Plannen ter ondersteuning van de import van artikelen uit Word
Abonnementen die deze functie ondersteunen: Professional Business Enterprise
Door de inhoud van artikelen rechtstreeks uit Word-bestanden te importeren, kunt u het proces van het opbouwen van uw kennisbank aanzienlijk stroomlijnen. Document360 ondersteunt het importeren van .docx bestanden, zodat u uw vooraf geschreven inhoud moeiteloos kunt overbrengen naar uw kennisbank.
NOTITIE
Document360 ondersteunt alleen Word-bestanden met de extensie .docx . Zorg ervoor dat uw bestandsgrootte kleiner is dan 15 MB. Andere bestandsindelingen worden niet ondersteund.
Word-bestanden importeren
Importeren als één artikel
Een .docx Word-bestand importeren als een Document360-artikel:
Log in op het kennisbankportaal en selecteer het gewenste project.
Selecteer Documentation () in de linkernavigatiezijbalk.
Navigeer naar de gewenste categorie in het deelvenster Categories & Articles .
Klik op het pictogram More () naast de categorienaam.
Selecteer Artikel maken > Importeren (). Het importvenster verschijnt.
U kunt ook bovenaan op Maken klikken en op Artikelen importeren.
Sleep het .docx brondocument of klik op Een bestand uploaden om het uit uw lokale opslag te importeren. Standaard wordt het tabblad Enkel artikel geselecteerd in het importvenster.
Klik op Vervangen als u een ander .docx brondocument wilt selecteren.
Document360 vult automatisch de velden Artikelnaam en Categorie in op basis van de bestandsnaam van het brondocument en de categorie die u in stap 3 hebt geselecteerd. U kunt beide velden indien nodig bewerken.
NOTITIE
Als de artikelnaam handmatig wordt bijgewerkt tijdens het importeren van Word, wordt de wijziging niet vastgelegd in de teamcontrole.
Selecteer de locatie waar uw mediabestanden moeten worden opgeslagen in het dropdown-menu Drive-locatie .
Klik op Importeren. Een succesbericht verschijnt zodra het artikel is geïmporteerd.
Klik op Gereed om het importvenster te sluiten en het geïmporteerde artikel in de editor weer te geven.
NOTITIE
Afbeeldingen in het Word-document worden geüpload als afzonderlijke bestanden in de geselecteerde Drive-map.
Document360 behoudt alle externe hyperlinks in het geïmporteerde artikel.
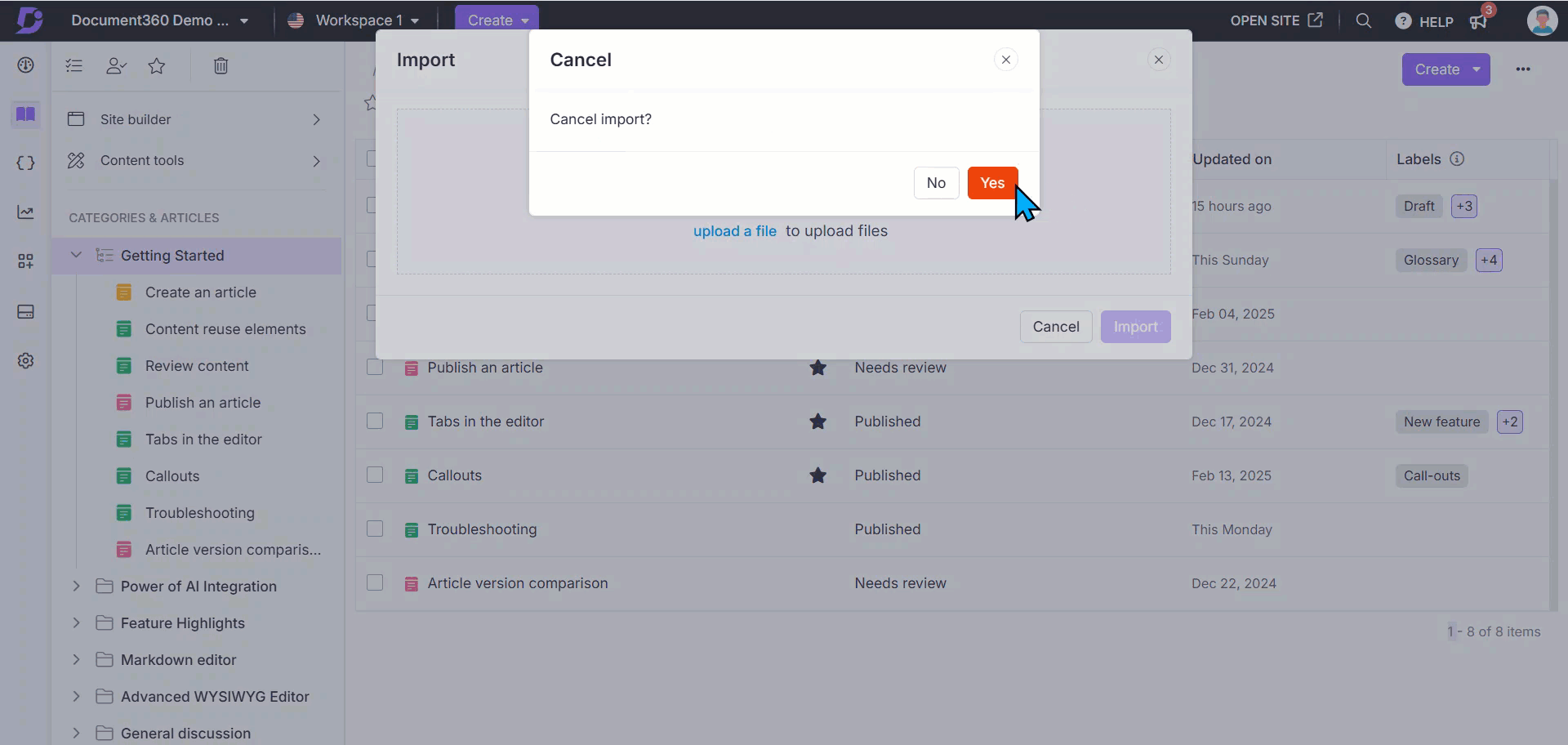
Een Word-bestand importeren als meerdere artikelen
Als u een .docx Word-bestand wilt importeren als een Document360-artikel,
Log in op het kennisbankportaal en selecteer het gewenste project.
Selecteer Documentation () in de linkernavigatiezijbalk.
Navigeer naar de gewenste categorie in het deelvenster Categories & Articles .
Klik op het pictogram More () naast de categorienaam.
Selecteer Artikel toevoegen > Importeren (). Het importvenster verschijnt.
Sleep het .docx brondocument of klik op Een bestand uploaden om het uit uw lokale opslag te importeren.
Klik op Vervangen als u een ander .docx brondocument wilt selecteren.
Selecteer het tabblad Meerdere artikelen in het importvenster.
Selecteer de locatie waar uw mediabestanden moeten worden opgeslagen in het dropdown-menu Drive-locatie .
Selecteer de gewenste kopniveaus (bijv. H1, H2) in het veld met het label "Welke kopniveaus maken een nieuw artikel aan?" om het document op te splitsen in artikelen. Standaard is H1 geselecteerd en kan deze niet worden verwijderd. Bijvoorbeeld:
Als alleen H1 is geselecteerd, wordt er aan het begin van elke H1 een nieuw artikel aangemaakt.
Als zowel H1 als H2 zijn geselecteerd, wordt er bij elke H1 een nieuw artikel gemaakt en worden er met H2-koppen binnen een H1-sectie ook afzonderlijke artikelen gemaakt. Dit is handig wanneer uw document meerdere subsecties bevat die u als afzonderlijke artikelen wilt ordenen voor meer duidelijkheid en navigatie.
Klik op Doorgaan om het document te verwerken op basis van de geselecteerde kopniveaus.
Na verwerking verschijnt er een lijst met artikelen, waarbij de koptekst uit het .docx bestand dient als artikelnaam voor elk gegenereerd artikel. De categorievelden worden ook automatisch ingevuld op basis van de categorie die u in stap 3 hebt geselecteerd. U kunt een andere categorie selecteren in het vervolgkeuzemenu.
Wanneer u de muisaanwijzer op een artikel in de artikellijst plaatst, worden de opties Samenvoegen, Voorbeeld en Verwijderen weergegeven.
Klik op de optie Samenvoegen om een artikel met een subkop samen te voegen met het bovenliggende artikel. Hiermee wordt het subkopartikel (bijv. gemaakt op basis van H2) samengevoegd tot het bovenliggende artikel (bijv. gemaakt op basis van H1).
Klik op de optie Voorbeeld om de inhoud van het artikel weer te geven.
Klik op de optie Verwijderen om het artikel te verwijderen.
Zodra u klaar bent met het beoordelen van de artikelen, klikt u op Importeren om het importeren van de artikelen in uw Knowledge Base te voltooien. Een succesbericht bevestigt dat de artikelen zijn geïmporteerd.
Klik op Gereed om het importvenster te sluiten. De geïmporteerde artikelen verschijnen nu in de geselecteerde categorie.
NOTITIE
Afbeeldingen in het Word-document worden geüpload als afzonderlijke bestanden in de geselecteerde Drive-map.
Document360 behoudt alle externe hyperlinks in het geïmporteerde artikel.
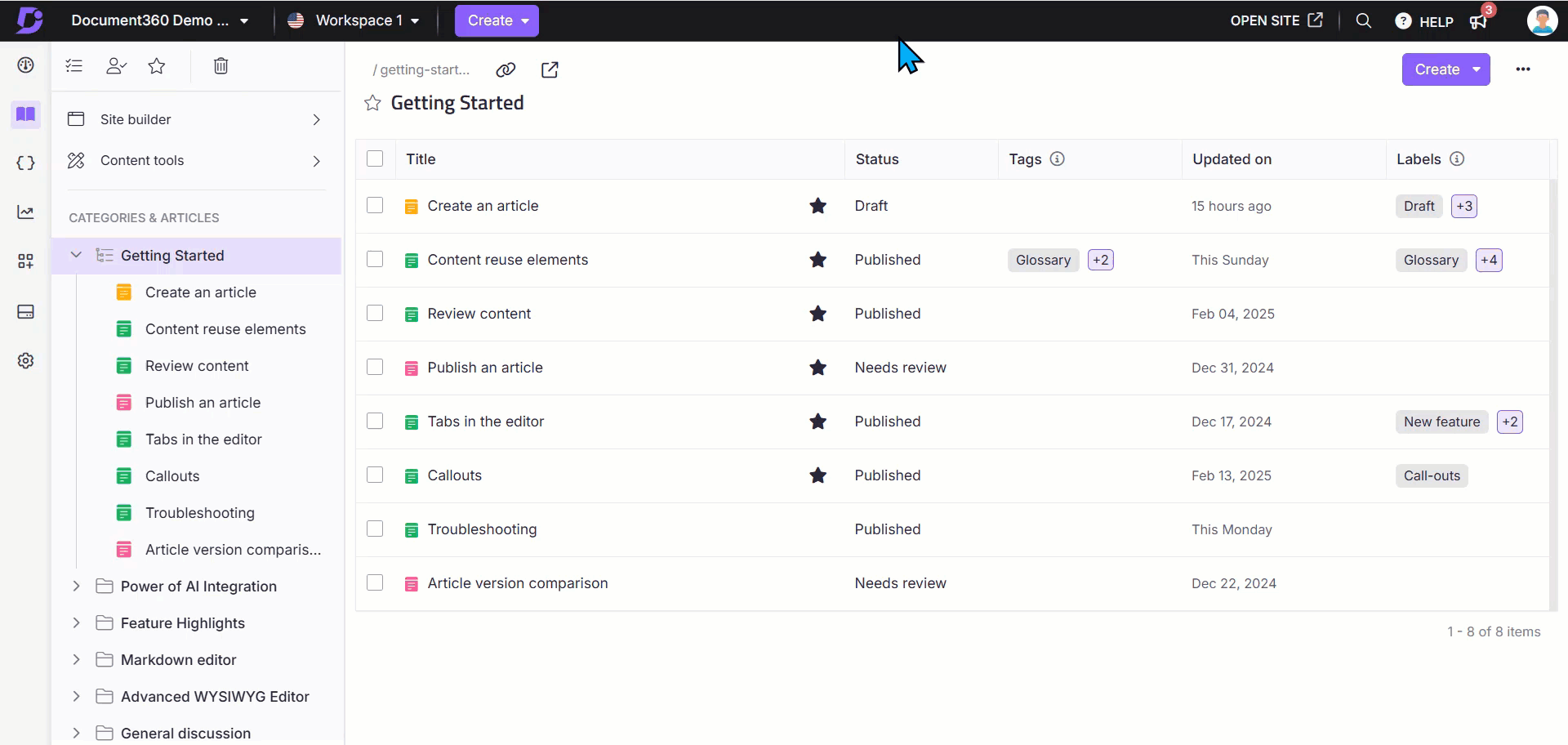
Een Word-bestand importeren in de geavanceerde WYSIWYG-editor
Voeg uw vooraf geschreven inhoud toe aan Document360 door Word-documenten rechtstreeks in de geavanceerde WYSIWYG-editor te importeren:
Open een leeg artikel in de geavanceerde WYSIWYG-editor.
Als het artikel leeg is, verschijnt de optie Document importeren .
Klik op Document importeren.
Het importpaneel verschijnt.
Upload een
.docxbestand met slepen en neerzetten of de optie Een bestand uploaden .Klik indien nodig op Vervangen om het geüploade bestand te vervangen.
Klik op Importeren.
De artikelnaam en slug worden automatisch gegenereerd op basis van de naam van het geüploade bestand.
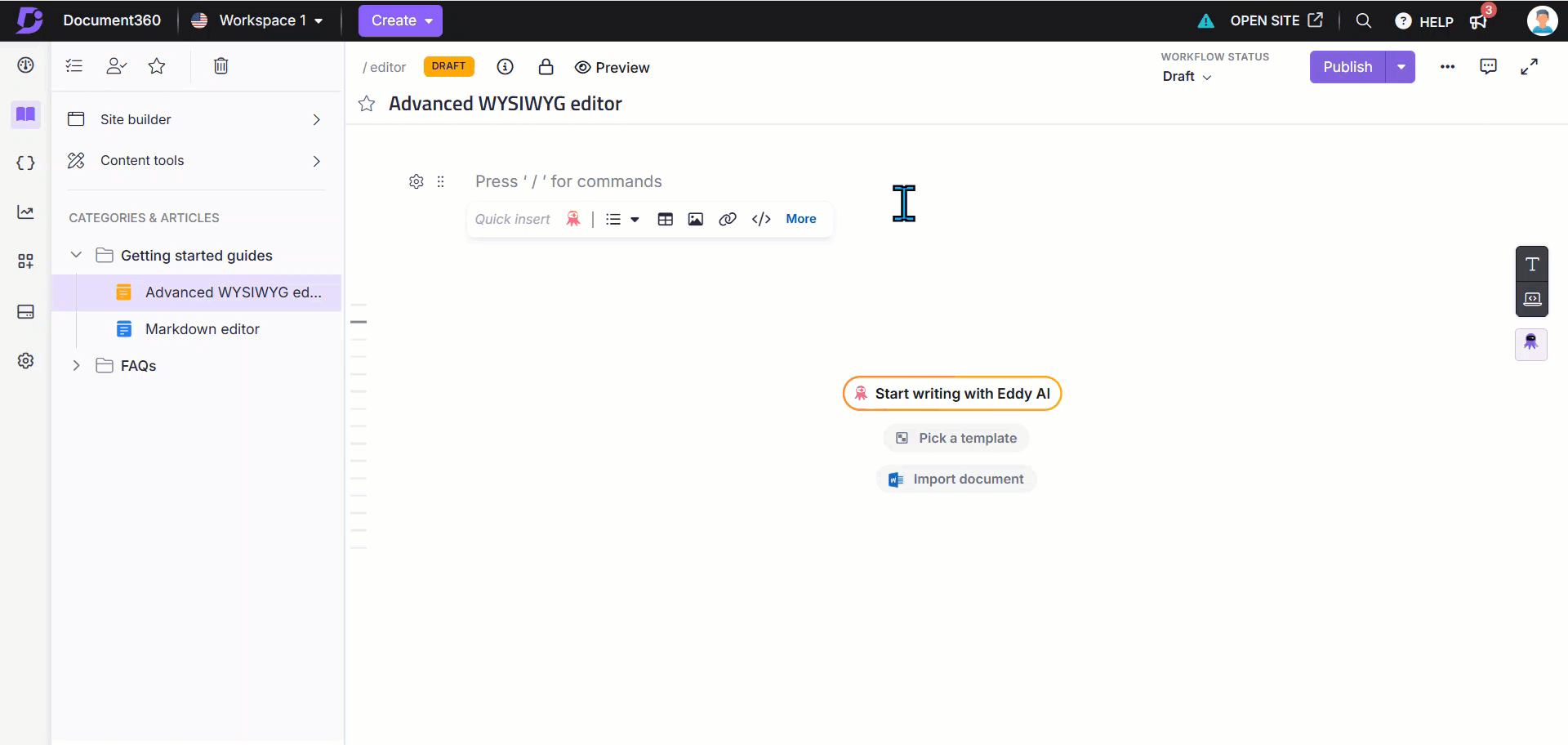
Bewerken bepalen bij het importeren van .docx bestanden
Bij het importeren van artikelen uit Word-bestanden wordt de gebruikte editor gebaseerd op uw selectie in de instellingen van de Knowledge Base-portal. Volg deze stappen om uw editorselectie te controleren of te wijzigen:
Navigeer naar () > Knowledge base portal > General > Editor.
Selecteer de editor om te bepalen hoe artikelen worden geïmporteerd:
Kies Markdown- of WYSIWYG-editors om Word-bestanden te importeren met behulp van de WYSIWYG-editor.
Kies de Geavanceerde WYSIWYG-editor om Word-bestanden te importeren met behulp van de Geavanceerde WYSIWYG-editor.
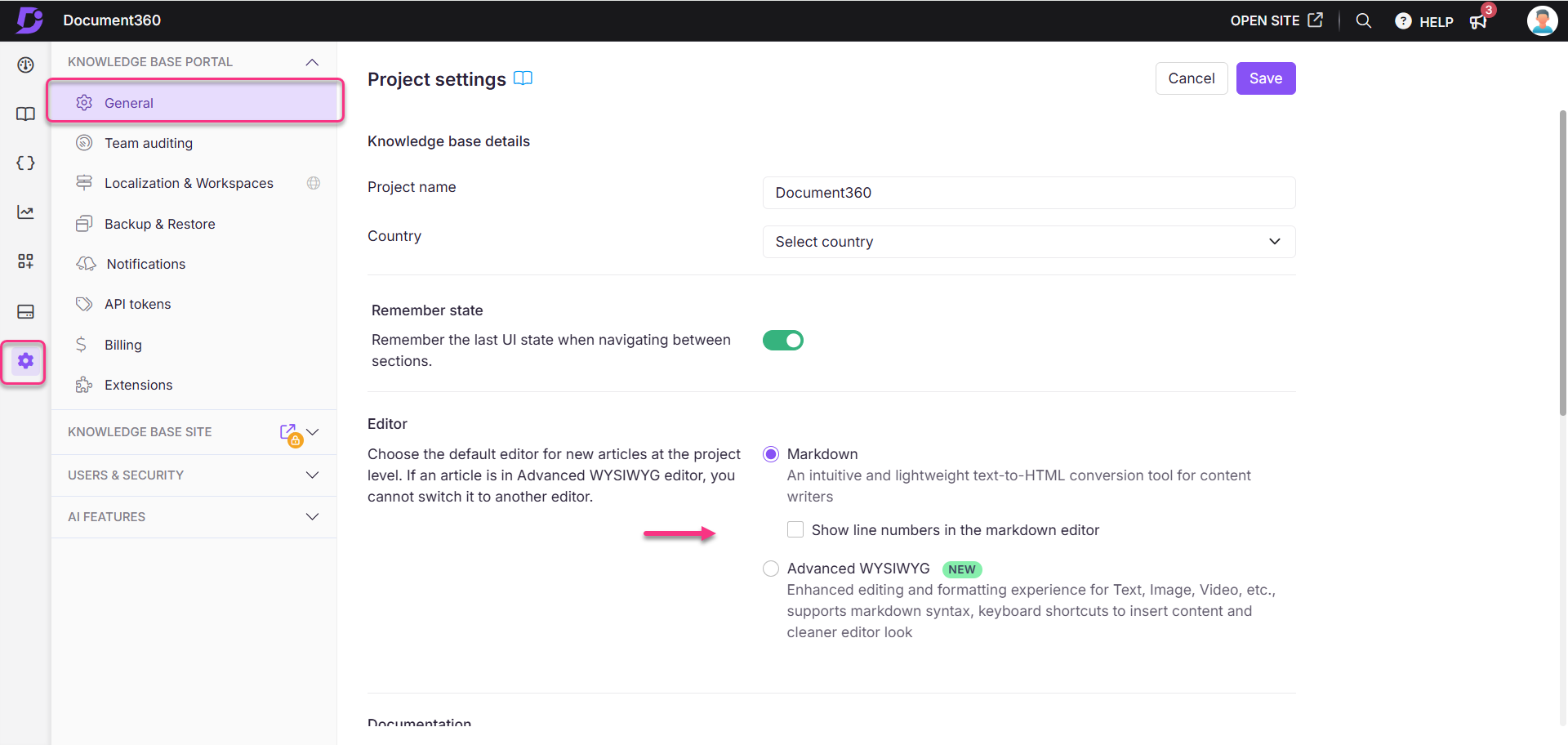
Probleemoplossing
Er treedt een 'Object'-fout op tijdens het importeren van een Word-bestand
Fout: [object Object]
Deze fout treedt meestal op wanneer het uploaden van het bestand wordt geblokkeerd door een firewall op netwerk- of systeemniveau.
Stappen om op te lossen:
Zorg ervoor dat uw netwerkfirewall het uploaden niet verhindert.
Whitelist indien nodig Document360 in uw firewall-instellingen.
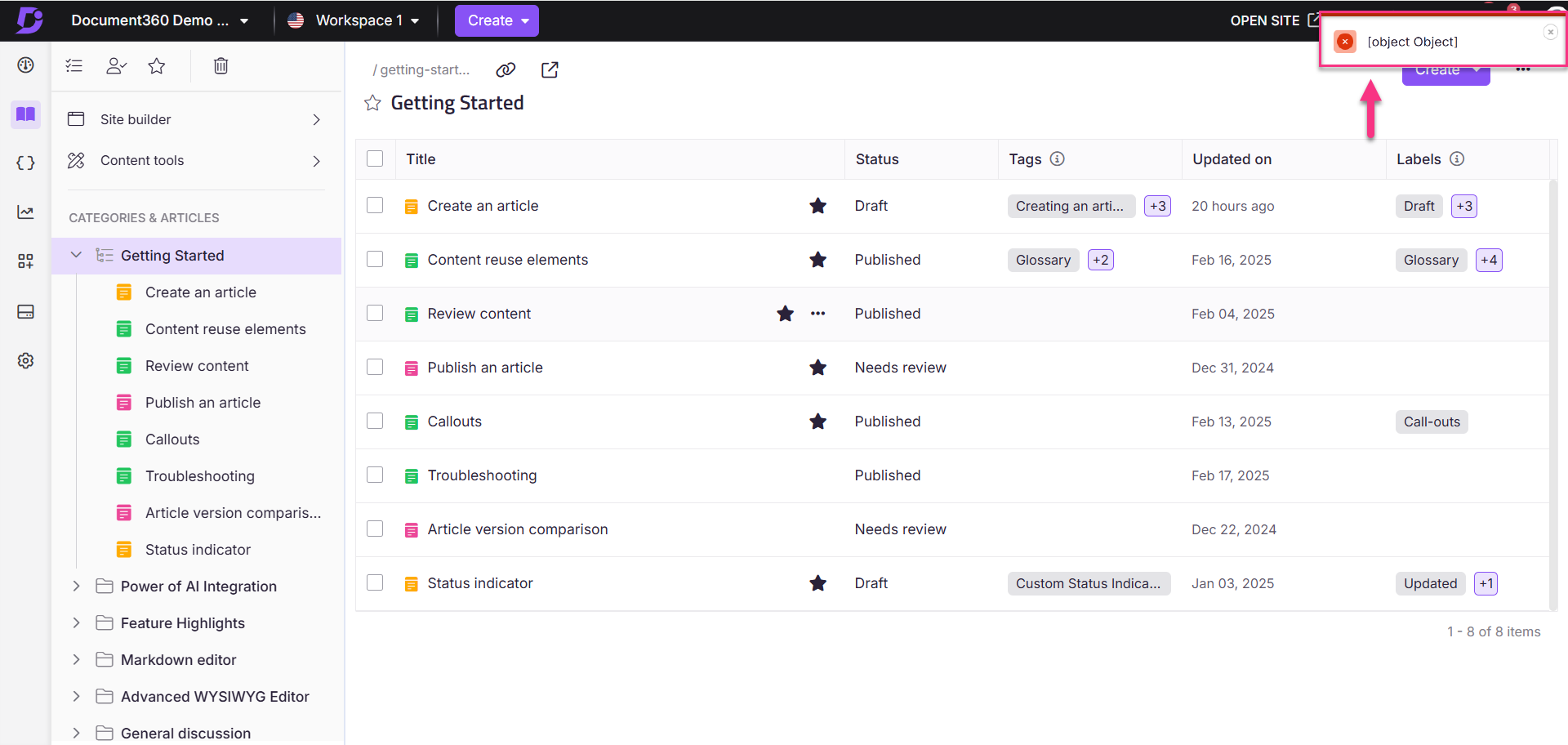
Veelgestelde vragen
Wat is de best practice voor het beheren van grote documenten in de geavanceerde WYSIWYG-editor?
Het is een goede gewoonte om grote documenten op te splitsen in meerdere artikelen voor betere prestaties en eenvoudiger beheer. Als u bijvoorbeeld inhoud uit een Word-bestand importeert, kunt u de functie Import Word File into Multiple Articles gebruiken voor een efficiëntere workflow.
Wat is de maximale bestandsgrootte voor .docx bestanden die kunnen worden geïmporteerd?
De .docx bestandsgrootte moet kleiner zijn dan 15 MB. Als uw Word-bestand deze limiet overschrijdt, krijgt u een foutmelding met de melding 'Bestandsgrootte mag niet groter zijn dan 15 MB' en moet u het bestand in kleinere delen splitsen voordat u het bestand opnieuw probeert te importeren.
Kan ik meerdere .docx bestanden tegelijk importeren?
U kunt slechts één .docx tegelijk importeren. Tijdens het uploaden kunt u er echter voor kiezen om het als een enkel artikel of als meerdere artikelen te importeren.
Is het mogelijk om Word-bestanden te importeren met de Markdown-editor?
Nee, het importeren van Word-bestanden (.docx) wordt niet ondersteund in de Markdown-editor.
Waarom krijg ik een foutmelding bij het importeren van een Word-document in Document360?
Er zijn verschillende redenen voor fouten bij het importeren van Word-documenten in Document360:
Ontbrekende of lege kopteksten in de inhoudsopgave
Als uw document ontbrekende of lege koppen bevat in de inhoudsopgavesectie, kan dit tijdens het importproces leiden tot een foutmelding met de melding 'Een item met dezelfde sleutel is al toegevoegd'. U kunt dit oplossen door lege of ontbrekende kopteksten uit de inhoudsopgave te verwijderen en het bestand opnieuw te importeren. Eenmaal gecorrigeerd, zou de import moeten werken zoals verwacht.
Met een wachtwoord beveiligde of beperkte bestanden
Word-bestanden die met een wachtwoord zijn beveiligd of die zijn beperkt tot specifieke gebruikers, kunnen niet worden geïmporteerd. Zorg ervoor dat het bestand voor iedereen toegankelijk is.
Conflicterende stijlen tussen Microsoft Word en Google Docs
Als een Word-bestand is gemaakt in Microsoft Word en later is gewijzigd in Google Documenten, kunnen wijzigingen in de kopstijlen in Google Documenten leiden tot dubbele of conflicterende stijlen. Dit komt omdat Microsoft Word en Google Docs anders omgaan met stijlen, wat leidt tot niet-overeenkomende stijltags. Om dit op te lossen:
een. Nadat u het Word-document hebt geüpload naar Google Documenten, past u de standaard Google Documenten-stijlen toe op het document.
b. Hiermee worden alle stijlen teruggezet naar de standaardinstellingen van Google Documenten, waardoor dubbele of conflicterende stijlen worden verwijderd.
Als het probleem zich blijft voordoen na het volgen van deze stappen, neem dan contact op met het Document360-ondersteuningsteam voor verdere hulp: Neem contact op met Document360 Support
Waarom zie ik de foutmelding "U heeft het maximum aantal artikelen bereikt dat u in een project kunt hebben"?
Deze fout treedt op wanneer het aantal artikelen in uw project de toegestane limiet overschrijdt. Als u een Word-bestand importeert, gebruikt Document360 heading-tags om het bestand in meerdere artikelen te verdelen. Als het Word-bestand bijvoorbeeld 10 artikelen genereert, maar de doelcategorie een zachte limiet heeft die minder dan 10 artikelen toestaat, kan deze fout optreden. Als oplossing
Bekijk de koptags in uw Word-bestand om te begrijpen hoe de inhoud is gestructureerd en opgesplitst in artikelen.
Pas de koppenstructuur in het Word-bestand aan om het aantal artikelen dat tijdens het importeren wordt gegenereerd te verminderen.
Als het probleem zich blijft voordoen na het volgen van deze stappen, neem dan contact op met het Document360-ondersteuningsteam voor verdere hulp: Neem contact op met Document360 Support