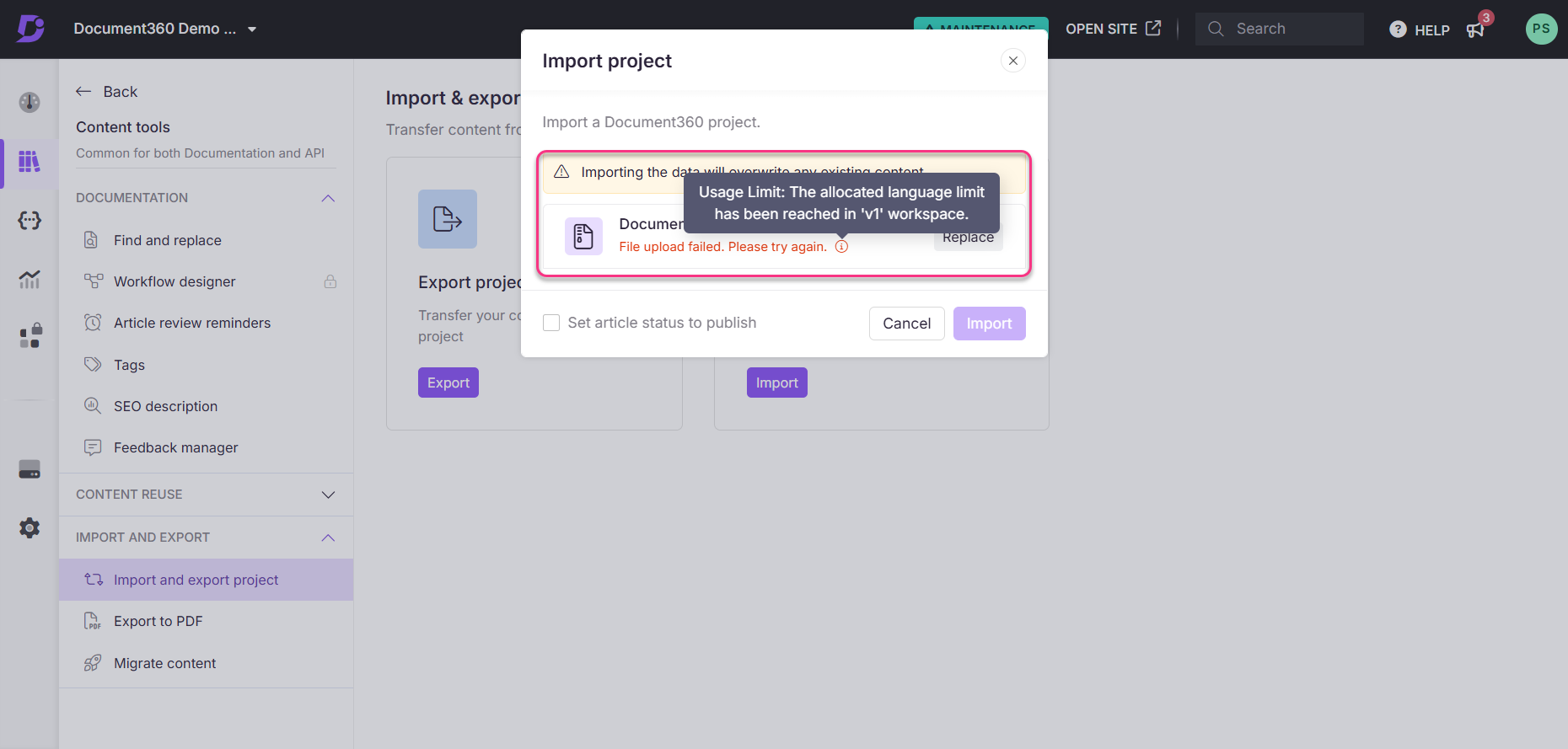Plannen ter ondersteuning van de import en export van projecten
Abonnementen die deze functie ondersteunen: Professional Business Enterprise
Zodra u klaar bent met het exporteren van de Document360 ZIP-bestanden, kunnen ze in elk project worden geïmporteerd. Dit is handig wanneer u uw knowledge base van het ene project naar het andere moet migreren of als u uw knowledge base moet herstellen vanuit een back-up ZIP-bestand.
Het importeren van een Document360 ZIP-bestand omvat:
Artikelen en categoriepagina's
Mediabestanden die zijn opgenomen in het geëxporteerde ZIP-bestand
NOTITIE
Als u een Document360 project wilt importeren, moet het teamaccount de rol Redacteur hebben. Voor aangepaste inhoudsrollen moet het account toegang hebben tot bijwerken en publiceren voor de functie Project Importeren en exporteren .
Een ZIP-bestand van een project importeren
Als u een ZIP-bestand van een Document360 project wilt importeren,
Navigeer naar Documentation () > Content tools > Import and export > Import and export project in de Knowledge Base-portal.
Klik op de knop Import om het deelvenster Import project te openen.
Sleep het ZIP-bestand van het project vanuit uw lokale opslag of gebruik de optie Uploaden om het ZIP-bestand te selecteren.
Document360 zal het ZIP-bestand uploaden en valideren.
Als u een ander zip-bestand wilt kiezen, klikt u op Vervangen.
Na succesvolle validatie verschijnt er een bevestigingsbericht met details over het ZIP-bestand, zoals:
Talen
Aantal categorieën
Aantal artikelen
Schakel het aankruisvak Set article status to publish in als u wilt dat alle geïmporteerde artikelen worden gepubliceerd. Als het selectievakje niet is ingeschakeld, blijven alle geïmporteerde artikelen in de status Concept .
Klik op Import om het proces af te ronden.
Zodra het ZIP-bestand met succes is geïmporteerd in het door u gewenste project, worden alle artikelen en mediabestanden beschikbaar binnen het project.
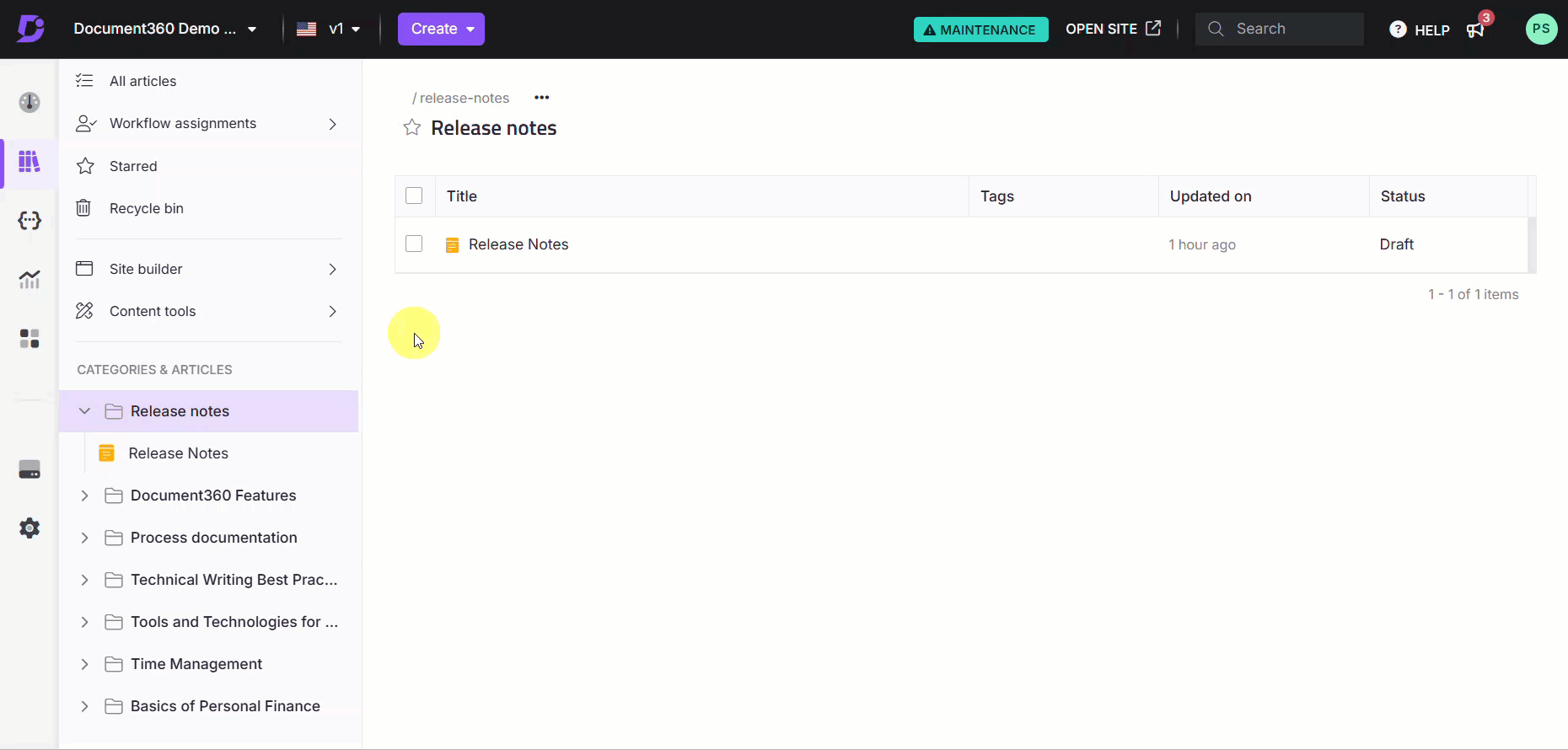
Projecten importeren met dezelfde werkruimte
Bij het importeren van een ZIP-bestand van een project in een ander project met dezelfde slug in de werkruimte:
De geïmporteerde artikelen en categorieën worden samengevoegd met de bestaande artikelen en categorieën binnen dezelfde werkruimte.
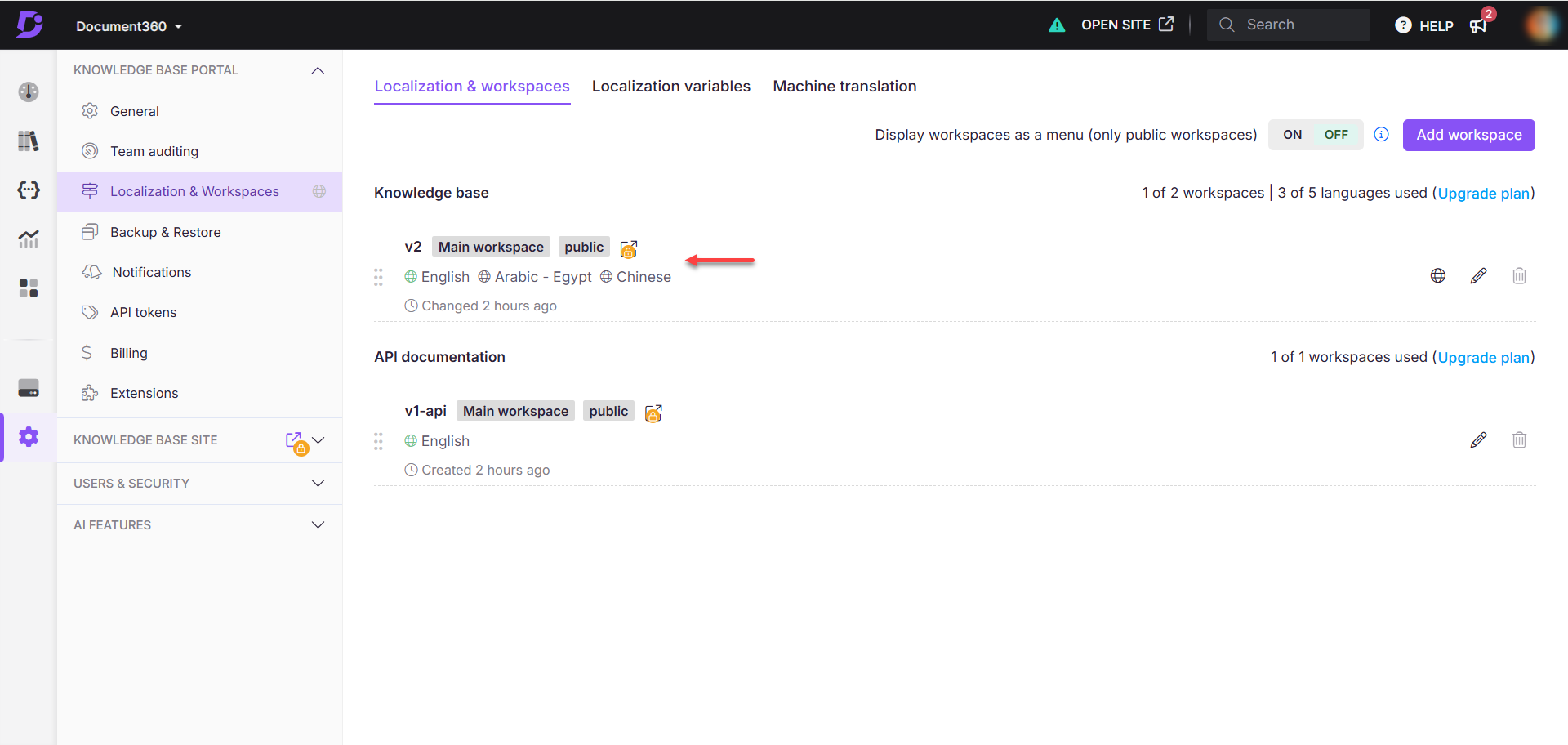
Als de werkruimte van het doelproject verschilt van de slak in het geïmporteerde ZIP-bestand:
Er wordt een nieuwe werkruimte gemaakt met de naam en slug van het geïmporteerde project als werkruimte. Alle geïmporteerde gegevens worden toegevoegd aan deze nieuwe werkruimte.
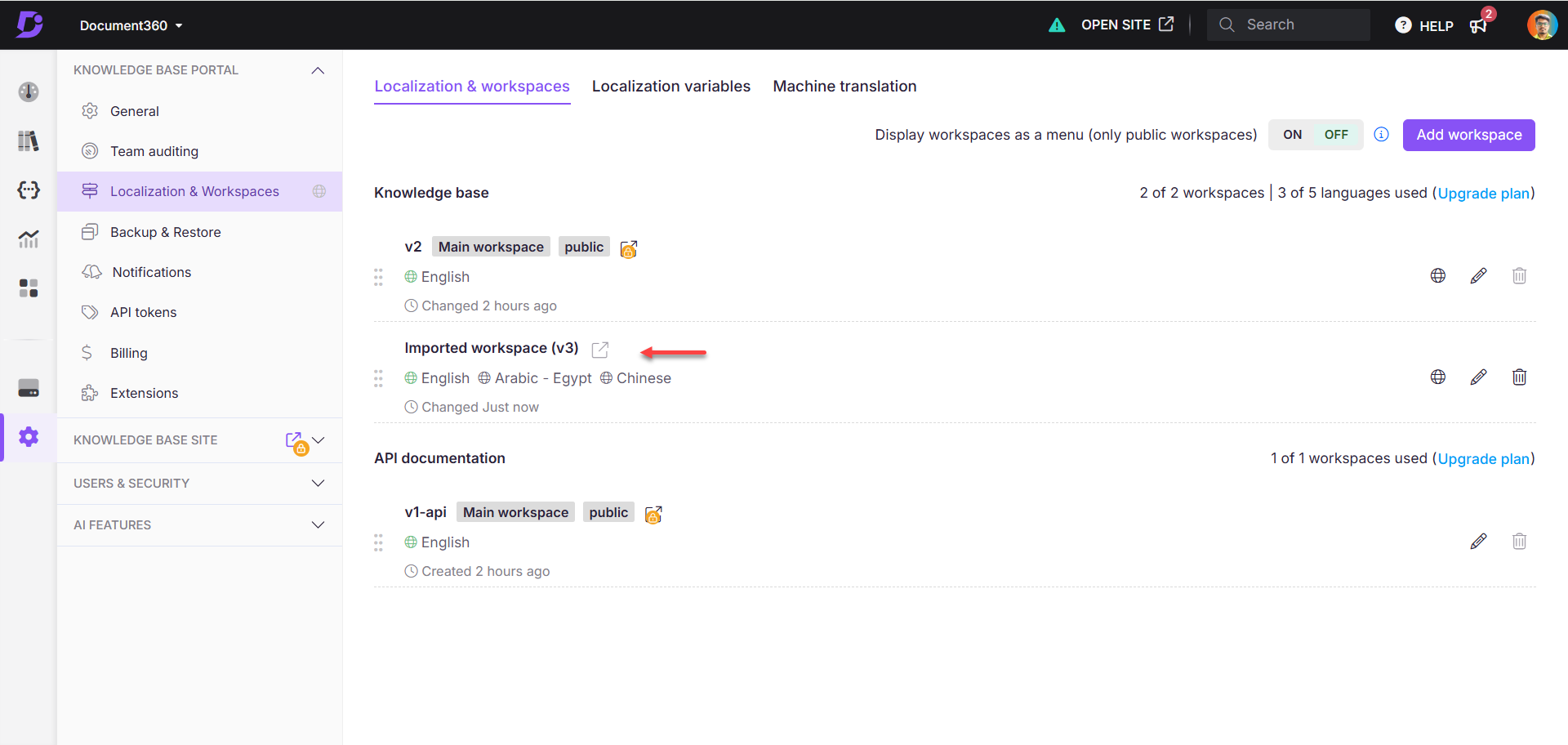
Een ZIP-bestand van een project importeren in een specifieke werkruimte zonder bestaande inhoud te overschrijven
Een ZIP-bestand van een project importeren in een specifieke werkruimte en tegelijkertijd conflicten met bestaande artikelen of slug in de werkruimte vermijden:
Exporteer de gewenste categorieën uit uw Document360 project als een ZIP-bestand.
Pak het ZIP-bestand uit in uw lokale bestandsverkenner.
De uitgepakte map bevat twee hoofdmappen: Media en workspace_slug.
Media: Bevat alle mediabestanden van het project.
workspace_slug: Bevat twee mappen en een JSON-bestand:
a) Artikelen: Lijst van artikelen in het project.
b) Categorieën: Lijst van paginacategorieën in het project.
c) workspace_slug_category_articles: Een bronbestand met werkruimte- en artikelgegevens.
Open het workspace_slug_category_articles bestand in een code-editor.
Wijzig de naam en slug van de werkruimte zodat deze overeenkomen met de naam en slug van de doelwerkruimte.
Sla uw wijzigingen op en wijzig de naam van het JSON-bestand met behulp van de slug-indeling van de doelwerkruimte:
workspace_slug_category_articles.Voorbeeld:
v2_category_articlesWerk indien nodig de slugs van artikelen of categorieën bij, en de taalcode in de uitgepakte mappen.
Comprimeer de gewijzigde bestanden tot een nieuw ZIP-bestand en geef het een naam met behulp van de slug van de doelwerkruimte.
Keer terug naar uw Document360 project en importeer het nieuw gemaakte ZIP-bestand.
In dit voorbeeld importeren we een ZIP-bestand van een project met de workspace slug v1 in een project met de workspace slug v2. Om overeen te komen met de doelwerkruimte v2, werken we de naam en slug van de werkruimte in het v1-ZIP-bestand bij.
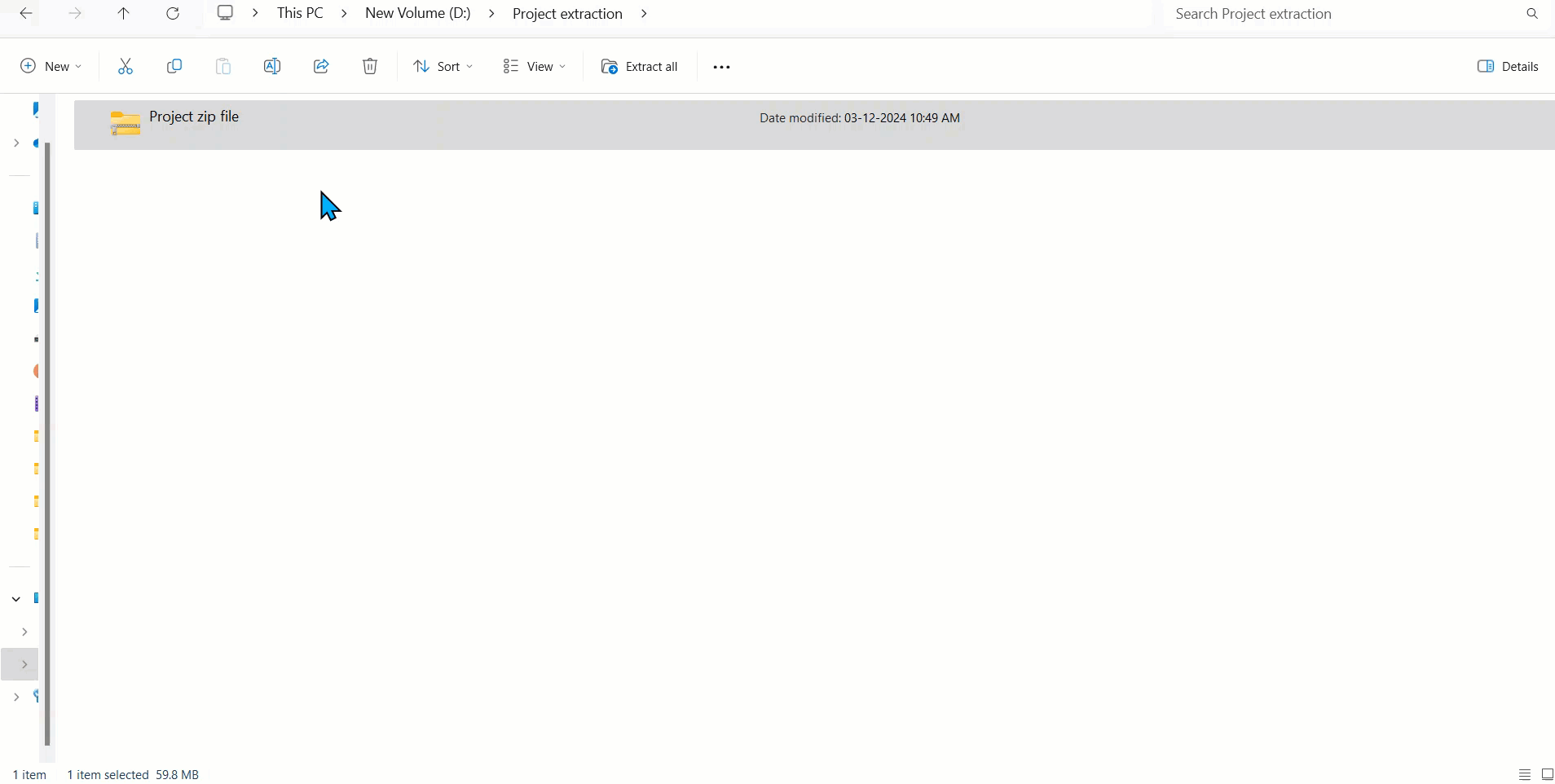
De bovenstaande schermopname laat zien hoe u de slug en naam van de werkruimte kunt wijzigen van v1 naar v2 in de uitgepakte bestanden, de gewijzigde bestanden opnieuw kunt comprimeren in een nieuw ZIP-bestand en ze met succes kunt importeren in het Document360 project met de werkruimte slug v2.
Veelgestelde vragen
Wat gebeurt er met mijn bestaande content als ik Document360-projectgegevens importeer uit een ZIP-bestand?
Het importeren van projectgegevens uit een Document360 ZIP-bestand gedraagt zich anders op basis van de slug van de werkruimte:
Als de werkruimte in het ZIP-bestand overeenkomt met de werkruimte van het doelproject, worden de geïmporteerde artikelen en categorieën samengevoegd met de bestaande artikelen en categorieën in dezelfde werkruimte.
Als de slug van de werkruimte in het ZIP-bestand afwijkt van de slug van het doelproject, wordt er een nieuwe werkruimte gemaakt met de naam en de slug van de werkruimte van het geïmporteerde project. Alle geïmporteerde gegevens worden toegevoegd aan deze nieuwe werkruimte.
Het importeren van het ZIP-bestand heeft geen invloed op de instellingen van uw project. Zorg ervoor dat u een back-up maakt van belangrijke gegevens voordat u doorgaat met importeren.
Wat gebeurt er als ik een ZIP-bestand importeer in hetzelfde project waaruit het is geëxporteerd?
Als u een ZIP-bestand importeert in hetzelfde project van waaruit het is geëxporteerd, worden alle artikelen in het ZIP-bestand die overeenkomen met bestaande artikelen in het project, overschreven met de versie van het ZIP-bestand. Artikelen die niet in het ZIP-bestand staan, blijven ongewijzigd.
Hoe vind ik de URL van de Workspace slug voor mijn project?
Navigeer naar het gewenste Document360 project.
Ga naar () > Knowledge base portal > Localization & Workspaces.
Plaats op het tabblad Localization & Workspaces de muisaanwijzer op de gewenste werkruimte en klik op het pictogram Edit().
Het deelvenster Werkruimte bewerken wordt weergegeven.
Zoek in het veld Slug-URL de slug-URL voor de werkruimte.
Kan ik alleen ZIP-bestanden importeren voor Document360-projecten? Worden ZIP-bestanden van andere platforms ondersteund?
Nee, ZIP-bestanden van andere platforms worden niet ondersteund. Alleen ZIP-bestanden voor projectexport die in Document360 zijn gegenereerd, kunnen worden gebruikt tijdens het importeren van inhoud in een project.
Wat is de maximale grootte voor Document360-project ZIP-bestanden die ik kan uploaden?
Document360 ZIP-bestanden van het project kunnen worden geüpload tot een maximale grootte van 1 GB.
Waarom kan mijn Document360-exportbestand niet worden geïmporteerd?
Er zijn verschillende redenen waarom het exportbestand van uw Document360 niet kan worden geïmporteerd:
Niet-ondersteunde functies
Als het exportbestand werkruimten, talen of andere functies bevat die niet worden ondersteund in uw huidige Document360-abonnement, mislukt het uploaden. Plaats de muisaanwijzer op het infopictogram voor meer informatie over niet-ondersteunde functies.Niet-overeenkomende slugs en namen van werkruimten
De namen en slugs van de werkruimte in de bron- en doelprojecten komen niet overeen. Zorg ervoor dat deze op één lijn liggen voordat u probeert te uploaden.Onjuist bestandsformaat
Het geïmporteerde bestand moet de vereiste indeling hebben voor het importproces. Controleer de structuur en zorg ervoor dat deze voldoet aan de nodige richtlijnen.Ontbrekende talen in bestemming
Als het importbestand talen bevat die niet beschikbaar zijn in de doelwerkruimte, wordt het uploaden niet voortgezet. Voeg de vereiste talen toe aan de doelwerkruimte voordat u deze uploadt.Limiet werkruimte bereikt
Als de namen van de werkruimte en de slug in het importbestand verschillen van het doelproject, kunt u deze fout tegenkomen. Het systeem probeert een nieuwe werkruimte te maken, maar als het project de limiet van de werkruimte heeft bereikt, mislukt het importeren.
Als oplossing kunt u alle ongebruikte werkruimten verwijderen om ruimte vrij te maken en vervolgens het bestand importeren, of het importbestand bijwerken zodat de naam van de werkruimte, de slug en de taaldetails overeenkomen met een bestaande werkruimte in het doelproject.