Abonnementen die deze functie ondersteunen: Business Enterprise
Met de optie Exporteren in Documentationkunt u de inhoud van uw project exporteren en downloaden als een ZIP-bestand of een WebHelp-bestand en offline toegang krijgen tot uw documentatie zonder internetverbinding. Het geëxporteerde ZIP-bestand van het project kan eenvoudig worden geïmporteerd in een ander project in Document360.
Als u een Document360 project wilt exporteren als een ZIP-bestand,
Navigeer naar Documentation () in de linkernavigatiebalk in de Knowledge base portal.
Navigeer in het linkernavigatiedeelvenster naar Content tools > Import and export > Import and export project.
Klik op de knop Exporteren om het dialoogvenster Project exporteren te openen.
Selecteer in het dialoogvenster Project exporteren de optie JSON-indeling .
Selecteer de optie Artikel gewijzigd op die overeenkomt met de artikelen die u wilt exporteren. Kies Alles om alle artikelen te exporteren, 7 dagen, 30 dagen of 90 dagen om artikelen te exporteren die binnen de geselecteerde periode zijn gewijzigd, of Aangepaste datum om een aangepaste periode op te geven.
Selecteer de werkruimte die u wilt exporteren door het vakje naast de naam van de werkruimte aan te vinken. Als u een werkruimte selecteert, worden alle talen en categorieën binnen die werkruimte opgenomen.
Als u specifieke talen en categorieën binnen een werkruimte wilt exporteren, klikt u op de pijl naast de naam van de werkruimte om de beschikbare talen weer te geven.
Klik vervolgens op de pijl naast elke taal om de categorieën weer te geven. U kunt naar behoefte specifieke talen en categorieën selecteren. Terwijl u uw selecties maakt, wordt het totale aantal categorieën dat is geselecteerd voor export rechtsboven in het kader weergegeven.
Schakel het selectievakje Mediabestanden opnemen in om gerelateerde mediabestanden op te nemen in het geëxporteerde ZIP-bestand.
Klik op Exporteren om te beginnen met het exporteren van de projectinhoud.
NOTITIE
De typische voorbeeldprojectinhoud die door Documentation wordt geleverd, wordt meestal in 60 seconden of minder geëxporteerd. Afhankelijk van de grootte van de inhoudsselectie kan de tijd die nodig is om te exporteren variëren.
Het exportproces wordt gestart en u krijgt rechtsboven een melding wanneer de export is voltooid en klaar is om te downloaden. U kunt naar andere modules navigeren terwijl de export bezig is.
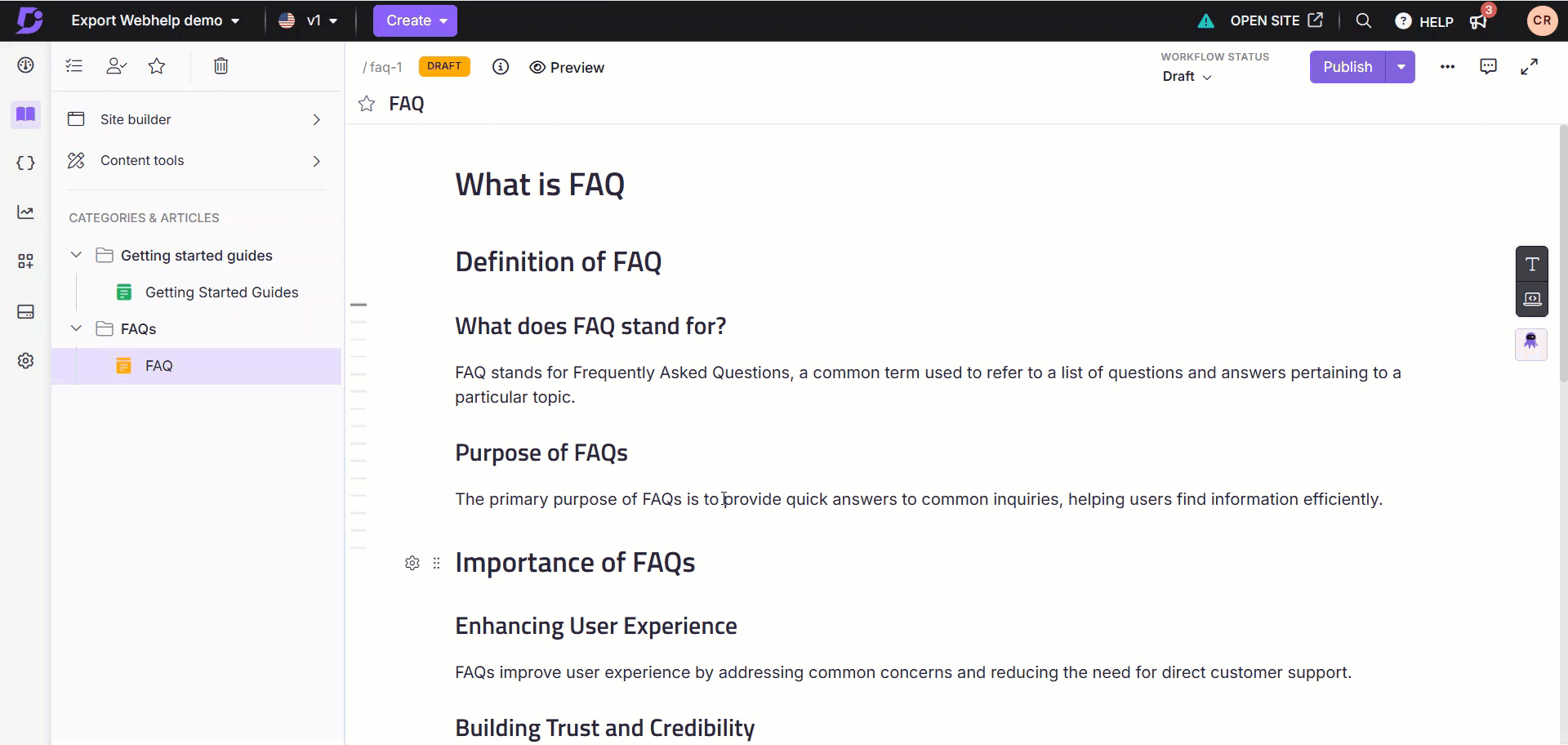
Project API eindpunt exporteren
Als u het API-eindpunt voor exportprojecten wilt gebruiken, moet u het Business- of Enterprise-abonnement hebben. Je kunt het tot 2 keer per dag gebruiken.
Het ZIP-bestand downloaden
Om het geëxporteerde Document360-project ZIP-bestand te downloaden,
Navigeer naar Documentation () in de linkernavigatiebalk in de Knowledge base portal.
Navigeer in het linkernavigatiedeelvenster naar Content tools > Import and export > Import and export project.
Het laatst geëxporteerde bestand is beschikbaar onder Recente bestanden (de datum en tijd van export zijn beschikbaar in het bestand).
Klik op Downloaden om het bestand op te slaan in uw lokale opslag. U kunt ook op Link kopiëren klikken om een downloadbare link voor het exportbestand te genereren.
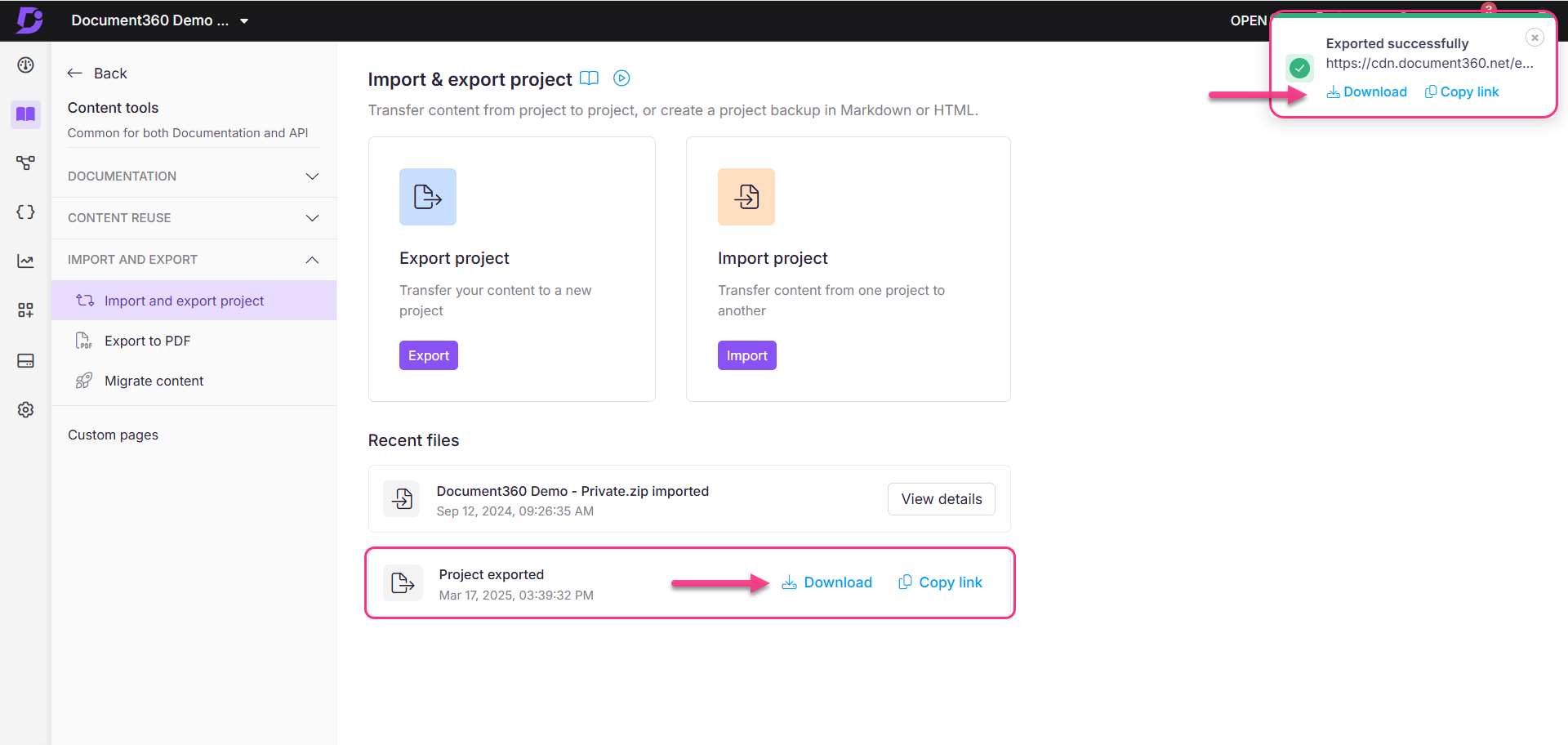
NOTITIE
Zodra u een nieuwe exportbewerking uitvoert, wordt het eerder geëxporteerde zip-bestand dat kan worden gedownload, overschreven.
Inhoud exporteren voor externe vertaling
Voor teams die externe vertaaldiensten gebruiken, stelt Document360 u in staat om inhoud te exporteren, offline te vertalen en opnieuw te importeren in de kennisbank, waardoor lokalisatie efficiënt en beheersbaar wordt. Hieronder staan de stappen om het te doen:
Zorg ervoor dat uw kennisbank meer dan één taal bevat, zoals Engels en Frans.
Navigeer in het linkernavigatiedeelvenster naar Content tools > Import and export > Import and export project.
Klik op Project exporteren.
Selecteer in het dialoogvenster de taal die u wilt exporteren (bijv. werkruimte 1 > fr).
Het selectievakje Mediabestanden opnemen is optioneel.
Klik op Exporteren.
Nadat het exportbestand is gedownload, pakt u het bestand uit, opent u de
.mdof-bestanden.jsonen voegt u de vertaalde inhoud toe.Nadat u de bewerkingen hebt opgeslagen, selecteert u alleen de map van de werkruimte (niet het hele exportpakket) en comprimeert u deze tot een ZIP-bestand.
Ga terug naar het Import and export project venster in Document360 en klik op Importeren.
Upload of sleep het ZIP-bestand met de vertaalde inhoud.
De vertaalde inhoud wordt geïmporteerd in de geselecteerde taal in uw Knowledge Base.
FAQ
In welk formaat zijn de artikelen beschikbaar in het geëxporteerde ZIP-bestand?
Als u één taal selecteert tijdens het exporteren van uw Document360-project:
Artikelen die in de Markdown-editor zijn gemaakt, hebben de .md-indeling .
Artikelen die zijn gemaakt in de WYSIWYG/Advanced WYSIWYG-editor hebben .html formaat.
Als u meerdere talen selecteert tijdens het exporteren van uw Document360-project:
Alle artikelen worden in .json formaat gedownload.
Kan ik alle documentatie-inhoud exporteren in platte tekst of CSV-indeling?
Momenteel ondersteunt Document360 het exporteren van de documentatie/het project in HTML-, PDF-, Markdown- (.md) of JSON-formaten, afhankelijk van uw editortype en taalselectie. Hoewel het mogelijk is om een lijst met artikelen en hun statussen als CSV-bestand te exporteren vanuit de sectie All articles , bevat dit bestand alleen metadata, zoals artikeltitels, categorieën, status, datums en URL's, niet de volledige inhoud van het artikel.
Het exporteren van volledige documentatie in platte tekst of als een volledig CSV-bestand wordt momenteel niet ondersteund.