Abonnementen die deze functie ondersteunen: Professional Business Enterprise
Bestandsacties uitvoeren in Drive
Volg deze stappen om bestanden in Document360 Drive te beheren:
Navigeer naar Drive () in de linkernavigatiebalk van de Knowledge Base-portal.
Klik op de gewenste map waarin het gewenste bestand beschikbaar is.
Klik op het pictogram voor de lijstweergave/rasterweergave () in de rechterbovenhoek van de Drive-pagina .
Lijst weergave: Klik op het pictogram Meer () naast de bestandsnaam.
Standaard wordt de lijststijl weergegeven. U kunt de bestanden bekijken samen met informatie zoals naam, afhankelijkheden, bijgewerkt op, bijgewerkt door, bestandsgrootte en tags. Deze informatie is alleen zichtbaar in kolommen als de weergave in lijststijl is. U kunt de lengte van elke kolom met bestandsgegevens aanpassen.
.png)
Raster weergave: Plaats de muisaanwijzer op het bestand, klik op Meer en selecteer de bestandsactie.
U kunt ook de muisaanwijzer op de bestanden plaatsen en het selectievakje inschakelen om de bestandsacties weer te geven, zoals acties Verplaatsen, Kopiëren, Tags toevoegen, Downloaden en Verwijderen in het bovenste menu.
.png)
Bewegen
U kunt bestanden tussen mappen verplaatsen zonder de koppelingsstructuur te wijzigen. Dit is vergelijkbaar met het uitvoeren van knippen en plakken.
Selecteer het gewenste bestand in uw schijf.
Klik op Verplaatsen in de bovenste menubalk.
Het dialoogvenster Bestanden verplaatsen wordt weergegeven.
Selecteer de gewenste map door in de zoekbalk in de doelmap te zoeken of door handmatig vanuit de lijst naar de gewenste map te navigeren.
Klik op Verplaatsen.
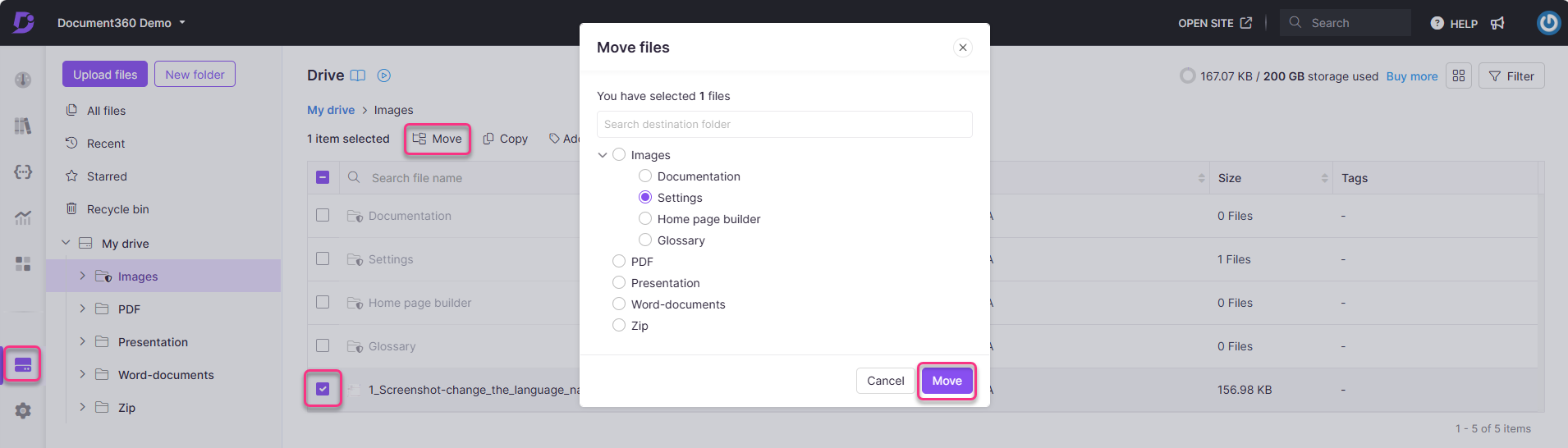
NOTITIE
De afbeeldingslink verandert niet wanneer deze wordt verplaatst van de ene map naar de andere map in Drive. Dit helpt de afbeeldingen die aan de artikelen zijn gekoppeld intact te houden.
https://cdn.document360.io/project-id/Images/Documentation/image name.image_type
Kopiëren
U kunt het bestand dupliceren in een andere doelmap. Dit is vergelijkbaar met het uitvoeren van een kopieer- en plakactie.
Selecteer het gewenste bestand in uw schijf.
Klik op Kopiëren in de bovenste menubalk.
Het dialoogvenster Bestanden kopiëren verschijnt.
Selecteer de gewenste map door in de zoekbalk in de doelmap te zoeken of door handmatig vanuit de lijst naar de gewenste map te navigeren.
Klik op Kopiëren.
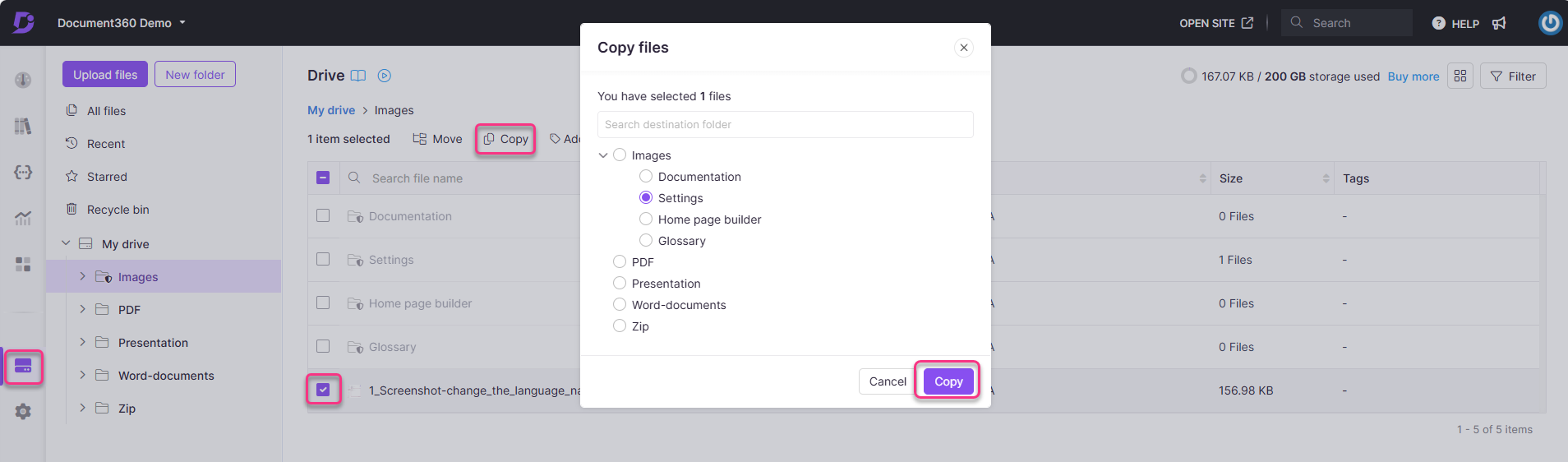
Tags en alt-tekst toevoegen
U kunt tags en alt-tekst aan uw bestand toevoegen zodat u ze gemakkelijk kunt vinden en groeperen. De artikeltags en bestandstags komen uit dezelfde tagbibliotheek. Door tags toe te voegen, kunt u gemakkelijker een bepaalde set bestanden identificeren, doorzoeken en ophalen.
Selecteer het gewenste bestand in uw schijf.
Klik op Tags toevoegen in de bovenste menubalk.
Het deelvenster Bestandsdetails wordt weergegeven.
.png)
Voeg de tags toe in het veld Labels .
Voeg de alternatieve tekst toe in het tekstveld Alt .
Klik op Bijwerken.
U kunt ook tags aan meerdere bestanden tegelijk toevoegen.
Het selecteren van de vereiste bestanden van de schijf.
Klik op Tags toevoegen in het bovenste menu.
Het dialoogvenster Tags toevoegen wordt weergegeven.
.png)
Voer in het veld Tags de relevante tags in.
U kunt bestaande tags toevoegen of nieuwe tags maken.
Klik op Toevoegen.
Bekijk details
Als u bestandsdetails wilt weergeven en beheren, klikt u op het pictogram Meer () naast de bestandsnaam en selecteert u Details weergeven in het vervolgkeuzemenu. Dit opent het paneel Bestandsdetails , waar u een miniatuur van het bestand kunt bekijken en toegang hebt tot verschillende acties, zoals verplaatsen, kopiëren, vervangen, downloaden en verwijderen, die beschikbaar zijn via pictogrammen onder de miniatuur.
Daarnaast kunt u belangrijke bestandsinformatie bekijken, waaronder de locatie, grootte, type, uploaddatum en de naam van de gebruiker die het bestand heeft geüpload. U kunt ook de tags bekijken en bewerken die aan het bestand zijn gekoppeld, evenals de alternatieve tekst voor afbeeldingsbestanden.
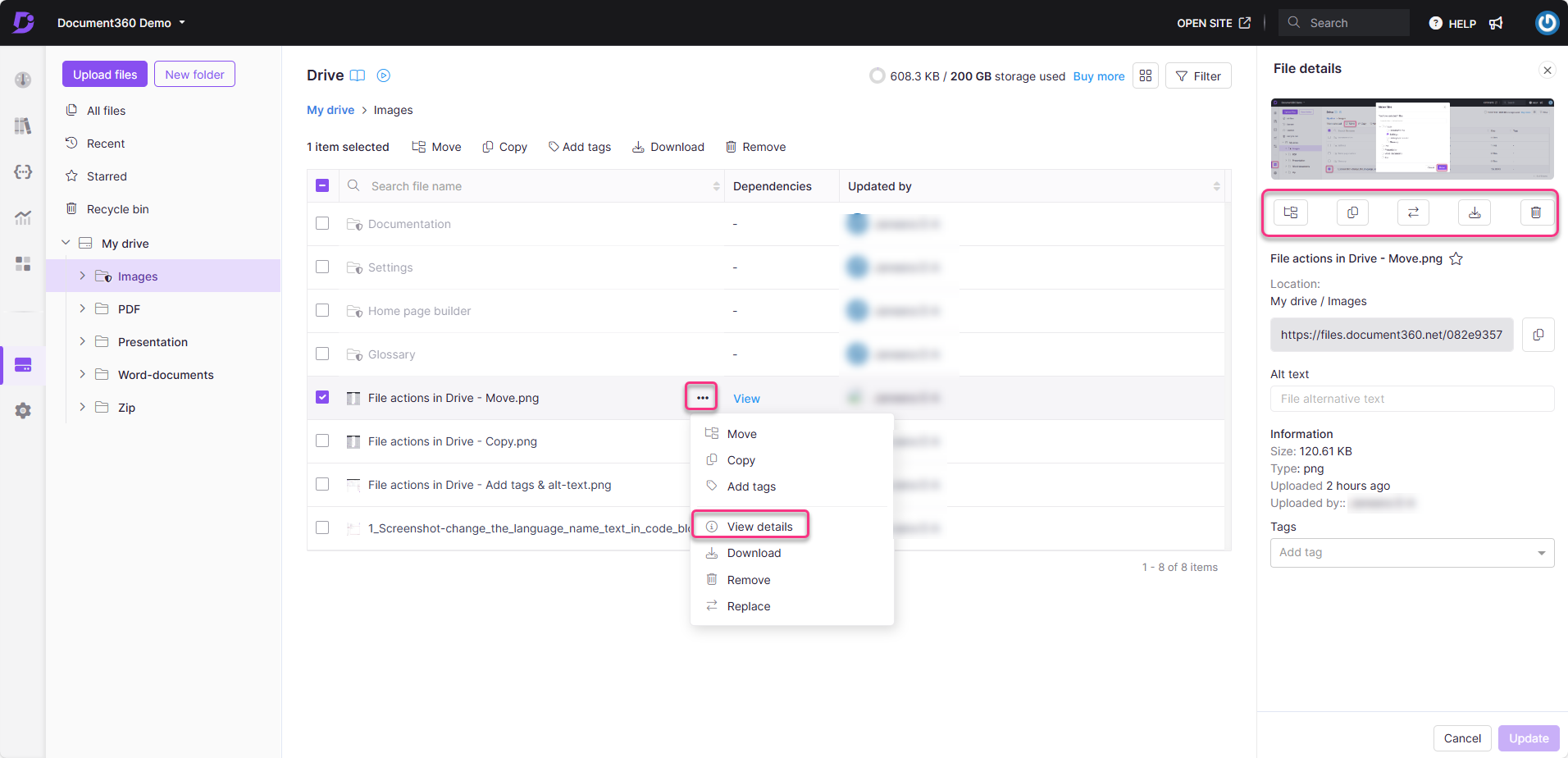
Bestandsafhankelijkheden weergeven
Bestandsafhankelijkheid geeft het aantal keren aan dat een bepaald bestand is toegevoegd/gekoppeld aan artikelen/categoriepagina's in de kennisbank.
Navigeer naar het pictogram Schijf ( ) in de Knowledge base portal.
Blader door de mappen om het beoogde bestand te vinden.
Klik in de kolom Afhankelijkheden op het nummer (bijvoorbeeld 6) dat naast het bestand wordt weergegeven. Dit getal vertegenwoordigt het aantal gerelateerde gebieden met afhankelijkheden.
Bestanden met afhankelijkheden: als een bestand afhankelijkheden bevat, wordt in het veld Afhankelijkheden het aantal afhankelijkheden weergegeven.
Bestanden zonder afhankelijkheden: Als een bestand geen afhankelijkheden heeft, wordt het veld Afhankelijkheden aangegeven met een '-'.
Wees voorzichtig bij het omgaan met mappen, aangezien deze bestanden met afhankelijkheden kunnen bevatten. Controleer altijd de afzonderlijke bestandsafhankelijkheden voordat u wijzigingen aanbrengt in een map.
Als u op het nummer klikt, verschijnt het deelvenster Bestandsafhankelijkheden . Dit deelvenster bevat informatie over de koppelingen van het bestand op verschillende gebieden, zoals Artikelen, KB-aanpassing en Hergebruik van inhoud.
Vouw in Artikelen de vermelde artikelen uit om details weer te geven, zoals de artikelstatus, de artikelversie, het pictogram Site openen (), teamaccount en datum.
In KB Customization worden de details van de startpagina weergegeven die aan het bestand zijn gekoppeld.
Vouw in Hergebruik van inhoud het gewenste inhoudshulpmiddel uit en u kunt de talen en de naam van het hergebruik van inhoud (variabele, fragment, woordenlijst) bekijken.
NOTITIE
Elke afbeelding die wordt gebruikt in artikelen, aanpassingen van de homepage of hergebruik van inhoud (variabelen, fragmenten, woordenlijst), wordt weergegeven onder bestandsafhankelijkheden in de Drive.
.png)
Ga als volgt te werk om bestanden met of zonder afhankelijkheden in uw schijf te identificeren,
Klik op het filter () in de rechterbovenhoek.
Vouw het tabblad Afhankelijkheden uit en kies de benodigde optie om de bestanden te filteren op basis van filteropties.
Klik op Toepassen om de gewenste resultaten te bekijken.
Dit zal helpen om de schijf vrij te houden van verouderde afbeeldingen of bestanden zonder afhankelijkheden.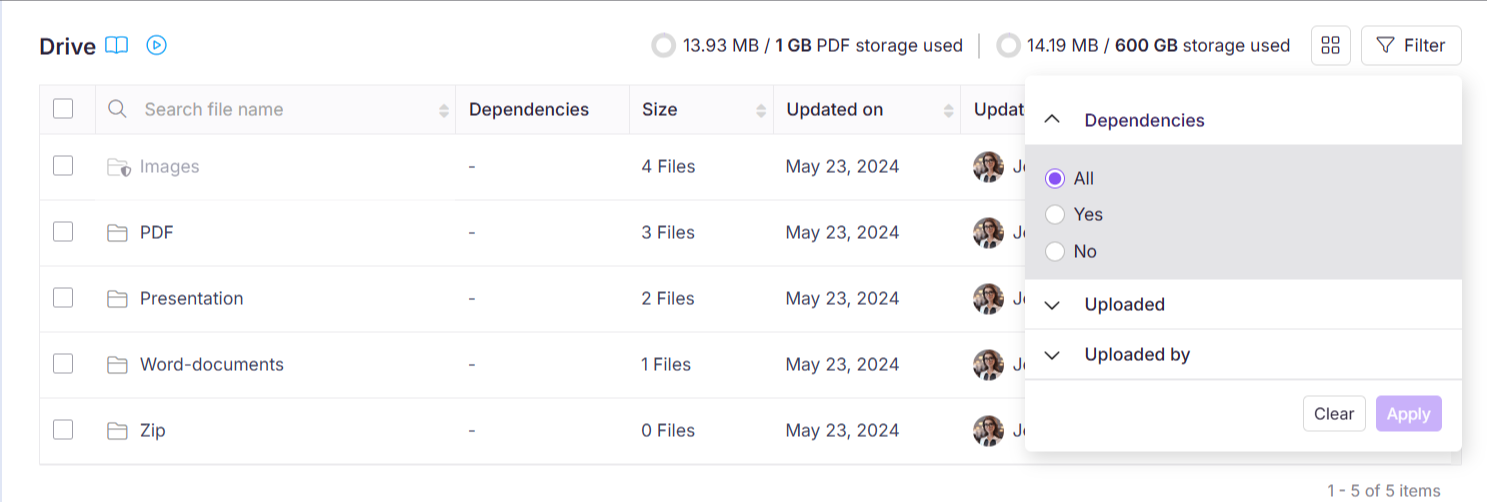
Downloaden
U kunt enkele of meerdere bestanden downloaden van de schijf naar uw lokale opslag.
Selecteer de bestanden die u wilt downloaden.
Klik op de knop Downloaden in de bovenste menubalk. Het bestand of de bestanden worden gedownload als een .zip bestand.
U kunt ook een bestand downloaden van de detailpagina:
Open het deelvenster Bestandsdetails .
Klik op het pictogram Downloaden (). Het geselecteerde bestand wordt gedownload als een .zip bestand.
U kunt ook op het pictogram Meer () naast de bestandsnaam klikken en Downloaden selecteren in het vervolgkeuzemenu. Het specifieke bestand wordt gedownload als een .zip bestand.
Verwijderen
U kunt enkele of meerdere bestanden van de schijf verwijderen en naar uw lokale opslag sturen.
Selecteer de bestanden die u wilt verwijderen.
Klik op de knop Verwijderen in de bovenste menubalk. De bestanden worden verplaatst naar de map Recycle bin .
U kunt een bestand ook verwijderen vanaf de detailpagina:
Open het deelvenster Bestandsdetails .
Klik op het pictogram met het minteken (). Het geselecteerde bestand wordt verplaatst naar de map Recycle bin .
U kunt ook op het pictogram Meer () naast de bestandsnaam klikken en Verwijderen selecteren in het vervolgkeuzemenu. Het specifieke bestand wordt verplaatst naar de map Recycle bin .
NOTITIE
Eenmaal verwijderd, worden alle bijbehorende referentielinks naar mediabestanden verbroken en wordt de CDN-cache binnenkort gewist.
U kunt ervoor kiezen om bestanden uit de prullenbak op te halen in geval van onbedoelde verwijdering.
Vervangen
U kunt een bestand bijwerken door het te vervangen door een ander bestand van hetzelfde type. Hierdoor kunt u uw bestanden bijwerken zonder de bestandsnaam of URL te wijzigen. Dit helpt bij het behouden van het bestandspad op alle locaties waar het bestand wordt gebruikt zonder de links te verbreken. De bestandswijziging wordt binnen 20 minuten in het artikel bijgewerkt.
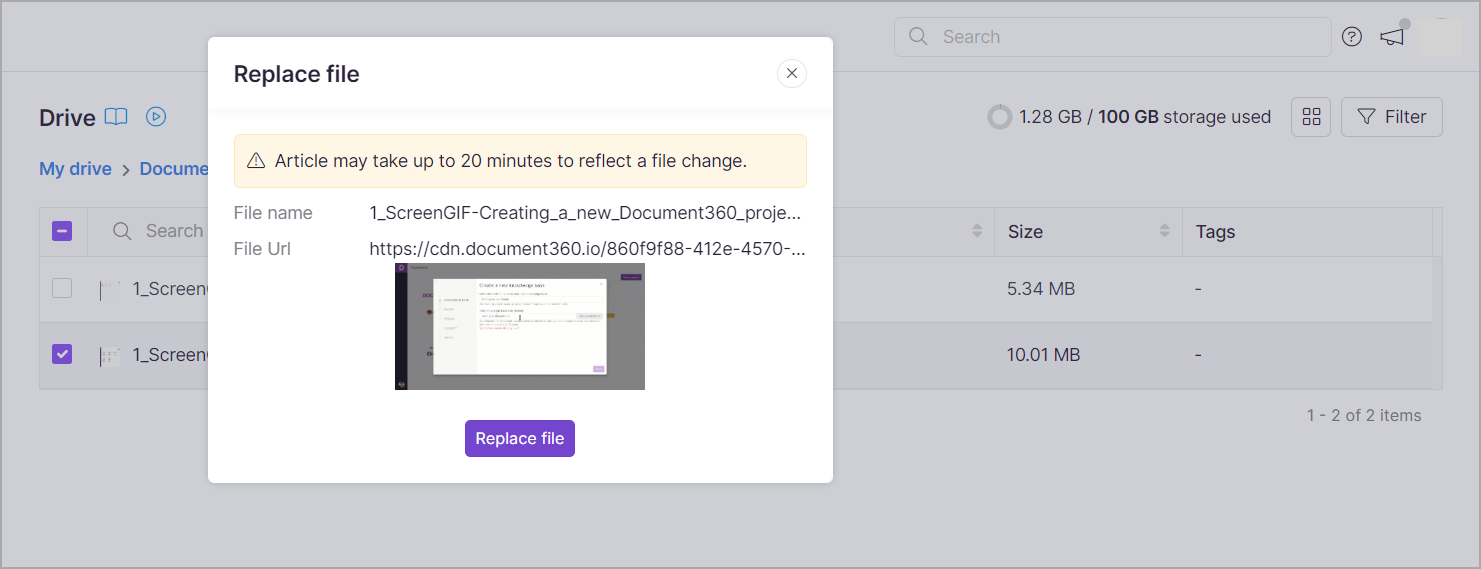
Methode 1
Klik op het pictogram Drive () in de linkernavigatiebalk.
Navigeer naar de map waarin het bestand staat dat u wilt vervangen.
Plaats de muisaanwijzer op het gewenste bestand en klik op het pictogram Meer ().
Klik op Vervangen.
Uw lokale bestandsbeheerder wordt geopend.
Selecteer het nieuwe bestand om het bestaande bestand te vervangen en klik op Openen.
Het nieuwe bestand wordt bijgewerkt in de Drive.
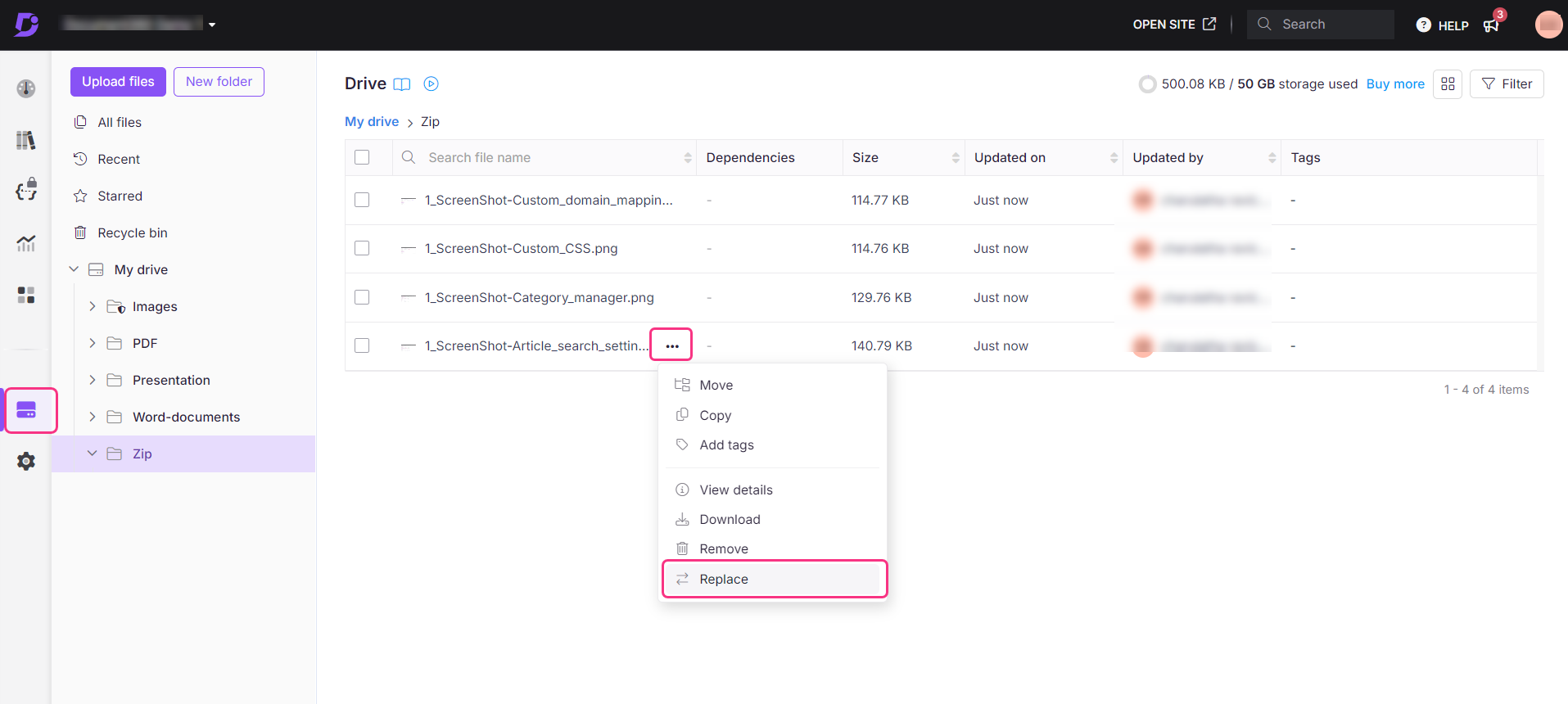
Methode 2
Klik op het pictogram Drive () in de linkernavigatiebalk.
Navigeer naar de map waarin het bestand staat dat u wilt vervangen.
Plaats de muisaanwijzer op het gewenste bestand en klik op het pictogram Meer ().
Klik op Details bekijken.
Aan de rechterkant van het deelvenster wordt een deelvenster met bestandsdetails geopend.
Klik op het pictogram Vervangen ().
Klik in het dialoogvenster Bestand vervangen op Bestand vervangen.
Uw lokale bestandsbeheerder wordt geopend.
Selecteer het nieuwe bestand om het bestaande bestand te vervangen en klik op Openen.
Het nieuwe bestand wordt bijgewerkt in de Drive.
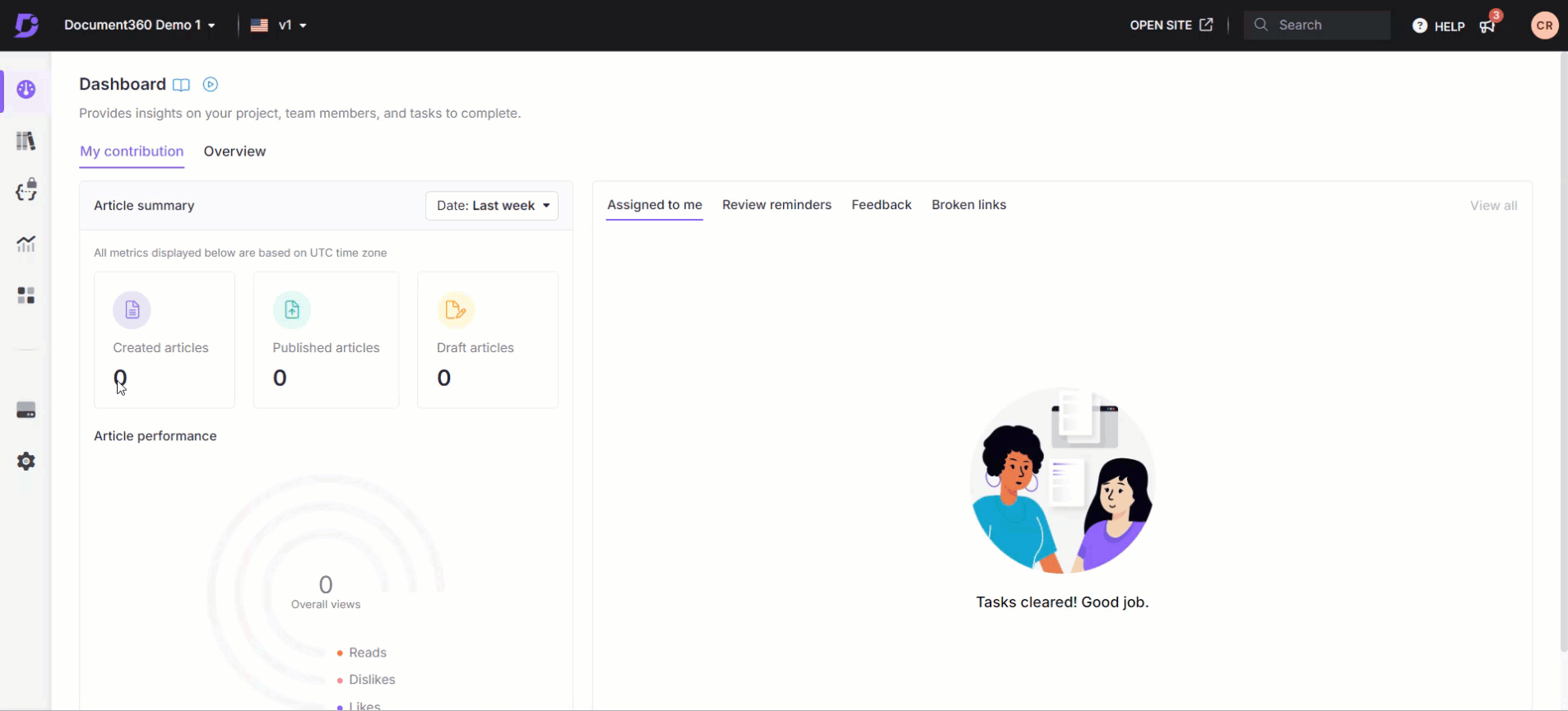
NOTITIE
Wanneer een bestand op de Drivewordt vervangen, wordt de oude bestandsinhoud overschreven. De oude bestandsinhoud kan op geen enkele manier worden hersteld (tenzij er een offline back-up van hetzelfde bestand is). In tegenstelling tot de verwijderde bestanden zijn de overschreven bestanden niet beschikbaar in de Recycle bin van de Drive om te herstellen.
Probleemoplossing
Fout bij het vervangen van bestanden oplossen
Fout: U kunt bestanden niet vervangen door een ander bestandstype.
Deze fout treedt op wanneer u een bestand probeert te vervangen door een ander bestand van een ander type, wat niet is toegestaan. Als u bijvoorbeeld een jpg-bestand probeert te vervangen door een pdf-bestand, kunt u deze fout tegenkomen.
Stappen om op te lossen:
Controleer de bestandstypen:
Navigeer naar Drive () in de linkernavigatiebalk van de Knowledge base portal.
Klik op het pictogram Meer () om de bestandsdetails weer te geven en klik op Vervangen.
Zorg ervoor dat de geselecteerde en doelbestanden van hetzelfde type zijn.
Wis uw browsercache:
Nadat u de bestandstypen hebt gecontroleerd, wis u uw browsercache en probeert u het opnieuw.
Gebruik de onderstaande stappen op basis van uw browser:
Google Chrome: Klik op Menu () > Instellingen > Privacy en beveiliging > Browsegegevens wissen.
Mozilla Firefox: Klik op Menu () > Instellingen > Privacy en beveiliging > Gegevens wissen.
Microsoft Edge: Klik op Menu () > Instellingen > Privacy, zoeken en services > Kies wat u wilt wissen.
Safari (Mac): Ga naar Safari > Voorkeuren > Privacy > Websitegegevens beheren > Alles verwijderen.
Safari (iPhone/iPad): Instellingen > Safari > Geschiedenis en websitegegevens wissen.
Opera: Menu > Instellingen > Geavanceerd > Privacy en Beveiliging > Browsegegevens wissen.
NOTITIE
Het kan enige tijd duren voordat de bijgewerkte instellingen van kracht zijn.
Test in verschillende omgevingen:
Open de workflow voor het vervangen van bestanden in een incognitovenster.
Probeer het proces in verschillende browsers om te controleren of het probleem is opgelost.
Als het probleem zich blijft voordoen na het volgen van deze stappen, neem dan contact op met het Document360-ondersteuningsteam voor verdere hulp: Neem contact op met Document360 Support
Geef de volgende gegevens op:
Screenshots van de foutmelding.
Details van de getroffen bestanden.
Een HAR-bestand voor verdere analyse.
Veelgestelde vragen
Is er een manier om de geschiedenis van het bestand of eerdere versies te bekijken voordat u het vervangt?
Momenteel biedt Document360 geen versiegeschiedenis van bestanden in de Drive. Het wordt aanbevolen om back-ups van belangrijke bestanden te bewaren voordat u ze vervangt.
Wat gebeurt er met het oude bestand nadat ik het heb vervangen?
De inhoud van het oude bestand wordt permanent overschreven en kan niet worden hersteld. Zorg ervoor dat u een back-up maakt van belangrijke bestanden voordat u ze vervangt.
Kan ik bestanden in de Drive in bulk vervangen?
U kunt Drive-bestanden niet bulksgewijs vervangen. Vervanging kan alleen worden gedaan aan individuele bestanden. De bulkbewerkingen die beschikbaar zijn wanneer u de selectievakjes van meerdere bestanden inschakelt, zijn Verplaatsen, Kopiëren, Tags toevoegen, Downloaden en Verwijderen.
Kan ik de naam van een bestand wijzigen nadat ik het heb geüpload naar Drive?
Nee, u kunt de naam van bestanden niet wijzigen nadat u ze heeft geüpload naar Drive. Dit omvat afbeeldingen, video's en andere bestandstypen. Als u een andere naam wilt gebruiken, moet u de naam van het bestand wijzigen voordat u het uploadt.