Abonnementen die deze functie ondersteunen: Business Enterprise
Mailchimp is een marketingplatform dat door organisaties over de hele wereld wordt gebruikt voor effectieve e-mailcommunicatie en publieksbetrokkenheid. Het biedt een alles-in-één oplossing voor het maken, delen en beheren van e-mails, advertenties en andere berichten die zijn afgestemd op de voorkeuren van uw publiek. Met krachtige tools stelt Mailchimp gebruikers in staat om een up-to-date contactenlijst bij te houden, interacties met abonnees te volgen en inzicht te krijgen in het gedrag van het publiek, waardoor datagestuurde marketingstrategieën worden gegarandeerd.
Integratie van Document360 met Mailchimp
Als u Document360 gebruikt als uw kennisbankplatform en Mailchimp als uw marketingtool, kunt u de behoefte tegenkomen om uw publiek op de hoogte te houden van updates van uw kennisbank. De Document360-Mailchimp -integratie stroomlijnt dit proces door automatisch campagnes te maken of bij te werken in Mailchimp wanneer nieuwe inhoud wordt toegevoegd of bijgewerkt in uw Document360 kennisbank. Dit zorgt voor tijdige communicatie, vermindert handmatige inspanning en houdt uw publiek betrokken bij de nieuwste informatie.
Volg de onderstaande stappen om een verbinding tot stand te brengen tussen Mailchimp en Document360:
Zorg ervoor dat je bent ingelogd op je Zapier-account.
Klik in het linkernavigatiemenu op Maken en klik vervolgens op Zaps uit de beschikbare opties.
Zap wordt gemaakt met Trigger en Action flow.

Verbinden van Mailchimp en Document360 in Zapier
Volg de onderstaande stappen om een verbinding tot stand te brengen tussen Mailchimp en Document360:
Stap 1: Trigger instellen: Document360 aansluiten
Kies in het veld Trigger de optie Document360.
Selecteer in het deelvenster Instellingen dat aan de rechterkant wordt weergegeven een gewenste gebeurtenis in het veld Gebeurtenis .
Klik op het veld Account en er verschijnt een aanmeldingsvenster .
Voer uw inloggegevens in en klik op Toestaan.
Om het API-token te genereren vanuit de Document360-portal,
Navigeer naar () in de linkernavigatiebalk in de Knowledge Base-portal.
Navigeer in het linkernavigatiedeelvenster naar Knowledge base portal > Extensions > Teamsamenwerking.
Klik op de Zapier extensietegel op Verbinden.
Klik op het pictogram Kopiëren () om het token te kopiëren.

Ga terug naar het deelvenster Zapier en plak het API-token in het veld.
Klik op Ja, doorgaan naar Document360.

U kunt het aangesloten Document360-project vinden op de Connect Document360-accountpagina .
Als u later een ander account wilt configureren, kunt u dat doen door op Wijzigen te klikken.
Klik op Doorgaan.
Stap 2: Actie instellen: Verbind Mailchimp
Kies in het veld Actie de optie Mailchimp.
Selecteer in het deelvenster Instellingen dat aan de rechterkant wordt weergegeven de gewenste gebeurtenis in het veld Gebeurtenis .
Klik op het veld Account en er verschijnt een aanmeldingsvenster .
Voer uw inloggegevens in en klik op Toestaan.
Klik op Doorgaan.
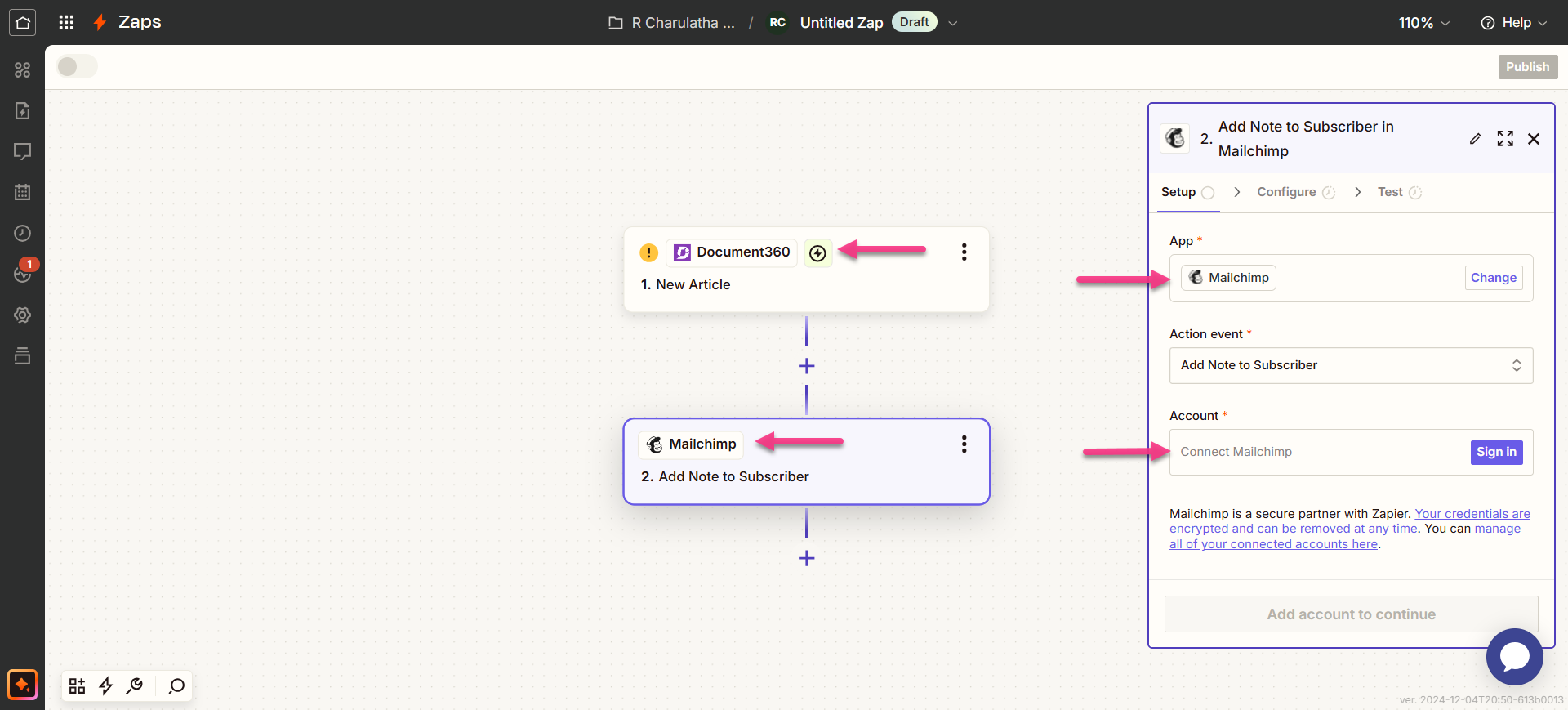
Stap 3: Zap aanpassen
Wijs alle verplichte velden toe:
Doelgroep: kies de doelgroep die u wilt targeten voor de campagne.
Segment of tag: geef het segment of de tag op om uw doelgroep te filteren. Als u dit niet weet, wordt de campagne naar de gehele geselecteerde doelgroep verzonden.
Onderwerp van de e-mail: Voer de onderwerpregel van uw e-mail in.
Voorbeeldtekst: voeg een fragment toe dat naast de onderwerpregel in de inbox van de ontvangers wordt weergegeven.
Van Naam: Stel een aangepaste afzendernaam in (moet gekoppeld zijn aan het gekoppelde e-mailadres).
Van e-mailadres: selecteer het e-mailadres of de alias in uw gekoppelde Gmail-account.
Sjabloon: Kies een sjabloon of lever HTML-inhoud aan voor de e-mail. Als beide opties leeg worden gelaten, bevat het campagneconcept geen inhoud.
E-mailinhoud (HTML): kies een sjabloon of geef HTML-inhoud op. Er kan slechts één optie worden geselecteerd; Als beide leeg worden gelaten, heeft het campagneconcept geen inhoud.
NOTITIE
Velden gemarkeerd als verplicht (*) moeten worden ingevuld.
Stap 4: Test Zap
Klik in het testgedeelte op Teststap.
Als het gelukt is, krijg je het bericht 'Er is een concept naar je mail gestuurd'.
In uw Document360 Knowledge Base-portaal vindt u het artikel in de categorie die u eerder hebt geselecteerd.
Ga terug naar het installatiepaneel Zapier en klik op Volgende.
Als u klaar bent, klikt u op Publiceren.
Zet Zap aan
Volg de onderstaande stappen om een Zap in te schakelen nadat deze is getest en gepubliceerd:
Nadat u de Zap hebt getest, controleert of bewerkt u de instellingen voordat u de Zap inschakelt.
U kunt de instellingen die zijn geconfigureerd op de trigger Mailchimpen de bijbehorende actie van het nieuwe artikel bewerken in Document360.
Je krijgt een succesbericht waarin staat dat je Zap aan staat. Je kunt op de knop Beheer je Zap klikken om naar je Zap-overzichtspagina te gaan.
Zap overzicht
Maak campagnes in Mailchimp van nieuwe artikelen in Document360
U kunt de informatie over de Zaps die u hebt gemaakt bekijken en bewerken op de Zap-overzichtspagina.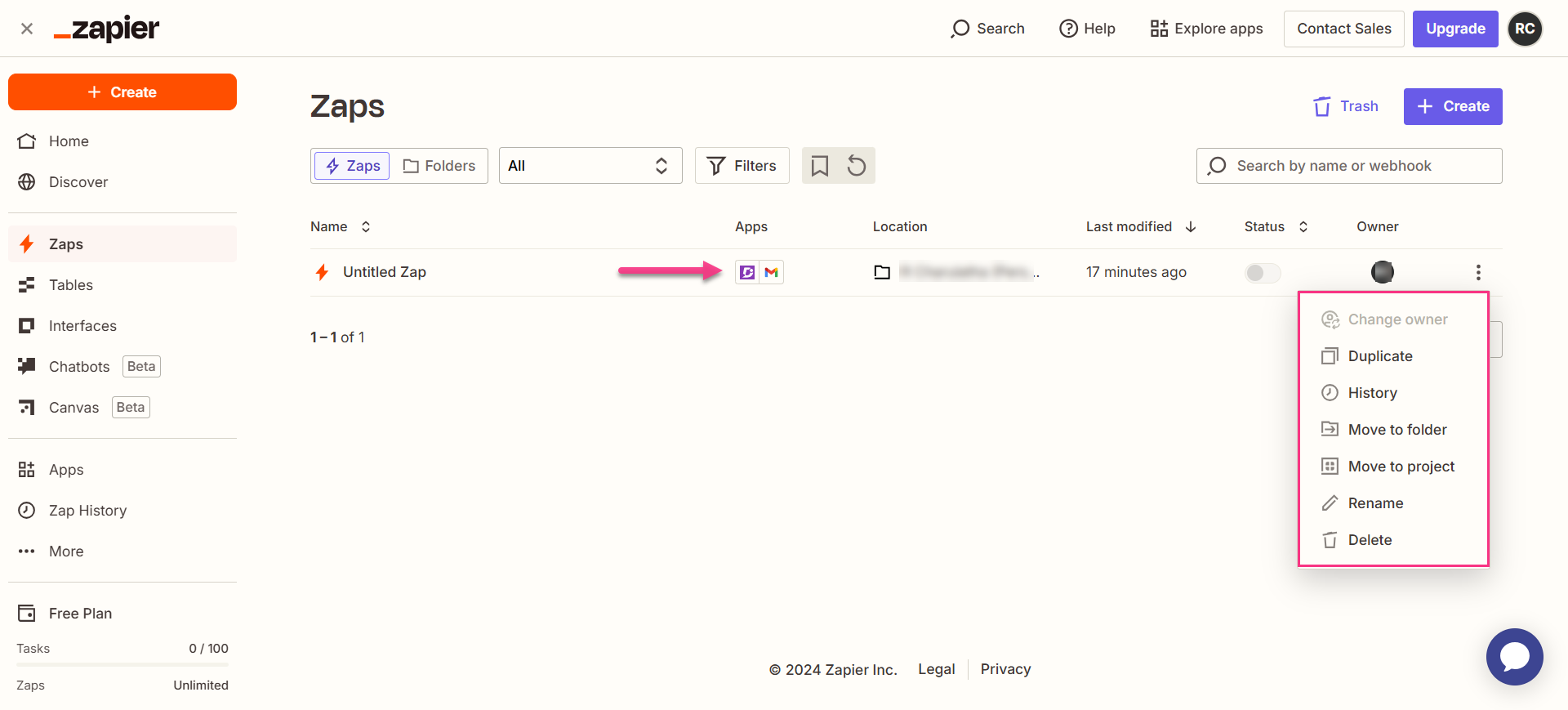
Een Zap verwijderen
Om een Zap die je hebt gemaakt te verwijderen,
Navigeer naar het Zapier dashboard. Op de overzichtspagina wordt een lijst met alle bestaande Zaps weergegeven.
Klik op het pictogram Zap-acties () rechts van de gewenste Zap en klik op Verwijderen.
De geselecteerde Zap wordt verwijderd.