Abonnementen die deze functie ondersteunen: Business Enterprise
Veel organisaties gebruiken spreadsheets als hun go-to-tool voor het verzamelen en ordenen van gegevens, wat een van de eenvoudigste toepassingen is. Google Sheets is een gratis, webgebaseerd spreadsheetplatform van Google waarmee gebruikers verschillende soorten informatie kunnen ordenen, samenwerken, analyseren en bewerken. Meerdere gebruikers kunnen bestanden in realtime opmaken en bewerken, en alle wijzigingen die in de spreadsheet worden aangebracht, kunnen worden gevolgd door een revisiegeschiedenis.
Integratie van Google Sheets met Document360
Door Document360 als uw kennisbankplatform te gebruiken, kunt u een Google Sheets logboek bijhouden van alle artikelen in de kennisbank. Elke keer dat er een nieuw artikel wordt toegevoegd, moet er ook een vermelding worden gemaakt in Google Sheets. Hoewel Google Sheets het bijhouden eenvoudig maakt, kan het handmatig bijwerken van elke toevoeging in Document360 tijdrovend en arbeidsintensief zijn.
Door Document360 en Google Sheets op Zapierte verbinden, kunt u eenvoudig de contentstroom tussen Google Sheets en Document360 faciliteren. Volg de onderstaande stappen om een verbinding tot stand te brengen tussen Google Sheets en Document360:
Zorg ervoor dat je bent ingelogd op je Zapier-account.
Klik in het linkernavigatiemenu op Maken en klik vervolgens op Zaps uit de beschikbare opties.
Zap wordt gemaakt met Trigger en Action flow.

Google Sheets en Document360 verbinden in Zapier
1. De trigger instellen: Document360 verbinden
Kies in het veld Trigger de optie Document360.
Selecteer in het deelvenster Instellingen dat aan de rechterkant wordt weergegeven een gewenste gebeurtenis in het veld Gebeurtenis .
Klik op het veld Account en er verschijnt een aanmeldingsvenster .
Voer uw inloggegevens in en klik op Toestaan.
Om het API-token te genereren vanuit de Document360-portal,
Navigeer naar () in de linkernavigatiebalk in de Knowledge Base-portal.
Navigeer in het linkernavigatiedeelvenster naar Knowledge base portal > Extensions > Teamsamenwerking.
Klik op de Zapier extensietegel op Verbinden.
Klik op het pictogram Kopiëren () om het token te kopiëren.

Ga terug naar het deelvenster Zapier en plak het API-token in het veld.
Klik op Ja, doorgaan naar Document360.
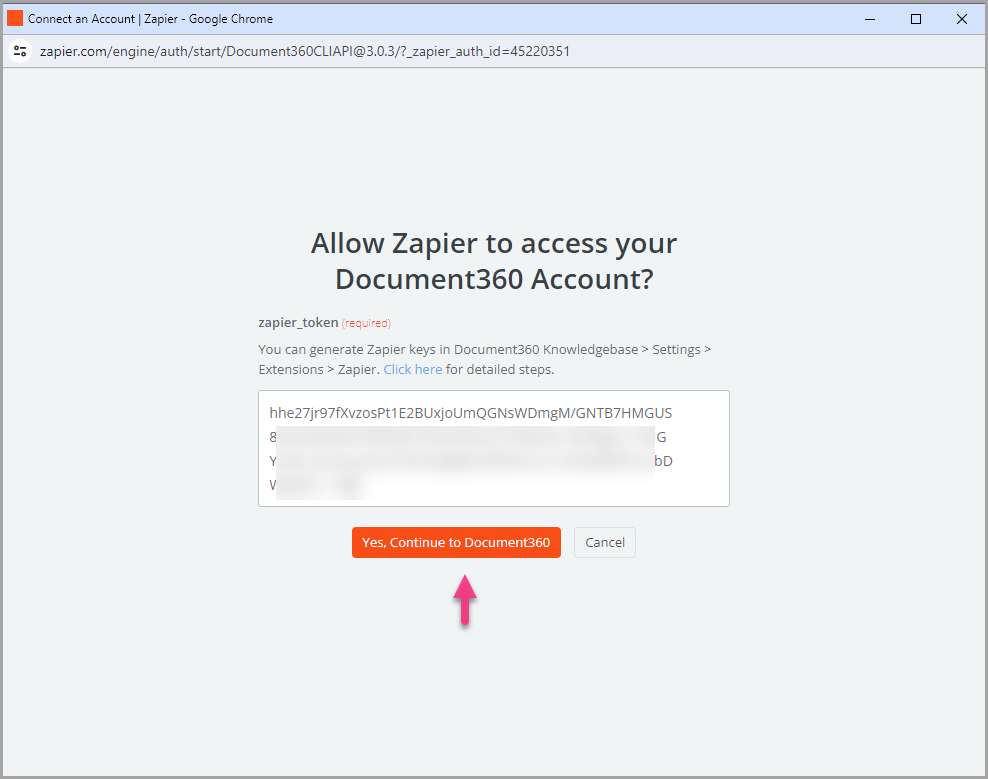
U kunt het aangesloten Document360-project vinden op de Connect Document360-accountpagina .
Als u later een ander account wilt configureren, kunt u dat doen door op Wijzigen te klikken.
Klik op Doorgaan.
2. Instellen van de actie: Google Sheets aansluiten
Kies in het veld Actie de optie Google Sheets.
Selecteer in het deelvenster Instellingen dat aan de rechterkant wordt weergegeven de optie Spreadsheetrij maken in het veld Gebeurtenis .
Klik op het veld Account en er verschijnt een aanmeldingsvenster .
Voer uw inloggegevens in en klik op Toestaan.
Klik op Doorgaan.

Werk in het deelvenster Configureren de volgende velden bij:
Drive - De standaardoptie is Mijn Google Drive of kies de Drive in de lijst.
Spreadsheet - Selecteer het gewenste spreadsheetbestand in uw Google Drive.
Werkblad - Kies het gewenste werkblad in het geselecteerde werkbladbestand hierboven.
Zodra u het werkblad selecteert, vindt u de kolomkoppen in de lijst. Selecteer het Document360-artikelattribuut dat u wilt toewijzen aan het betreffende veld. Klik op Doorgaan.
NOTITIE
Zaps zijn bedoeld om alleen rijen aan het einde van de spreadsheet toe te voegen en niet een andere rij ertussenin.
Als u klaar bent, gaat u verder naar het gedeelte Test en klikt u op Publiceren.
U krijgt een door Zap gepubliceerde pop-up om te bevestigen dat de Zap is ingeschakeld.
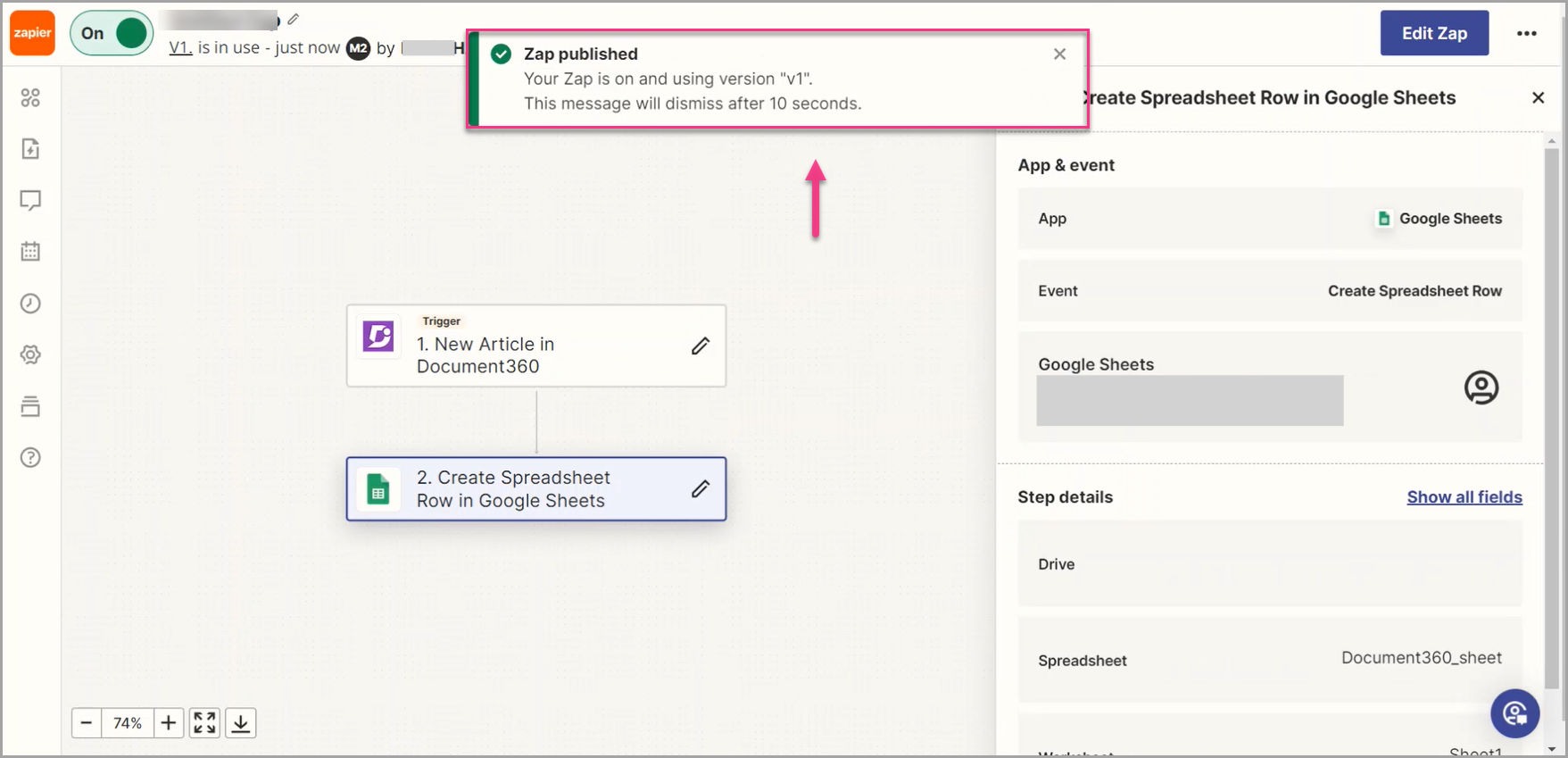
NOTITIE
Als u de naam van uw blad of werkblad(en) in het werkblad wijzigt, moet u ze opnieuw selecteren in de Zap-editor om bij te werken naar de nieuwe namen.
Zap overzicht
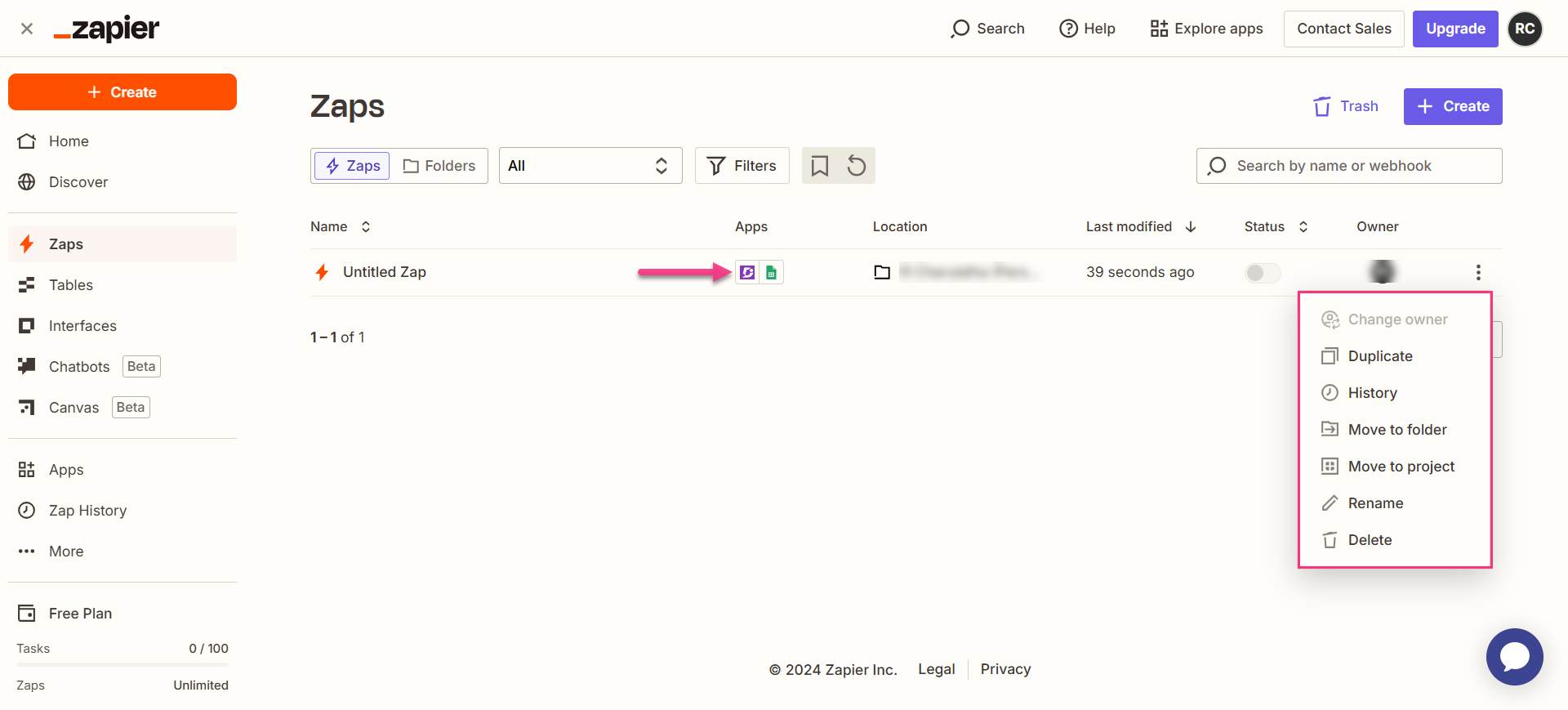
Een Zap verwijderen
Navigeer naar het Zapier dashboard. Op de overzichtspagina wordt een lijst met alle bestaande Zaps weergegeven.
Klik op het pijlpictogram (>) rechts van de gewenste Zaps en klik op Zap uitschakelen en verwijderen.
De geselecteerde Zap wordt verwijderd.
NOTITIE
Aangezien u een Zap bouwt die Google Sheets gebruikt om gegevens toe te voegen, zijn er een paar dingen die u moet doen om dat blad klaar te maken om met Zapierte werken. Raadpleeg Work with Google Sheets in Zaps voor meer informatie over hoe u effectief met uw blad kunt omgaan.
FAQ
Wat is het verschil tussen een spreadsheet en een werkblad?
Een spreadsheet is het algemene bestand dat u selecteert in Google Drive, terwijl een werkblad het specifieke tabblad in dat bestand is waar de gegevens zich bevinden.