Abonnementen die deze functie ondersteunen: Business Enterprise
Door Google Drive te integreren met Document360 krijgt u naadloze toegang tot uw bestanden, rechtstreeks vanuit uw Knowledge Base-portaal. Met deze integratie kunt u eenvoudig Google Drive bestanden koppelen, beheren en delen, voor eenvoudige samenwerking en documentatieworkflows.
Document360 integreren met Google Drive
Door Document360 als uw kennisbankplatform te gebruiken, kunt u documenten efficiënt beheren en delen met uw hele team. Het handmatig koppelen en ordenen van bestanden van Google Drive naar Document360 kan echter een tijdrovende taak zijn.
U kunt het bestandsbeheer automatiseren door Google Drive te integreren met Document360 via Zapier. Dit zorgt voor een vlotte workflow tussen deze platformen. Volg de onderstaande stappen om de integratie tussen Google Drive en Document360 in te stellen:
Log in op uw Zapier-account.
Klik in het linkernavigatiemenu op Maken en klik vervolgens op Zaps van de beschikbare opties.
Zap wordt gemaakt met Trigger en Action flow.
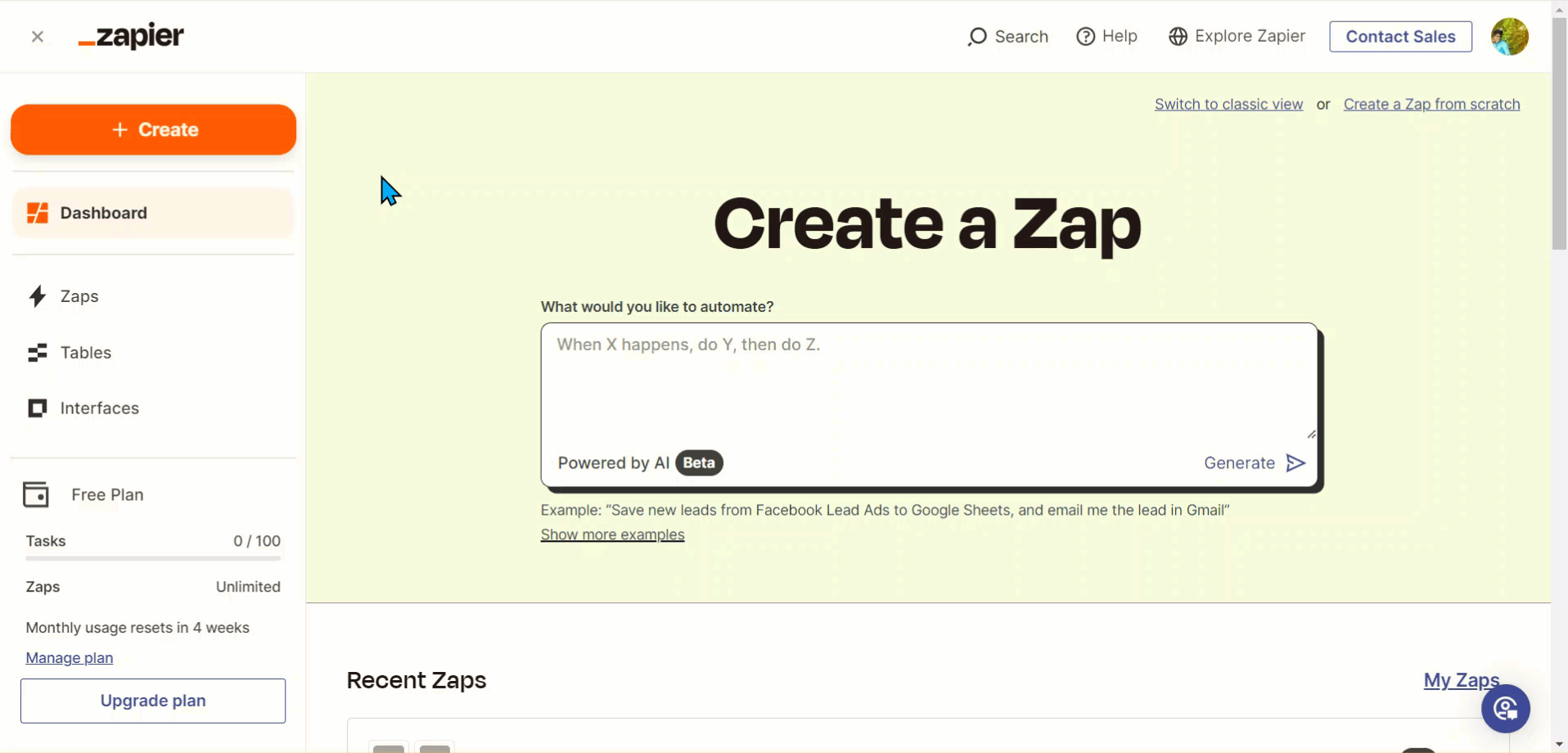
Google Drive en Document360 verbinden in Zapier
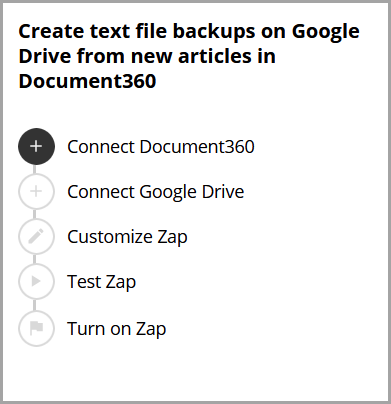
1. De trigger instellen: Document360 verbinden
Kies in het veld Trigger de optie Document360.
Selecteer in het deelvenster Instellingen dat aan de rechterkant wordt weergegeven een gewenste gebeurtenis in het veld Gebeurtenis .
Klik op het veld Account en er verschijnt een aanmeldingsvenster .
Voer uw inloggegevens in en klik op Toestaan.
Om het API-token te genereren vanuit de Document360-portal,Navigeer naar Instellingen () in de linkernavigatiebalk van de Knowledge base portal.
Navigeer in het linkernavigatiedeelvenster naar Knowledge base portal > extensies > Teamsamenwerking.
Klik op de Zapier extensietegel op Verbinden.
Klik op het pictogram Kopiëren () om het token te kopiëren.

Ga terug naar het deelvenster Zapier en plak het API-token in het veld.
Klik op Ja, doorgaan naar Document360.

U kunt het aangesloten Document360-project vinden op de Connect Document360-accountpagina .
Als u later een ander account wilt configureren, klikt u op Wijzigen.
Klik op Doorgaan.
2. De actie instellen: Google Drive verbinden
Kies in het veld Actie de optie Google Drive.
Selecteer in het deelvenster Instellingen dat aan de rechterkant wordt weergegeven een gewenste actie uit de beschikbare opties in het veld Gebeurtenis .
Klik op het veld Account en er verschijnt een aanmeldingsvenster .
Voer uw inloggegevens in en klik op Toestaan.
Klik op Doorgaan.
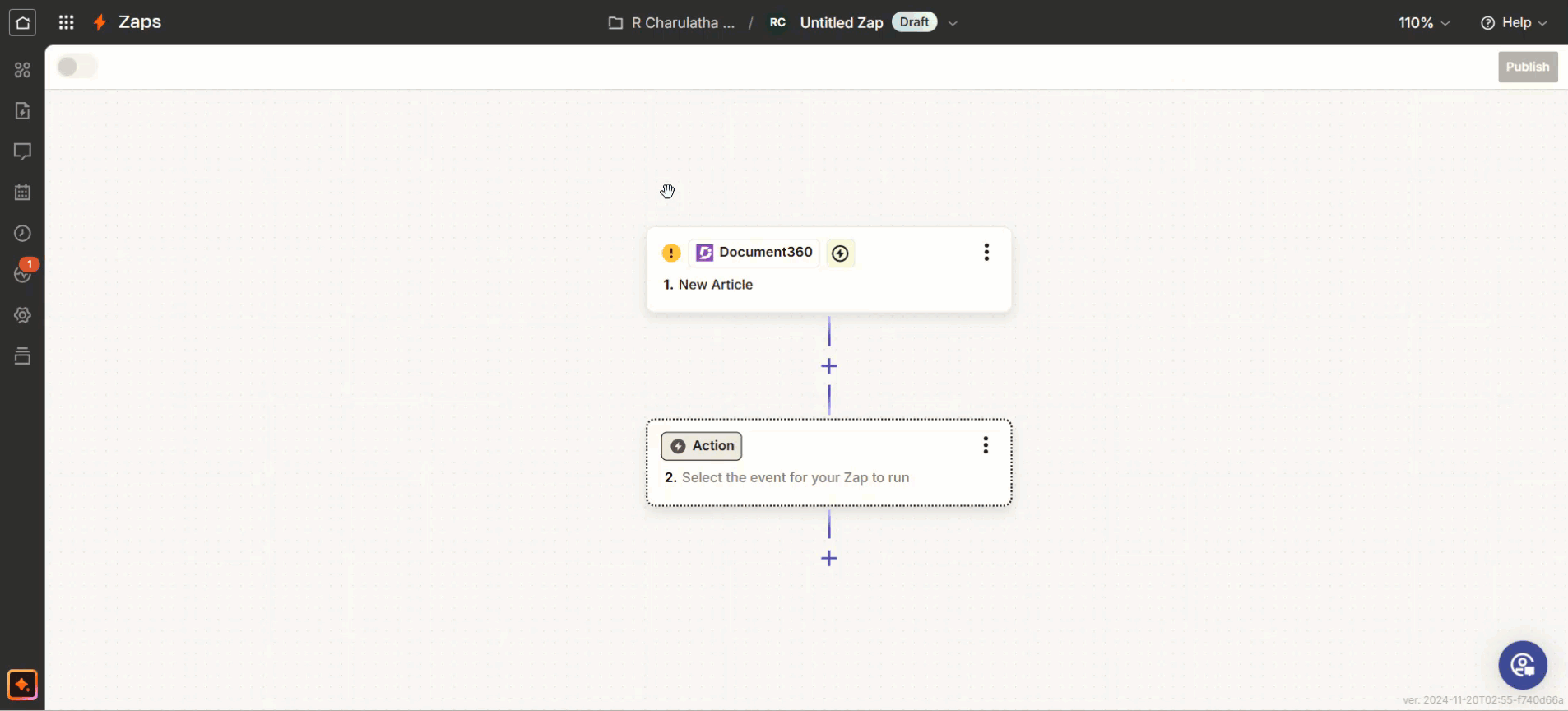
Werk in het deelvenster Configureren de volgende velden bij:
Drive - De standaardoptie is Mijn Google Drive of kies het station in de lijst.
Map - Selecteer de gewenste map in de vervolgkeuzelijst.
Bestand : selecteer het gewenste bestand in de vervolgkeuzelijst. Dit is een verplicht veld.
Converteren naar document - Kies Waar of Onwaar op basis van uw vereisten.
Bestandsnaam - Voer een geschikte bestandsnaam in.
Bestandsextensie - Voer een geschikte extensie voor het bestand in.
NOTITIE
De details van de configuraties verschillen afhankelijk van de Action-gebeurtenis die je kiest. De bovengenoemde velden zijn verplicht als u uploadacties selecteert.
Als u klaar bent, klikt u op Doorgaan.
Ga naar het gedeelte Test en klik op Teststap.

Als dit lukt, krijg je de melding 'Testitem verzonden! Controleer je Google Driveaccount om het te bekijken.'
Als u klaar bent, klikt u op Publiceren.
Een door Zap gepubliceerde pop-up bevestigt dat de Zap aan staat.
Klik op Je Zap beheren om naar de overzichtspagina Google Drive+Document360 Zap te gaan.

Zap overzicht
U kunt de informatie over de Zaps die u hebt gemaakt bekijken en bewerken op de Zap-overzichtspagina.
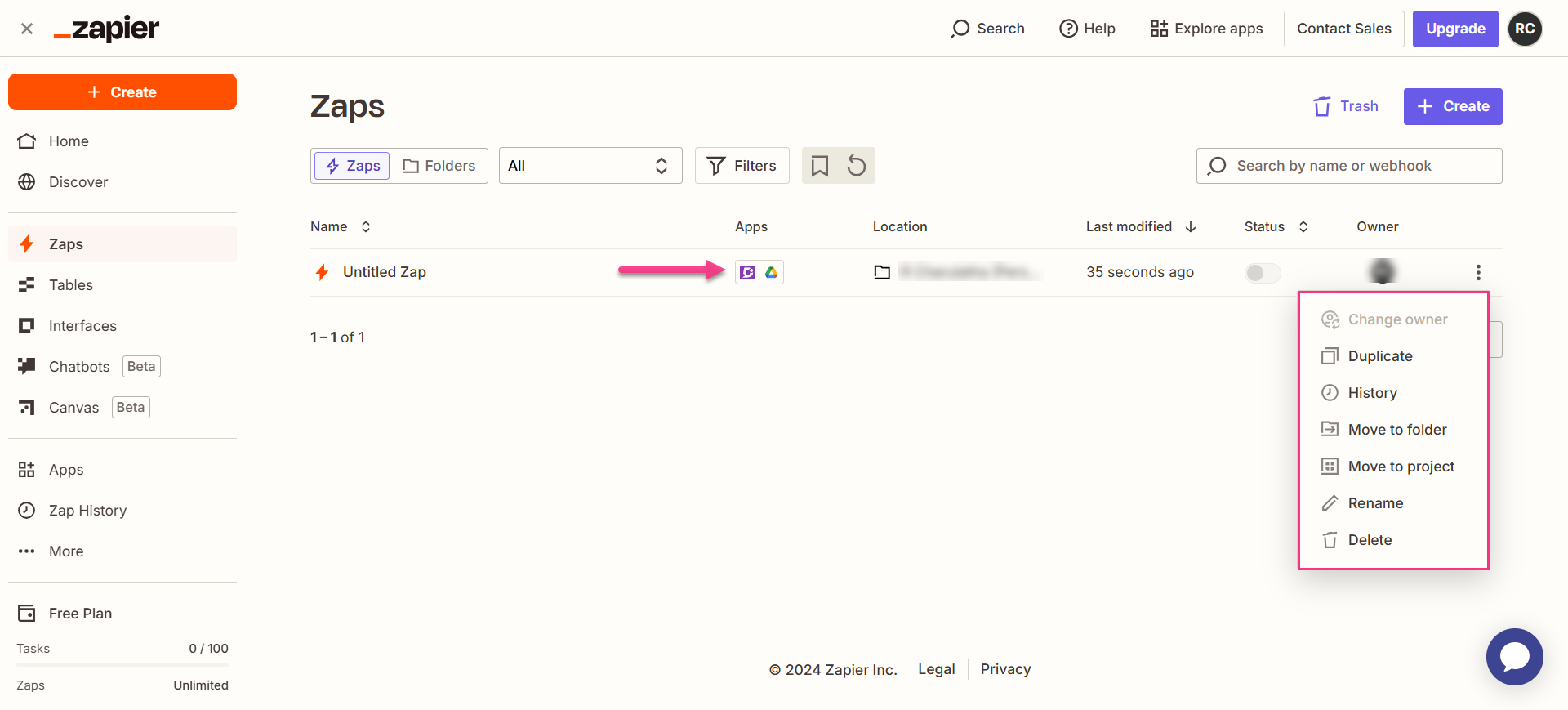
Een Zap verwijderen
Als een Zap niet meer nodig is of verouderd is, kunt u deze verwijderen om uw Zapier dashboard overzichtelijk te houden. Om een Zap te verwijderen,
Navigeer naar het Zapier dashboard. Op de overzichtspagina wordt een lijst met alle bestaande Zaps weergegeven.
Klik op het pijlpictogram (>) rechts van de gewenste Zaps en klik op Zap uitschakelen en verwijderen.
De geselecteerde Zap wordt verwijderd.