Abonnementen die deze functie ondersteunen: Business Enterprise
Trello is een visuele projectmanagementtool die individuen en teams in staat stelt hun projecten in borden te organiseren. Het helpt om hun werk samen te bedenken, te plannen, te beheren en te vieren op een gezamenlijke, productieve en georganiseerde manier.
Integratie van Trello met Document360
Door Document360 als kennisbank te gebruiken, kunt u deze integreren met Trello om documentatietaken efficiënter te beheren. Uw documentatieteam kan bijvoorbeeld Trello borden gebruiken om taken te organiseren voor schrijvers, redacteuren en externe bureaus. In plaats van taken handmatig bij te werken in zowel Trello als Document360, kunt u ze verbinden met Zapier om de taaksynchronisatie te automatiseren en alles naadloos up-to-date te houden.
Door Trello en Document360 op Zapiermet elkaar te verbinden, kunt u eenvoudig taken synchroniseren tussen Trello en uw kennisbank op Document360. Volg de onderstaande stappen om de verbinding tussen Trello en Document360in te stellen:
Zorg ervoor dat je bent ingelogd op je Zapier-account.
Klik in het linkernavigatiemenu op Maken en klik vervolgens op Zaps uit de beschikbare opties.
Zap wordt gemaakt met Trigger en Action flow.

Verbinden van Trello en Document360 in Zapier
Volg de onderstaande stappen om een verbinding tot stand te brengen tussen Trello en Document360:
De trigger instellen: Document360 aansluiten
Kies in het veld Trigger de optie Document360.
Selecteer in het deelvenster Instellingen dat aan de rechterkant wordt weergegeven een gewenste gebeurtenis in het veld Gebeurtenis .
Klik op het veld Account en er verschijnt een aanmeldingsvenster .
Voer uw inloggegevens in en klik op Toestaan.
Om het API-token te genereren vanuit het Document360 portaal,
Navigeer naar () in de linkernavigatiebalk in de Knowledge Base-portal.
Navigeer in het linkernavigatiedeelvenster naar Knowledge base portal > Extensions > Teamsamenwerking.
Klik op de tegel Zapier extensie op Verbinden.
Klik op het pictogram Kopiëren () om het token te kopiëren.

Ga terug naar het deelvenster Zapier en plak het API-token in het veld.
Klik op Ja, doorgaan naar Document360.
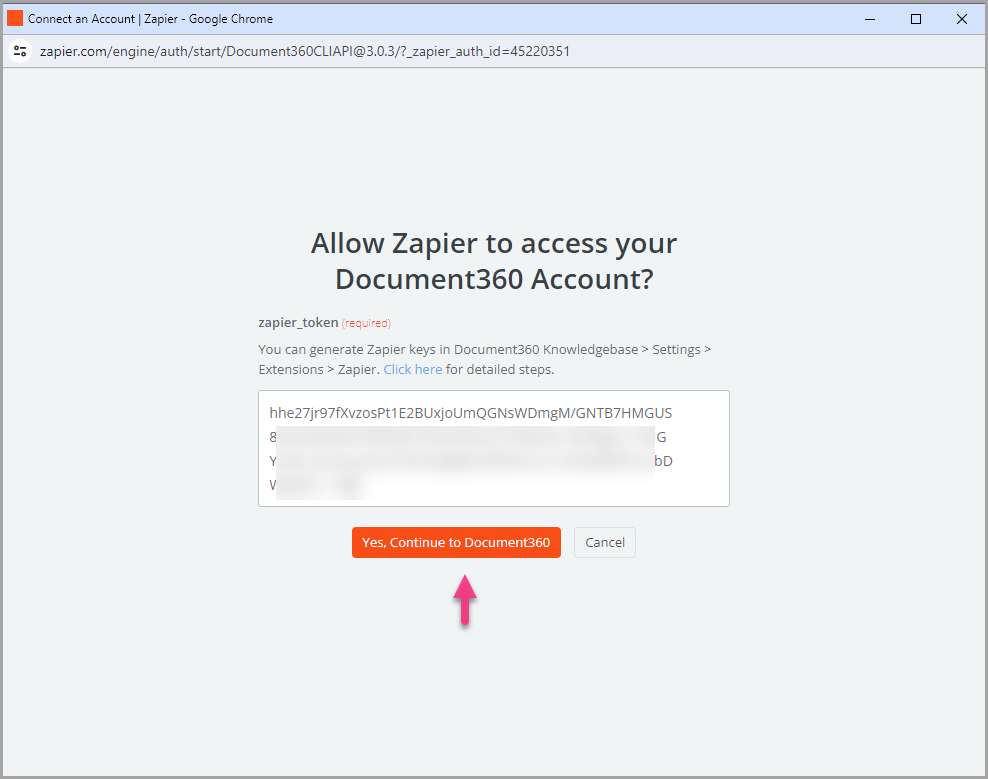
U kunt het aangesloten Document360 project vinden op de Connect Document360-accountpagina .
Als u later een ander account wilt configureren, kunt u dat doen door op Wijzigen te klikken.
Klik op Doorgaan.
De actie instellen: Trello verbinden
Kies in het veld Actie de optie Trello.
Selecteer in het configuratievenster dat aan de rechterkant wordt weergegeven de optie Kaart maken in het veld Gebeurtenis .
Klik op het veld Account en er verschijnt een aanmeldingsvenster .
Voer de aanmeldingsgegevens van uw Trella-account in en klik op Toestaan.
Klik op Doorgaan.
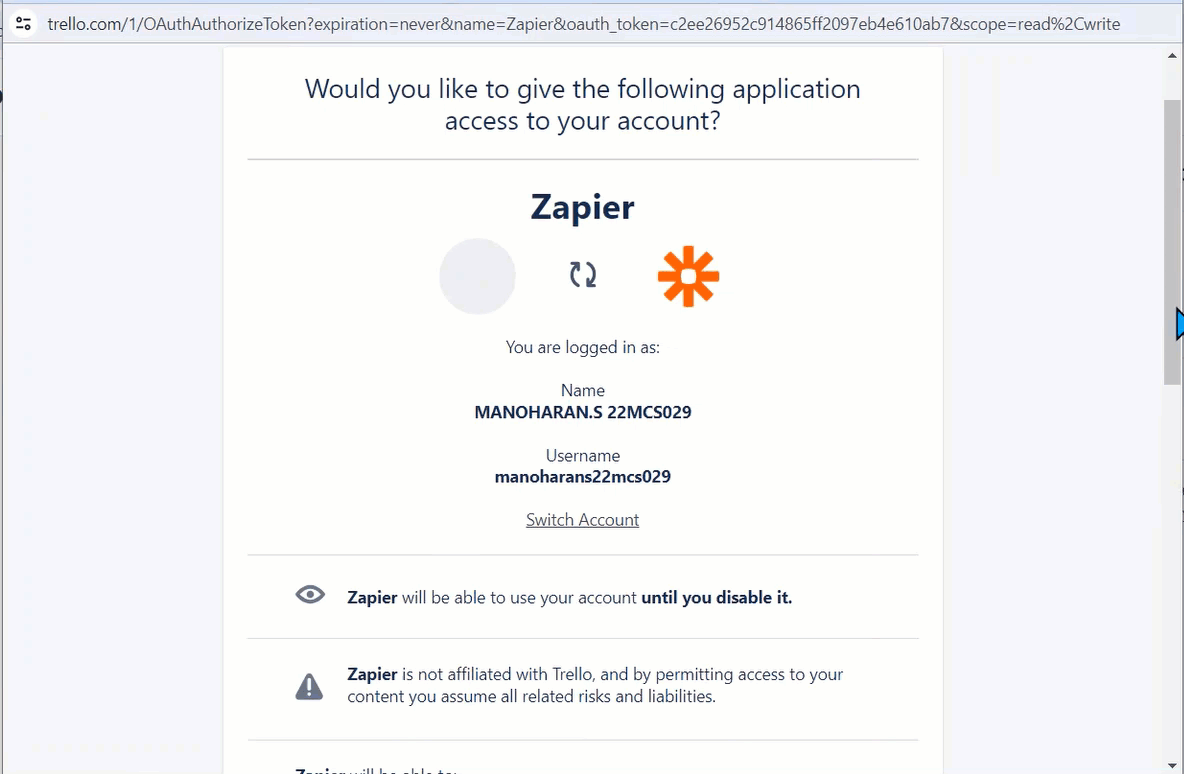
Kies in de sectie Setup-actie het beoogde Trello bord en de lijst.
In het veld Naam en beschrijving kunt u een of meer Document360-kenmerken kiezen (bijvoorbeeld Inhoud, ID, Inzender, Versie en Updatedatum).
Kies in het veld Label een kleurlabel dat u op de kaart wilt toepassen.
In de Kaartpositie kun je kiezen uit twee posities (boven of onder).
Kies in het veld Leden de leden in je Trello bord.
Druk onderaan op de knop Doorgaan .
Als u klaar bent, gaat u verder naar het gedeelte Test en klikt u op Publiceren.
U krijgt een door Zap gepubliceerde pop-up om te bevestigen dat de Zap is ingeschakeld.
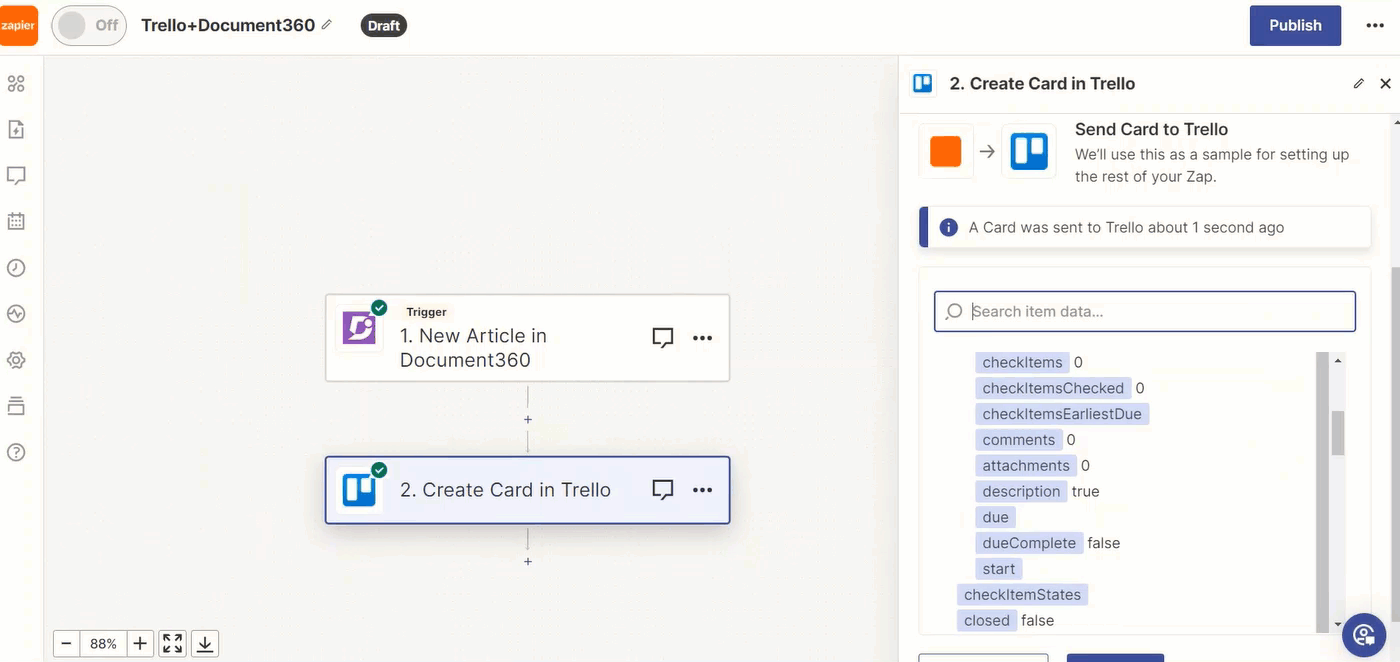
Artikelen synchroniseren met Trello
Nadat u met succes een Zap hebt gemaakt en geconfigureerd, wordt elke keer dat een artikel door een teamlid op uw aangesloten Document360 project wordt gepubliceerd, een Trello kaart toegevoegd aan de geselecteerde lijst en het geselecteerde bord. Deze kaart bevat alle artikelattributen, zoals inhoud, bijdrager, publicatiedatum en alle andere informatie die je op Zap hebt geconfigureerd.
Als je nu naar het Trello bord kijkt (bijvoorbeeld Kanban, Agile, enz.) voor documentatie, houd je een lijst bij van alle gepubliceerde artikelen op je kennisbank, naast andere lijsten zoals nieuwe artikelen en recensies die in behandeling zijn. Elk artikel wordt als een kaart aan een van de lijsten toegevoegd, afhankelijk van de status.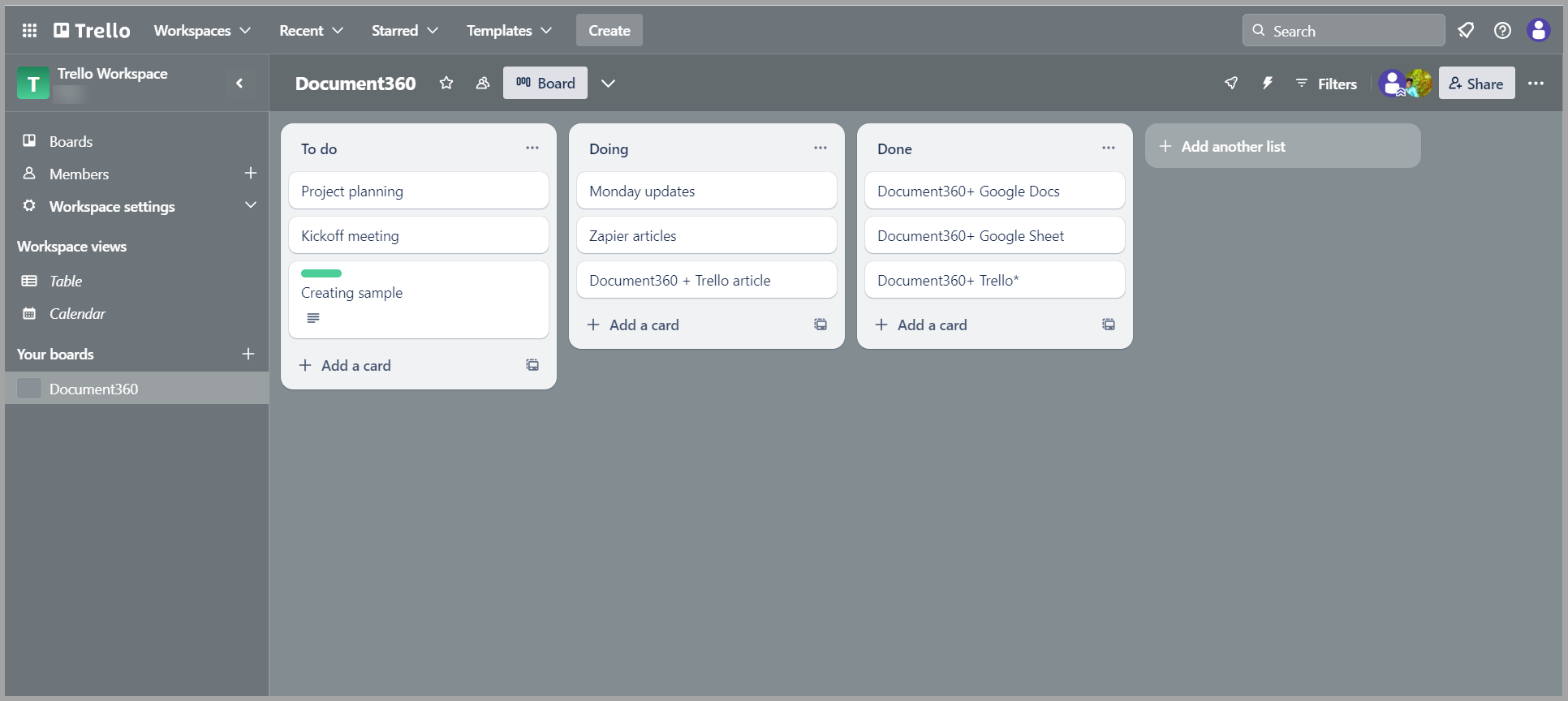
Zap overzicht
U kunt de informatie over de Zaps die u hebt gemaakt bekijken en bewerken op de Zap-overzichtspagina.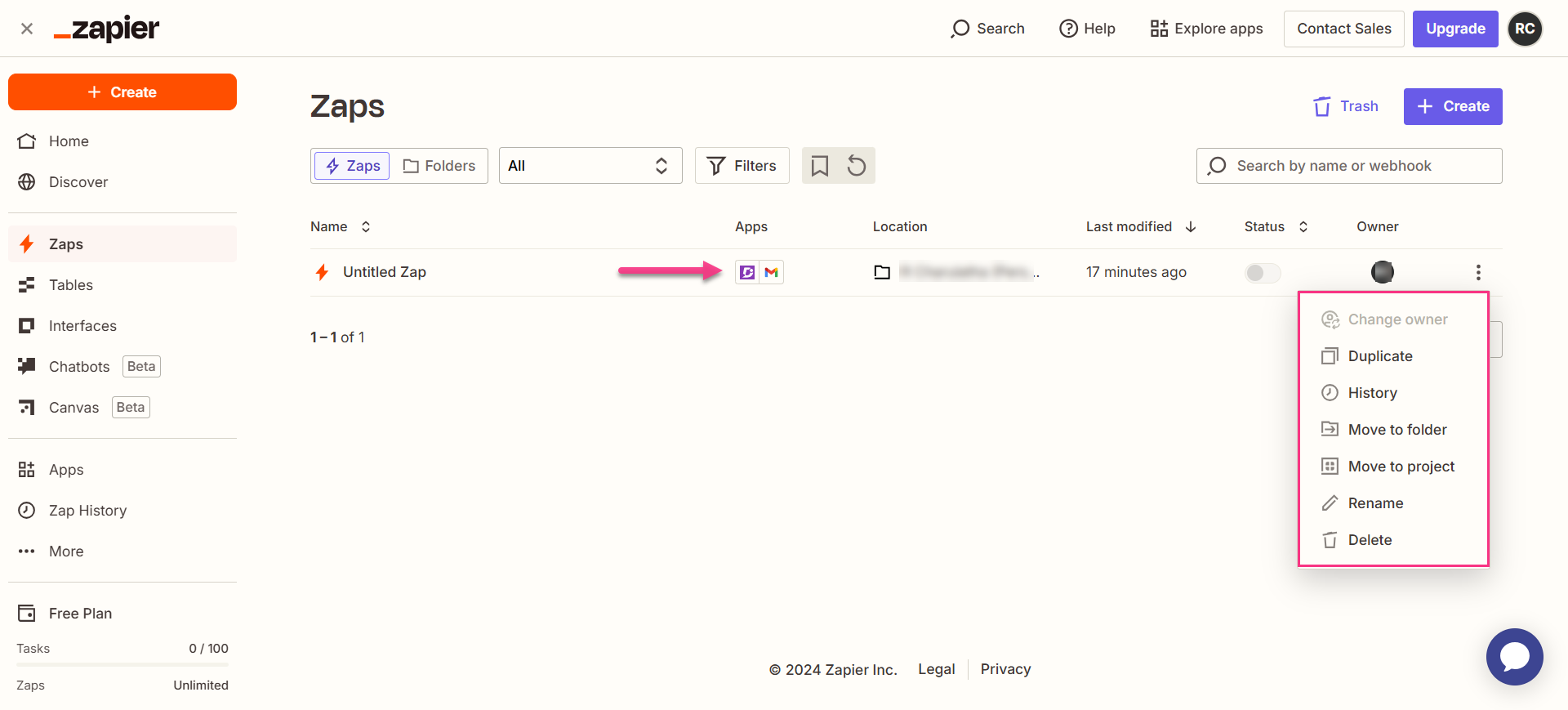
Een Zap verwijderen
Om een Zap die je hebt gemaakt te verwijderen,
Navigeer naar het Zapierdashboard. Op de overzichtspagina wordt een lijst met alle bestaande Zaps weergegeven.
Klik op het pictogram Zap-acties () rechts van de gewenste Zap en klik op Verwijderen.
De geselecteerde Zap wordt verwijderd.