Abonnementen die deze functie ondersteunen: Business Enterprise
Veel organisaties over de hele wereld hebben een tool voor bedrijfsautomatisering nodig die zakelijke promoties mogelijk maakt en marketinginspanningen beheert door verkoopprocessen te beheersen. Een van die platforms is Hubspot, een toonaangevende groeistack voor inbound marketing, verkoop, CRM en klantsucces.
Integratie van Hubspot met Document360
Als u Document360 gebruikt als uw kennisbankplatform en Hubspot voor het beheren van tickets voor klantenondersteuning, kan het nodig zijn om automatisch te controleren of er een gerelateerd artikel bestaat in uw interne kennisbank wanneer een nieuw ondersteuningsticket wordt aangemaakt in Hubspot. Als er geen gerelateerd artikel wordt gevonden, kan een nieuw kennisbankartikel worden gemaakt om de kenniskloof op te vullen en te helpen bij het efficiënt oplossen van het ondersteuningsticket.
Volg de onderstaande stappen om een verbinding tot stand te brengen tussen Hubspot en Document360:
Zorg ervoor dat je bent ingelogd op je Zapier-account.
Klik in het linkernavigatiemenu op Maken en klik vervolgens op Zaps uit de beschikbare opties.
Zap wordt gemaakt met Trigger en Action flow.

Verbinden van Hubspot en Document360 in Zapier
Volg de onderstaande stappen om een verbinding tot stand te brengen tussen Hubspot en Document360:
Stap 1: Hubspot aansluiten
Kies in het veld Trigger de optie Hubspot.
Selecteer in het veld Triggergebeurtenis de gewenste gebeurtenis die u wilt activeren in de Hubspot.
Als u later een andere app wilt configureren, kunt u dat doen door op Wijzigen te klikken.
Klik op het veld Account en er verschijnt een aanmeldingsvenster .
Voer uw inloggegevens in en schakel het selectievakje in.
Klik op App koppelen.
Zapier voert een test uit om er zeker van te zijn dat de trigger correct is geconfigureerd.

Klik op Doorgaan.
Stap 2: Aansluiten Document360
Kies in het veld Actie de optie Document360.
Selecteer in het deelvenster Instellingen dat aan de rechterkant wordt weergegeven een gewenste gebeurtenis in het veld Gebeurtenis .
Klik op het veld Account en er verschijnt een aanmeldingsvenster .
Voer uw inloggegevens in en klik op Toestaan.
Om het API-token te genereren vanuit de Document360 portal,Navigeer naar () in de linkernavigatiebalk in de Knowledge Base-portal.
Navigeer in het linkernavigatiedeelvenster naar Knowledge base portal > Extensions > Teamsamenwerking.
Klik op de Zapier extensietegel op Verbinden.
Klik op het pictogram Kopiëren () om het token te kopiëren.

Ga terug naar het deelvenster Zapier en plak het API-token in het veld.
Klik op Ja, doorgaan naar Document360.
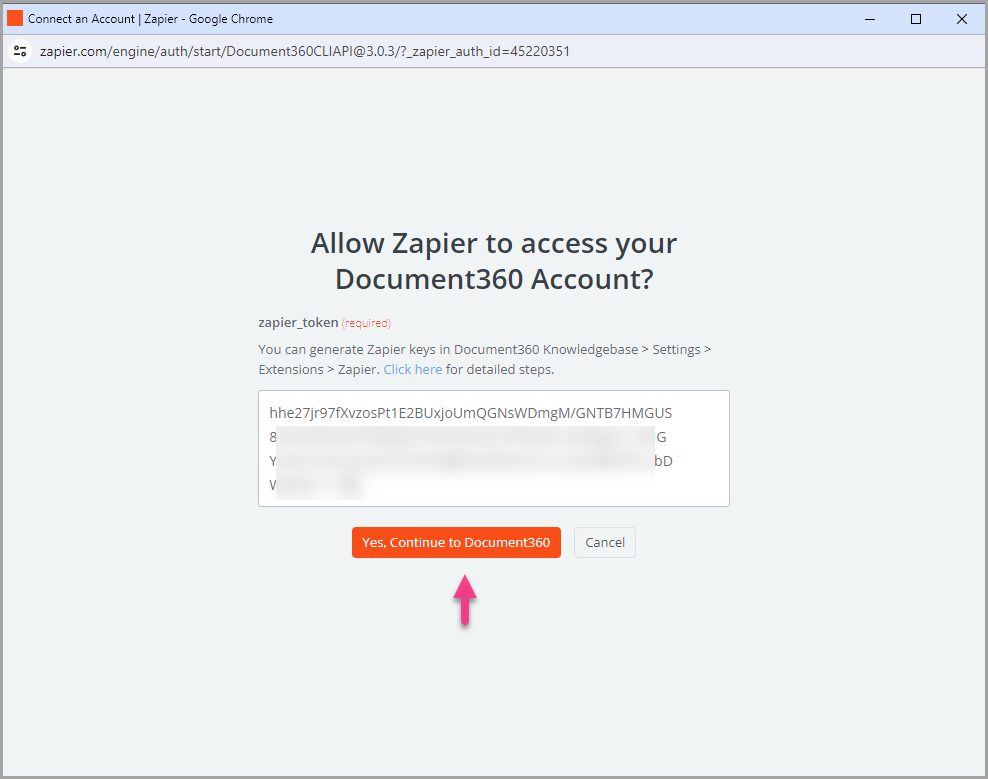
U kunt het aangesloten Document360-project vinden op de Connect Document360-accountpagina .
Klik op Doorgaan.
Stap 3: Zap aanpassen
Wijs alle verplichte velden toe:
Ticketnaam: Standaard staat de ticketnaam ingesteld op 'Titel in Document360'.
Ticketbeschrijving: Standaard staat de ticketbeschrijving op 'Content in Document360'.
Versie: Selecteer de werkruimte in uw kennisbankproject waar het artikel moet worden gemaakt.
Taal: Kies de taal voor het artikel in de geselecteerde werkruimte.
Moet deze stap als een "succes" worden beschouwd als er niets wordt gevonden?: Zet op Waar of Onwaar.
Als u klaar bent, klikt u op Doorgaan.
Klik op Testen en doorgaan.
Zet Zap aan
Volg de onderstaande stappen om een Zap in te schakelen nadat deze is getest en gepubliceerd:
Nadat u de Zap hebt getest, controleert of bewerkt u de instellingen voordat u de Zap inschakelt.
U kunt de instellingen die zijn geconfigureerd op de trigger Hubspoten de bijbehorende actie van het nieuwe artikel bewerken in Document360.
Je zou een succesbericht krijgen waarin staat dat je Zap aan staat. Je kunt op de knop Beheer je Zap klikken om naar je Zap-overzichtspagina te gaan.
Zap overzicht
Artikelen maken in Document360 van nieuwe ondersteuningstickets in Hubspot
U kunt de informatie over de Zaps die u hebt gemaakt bekijken en bewerken op de Zap-overzichtspagina.
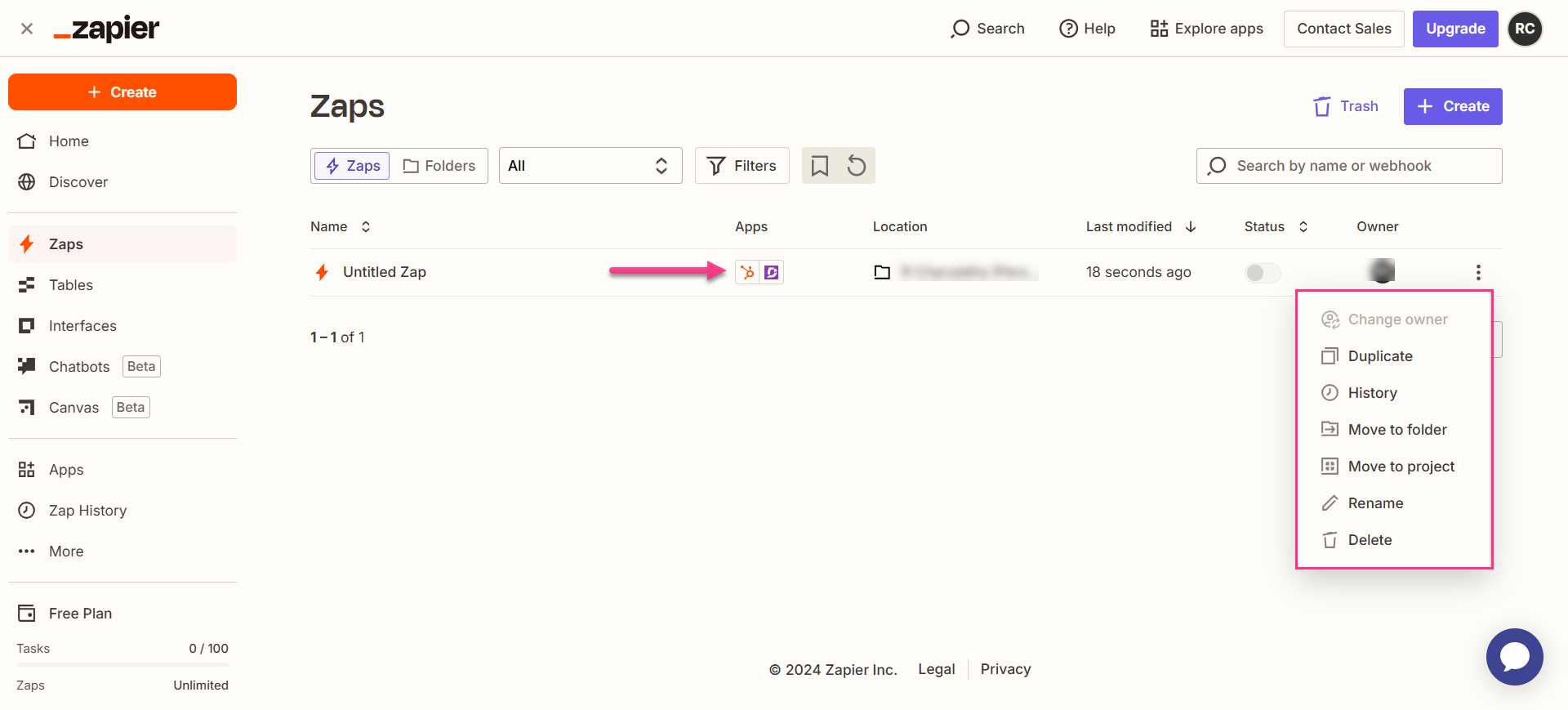
Een Zap verwijderen
Om een Zap die je hebt gemaakt te verwijderen,
Navigeer naar het Zapierdashboard. Op de overzichtspagina wordt een lijst met alle bestaande Zaps weergegeven.
Klik op het pictogram Zap-acties () rechts van de gewenste Zap en klik op Verwijderen.
De geselecteerde Zap wordt verwijderd.