Abonnementen die deze functie ondersteunen: Business Enterprise
Veel organisaties over de hele wereld gebruiken Git om coderepository's te beheren, waarbij GitHub een van de meest populaire platforms is. GitHub stelt ontwikkelaars in staat hun werk te laten zien en wereldwijd samen te werken.
Ontwikkelaars gebruiken Git-commando's om nieuwe functies en bugfixes toe te voegen aan hun projectrepository's. GitHub biedt ook een intuïtieve grafische interface voor het efficiënt beheren van deze repositories.
Integratie van GitHub met Document360
Door Document360 als uw kennisbankplatform te gebruiken, kunt u het integreren met GitHub om het inhoudsbeheer te stroomlijnen. Wanneer ontwikkelaars bijvoorbeeld nieuwe code of updates vastleggen in een GitHub repository, moeten de bijbehorende wijzigingen mogelijk worden doorgevoerd in uw knowledge base. Het handmatig bijwerken van Document360 voor elke wijziging kan tijdrovend en foutgevoelig zijn.
Door Document360 en GitHub via Zapier met elkaar te verbinden, kunt u dit proces automatiseren en zorgen voor een naadloze synchronisatie tussen uw coderepository en kennisbank. Volg de onderstaande stappen om een verbinding tot stand te brengen tussen GitHub en Document360:
Zorg ervoor dat je bent ingelogd op je Zapier-account.
Klik in het linkernavigatiemenu op Maken en klik vervolgens op Zaps uit de beschikbare opties.
Zap wordt gemaakt met Trigger en Action flow.

Verbinden van GitHub en Document360 in Zapier
Volg de onderstaande stappen om een verbinding tot stand te brengen tussen GitHub en Document360:
Stap 1: Aansluiten GitHub
Kies in het veld Trigger de optie GitHub.
Selecteer in het veld Triggergebeurtenis de gewenste gebeurtenis die moet worden geactiveerd in de GitHub.
Als u later een andere app wilt configureren, kunt u dat doen door op Wijzigen te klikken.
Klik op het veld Account en er verschijnt een aanmeldingsvenster .
Voer uw inloggegevens in en klik op Zapierautoriseren .
Kies de gewenste map en klik op Doorgaan.
Zapier voert een test uit om er zeker van te zijn dat de trigger correct is geconfigureerd.
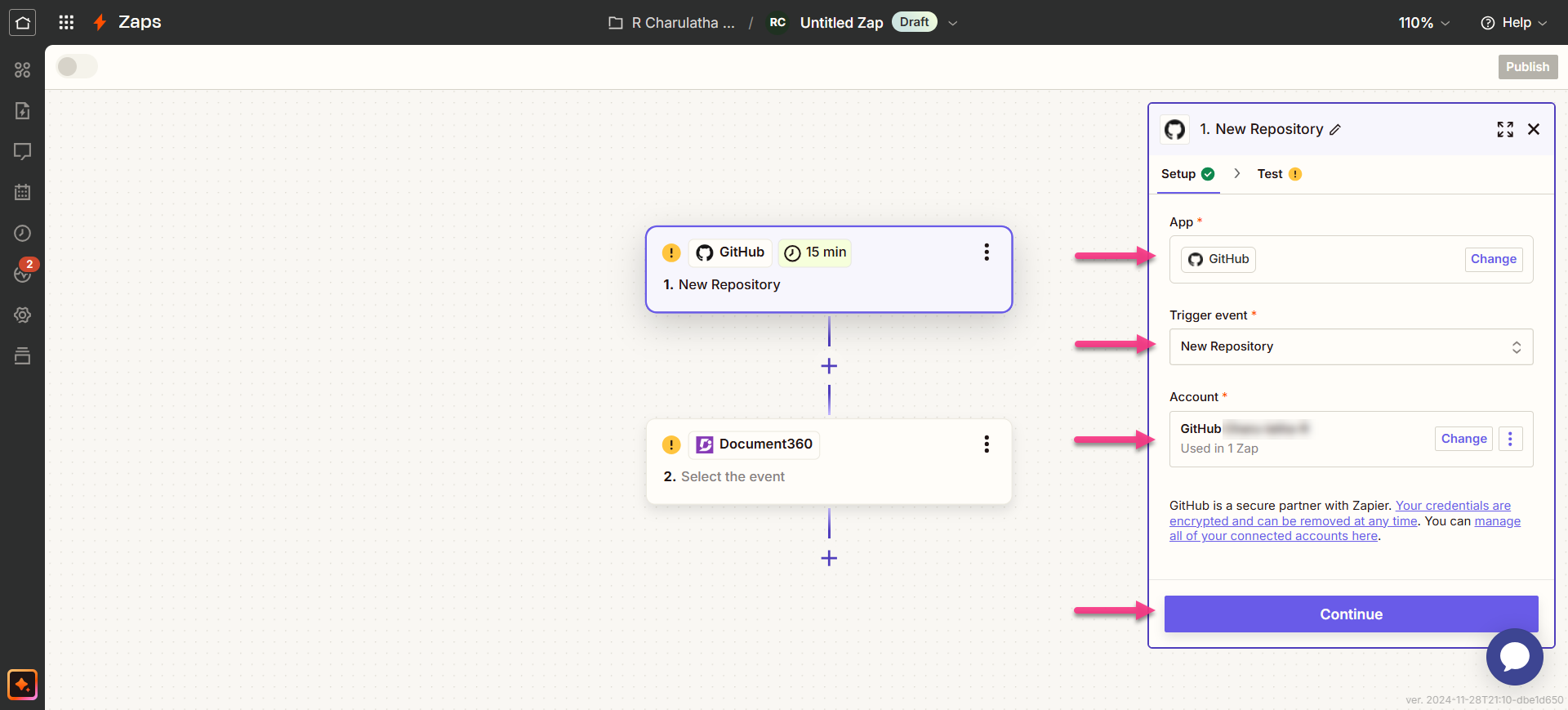
Stap 2: Aansluiten Document360
Kies in het veld Actie de optie Document360.
Selecteer in het deelvenster Instellingen dat aan de rechterkant wordt weergegeven een gewenste gebeurtenis in het veld Gebeurtenis .
Klik op het veld Account en er verschijnt een aanmeldingsvenster .
Voer uw inloggegevens in en klik op Toestaan.
Om het API-token te genereren vanuit de Document360 portal,Navigeer naar () in de linkernavigatiebalk in de Knowledge Base-portal.
Navigeer in het linkernavigatiedeelvenster naar Knowledge base portal > Extensions > Teamsamenwerking.
Klik op de Zapier extensietegel op Verbinden.
Klik op het pictogram Kopiëren () om het token te kopiëren.

Ga terug naar het deelvenster Zapier en plak het API-token in het veld.
Klik op Ja, doorgaan naar Document360.

U kunt het aangesloten Document360-project vinden op de Connect Document360-accountpagina .
Als u later een ander account wilt configureren, kunt u dat doen door op Wijzigen te klikken.
Klik op Doorgaan.
Stap 3: Zap aanpassen
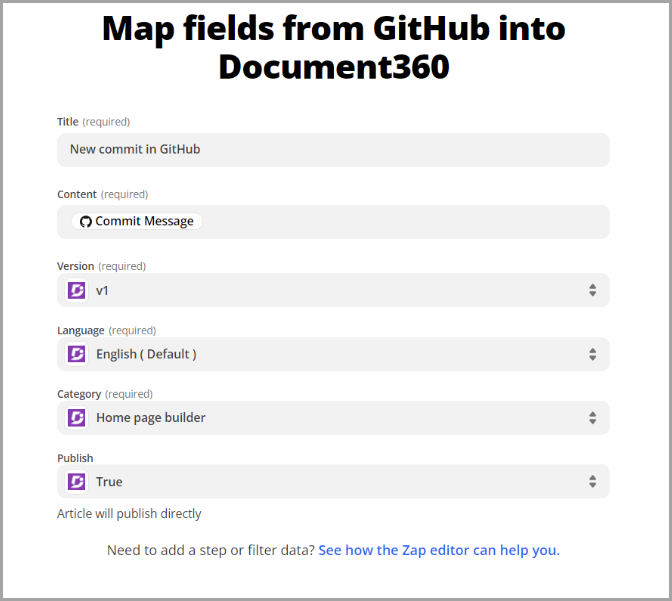
Wijs alle verplichte velden toe:
Titel: De standaardselectie is Nieuw vastleggen in GitHub. U kunt echter kiezen uit verschillende opties op basis van uw zakelijke vereisten.
Inhoud: De standaardselectie is Bericht vastleggen, maar je kunt andere opties selecteren, afhankelijk van je behoeften.
Versie: Selecteer de werkruimte in uw kennisbankproject waar het artikel moet worden gemaakt.
Taal: Kies de taal voor het artikel in de geselecteerde werkruimte.
Categorie: Selecteer de categorie onder de gekozen taal waar het artikel wordt aangemaakt.
Publiceren: Stel deze instelling in op Waar om het artikel onmiddellijk te publiceren of op Onwaar om het als concept op te slaan.
Als u klaar bent, klikt u op Doorgaan. De knop wordt alleen ingeschakeld als alle velden zijn ingevuld.
Stap 4: Test Zap
Klik in het testgedeelte op Test verzenden.
Als het gelukt is, krijg je de melding 'Testartikel verzonden! Controleer uw Document360-account om het te bekijken'.
In uw Document360 Knowledge Base-portaal vindt u het artikel met de titel 'Nieuwe vastlegging in GitHub', in de map die u eerder hebt geselecteerd.
Ga terug naar het installatiepaneel Zapier en klik op Volgende.
Als u klaar bent, klikt u op Publiceren.
Zet Zap aan
Volg de onderstaande stappen om een Zap in te schakelen nadat deze is getest en gepubliceerd:
Nadat u de Zap hebt getest, controleert of bewerkt u de instellingen voordat u de Zap inschakelt.
U kunt de instellingen die zijn geconfigureerd op de GitHub trigger en de bijbehorende actie van het nieuwe artikel bewerken in Document360.
Je krijgt een succesbericht waarin staat dat je Zap aan staat. Je kunt op de knop Beheer je Zap klikken om naar je Zap-overzichtspagina te gaan.
Zap overzicht
Artikelen maken in Document360 van nieuwe GitHub commits
U kunt de informatie over de Zaps die u hebt gemaakt bekijken en bewerken op de Zap-overzichtspagina.
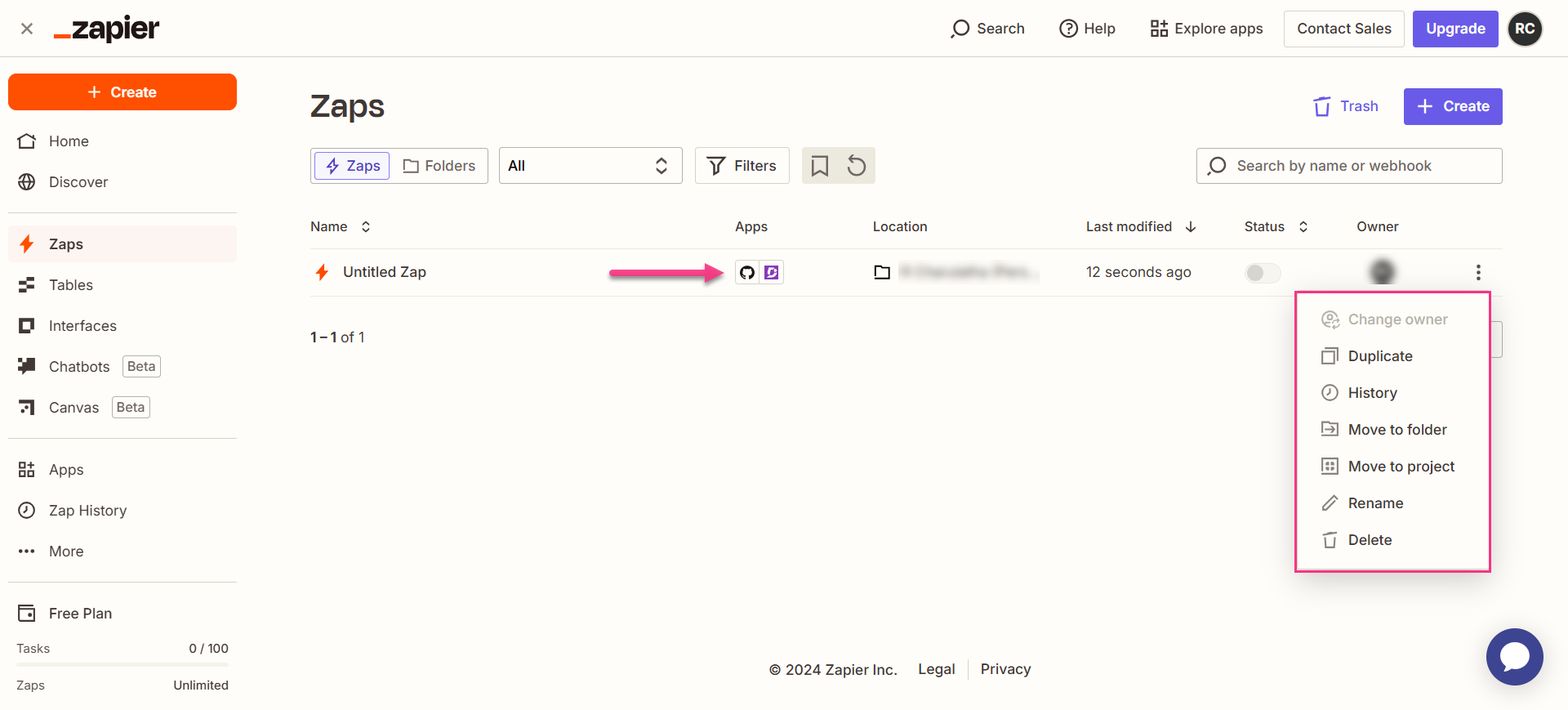
Een Zap verwijderen
Om een Zap die je hebt gemaakt te verwijderen,
Navigeer naar het Zapier dashboard. Op de overzichtspagina wordt een lijst met alle bestaande Zaps weergegeven.
Klik op het pictogram Zap-acties () rechts van de gewenste Zap en klik op Verwijderen.
De geselecteerde Zap wordt verwijderd.