Plannen ter ondersteuning van eenmalige aanmelding (SSO)
Abonnementen die deze functie ondersteunen: Enterprise
Log in op uw Document360-account en selecteer het project waarvoor u Google SAML Single Sign-On wilt configureren met uw Google Workspace-account . Log vervolgens in op uw Google Workspace-account. Als u geen Google Workspace-account heeft, kunt u er een maken op https://workspace.google.com/. Nadat u bent ingelogd op uw Google Workplace-account, navigeert u naar de beheerdersconsole met behulp van de knop Beheerder rechtsboven. Houd er rekening mee dat alleen gebruikers met de rol Eigenaar of Beheerder als Project SSO kunnen configureren in Document360.
PRO TIP
Het wordt aanbevolen om Document360 en Google Workspace in twee afzonderlijke tabbladen/browservensters te openen, aangezien u voor het configureren van SSO in Document360 meerdere keren moet schakelen tussen Okta en Document360.
Een aangepaste SAML-app toevoegen op Google
Klik op de startpagina van de beheerdersconsole op de optie Apps en selecteer de optie SAML-apps .
Klik op App toevoegen en selecteer in de vervolgkeuzelijst Aangepaste SAML-app toevoegen.
Voer in de app-details een naam voor uw app in en klik op Doorgaan.
Vervolgens vindt u de SSO-URL, entiteits-ID-gegevens en het certificaat.
Noteer deze gegevens, aangezien u ze nodig heeft wanneer u de pagina Configure the Identity Provider (IdP) op Document360 opent.
Klik in het gedeelte Certificaat op het pictogram Downloaden om het certificaat (.pem-indeling) op te slaan in de lokale opslag van uw computer.
U moet dit certificaat later uploaden op de pagina De Identity Provider (IdP) configureren in Document360.

Bij Gebruikerstoegang is de servicestatus standaard UIT voor iedereen. U moet het handmatig wijzigen in AAN om iedereen te laten werken.
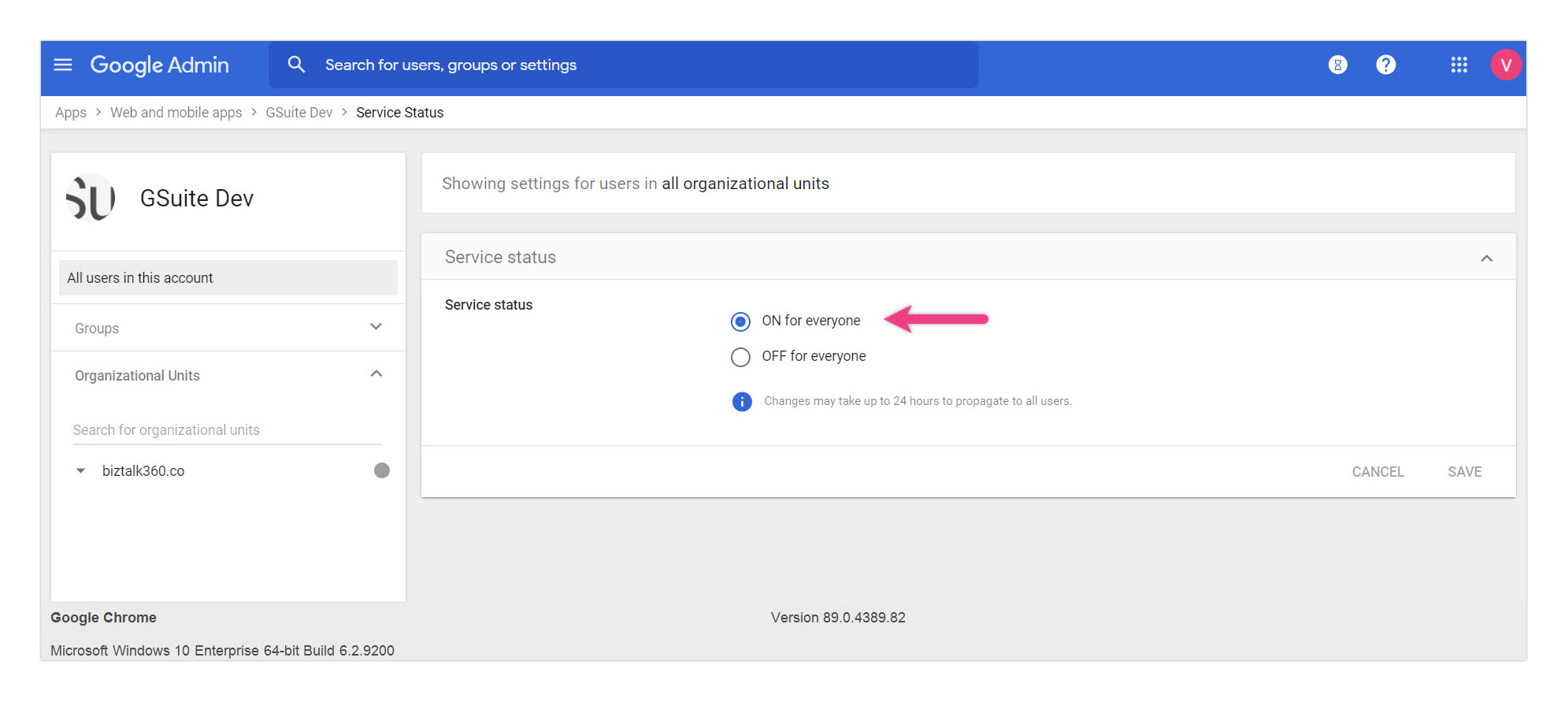
Nadat je het aan de Google-kant hebt geconfigureerd, zou je SAML-app er als volgt uitzien.

Configuratie van serviceproviders
Als u Single Sign-On (SSO) wilt configureren, hebt u gegevens van de serviceprovider (SP) nodig, zoals de ACS-URL en de entiteits-ID. Deze details zijn beschikbaar in het venster SSO maken op Document360. Als u naar het venster SSO maken wilt navigeren,
Ga naar Instellingen > Gebruikers en beveiliging > SAML/OpenID.
Klik op de knop SSO maken .
.png)
Selecteer op de pagina Choose your Identity Provider (IdP) de optie Google als identiteitsprovider.

Kopieer vervolgens vanaf de pagina De serviceprovider (SP) configureren de volgende parameters.
Aangepaste SAML-app van Google | Document360 SSO SAML-instellingen |
|---|---|
ACS-URL | Terugroeppad |
Entiteit-ID | Entiteits-ID van serviceprovider |
Start-URL (optioneel) |

Ga naar het tabblad Google Workspace en plak de parameters op de pagina van de aangepaste SAML-app van Google.
Selecteer in de naam-ID-indeling EMAIL in de vervolgkeuzelijst
Selecteer in Naam-ID de optie Basisgegevens > Primair e-mailadres
Klik op de knop Doorgaan
Kenmerken
Voeg gebruikersvelden toe en selecteer ze in Google Directory en wijs ze vervolgens toe aan kenmerken van serviceproviders. Voeg de volgende kenmerken toe.
Kenmerken van Google Directory | App-kenmerken |
|---|---|
Primair e-mailadres | naam |
Primair e-mailadres | |
Primair e-mailadres | urn:oasis:namen:tc:SAML:2.0:nameid |
Klik elke keer dat u een kenmerk toevoegt op de knop Toewijzing toevoegen en als u klaar bent, klikt u op de knop Voltooien .
Configuratie van identiteitsprovider
Ga terug naar het Document360-venster, naar de pagina De serviceprovider (SP) configureren en klik op Volgende om naar de pagina De identiteitsprovider (IdP) configureren te gaan.
Voeg op de pagina De identiteitsprovider (IdP) configureren de informatie toe die u eerder had genoteerd op de pagina van de aangepaste SAML-app van Google .
Document360 SSO-instellingen | Info van de aangepaste SAML-app van Google |
|---|---|
Aanmelden op URL | SSO-URL |
Entiteit-id | Entiteit-ID |
Afmeldings-URL (optioneel) | N.v.t. |
SAML-certificaat | Certificaat (upload het recente .pem-bestand dat u van Google heeft gedownload) |
Schakel vervolgens de schakelaar IdP-geïnitieerde aanmelding toestaan in /uit volgens uw projectvereisten.
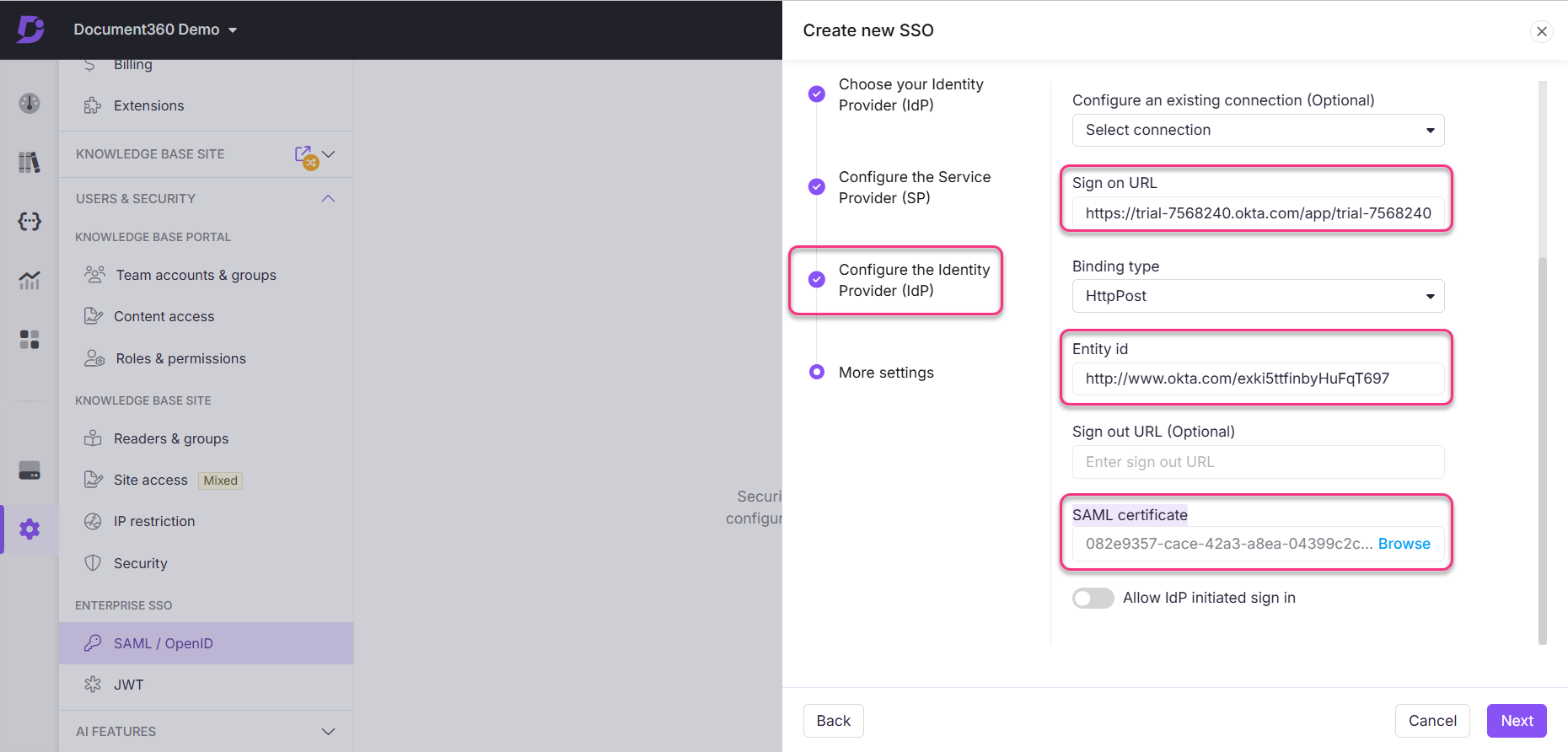
Als u klaar bent, klikt u op de Volgende knop om naar de pagina Meer instellingen te navigeren.
Voer op de pagina Meer instellingen de gewenste naam voor de SSO-configuratie in het veld SSO-naam in.
Voer de tekst in die u gebruikers wilt laten zien voor de aanmeldknop in de tekst van de aanmeldknop Aanpassen .
Schakel de lezersgroep Automatisch toewijzen in of uit en Schakel inactieve SSO-teamaccountschakelaars af op basis van uw vereisten.
Nodig al uw gebruikers of geselecteerde gebruikers uit met behulp van de keuzerondjes Bestaande team- en lezersaccounts converteren naar SSO .
Klik op Maken om de configuratie van de SSO-configuratie te voltooien.
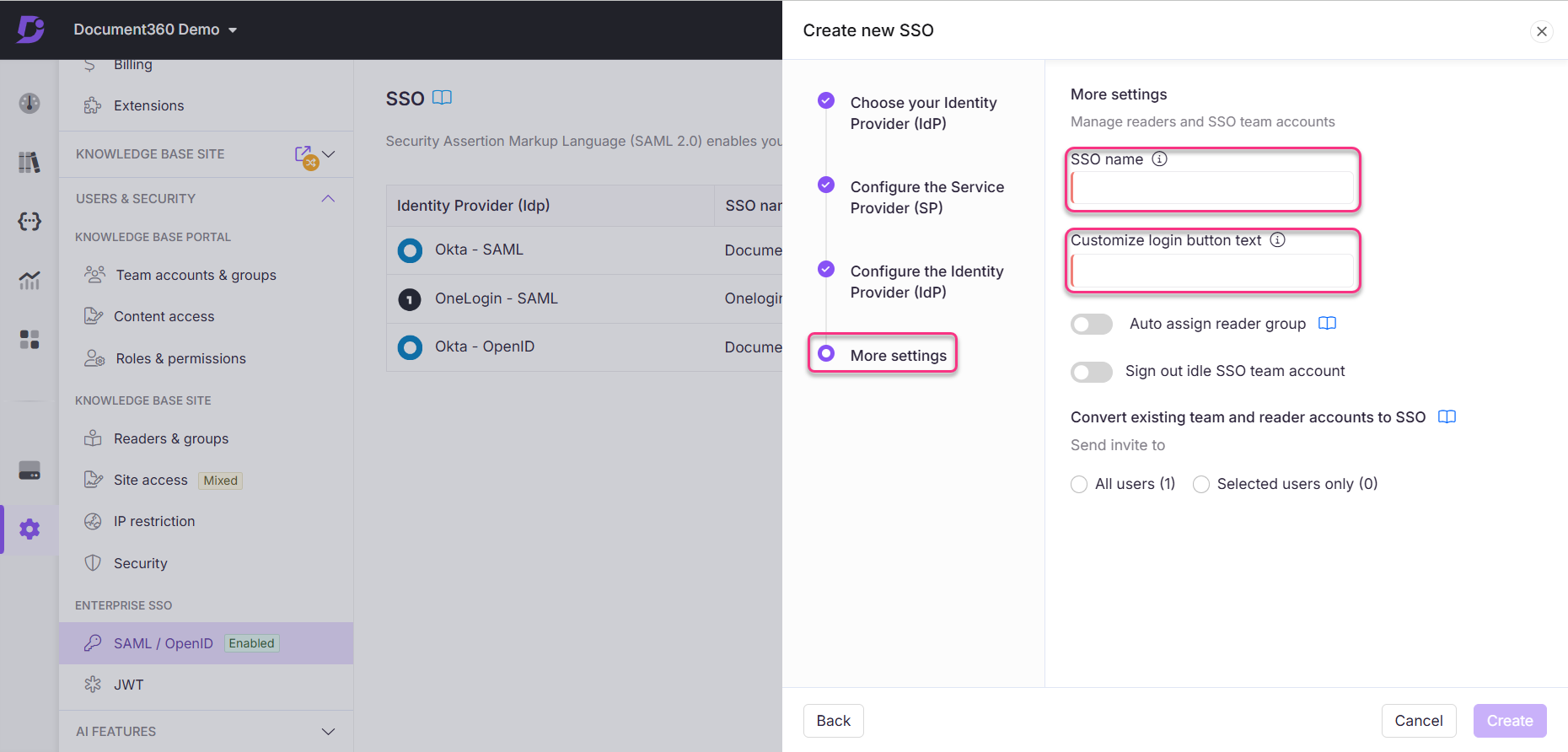
De SSO-configuratie op basis van het SAML-protocol wordt met succes geconfigureerd met Okta .