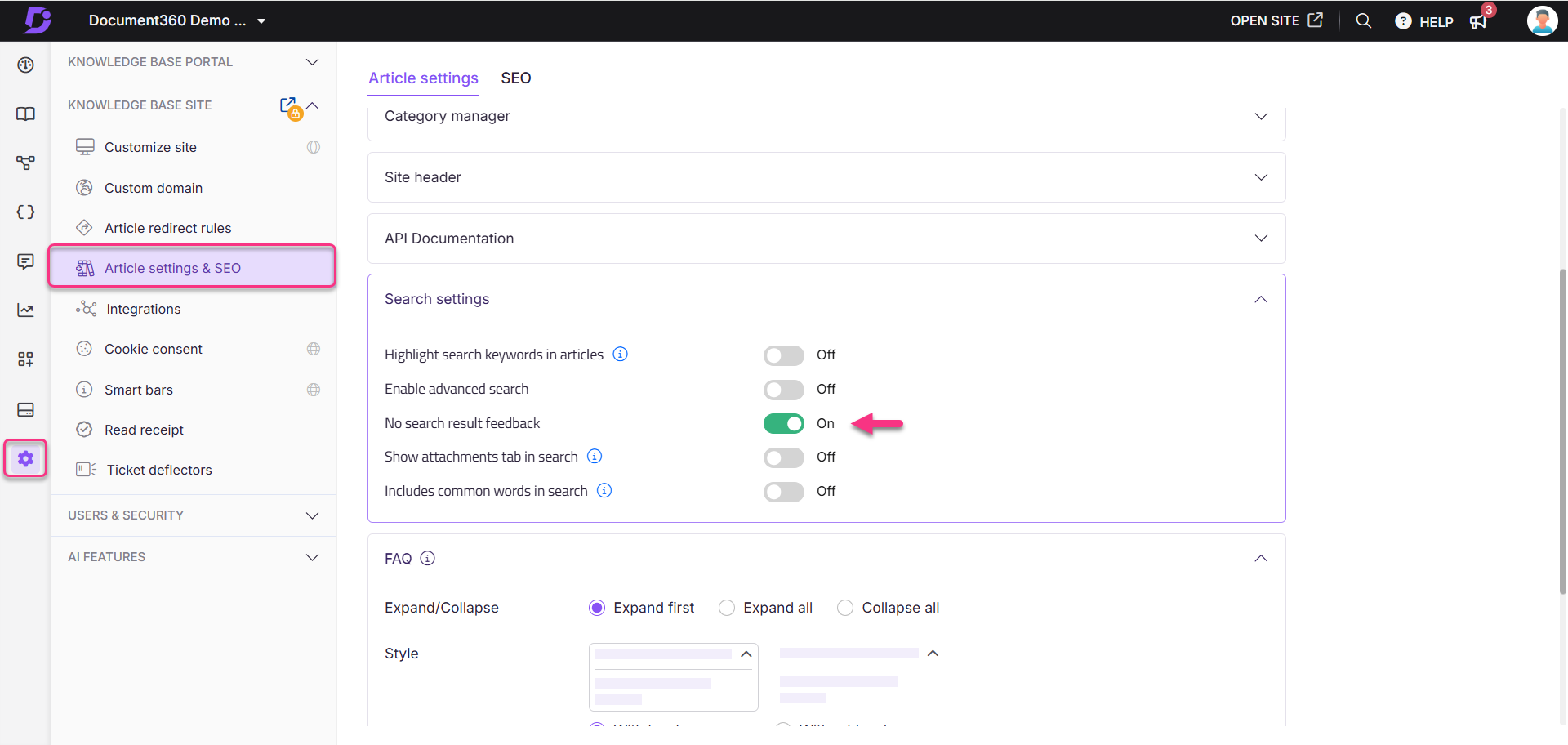Planos que suportam este recurso: Professional Business Enterprise
Sua base de conhecimento do Document360 inclui uma pesquisa rápida e intuitiva acima dos artigos. Os resultados são filtrados por relevância para o termo de pesquisa. Eles são listados com o nome do artigo/categoria, uma prévia do termo de pesquisa dentro do artigo/categoria e a trilha do artigo/categoria. A pesquisa avançada permite segregar os resultados da pesquisa com as opções de filtro disponíveis. Você pode realizar uma pesquisa combinada em todos os espaços de trabalho e idiomas simultaneamente. Usando Pesquisar anexos, você pode pesquisar conteúdo dentro de anexos PDF no site da base de conhecimento.
A funcionalidade de pesquisa aprimora a experiência do usuário, permitindo que os leitores encontrem artigos, anexos e recursos relevantes sem esforço. Recursos avançados, como filtros e operadores de palavras-chave, agilizam o processo de pesquisa, tornando-o indispensável para organizações com documentação diversificada e extensa.
Atributos usados na pesquisa do site da base de conhecimento
Os resultados da pesquisa são baseados nos seguintes atributos:
Títulos de artigos e categorias
Tags
Slug de artigos e categorias (índice e página)
Trilha de navegação
Conteúdo de texto em artigos e categorias
NOTA
Sequência de prioridade de pesquisa: Título do artigo > Tags associadas > Slugs do artigo > Breadcrumbs > Conteúdo do artigo.
Pesquisa avançada
A pesquisa avançada ajuda a filtrar os resultados com várias opções, permitindo pesquisas combinadas em espaços de trabalho e idiomas.
Exemplo: Pesquisando o login em vários espaços de trabalho:
Pesquise o
loginna barra de pesquisa do site da base de conhecimento.Selecione Mais filtros de artigo.
Aplique filtros como Espaço de trabalho, Idioma, Tags, Colaboradores, Data e Categorias.
Os resultados da pesquisa serão preenchidos com base nos filtros aplicados.
Ativando a pesquisa avançada
Para habilitar a pesquisa avançada:
Navegue até Configurações () na barra de navegação esquerda no portal da base de conhecimento.
No painel de navegação esquerdo, navegue até Site da base de conhecimento > Configurações do artigo e SEO.
Na opção Configurações de pesquisa , ative a opção Ativar pesquisa avançada .
Marque a caixa de seleção Incluir todos os espaços de trabalho nas pesquisas do site para garantir que, por padrão, o filtro de pesquisa no site da base de dados de conhecimento exiba Todos os espaços de trabalho (incluindo a documentação da API) em vez de Espaço de trabalho atual na barra de pesquisa. Isso permite que os usuários busquem resultados de pesquisa de todos os espaços de trabalho automaticamente.
NOTA
Se a opção Habilitar pesquisa avançada estiver desativada, as opções de filtro não aparecerão no site da base de conhecimento.
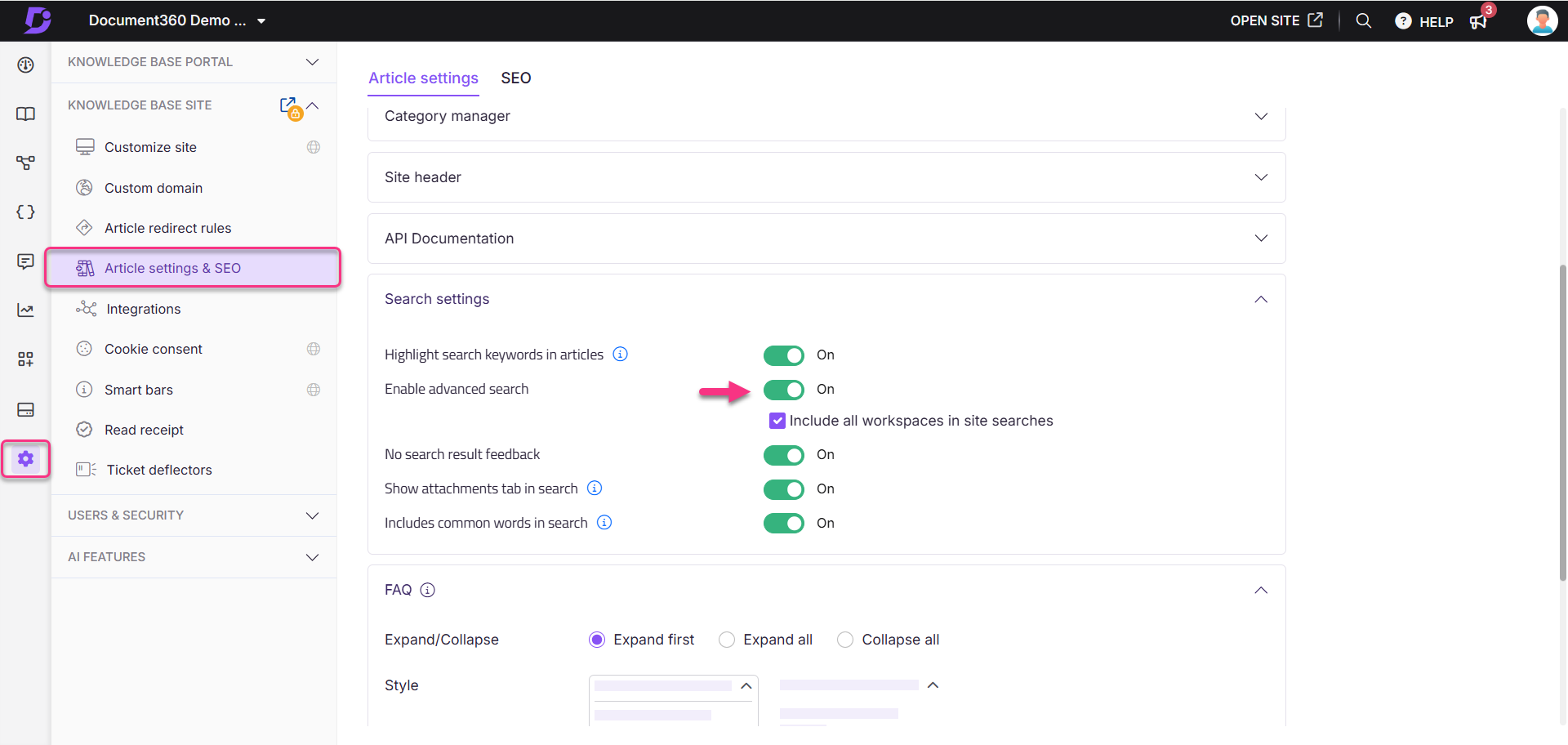
Acessando a pesquisa avançada no site da base de dados de conhecimento
Para acessar a pesquisa avançada no site da base de conhecimento:
Clique na barra de pesquisa e selecione Ir para pesquisa avançada para acessar as opções de pesquisa avançada.
Use os filtros disponíveis para refinar os resultados:
Filtro | Descrição |
|---|---|
Área de trabalho | Filtrar os resultados da pesquisa por espaço de trabalho:
|
Idioma | Filtre os resultados da pesquisa por idioma:
|
Tags | Aplique esse filtro para restringir os resultados aos artigos que contêm as tags selecionadas. |
Contribuinte | Filtre os resultados da pesquisa por colaboradores. Selecione colaboradores no menu suspenso e aplique o filtro. |
Data | Filtre os resultados por um intervalo de datas específico, como Últimos 7 dias, Últimos 30 dias, Últimos 90 dias e Intervalo personalizado. |
Categorias | Selecione categorias para refinar os resultados da pesquisa para artigos ou páginas pertencentes a essas categorias. |
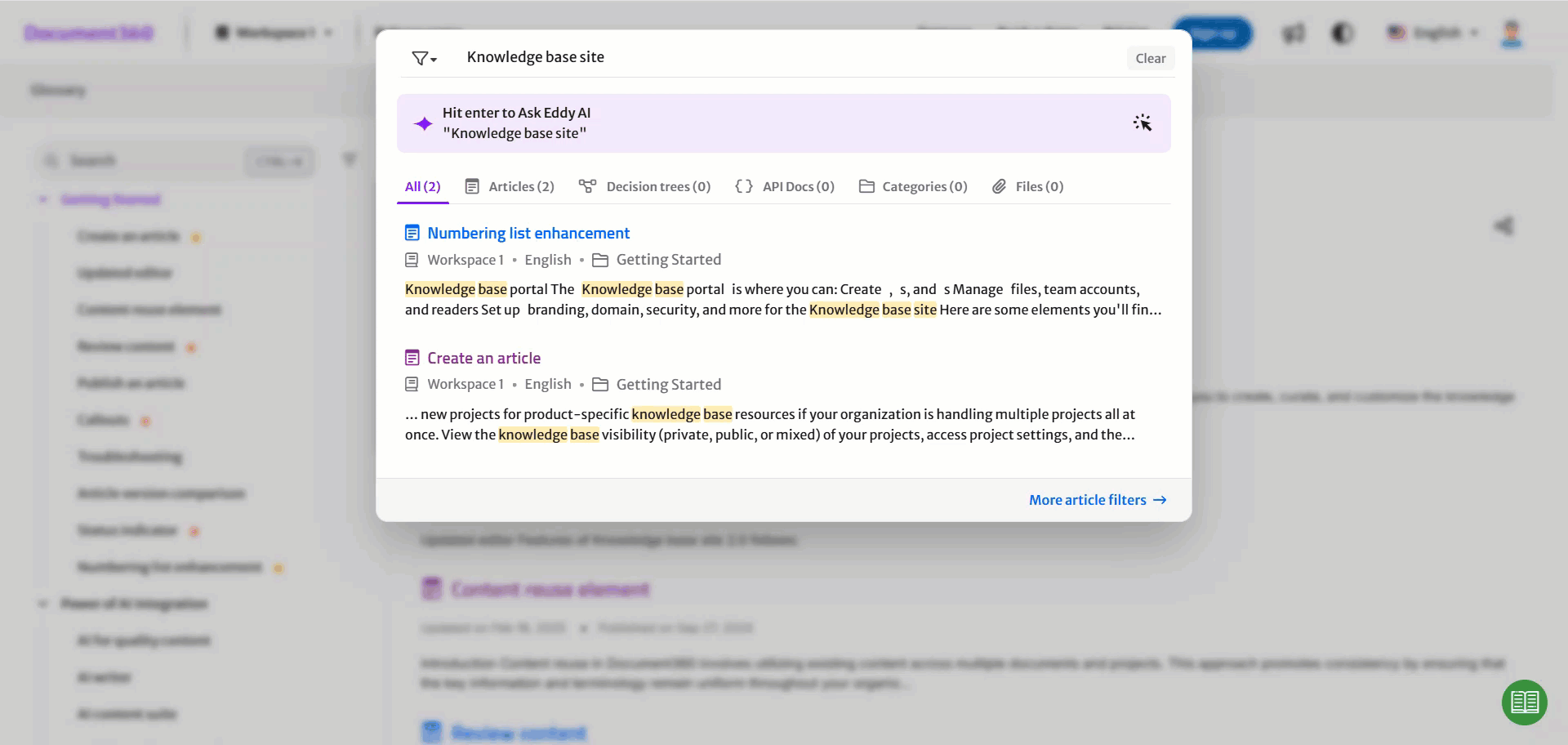
Pesquisar anexos
Esse recurso permite que os usuários encontrem conteúdo em arquivos PDF no site da base de dados de conhecimento. Quando um leitor pesquisa uma palavra-chave, duas guias de filtro aparecem nos resultados da pesquisa:
Artigos (): exibe os resultados da pesquisa para a palavra-chave nos artigos.
Árvores de decisão (): exibe os resultados da pesquisa para a palavra-chave nas guias da árvore de decisão.
Documentos da API (): exibe os resultados da pesquisa de palavras-chave na documentação da API.
Categorias (): exibe os resultados da pesquisa para a palavra-chave dentro das categorias.
Arquivos (): exibe os resultados da pesquisa para a palavra-chave em anexos PDF.
Exemplo: o recurso Pesquisar anexos aprimora a funcionalidade de pesquisa para contas de leitores e equipes. No site da base de dados de conhecimento, se uma palavra-chave como o SharePoint não produzir resultados em artigos, os leitores poderão alternar para a guia Arquivos para localizar conteúdo relevante em anexos PDF e exibi-los no lado direito do artigo. No portal da Base de conhecimento, as contas de equipe que pesquisam uma palavra-chave no Drive podem contar com esse recurso para verificar arquivos PDF (até 10 MB) em busca da palavra-chave, exibindo resultados mesmo que o nome do arquivo não corresponda ao conteúdo PDF relevante.

Ativando a guia de anexos na pesquisa
Para ativar a guia de anexos:
Navegue até Configurações () na barra de navegação esquerda no portal da base de conhecimento.
No painel de navegação esquerdo, navegue até Site da base de conhecimento Configurações do artigo > e SEO > Configurações do artigo.
Expanda a opção Configurações de pesquisa e ative a guia Mostrar anexos na alternância de pesquisa .
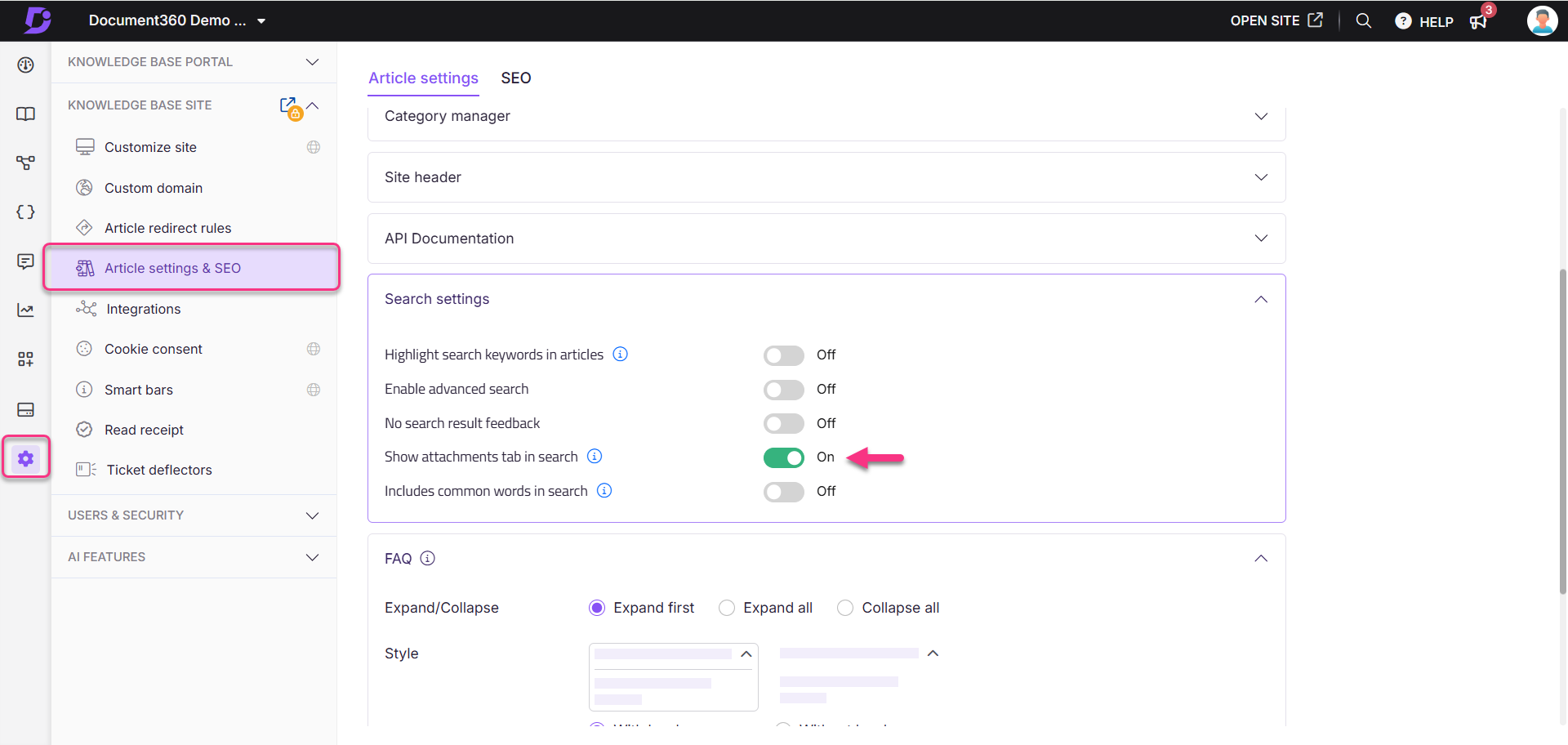
NOTA
Se a opção Mostrar arquivos de artigo estiver desativada, a guia Mostrar anexos na pesquisa ficará inacessível. Para habilitá-lo, expanda a opção Direito do artigo e ative a opção Mostrar arquivos de artigo .
Quando a guia Mostrar anexos na alternância de pesquisa estiver desativada, a pesquisa funcionará apenas nos elementos da categoria de artigo/página, como título, slug, tags e conteúdo.
Comportamento de pesquisa com base na seleção do espaço de trabalho
A pesquisa no site da base de dados de conhecimento oferece opções flexíveis de filtragem baseadas em espaço de trabalho para controlar de onde os resultados da pesquisa são buscados. Você pode escolher entre três opções: Área de trabalho atual, Todas as áreas de trabalho ou Áreas de trabalho específicas.
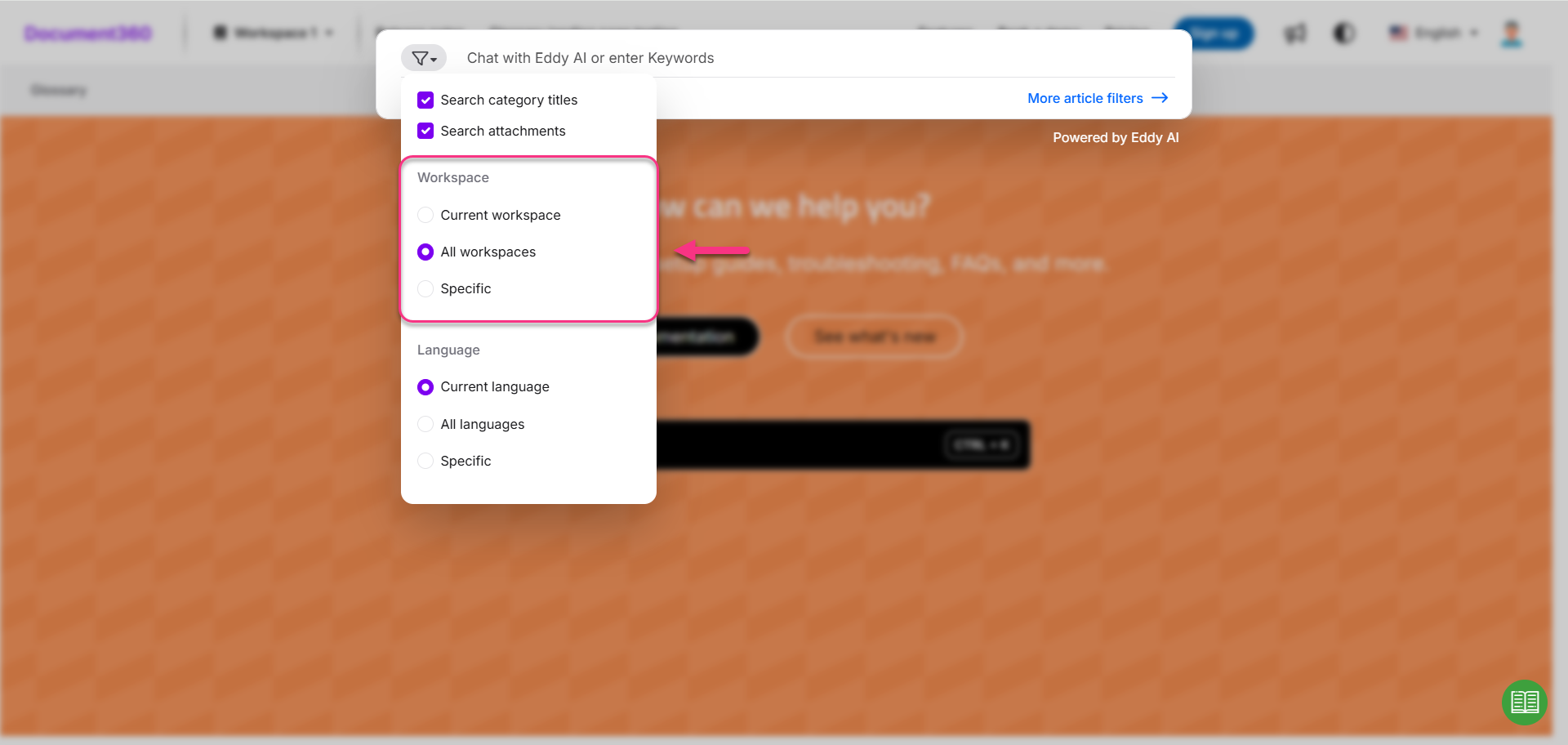
Área de trabalho atual
Quando você seleciona Área de trabalho atual no filtro de pesquisa:
O sistema busca os resultados da pesquisa somente da área de trabalho selecionada no momento.
Os resultados serão mostrados em guias individuais, como Artigos, Categorias e Documentos da API, bem como na guia Todos unificada com base na relevância.
Todos os espaços de trabalho
Quando você seleciona Todos os espaços de trabalho:
A pesquisa verifica todos os espaços de trabalho disponíveis, incluindo a documentação da API.
Na guia Todos , os resultados são priorizados com base na relevância para o termo de pesquisa.
Espaços de trabalho específicos
Quando você escolhe Espaços de trabalho específicos e seleciona um ou mais espaços de trabalho, a pesquisa retornará resultados somente dos espaços de trabalho selecionados.
Sem feedback de resultados de pesquisa
Quando uma pesquisa não retorna nenhum artigo na base de dados de conhecimento, ela exibe uma página de resultados em branco ou um formulário de comentários, se a opção Nenhum comentário de resultado de pesquisa estiver habilitada. Este formulário de feedback permite que os leitores forneçam detalhes sobre o que estavam procurando. O feedback enviado pode ser revisado no Search analytics módulo, permitindo que as contas da equipe avaliem a entrada e atualizem a base de conhecimento conforme necessário.
Habilitando nenhum feedback de resultado de pesquisa
Para habilitar o formulário Sem comentários sobre resultados de pesquisa:
Navegue até Configurações () na barra de navegação esquerda no portal da base de conhecimento.
No painel de navegação esquerdo, navegue até Site da base de conhecimento > Configurações de artigo e SEO > Configurações de artigo no portal da base de conhecimento.
Expanda a opção Configurações de pesquisa e ative a opção Nenhum feedback de resultado de pesquisa .
NOTA
Nenhum formulário de feedback de resultado de pesquisa estará disponível no site da base de conhecimento e no widget da base de conhecimento.
Quando a alternância Sem comentários sobre resultados de pesquisa está desativada, um resultado em branco aparece para pesquisas sem resultado.
Comportamento de pesquisa com o formulário Sem feedback de resultado de pesquisa ativado
Quando o formulário Sem feedback de resultado de pesquisa está ativado, o comportamento do sistema varia de acordo com a forma como o usuário inicia a pesquisa:
Depois de inserir um termo de pesquisa na barra de pesquisa do site da base de conhecimento, o usuário pode:
Pressione Enter ou
Clique no banner Hit enter to Ask Eddy AI .
Se o usuário pressionar Enter:
O Eddy AI tenta buscar resultados relevantes da base de conhecimento.
Se a entrada for uma palavra-chave, o Eddy AI solicitará uma pergunta de acompanhamento para confirmar a intenção do usuário.
Se a entrada for uma consulta completa, o Eddy AI buscará diretamente a resposta.
NOTA
Essa etapa adicional ajuda a confirmar a intenção do usuário de usar a pesquisa assistida Algolia ou AI.
Se o usuário clicar no banner Pressionar Enter para perguntar ao Eddy AI :
O sistema pressupõe que o usuário enviou intencionalmente uma consulta completa.
Se nenhum resultado for encontrado, o formulário Nenhum comentário sobre o resultado da pesquisa será exibido imediatamente, ignorando o prompt de acompanhamento.
Exibição do site da base de dados de conhecimento
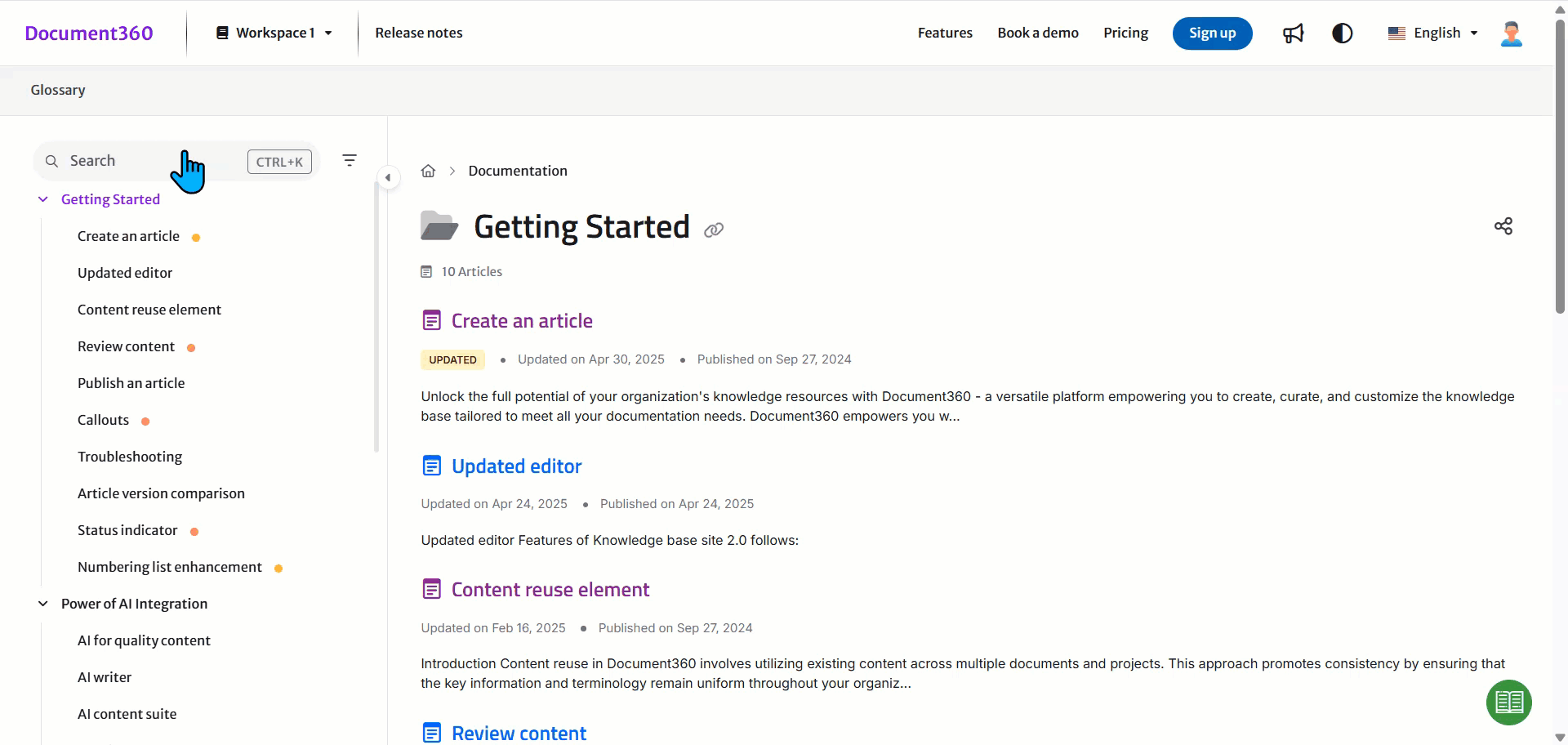
Filtros de pesquisa
A opção Filtro , localizada à esquerda da barra de pesquisa no site da base de conhecimento, permite restringir os resultados da pesquisa usando vários filtros:
Títulos de categorias de pesquisa: exibe títulos de categorias e artigos que contêm a palavra-chave de pesquisa.
Pesquisar anexos: exibe anexos de arquivo contendo a palavra-chave de pesquisa.
Área de trabalho: filtra os resultados dentro da área de trabalho selecionada:
Área de trabalho atual: pesquisa a área de trabalho ativa.
Todos os espaços de trabalho: inclui todos os espaços de trabalho, incluindo a documentação da API.
Específico: Permite a seleção de áreas de trabalho específicas.
Idioma: Filtra os resultados por idioma:
Idioma atual: pesquisa o idioma ativo.
Todos os idiomas: inclui todos os idiomas suportados.
Específico: Permite a seleção de idiomas específicos em sua base de conhecimento.

Suporte ao operador de pesquisa
A implementação de operadores de pesquisa, como aspas, permitiria que os usuários construíssem consultas precisas, melhorando significativamente a precisão da pesquisa e a satisfação do usuário.
Aspas duplas (
""):Aspas duplas são usadas para pesquisar uma frase exata. Quando você coloca palavras entre aspas duplas, o mecanismo de pesquisa procura essas palavras exatas nessa ordem exata.
Sinal de menos (
-):O sinal de menos é usado para excluir certas palavras dos resultados da pesquisa. Quando você coloca um sinal de menos diretamente antes de uma palavra (sem espaço), o mecanismo de pesquisa exclui os resultados que contêm essa palavra.
Vamos explorar alguns dos exemplos,
search -recipebusca registros contendosearch, mas nãorecipe.search-recipebusca registros contendosearcherecipe(não há exclusão porque o menos (-) está no meio da palavra).-recipebusca todos os registros, exceto aqueles que contêmrecipe.-recipepasta busca registros contendopasta, mas nãorecipe."-recipe"busca registros contendo“-recipe”(nenhuma exclusão realizada).
Perguntas frequentes
O que é pesquisa avançada?
A pesquisa avançada permite uma pesquisa combinada em todos os espaços de trabalho e idiomas simultaneamente, ajudando os leitores a localizar os resultados desejados usando os filtros disponíveis.
Como funciona a pesquisa do Algolia na busca de respostas?
Quando você envia uma consulta de pesquisa, o Algolia primeiro tenta encontrar artigos que contenham todas as palavras na consulta. Por exemplo, uma pesquisa por "receitas de smoothie saudáveis" retornará artigos que incluem "saudável", "smoothie" e "receitas". Se nenhuma correspondência exata for encontrada, o Algolia amplia automaticamente a pesquisa para incluir artigos que contenham qualquer um dos termos de pesquisa. Nesse caso, a Algolia usa um algoritmo de classificação para determinar a relevância, ou seja, artigos com mais termos correspondentes aparecem mais altos nos resultados da pesquisa. Isso garante que os usuários ainda vejam o conteúdo mais relevante, mesmo que nenhum artigo corresponda exatamente a todos os termos.
Como faço para ocultar a barra de pesquisa na página inicial?
A barra de pesquisa da página inicial é visível por padrão, mas pode ser ocultada. Ocultar a barra de pesquisa no cabeçalho da home page não afeta sua aparência na base de dados de conhecimento.
Navegue até Configurações () na barra de navegação esquerda no portal da base de conhecimento.
No painel de navegação esquerdo, navegue até Site da base de conhecimento > Personalizar site.
Selecione o menu suspenso Cabeçalho e rodapé e escolha Casa.
Clique na seção Herói e selecione Pesquisar.
Passe o mouse sobre a opção Pesquisar e clique no ícone Ocultar () para ocultar a barra de pesquisa na página inicial.
Como faço para excluir um artigo da pesquisa?
Você pode excluir um artigo das pesquisas em sua base de conhecimento ou em mecanismos de pesquisa externos. Para obter mais informações, leia o artigo sobre Excluding articles from search engines.
Os artigos que foram ocultados não aparecerão no site da base de conhecimento e, portanto, não poderão ser pesquisados pelos leitores. No entanto, os membros da sua equipe podem procurá-los no portal da base de conhecimento. Para obter mais informações, leia o artigo sobre hiding the article.
NOTA
Da mesma forma, você também pode ocultar as categorias e categorias de página.
Minha pesquisa incluirá resultados de documentação da API?
Na pesquisa do site da base de dados de conhecimento, o filtro Espaço de trabalho atual será selecionado por padrão. Para pesquisar em sua documentação regular e também na documentação da API, você precisa selecionar Todos os espaços de trabalho na opção Filtro disponível na barra de pesquisa.
No entanto, no Document360 1.0, para pesquisar em todos os espaços de trabalho, você precisa habilitar a opção nas configurações do site da base de dados de conhecimento:
Navegue até Configurações () na barra de navegação esquerda no portal da base de conhecimento.
No painel de navegação esquerdo, navegue até Site da base de conhecimento Configurações do artigo > e SEO > Configurações do artigo.
Expanda a seção Configurações de pesquisa , marque a caixa de seleção Incluir todos os espaços de trabalho nas pesquisas do site .
Como a barra de pesquisa se comporta quando os idiomas RTL, como hebraico e árabe, são selecionados?
Quando você seleciona um idioma RTL, como hebraico ou árabe, na lista suspensa de idiomas, a barra de pesquisa se ajusta automaticamente para alinhar o texto à direita e receber a entrada da direita para a esquerda.
Se vários idiomas forem selecionados:
Todos os idiomas selecionados são RTL (por exemplo, hebraico e árabe): a barra de pesquisa manterá a entrada da direita para a esquerda e o alinhamento à direita.
Uma mistura de idiomas RTL e LTR: o comportamento da barra de pesquisa dependerá do idioma padrão selecionado. A entrada começará da direita se o idioma padrão for RTL. Se o padrão for LTR, a entrada começará da esquerda.