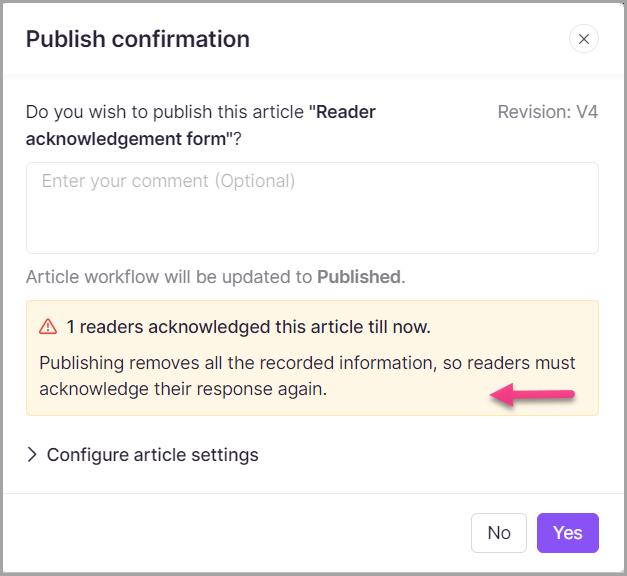Plans supporting this feature: Professional Business Enterprise
The Read receipt feature helps you see who has read and acknowledged an article. This helps ensure important updates are noticed. For example, if your company updates its security policy, employees can be required to acknowledge the article, confirming they have read it. This keeps communication clear and trackable.
For your information (FYI)
The Read receipt feature is available exclusively for private and mixed projects in KB site 2.0.
The Read receipt feature is not available for JWT configured projects.
Managing read receipts in the Knowledge base portal
You can manage the read receipt feature for articles and category pages in three ways:
Method 1: Bulk management in All articles
Method 2: Individual article settings
Method 3: Accessing read receipts in the Settings
You can activate or deactivate read receipts for multiple articles at once through the All articles () section.
Navigate to Documentation () in the left navigation bar in the Knowledge base portal.
In the secondary left navigation pane, click All articles ().
The All articles page will appear with all articles within your workspace.
Select the intended articles.
To enable the read receipt, click Enable read receipt.
To deactivate the read receipt, click Disable read receipt.
Hover over the Read receipt () icon to see the number of readers who have acknowledged the articles.
NOTE
If the read receipt is configured in the Settings, it cannot be changed in the All articles section.
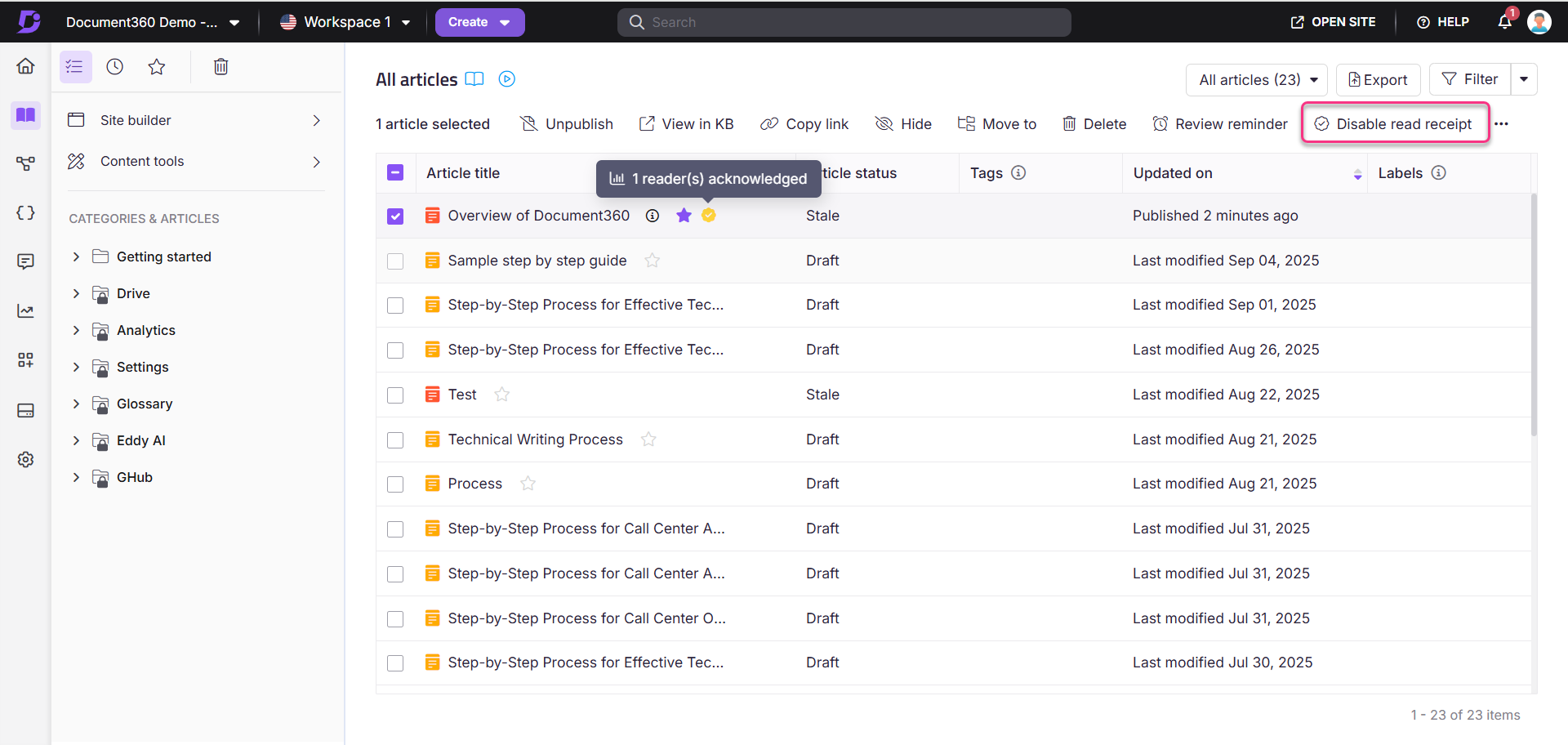
To enable read receipts for a specific article:
Navigate to the desired article in the Knowledge base portal.
Click the More() icon in the article header and select More article options.
In the Article settings panel, go to the Read receipt tab.
Turn on the Enable read receipt for this article toggle and click Save.
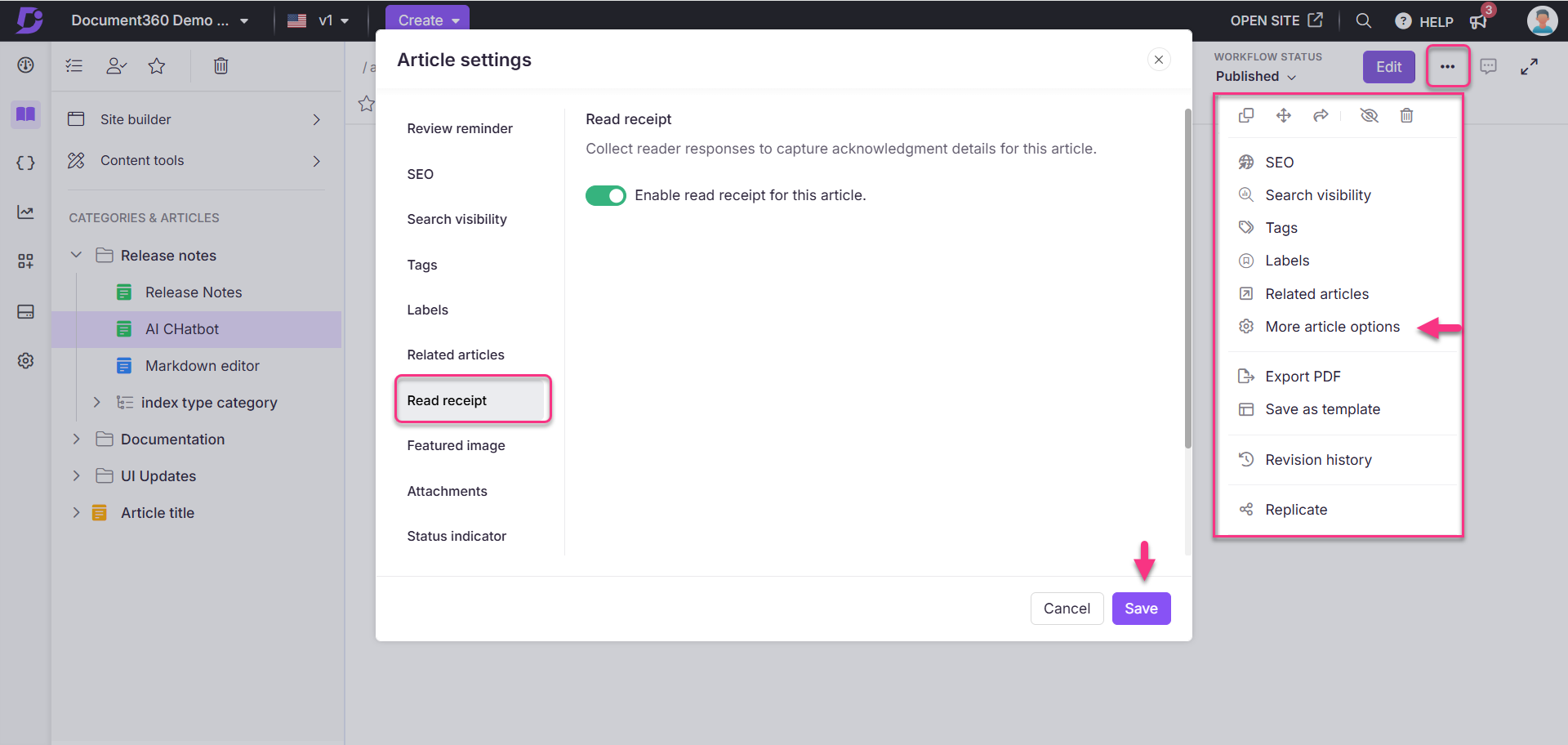
You can apply read receipt rules to entire knowledge base categories:
Navigate to the Settings () in the left navigation bar in the Knowledge base portal.
In the left navigation pane, navigate to Knowledge base settings > Read receipt.
The Read receipt page will display any previously created rules.
Click Create rule.
In the Create read receipt rule panel, enter the rule name (up to 50 characters).
Choose the visibility option: Show or Hide.
NOTE
When creating rules, the order in which they appear determines which rule takes effect. You can create up to 20 rules per project and rearrange them as needed.
For example, if you have two rules for the same category:
Rule 1: Activate the reader acknowledgment feature in Category A.
Rule 2: Deactivatethe reader acknowledgment feature in Category A.
If Rule 1 is in the second position and Rule 2 is in the third, Rule 1 will take effect first, provided both rules are set to "Show." However, if Rule 1 is set to "Hide," then Rule 2 will take effect, even though Rule 1 has a higher priority.
Select the desired categories to apply the read receipt.
If needed, assign the rule to specific reader groups.
Once done, click Create.
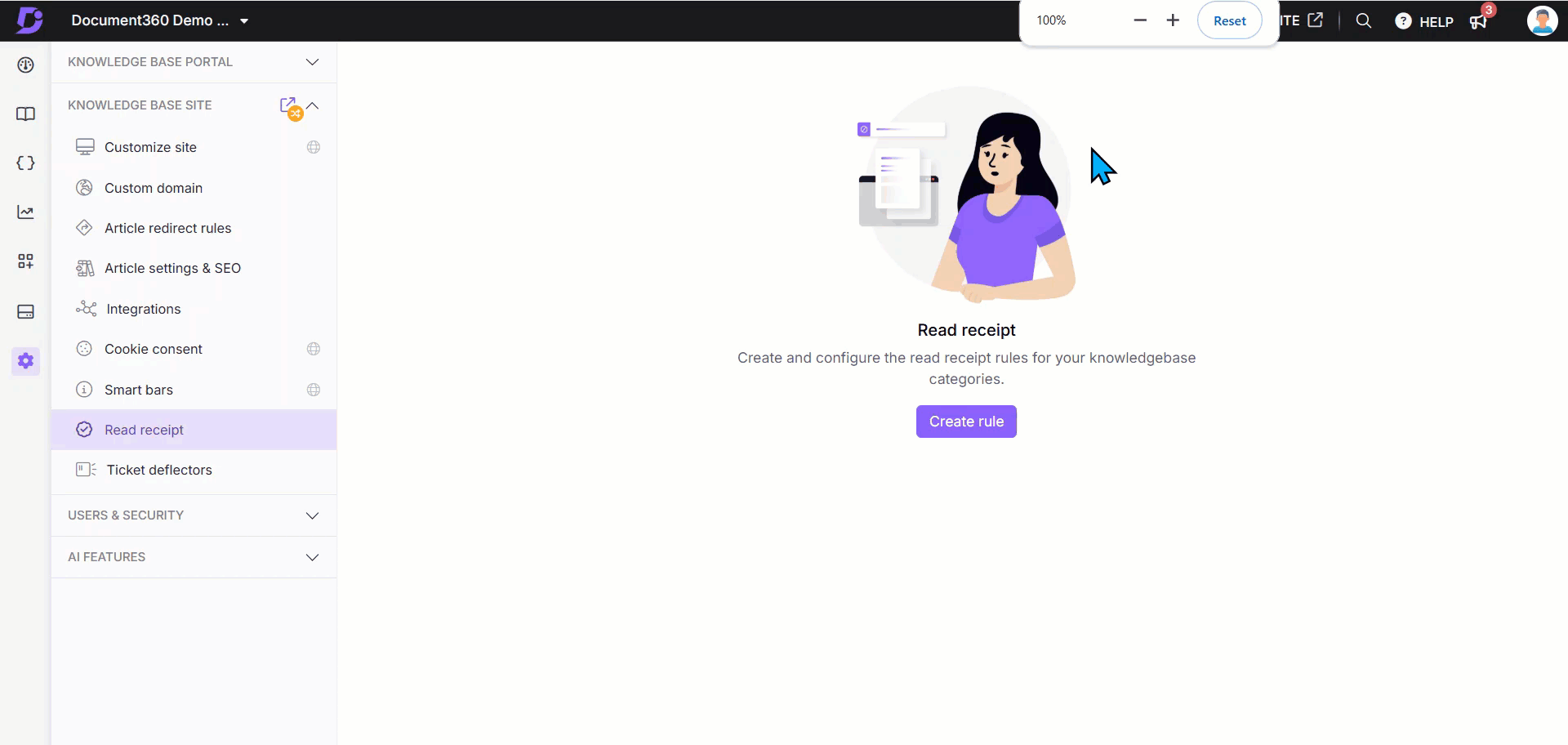
NOTE
If you have configured in Settings, read receipts cannot be altered at the Article-level settings.
Read receipts can be added to both draft and published articles.
When forking and republishing an article with acknowledgment enabled, readers will need to acknowledge the republished article again.
For articles with reader acknowledgment enabled, the acknowledgment information will be displayed at the top. 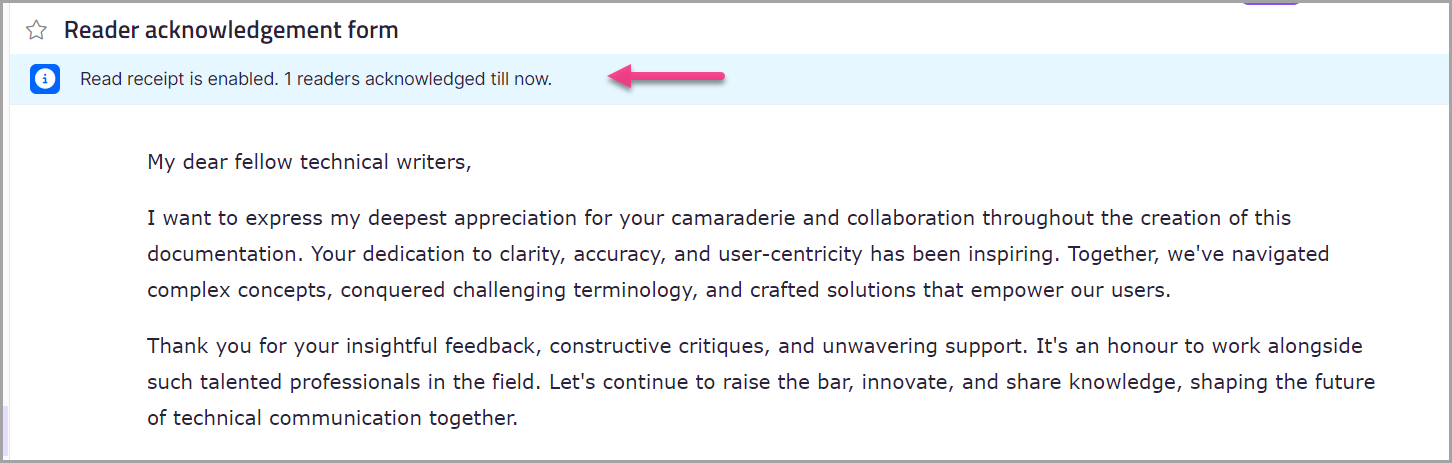
Read receipt page
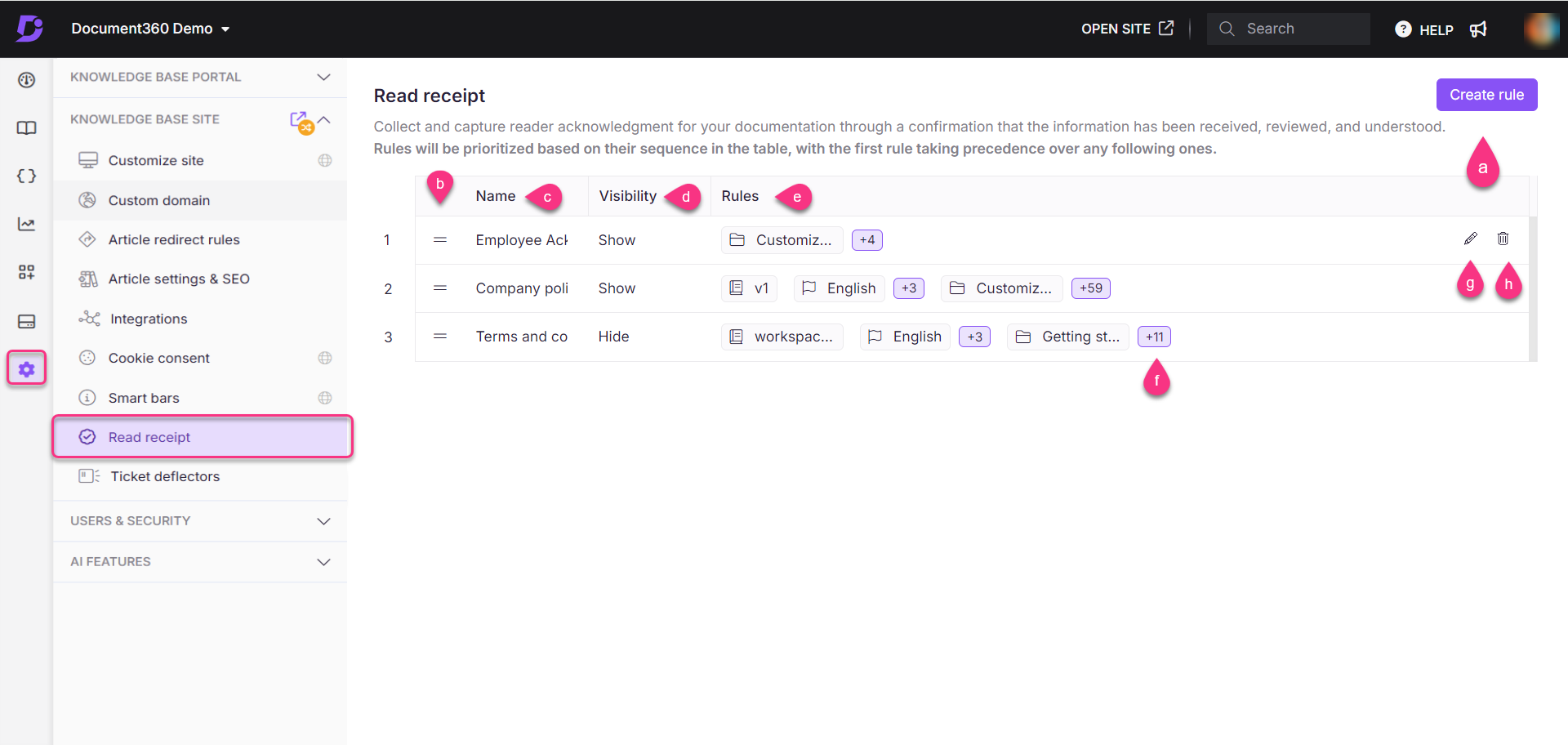
The Read receipt page provides a detailed view of your configured rules:
Create rule: Click to create a new read receipt rule for Knowledge base categories.
Rearrange rules: You can rearrange the order of created rules. Rules are prioritized based on their sequence, with the first rule taking precedence.
Name: Displays the name of each read receipt rule.
Visibility: Indicates whether the rule is set to Show or Hide.
Rules: Displays the categories to which the rules are applied.
Dependency viewer: View and edit the categories where the rule is applied.
Edit: Hover over the desired rule to edit it.
Delete: To delete a rule, hover over it, click Delete, and confirm the action.
Reader acknowledgement in the Knowledge base site
Once the Read receipt is configured, navigate to the desired article in the Knowledge base site.
A small banner will appear at the top, stating "Your acknowledgement is required upon reading.”
Scroll down to the end of the article, select the checkbox to acknowledge, and then click Submit.
Upon successful acknowledgement, a confirmation message will appear at the top of the article.
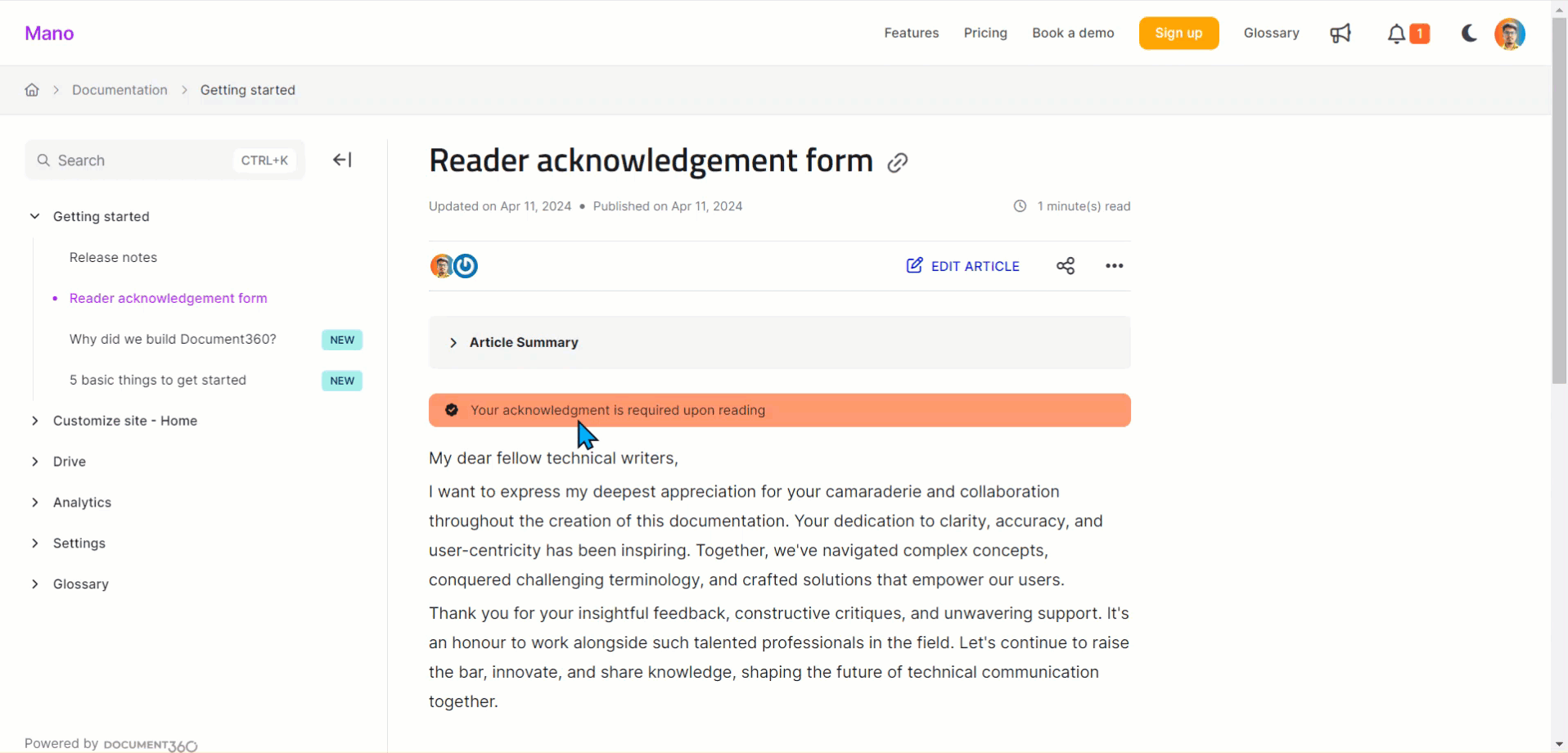
Acknowledgement required in the Knowledge base site
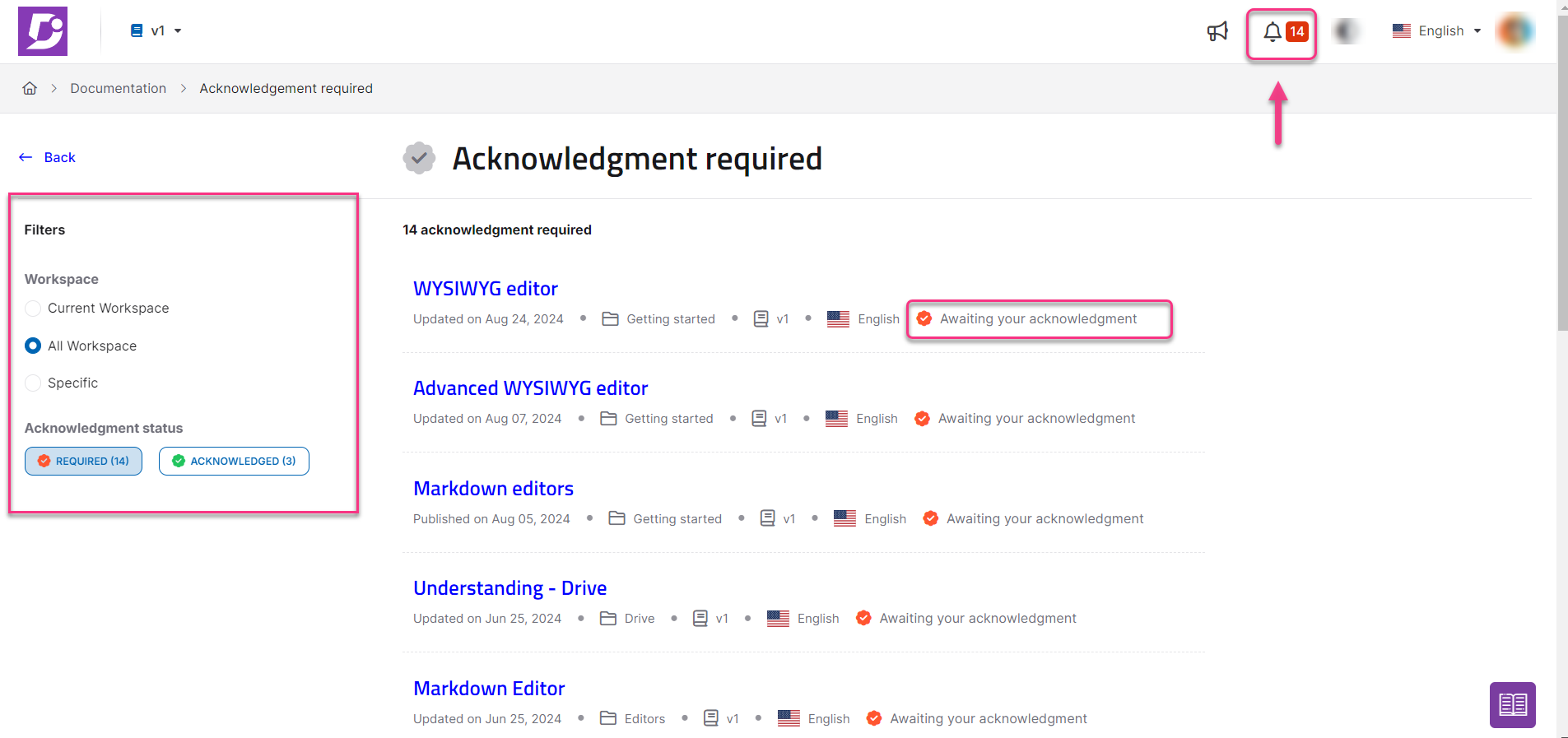
On the top-right side of the home page, you'll see an Announcement () icon indicating the number of acknowledgements that need to be addressed. Click this to access the Acknowledgement required page.
On the left side of the Acknowledgement required page, you'll find filter options for workspace and acknowledgement status:
Workspace:
Current Workspace: Filters articles only within the current workspace.
All Workspace: Filters articles across all workspaces.
Specific: Allows selection of specific workspaces for filtering.
Acknowledgement status:
Required: Displays a list of articles that have not been acknowledged.
Acknowledged: Displays a list of articles that have been acknowledged.
Monitoring Read receipt in Analytics
In the Analytics () section, you can monitor the read receipt analytics:
Navigate to Analytics () > Articles in the Knowledge base portal.
In the Top articles section, click View all.
NOTE
The analytics for read receipts will track only the reader's account details. It will not track team accounts, including Owners, Admins, Editors, and Contributors.
The All Articles page will appear, showing a field named Read receipt, where you can see the acknowledgment details for each article.
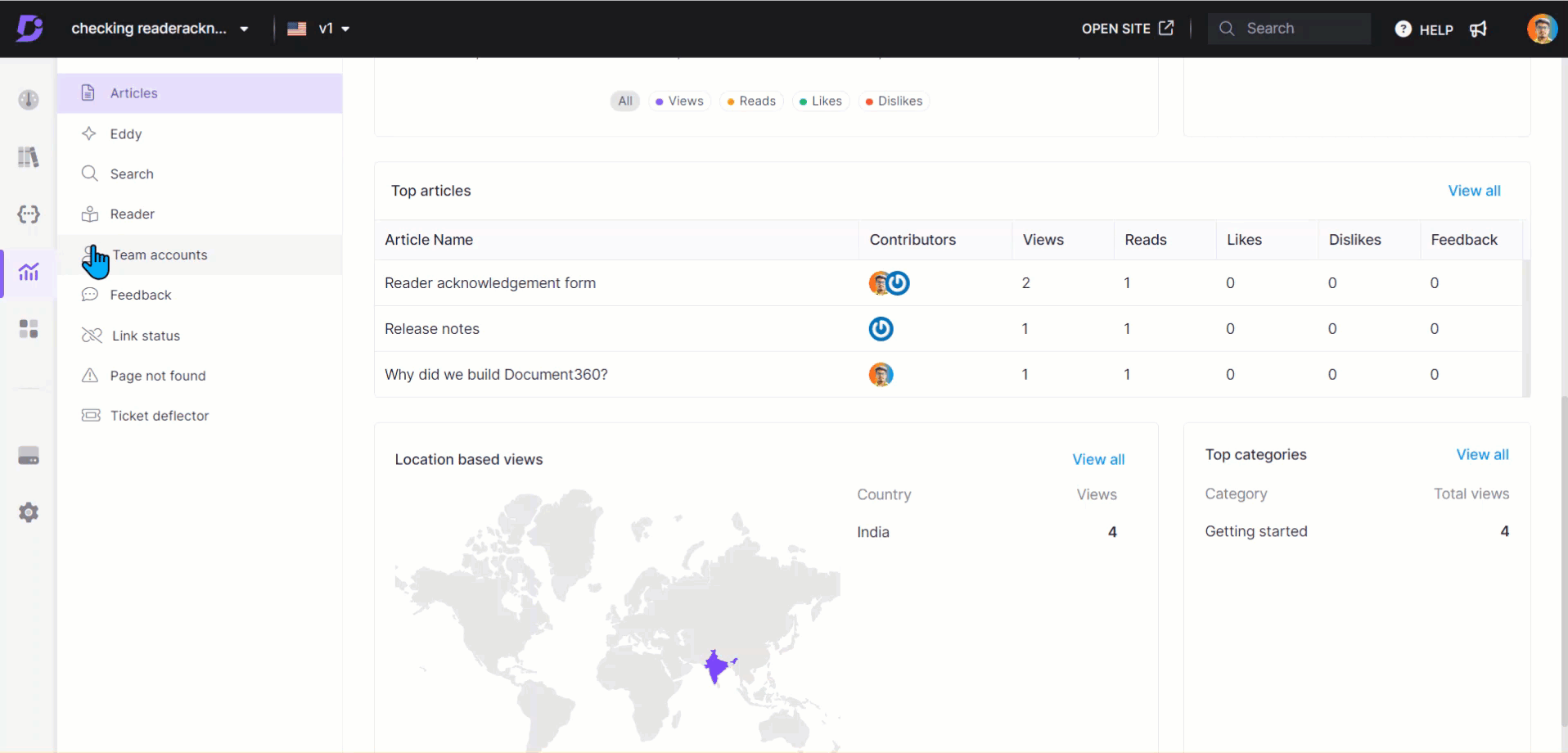
NOTE
Any changes made to the respective articles will reflect in the analytics within 15 minutes.
FAQ
What is the maximum number of read receipt rules I can create?
You can create up to 20 read receipt rules.
What happens to reader acknowledgment rules when cloning articles or categories across workspaces?
When you clone articles or categories within or across workspaces, reader acknowledgment rules will not be carried over to the new workspace. The rules must be configured separately for the new workspace.
Do readers need to acknowledge every time an article is updated?
When forking and republishing an article with acknowledgment enabled, readers will need to acknowledge the republished article again.
Is it possible to localize or customize the text in the reader acknowledgement form in the knowledge base site?
Yes. You can localize or customize the text displayed in the reader acknowledgement form using the Localization variables feature. This allows you to translate the default text into other languages. To update this text,
Navigate to Settings () in the left navigation bar in the Knowledge base portal.
In the left navigation pane, navigate to Knowledge base portal > Localization & Workspaces.
In the Localization variables tab, expand the Read receipt accordion.
You can update elements such as Click to review and confirm, Acknowledgment status, and Required.NOTE
By default, the system localizes variables to the respective language.
Click Save.