Plans supporting this feature: Professional Business Enterprise
You can efficiently manage team accounts to ensure seamless collaboration. You can create new team accounts, edit existing ones to update roles or permissions, and delete accounts that are no longer needed. Additionally, you can convert team accounts to SSO or readers, allowing flexibility in adapting to your Team’s evolving needs.
NOTE
Any existing team account with permissions can add or manage a team account, assign content access, and more.
Overview of Team account & groups page
To access the Team accounts & groups page:
Navigate to Settings () in the left navigation bar in the Knowledge base portal.
In the left navigation pane, navigate to Users & security > Team accounts & groups > Team accounts.
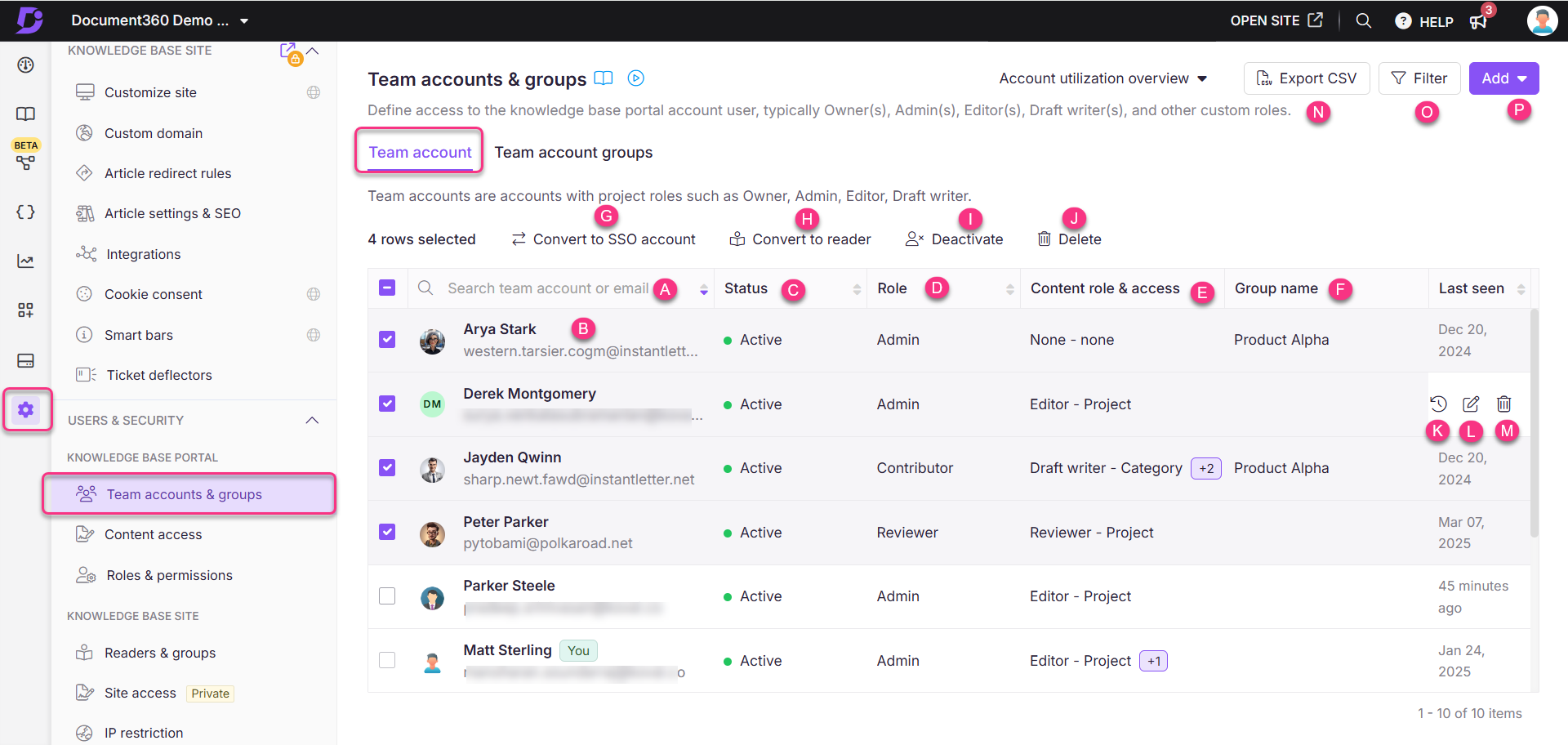
Key elements of the Team account page:
Search team account: Search for a team account by name or email.
Team account list: Displays all Team accounts in the project.
Status: Shows whether the account is active or inactive. An inactive status indicates the account has been deactivated.
Role: Displays the portal role, such as Owner, Admin, Contributor, or a custom role.
Content role & access: Shows the content role and content access assigned to the account.
Group name: If the account belongs to a group, the group name will be displayed.
Select the desired team account, and the following options will appear:Convert to SSO account: Convert the Team account to an SSO account.
Convert to reader account: Convert the Team account to a reader account.
Deactivate/Activate: Deactivate or activate the team account.
Delete: Delete the team account.
Hover over a team account to access:Email notifications (): View the email activity history for the past 30 days.
Edit (): Edit the configuration of the team account.
Delete (): Delete the team account.
Other features:Export CSV: Export the list of Team accounts as a CSV file.
Filter: Use filters to narrow results by portal type, account types, or status.
Add: Add a new team account.
Adding a new Team account
To add one or more Team accounts to your project,
Navigate to Settings () in the left navigation bar in the Knowledge base portal.
In the left navigation pane, navigate to Users & security > Team accounts & groups > Team accounts.
Click Add > Team account to open the New team account panel.
In the Email field, enter the email addresses of the accounts you wish to add.
NOTE
You can add up to five email addresses separated by commas.
Select the SSO user checkbox to add the team account as an SSO user.
If you selected the SSO user checkbox, select an SSO configuration from the Select SSO dropdown menu.
Select the Skip invitation mail checkbox, if you don't want your new users to receive an invitation email.
Choose the desired Project role for the new accounts.
Admin: Have access to all features except billing. They can manage users, projects, and configurations.
Contributor: Create, edit, and publish draft articles and category pages.
Reviewer: Can log in to the knowledge base portal to access any articles assigned to them for review.
Custom role: Create roles with specific permissions based on your needs.
NOTE
You cannot choose individual portal roles for each email you enter in the Email field.
Select the desired Content role for the new team accounts.
Draft Writer: Can create and edit articles and category pages, but cannot publish them.
Editor: Manage articles, categories, drives, workflows, and content reuse.
Reviewer: Can add comments to articles, update the workflow status, and set due dates for workflow statuses.
None: No specific content role assigned initially. This can be changed later as needed.
NOTE
You can choose multiple content roles for different content access by clicking on the Add another content role option.
Choose the level of content access you want for the Content role.
None: Select this option if the user should not have access to any knowledge base content.
All: Choose this option to grant access to all knowledge base content across all workspaces and languages.
Workspace/Language: Restrict access to content within specific workspaces and languages. Users will only be able to view content designated for these selections.
Category: Limit access to certain categories within specified workspaces and languages. Users will have access only to content categorized under selected categories.
Finally, assign groups for the new team accounts from the Assign groups dropdown. This field is optional. You can also add team accounts without associating them with any group.
Once done, click New team account.
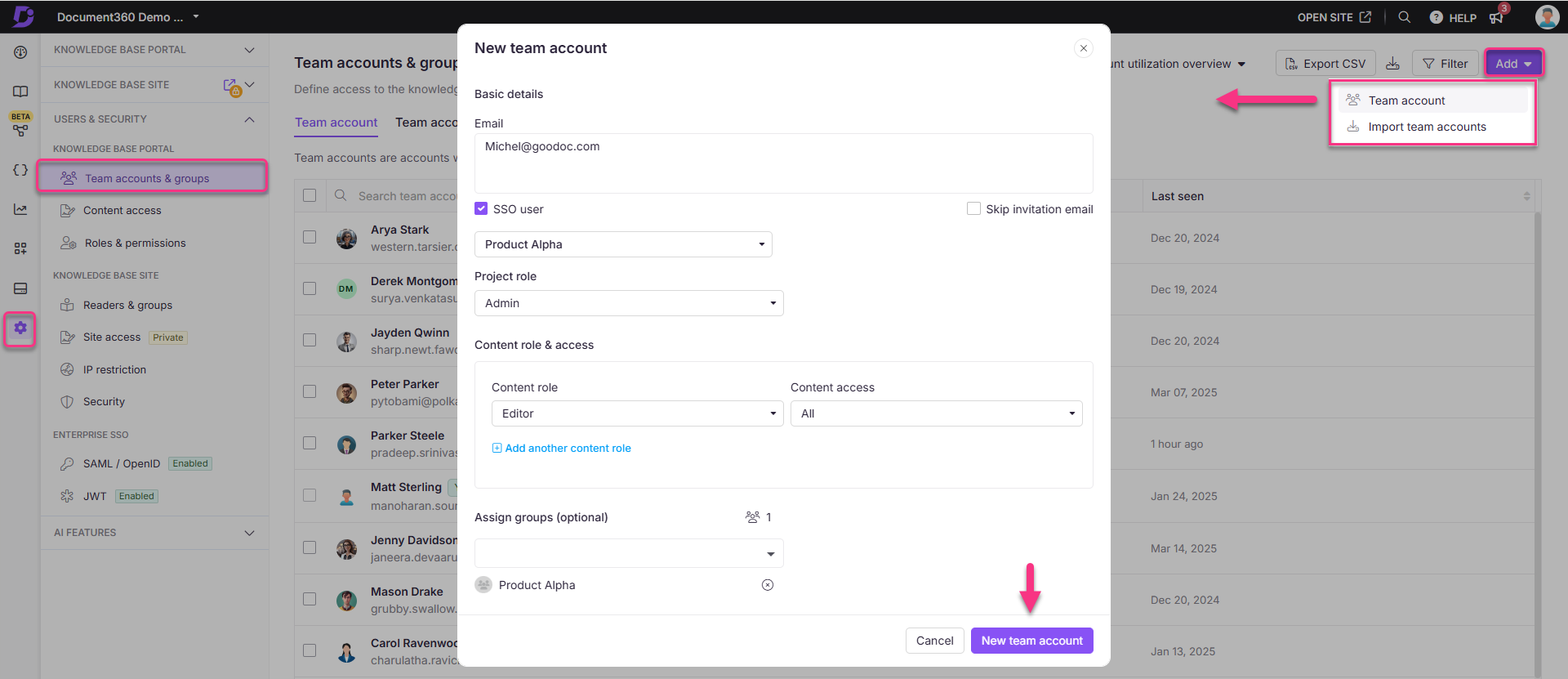
Importing Team accounts
You can use the Import team accounts feature to add more than five accounts at once. To add new Team accounts to your project:
Navigate to Settings () in the left navigation bar in the Knowledge base portal.
In the left navigation pane, navigate to Users & security > Team accounts & groups > Team accounts.
Click Add > Import team accounts to open the Import team accounts panel.
Select the SSO user checkbox to add the Team accounts as an SSO user.
If you selected the SSO user checkbox, select an SSO configuration from the Select SSO dropdown menu.
Download the CSV file template by clicking the Download template option.
Open the downloaded CSV file in a local application such as MS Excel.
Enter the new account emails and first and last names.
Save the file and upload the CSV file in the Document360 panel by clicking on Click to upload. You can also drag and drop the file into the designated drop frame.
The data will be validated, and the Valid emails and Invalid emails will be listed in the Validation summary table.
Click the Skip invitation mail checkbox if you don't want your new users to receive an invitation mail.
Assign the Portal role, Content role, Content access, and Group for the imported Team accounts using the respective dropdown.
Click the Import button.
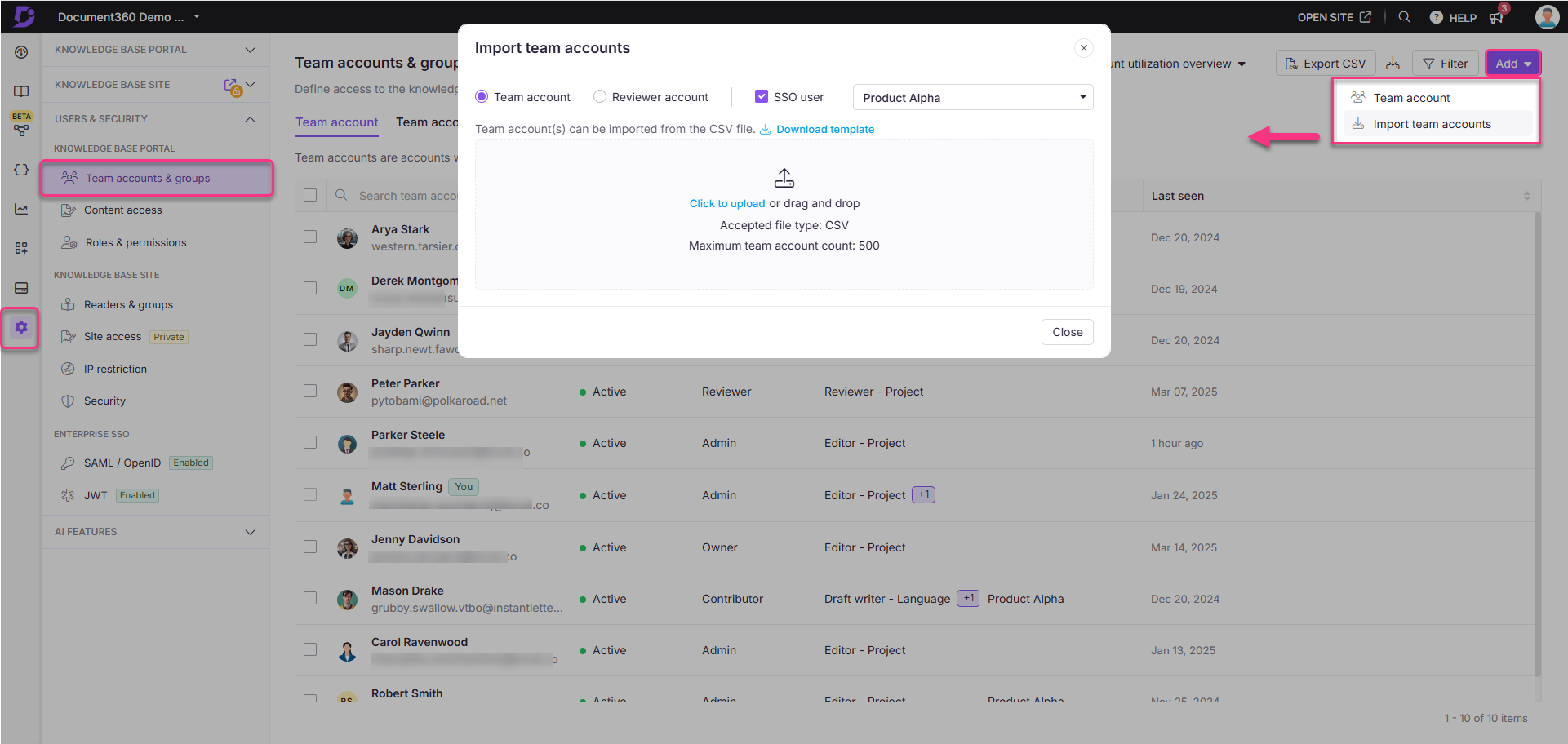
Managing Team accounts
Editing a Team account
To edit the configuration of a team account, follow the steps below:
Navigate to Settings () in the left navigation bar in the Knowledge base portal.
In the left navigation pane, navigate to Users & security > Team accounts & groups > Team accounts.
Hover over the desired team account and click the Edit () icon.
To update the portal role:
Click Manage project role.
Select the desired portal role in the Edit team account panel.
Click Update.
To update content access permission:
Click Manage content roles & permissions.
Select the desired Content role and Content access in the Edit team account panel.
Click Update.
NOTE
For team accounts, access is inherited, allowing them to view both categories and subcategories unless access is explicitly restricted.
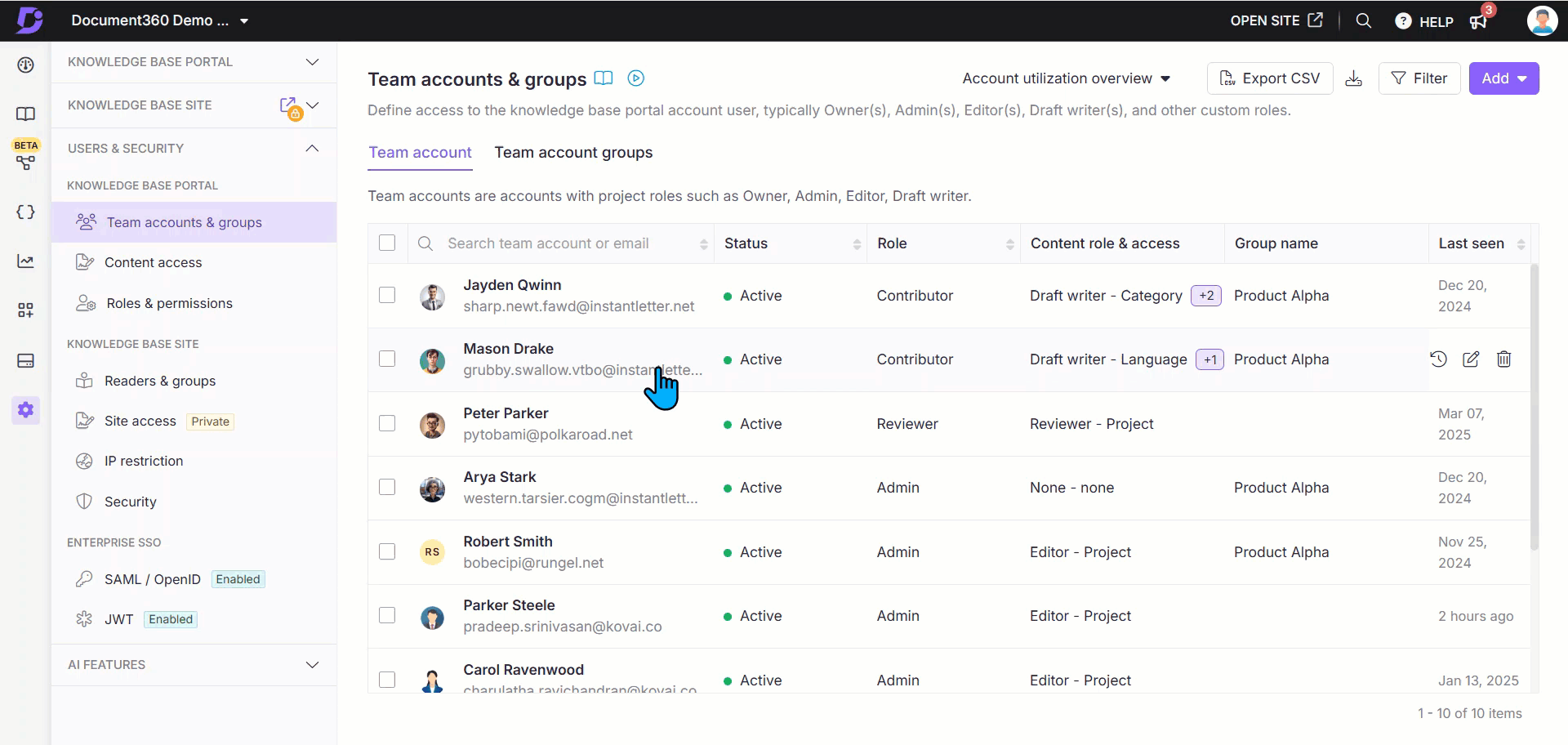
Deleting a Team account
Delete a Team account using one of two methods:
Navigate to Settings () in the left navigation bar in the Knowledge base portal.
In the left navigation pane, navigate to Users & security > Team accounts & groups > Team accounts.
Hover over the desired team account and click the Delete () icon.
Alternatively, select the checkbox next to one or more accounts and click Delete () at the top.
Click Yes in the Delete confirmation panel.
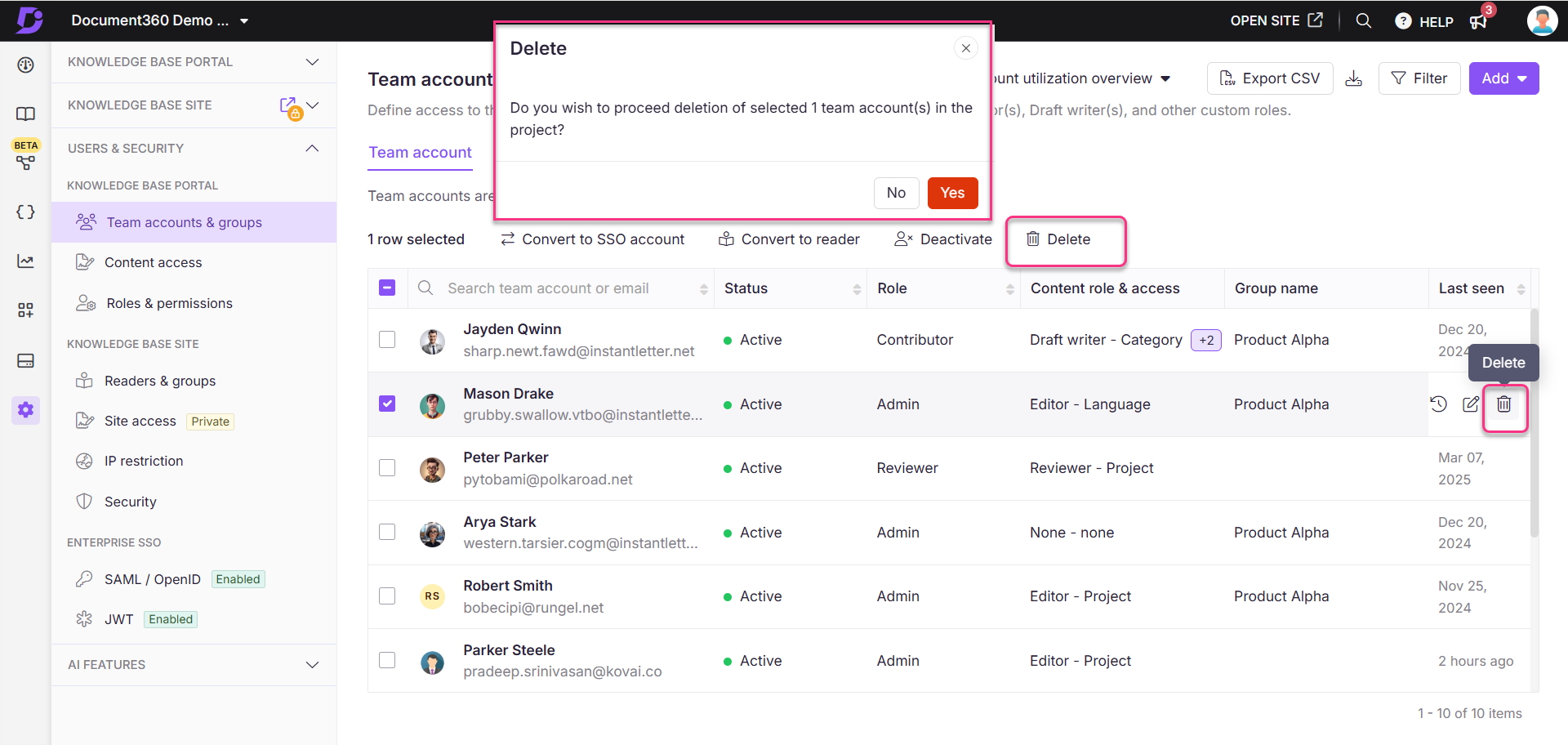
Converting Team accounts to readers
To convert a team account to a reader account:
Navigate to Settings () in the left navigation bar in the Knowledge base portal.
In the left navigation pane, navigate to Users & security > Team accounts & groups.
Select one or more Document360 Team accounts (non-SSO) and click Convert to reader.
NOTE
If you select an SSO Team account when converting team accounts to readers, the user will be converted to an SSO Reader.
Assign the desired content access permissions from the Content access dropdown.
As an optional step, map the user to any existing reader groups from the Map with existing reader group dropdown.
Click Confirm to convert the Team account to a Reader.
NOTE
When a team account is converted to a reader, all contributions made while they were in the team account role will be retained.
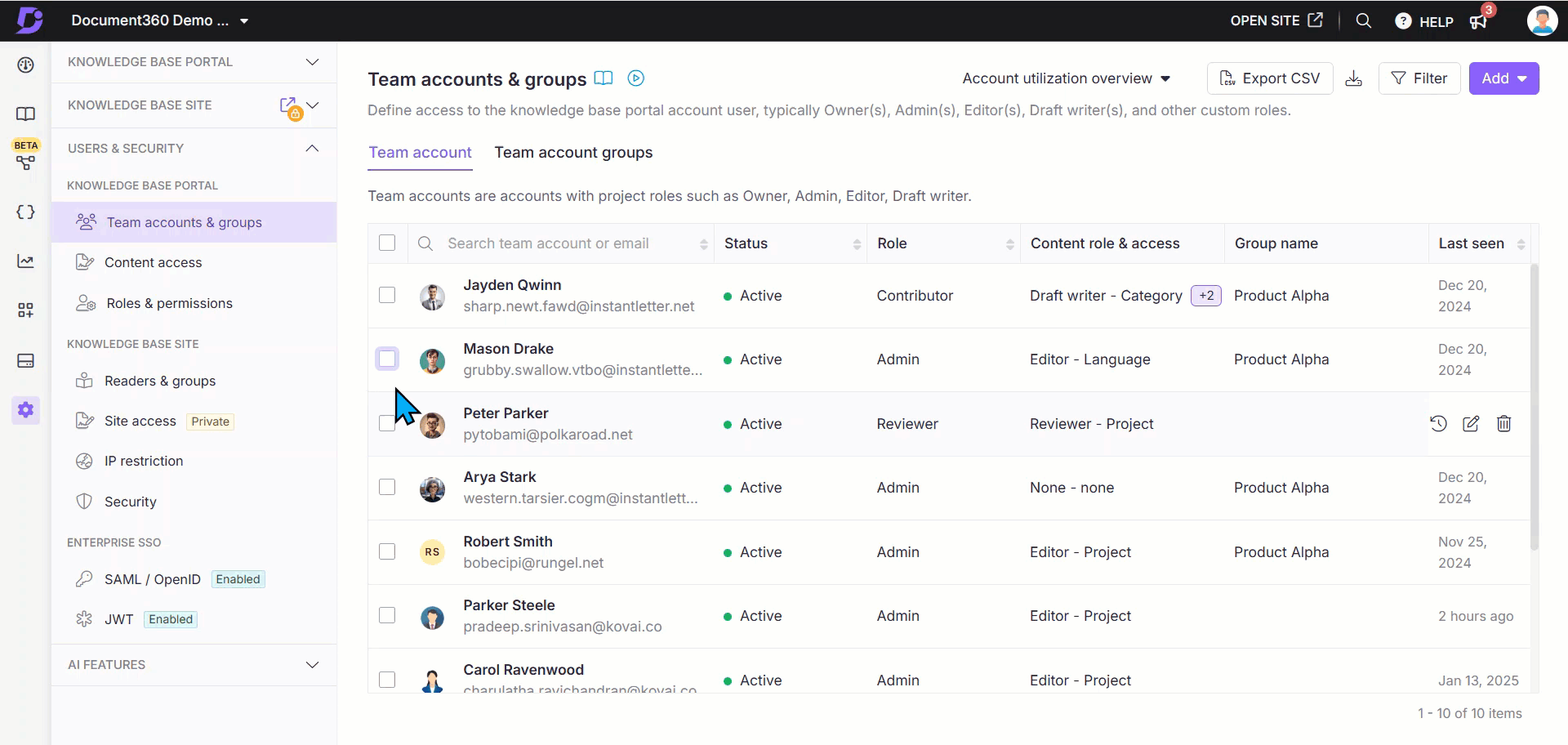
Converting Team accounts to SSO
To convert a team account to an SSO account:
Navigate to Settings () in the left navigation bar in the Knowledge base portal.
In the left navigation pane, navigate to Users & security > Team accounts & groups > Team accounts.
Select one or more Document360 Team accounts (non-SSO) and click Convert to SSO account.
From the Select SSO dropdown, choose an SSO configuration.
Click Proceed.
The SSO accounts are identified by an SSO badge displayed next to their name.
NOTE
If you convert a team account to SSO account, all the past article contributions will be credited to Anonymous.
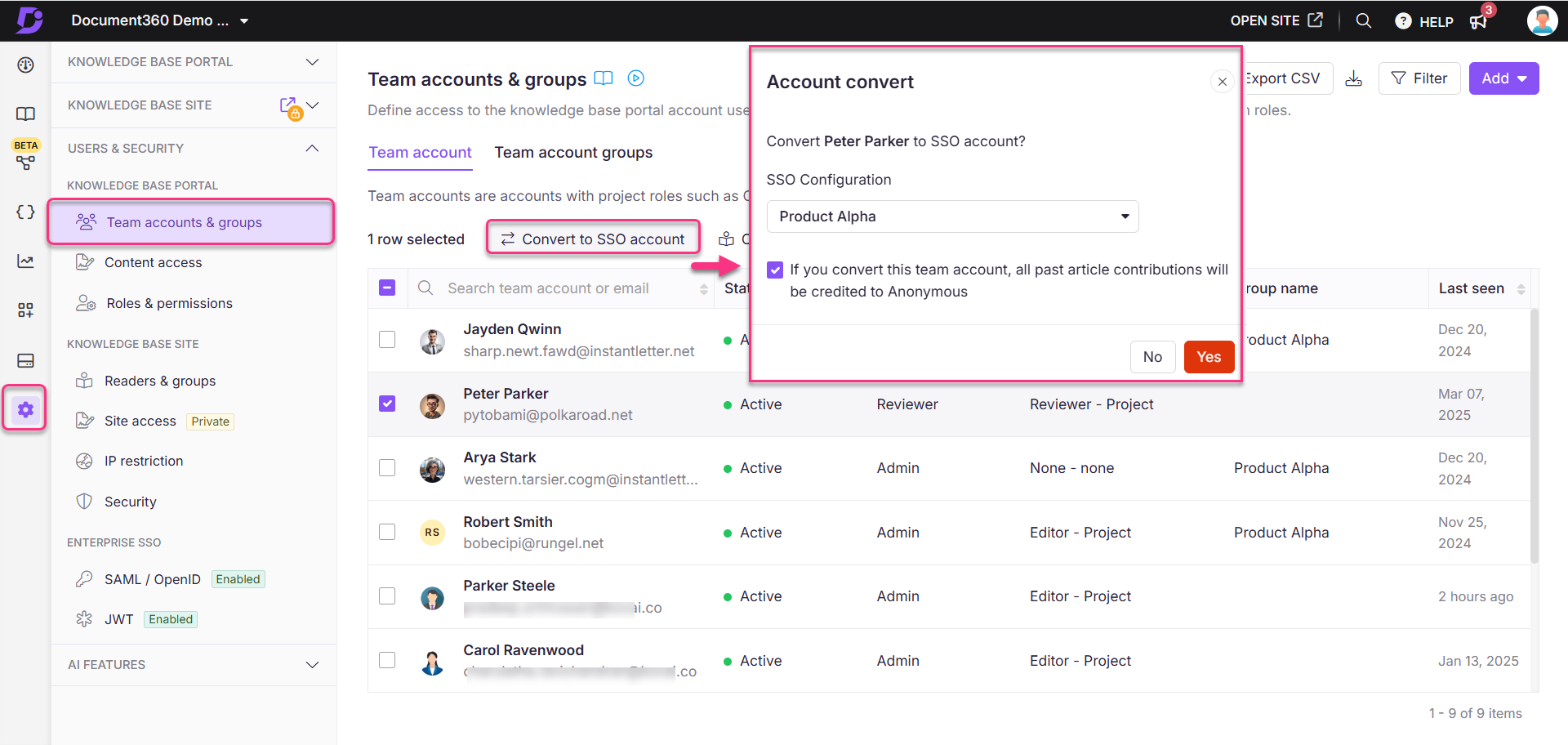
Deactivating and reactivating a team account
To deactivate a team account, follow the steps below:
Navigate to Settings () in the left navigation bar in the Knowledge base portal.
In the left navigation pane, navigate to Users & security > Team accounts & groups > Team accounts.
Select the desired team account and click Deactivate at the top.
The Confirm team account deactivation panel will appear.
NOTE
You can deactivate any standard, SSO team account or reader accounts.
Deactivated accounts lose access to the portal but retain their data in documentation, analytics, etc.
Deactivation will take effect only after the current SSO session ends. The SSO user will remain signed in until the session resets.
If you are in a Private or Mixed private project, click the Convert to reader checkbox to convert the selected Team account to a reader account.
Configure content access and map it to an existing reader group.
Click Convert.
The Team account will now be converted to a reader account instead of being deactivated.
Else, click Deactivate to deactivate the team account.
To reactivate a deactivated team account, follow the steps below:
Select one or more deactivated team accounts.
Click Activate.
Click Confirm in the Confirm team account activation panel.
NOTE
If reactivating a deactivated team account exceeds your team account limit, the Exceeding team account limit panel will appear. You can either remove existing active team accounts or purchase additional team accounts as add-ons.
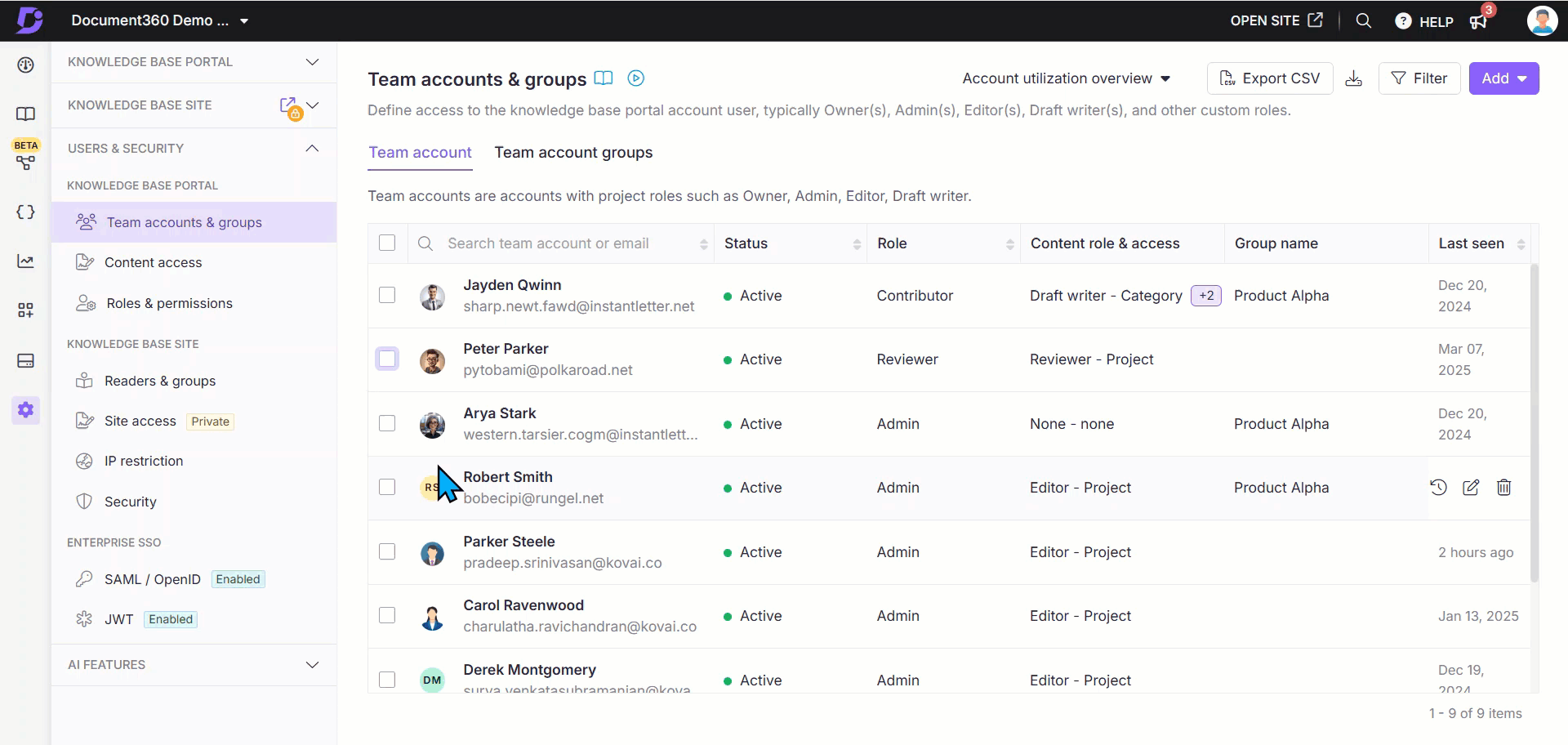
Filter and export team account information
There are three buttons found at the top of the list: Filter, Export, and Create.
Filtering team accounts
To narrow down the list of team accounts:
Click the Filter button.
Use the following parameters to refine your search, then click Apply:
Login status: Both, Logged readers, and Never logged readers.
Last login date: All, 7 days, 30 days, 3 months, 1 year, and Custom date.
Account types: Select All, Document360 User, SSO User.
NOTE
Selecting SSO Users filter displays a list of available SSO configurations.
Status: All, Active, Inactive.
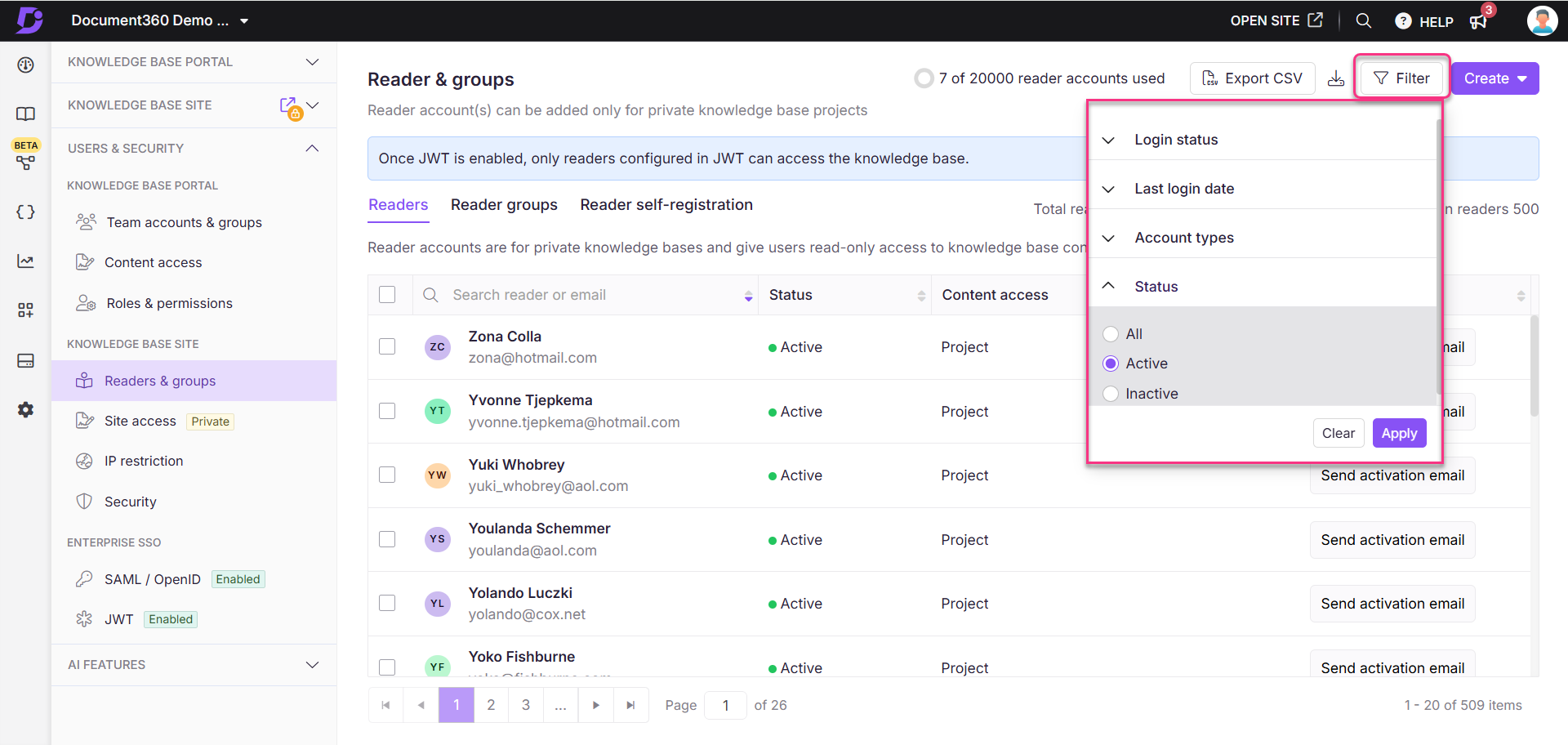
Exporting team accounts
Click the Export button to download the filtered list of Team accounts as a CSV file to your device's local storage.
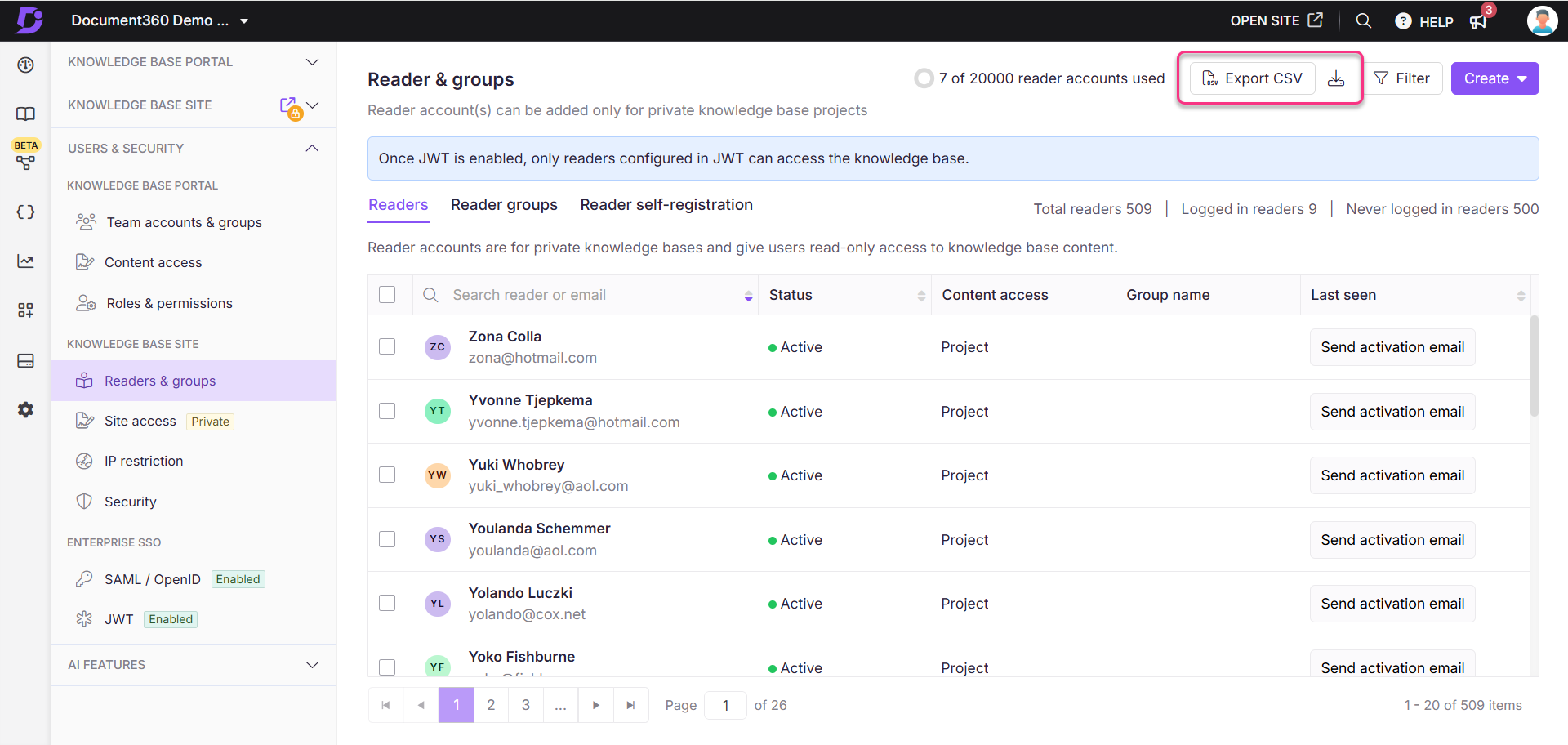
Purchase more team accounts
If you need more Team accounts than your current plan offers, you can buy them as an add-on. The total Team accounts available and the total Team accounts used are available at the top of the page.
Click Upgrade your plan.
The Choose your plan and billing cycle page will appear.
Enter the number of Team accounts required or use the plus (+) icon and the minus (-) icon to select the number.
The total cost is displayed below.
Click Confirm payment, and an Email with the purchase information will be sent.
NOTE
For more information, read the article on Purchasing add-ons.
Troubleshooting
Encountering an error while adding a team account
Error: Error adding following emails
This error typically occurs due to one of the following reasons:
Unsupported characters in the email address
Document360 only supports email addresses that include standard characters. Among special characters, only underscore (_) and hyphen (-) are allowed.Example:
Trying to addtom&34@barny.comwill result in an error because the ampersand (&) is not a supported character.Email already associated with a Reader SSO account
If the email ID you’re trying to add as a team account is already linked to a Reader SSO account, the system will block the addition and display the same error message.
Steps to resolve:
Ensure the email address does not contain special characters other than underscore (
_) and hyphen (-)Update the email address to follow standard email formatting
Retry adding the team account or the reader with the corrected email
Confirm that the email is not already used in a Reader SSO account

FAQ
Is it possible to assign a team member as a team account if they are already assigned as a reader account?
In Document360, a user cannot simultaneously hold both a reader and a team account role. However, you do have the option to convert between these roles efficiently.
To convert a team account to a reader
Navigate to Settings () in the left navigation bar in the Knowledge base portal.
In the left navigation pane, navigate to Users & security > Team accounts & groups.
Select the desired team account and click Convert to reader.
Choose the appropriate Content access, then click Confirm to complete the process.
To convert a reader to a team account
Navigate to Settings () in the left navigation bar in the Knowledge base portal.
In the left navigation pane, navigate to Users & security > Team accounts & groups > Team accounts.
Readers & groups.
Select the desired reader and click Convert to Team account.
Choose the appropriate project role, content role, and content access.
Once done, click Confirm.
Why am I unable to add a user as a Team account in Document360?
This usually occurs when the user is already part of the project in a different role such as a Reader (SSO Reader), Reviewer, or an existing Team member. In such cases, you won’t be able to add the same email address again as a new Team account.
To resolve this, check if the user exists under Readers and groups. If they are listed as a Reader, you can convert them to a Team account with the desired access. If the user is assigned as a Reviewer, remove them from that role before assigning them the appropriate Team role and content access. Also, ensure the email ID entered is valid and free of typos.
Who can add or delete a team account?
Admins and Owners of the project can delete a team account. Those with the Manage team accounts permission can also add team accounts.
Only an Owner can add or reassign another Owner.
Admins can add team accounts, but cannot add or assign the Owner role.
Can I update the email ID of a team account in the project?
No, you cannot update the email ID of other team accounts in your project.
Who can change the access permissions for a team account?
Team accounts with Admin and Owner portal roles in a project can change the access permissions for a team account.
Team accounts with the Manage team accounts permission can also change the access permissions for a team account.
Team accounts cannot change their access permissions.
Why do I get an ‘Error verification error’? How do I resolve this error?
You will get this error when you click an expired project invitation link. The activation email usually expires in 24 hours. Project Owner(s) and Admin(s) can resend the activation mail.
Navigate to Settings () in the left navigation bar in the Knowledge base portal.
In the left navigation pane, navigate to Users & security > Team accounts & groups.
Under the Team account tab, you can view the existing Team accounts in the project.
Hover the mouse pointer over the team account to which you want to send a project activation email. The Send activation mail icon appears on the right.
Click the Send activation mail icon, and the activation mail will be sent to the team account's email.
How do I create a team account that can only manage content reuse?
Create a custom content role to grant a team account permission to manage content reuse such as variables, snippets, glossaries, and templates exclusively.
Creating a custom content role
Navigate to Settings () in the left navigation bar in the Knowledge base portal.
In the left navigation pane, navigate to Users & security > Roles & permissions.
In the Content role tab, click New content role.
The Create content role panel will appear.
Enter the desired role name and description.
In the Features section, scroll down to Content reuse and select the checkboxes for View, Update, Delete, and Publish.
Click Create role.
NOTE
For more information, read the article on Roles and permission.
Creating a Team account to manage content reuse only
Navigate to Settings () in the left navigation bar in the Knowledge base portal.
In the left navigation pane, navigate to Users & security > Team accounts & groups.
In the Team account tab, click Add and select Team account.
The New team account panel will appear.
Enter the email address for the team account. Enter the email IDs separated by a comma. You can add a maximum of 5 email IDs at once.
Select the SSO user checkbox if you want to add the user as an SSO user.
Set the Project role to Contributor.
In the Content role field, select the custom content role you just created.
If needed, restrict Content access by selecting None, or select All for full access to content reuse.
Click New team account.
This will create a team account that can view, update, and delete content reuse elements only.
How do I create a team account that can only manage users & security settings?
You can create a custom portal role to grant a team account permission to manage Users & Security exclusively.
Creating a custom portal role
Navigate to Settings () > Users & security > Roles & permissions in the Knowledge base portal.
In the Portal role tab, click New portal role.
The Create portal role panel will appear.
Enter the desired role name and description.
In the Features section, scroll down to Roles, Accounts & groups and Site visibility, select the View and Update checkboxes.
Then, the View option in Project settings will be selected by default.
Click Create role.
NOTE
For more information, read the article on Roles and permission.
Creating a team account to manage users & security only
Navigate to Settings () > Users & security > Team accounts & groups in the Knowledge base portal.
In the Team account tab, click Add and select Team account.
The New team account panel will appear.
Enter the email address for the team account.
In the Project role section, select the custom portal role you just created.
Select your desired Content role.
Click New team account.
This will create a team account that can only view and update the Users & security section.
Updating an existing team account to manage users & security only
After creating the custom portal role for managing Users & Security section:
Navigate to the Settings () > Users & security > Team accounts & groups in the Knowledge base portal.
Hover over the desired Team account and click the Edit () icon.
In the Project role section, click Manage project role.
Select the previously created custom portal role in the Portal role tab.
Click Update.
This updates the team account, restricting its permissions to view and update the Users & security section only.
How do you add a team account user with edit access to one Category and read-only access to the rest?
You can achieve this by creating a custom content role and assigning appropriate permissions to the team account.
Creating a custom content role
Navigate to Settings () in the left navigation bar in the Knowledge base portal.
In the left navigation pane, navigate to Users & security > Roles & permissions.
Under the Content role tab click New content role.
In the Create content role panel:
Enter the desired role name and description.
In the Features section, select the View checkbox for Categories and Articles.
Click Create role.
NOTE
For more information, read the article on Roles and permission.
Creating a team account with specific permissions
Navigate to Settings () in the left navigation bar in the Knowledge base portal.
In the left navigation pane, navigate to Users & security > Team accounts & groups > Team accounts.
Click Add and select Team account.
In the New team account panel:
Enter the email address for the team account.
Select the appropriate Project role.
In the Content role & access section:
Content role: Select Editor from the dropdown.
Content access: Choose Category and select the desired category/categories you want the user to edit.
Click Add another content role to set read-only access for other categories:
Content role: Select the custom content role created in Step 1.
Content access: Choose the desired category/categories that the user can view only.
Click Create team account.
This creates a team account with edit access to specific categories and read-only access to the remaining categories.
Updating an existing team account
Navigate to Settings () in the left navigation bar in the Knowledge base portal.
In the left navigation pane, navigate to Users & security > Team accounts & groups > Team accounts.
Hover over the desired Team account and click the Edit () icon.
In the Content role & access section, click Manage content roles & permissions.
Assign two content roles as follows:
Editor role: Assign this to categories that the user should edit.
Custom content role: Assign this to categories that the user should only view.
Select the respective categories for each role and click Update.
This updates the Team account to have edit access for specific categories and read-only access to the remaining categories.
Why can’t I access the invitation email link?
If you’re seeing the error message Email verification failed when trying to activate your account, it usually means the invitation link has expired.
The activation link is valid for 7 days from the time it is sent.
If the link has expired, you will not be able to activate your account with that email.
How to fix it:
Contact your project owner.
Ask them to resend the activation email from the Knowledge base portal.
Use the new link to activate your account within the 7-day validity period.