Het beheren van een groot aantal bestanden en mappen kan soms leiden tot opzettelijke of onbedoelde verwijderingen. Om verwijderde inhoud te helpen herstellen, biedt Document360 een Prullenbak. Wanneer een bestand of map wordt verwijderd, wordt deze tijdelijk verplaatst naar de Prullenbak, zodat gebruikers deze indien nodig eenvoudig kunnen herstellen.
NOTITIE
Document360 biedt ook een speciale Prullenbak voor de categorieën en artikelen die uit uw documentatie zijn verwijderd.
Werking van de Prullenbak
Klik op het pictogram Drive () in de linkernavigatiezijbalk.
U kunt de bestaande Folders en submappen weergeven in boomstructuur in het linkernavigatievenster.
Klik op Prullenbak.
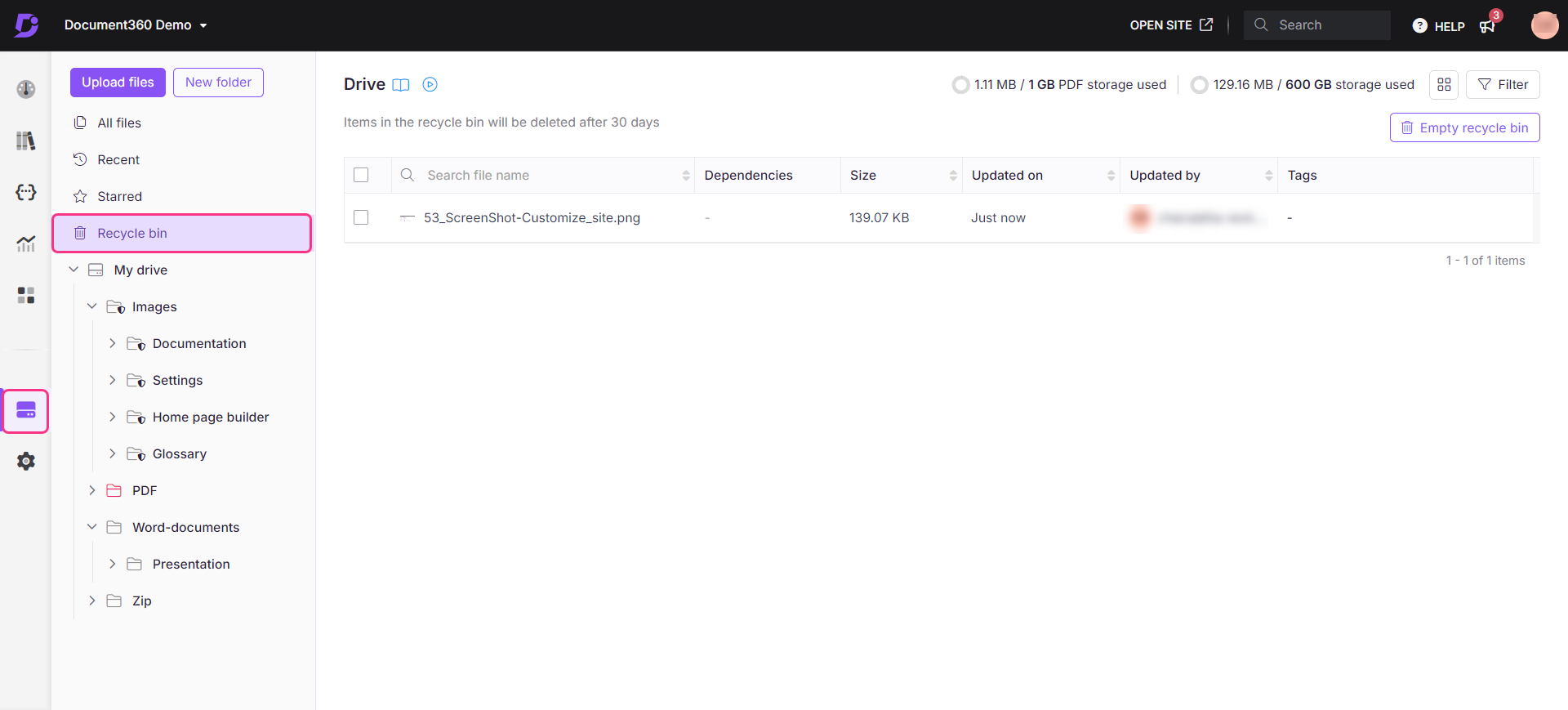
NOTITIE
Plaats de muisaanwijzer op het bestand en klik op het oogpictogram () om de afhankelijkheden weer te geven. Er verschijnt een blade met de lijst van artikel(en) waaraan het bestand is gekoppeld.
Herstellen vanuit de prullenbak
Bulksgewijs herstellen
In het geval van onbedoelde verwijdering van bestanden/mappen in de Drive, volgt u de onderstaande stappen om alle bestanden en mappen te herstellen.
Schakel in het venster Prullenbak het selectievakje in van de bestanden/mappen die u wilt herstellen.
Als u alle items in de Prullenbak wilt selecteren, vinkt u het selectievakje Alles selecteren bovenaan aan (alleen de eerste 20 items worden geselecteerd).
Als u alle bestanden in de Prullenbak wilt selecteren, klikt u op Alle {N}-items selecteren, waarbij N het totale aantal bestanden in de Prullenbak is.
Deze optie wordt alleen weergegeven als er ten minste één bestand is geselecteerd.
Klik op Herstellen.
De geselecteerde bestanden/mappen worden hersteld naar hun oorspronkelijke locatie in de Drive.
Afzonderlijke bestanden of mappen herstellen
Voor individuele bestanden/mappen,
Plaats de muisaanwijzer op het gewenste bestand/de gewenste map en klik op het pictogram Meer (•••).
Klik op Herstellen.
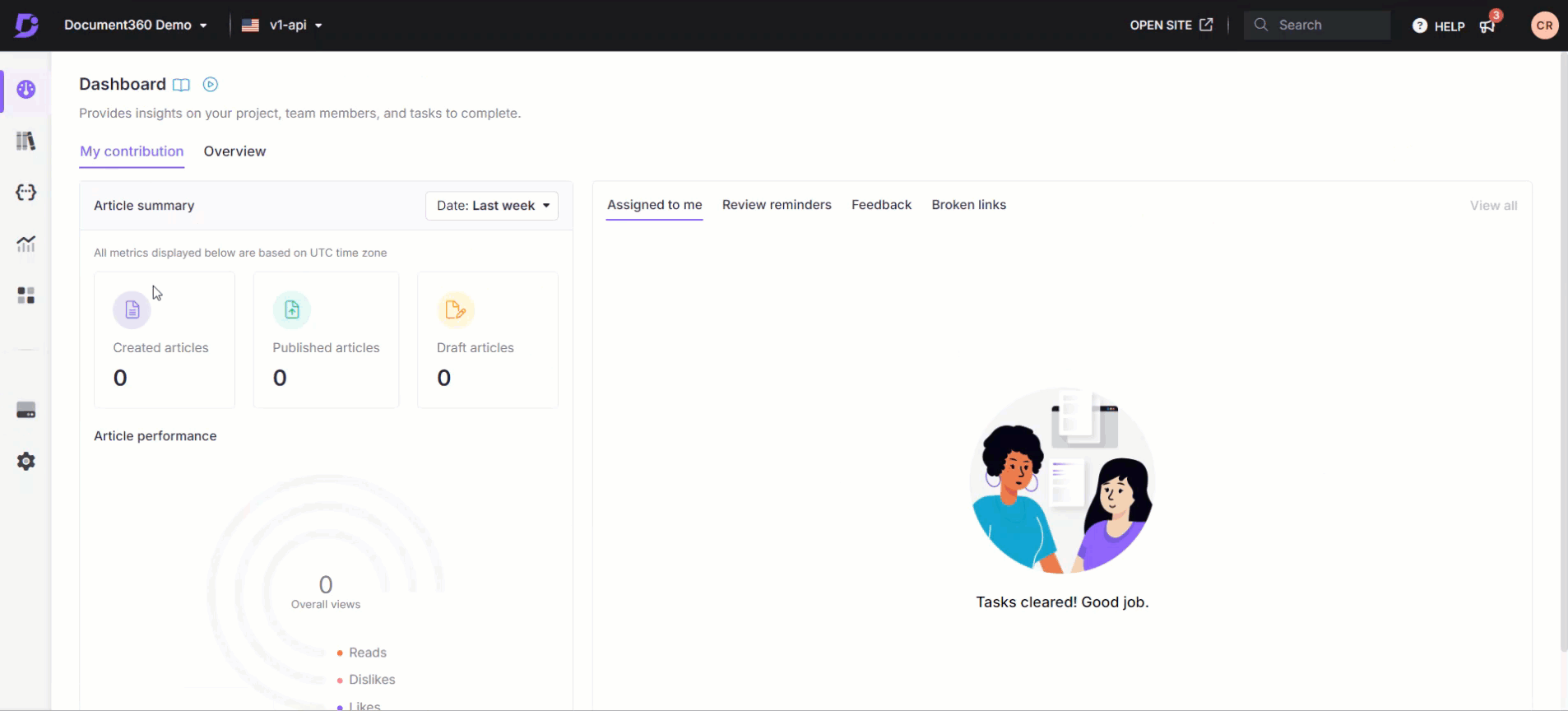
Bestanden permanent verwijderen uit de Prullenbak
Als u er zeker van bent dat u de bestanden/mappen in de prullenbak niet nodig heeft,
Schakel in het venster Prullenbak het selectievakje van de gewenste bestanden/mappen in.
Als u alle items in de Prullenbak wilt selecteren, vinkt u het selectievakje Alles selecteren bovenaan aan (er worden slechts 20 items geselecteerd).
Als u alle bestanden wilt selecteren, klikt u op Alle {N}-items selecteren.
Klik op Definitief verwijderen boven de lijst met bestanden/mappen.
U kunt ook voor afzonderlijke bestanden/mappen de muisaanwijzer over het gewenste bestand/de gewenste map plaatsen en op het pictogram Meer (•••) naast het bestand/de map klikken.
Klik op Definitief verwijderen.
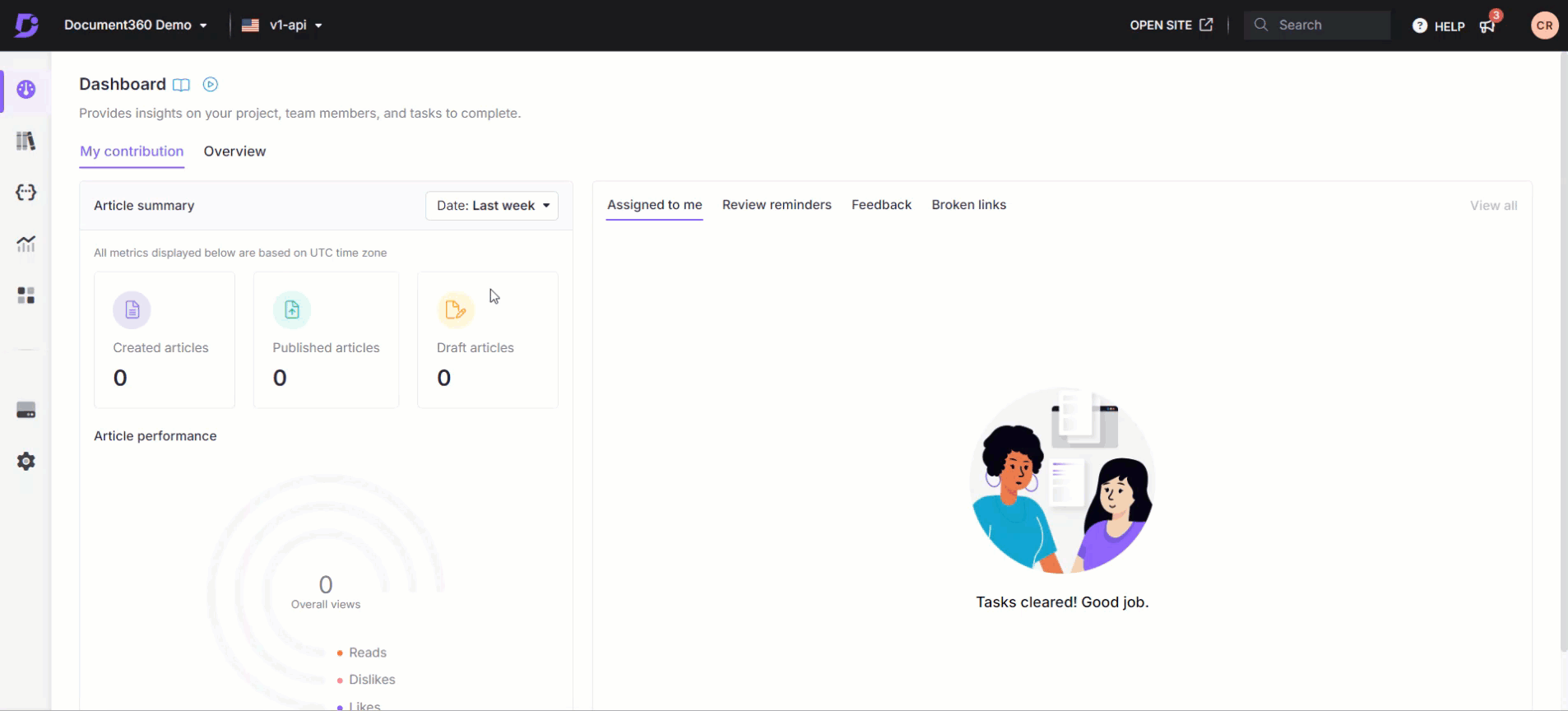
Prullenbak legen
Als u alle bestanden/mappen in de Prullenbak in één keer wilt verwijderen, klikt u op de knop Prullenbak legen rechtsboven. Alle bestanden/mappen worden permanent verwijderd uit de Prullenbak.
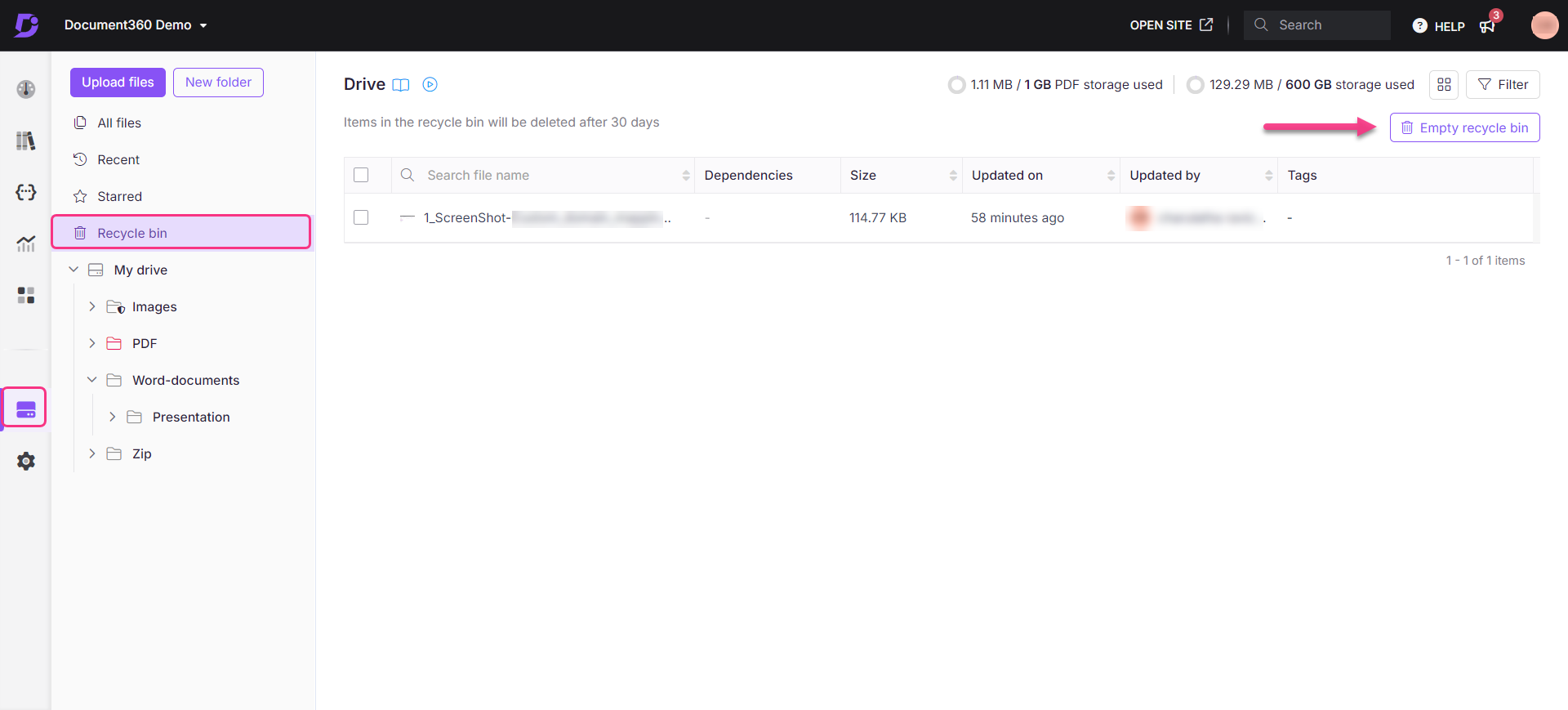
NOTITIE
Het verwijderen van bestanden/mappen uit de Prullenbak is een onomkeerbare actie. Zodra het bestand/de map uit de Prullenbak is verwijderd met behulp van de optie Definitief verwijderen of de Prullenbak legen , kan deze niet meer worden opgehaald (tenzij u een offline back-up van hetzelfde bestand/dezelfde map hebt).
Onlangs geüploade bestanden en mappen
De map Recent in het Drive-venster helpt u toegang te krijgen tot de laatst geüploade bestanden/mappen. Dit is een dynamische map die wordt gevuld met bestanden en mappen op basis van de laatste toevoeging of upload. Dit is handig omdat u niet hoeft te zoeken naar de nieuwste bestanden die naar een van de mappen zijn geüpload. Om toegang te krijgen tot deze map,
Klik op het pictogram Drive () in de linkernavigatiezijbalk.
Klik in het linkernavigatievenster op de map Recent .
U ziet de lijst met bestanden/mappen die het laatst zijn geüpload op basis van het tijdstip van uploaden.
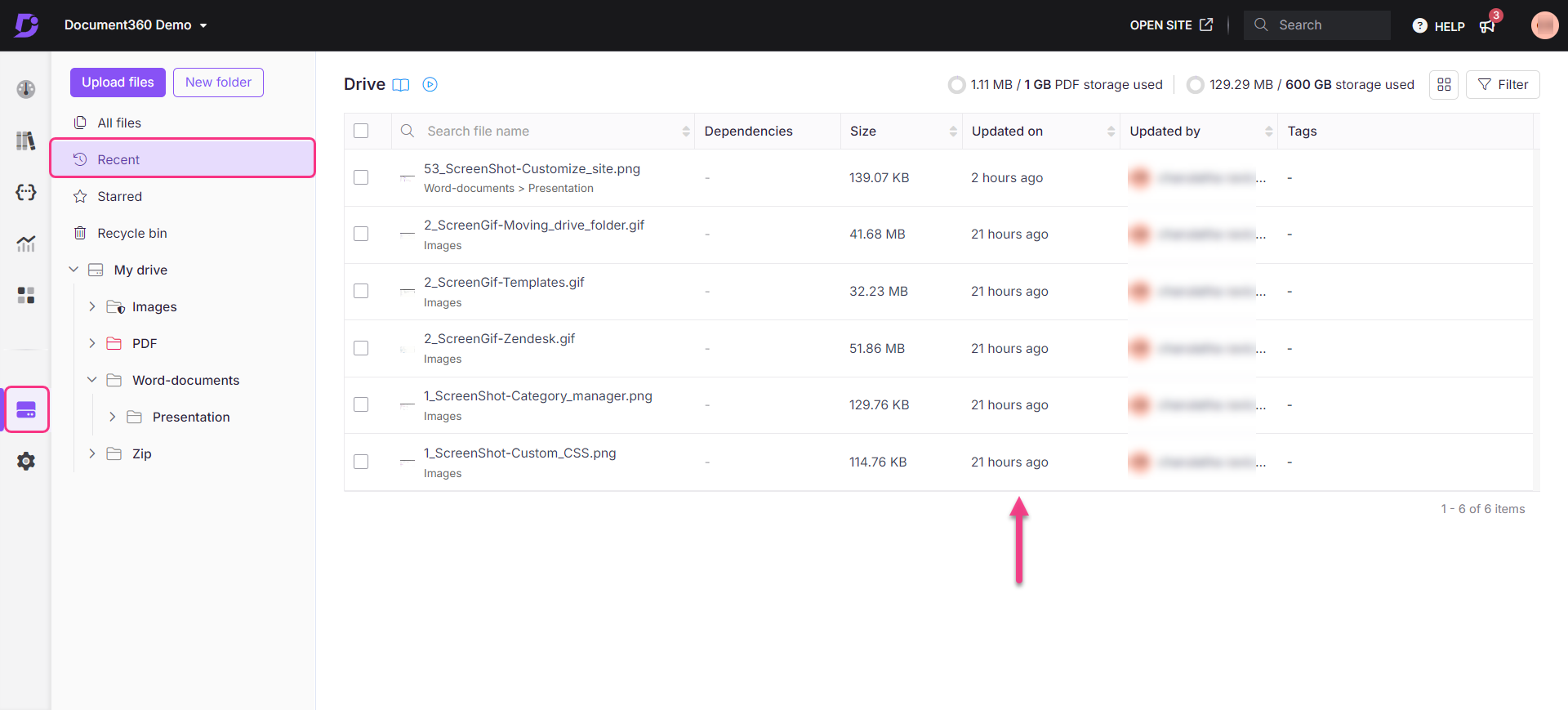
Map en bestanden met ster
U kunt uw hoofdmap of submap toevoegen als een entiteit met ster. Dit betekent dat de map die is gemarkeerd als met een ster wordt weergegeven wanneer u op de optie met ster in het linkernavigatievenster klikt, ongeacht de locatie van de map in de Drive. Bestanden en mappen met ster helpen u snel toegang te krijgen tot belangrijke inhoud door ze te markeren zodat u ze gemakkelijk kunt raadplegen.
Klik op het pictogram Drive () in de linkernavigatiezijbalk.
Klik in het linkernavigatievenster op de map met ster .
Alle bestanden/mappen die u een ster hebt gegeven, worden hier weergegeven met een sterpictogram (★) naast de mapnaam.
Klik nogmaals op het sterpictogram (★) om het uit de map met ster te verwijderen.
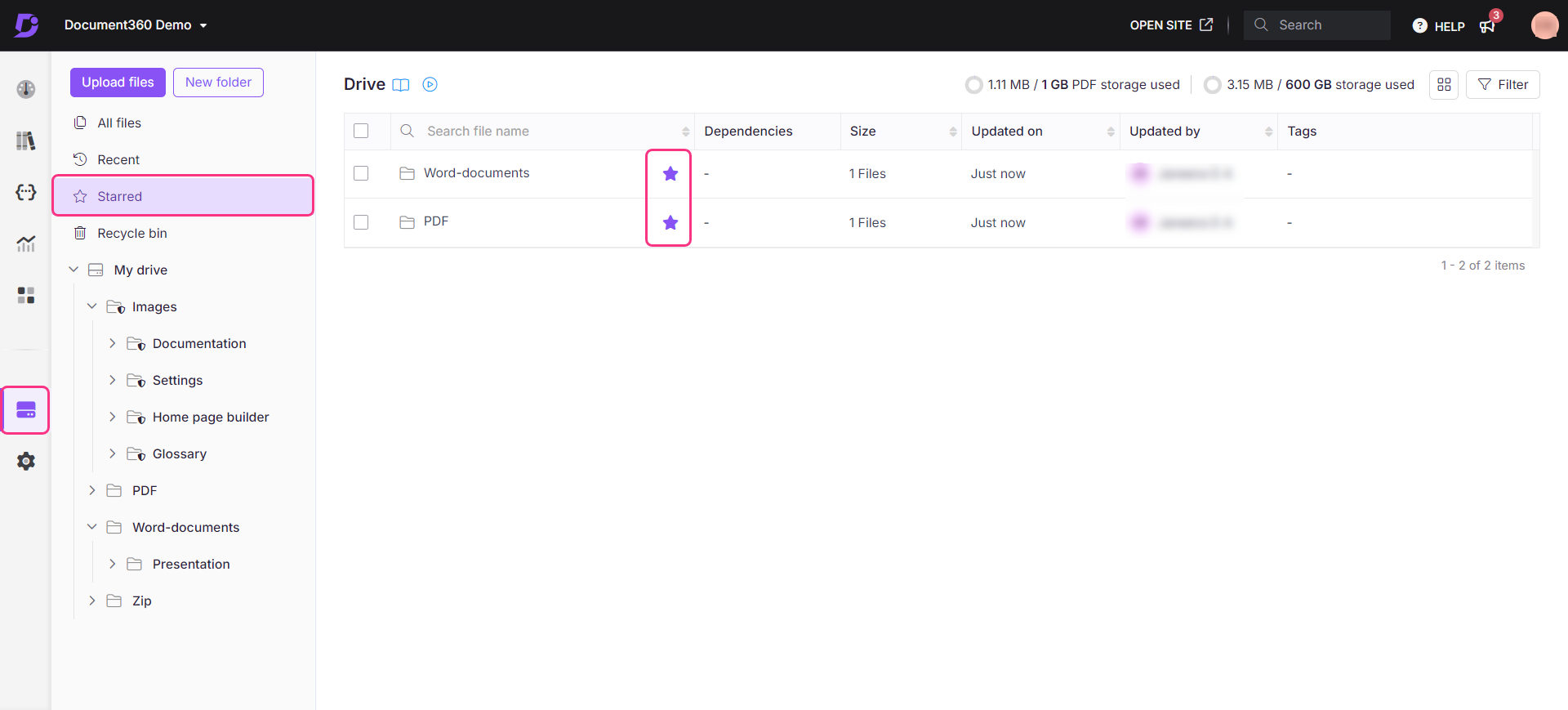
VEELGESTELDE VRAGEN
Wat gebeurt er met een bestand/map in de Prullenbak als ik er geen actie op uitvoer?
Het bestand/de map wordt na 30 dagen automatisch permanent verwijderd.
Kan ik permanent verwijderde bestanden of mappen herstellen uit de Prullenbak?
Nee, zodra bestanden of mappen permanent zijn verwijderd met de optie "Voor altijd verwijderen", kunnen ze niet meer worden hersteld. Het is belangrijk om zeker te zijn voordat u deze optie selecteert. Als u extra back-ups nodig heeft, kunt u overwegen een offline back-up te maken voordat u bestanden permanent verwijdert.