Plans supporting this feature: Business Enterprise
Many organizations around the world need a business automation tool that allows business promotions and manages marketing efforts by controlling sales processes. One such platform is Hubspot, a leading inbound marketing, sales, CRM, and customer success growth stack.
Integrating Hubspot with Document360
Using Document360 as your knowledge base platform and Hubspot for managing customer support tickets, you may encounter a need to automatically check if a related article exists in your internal knowledge base whenever a new support ticket is created in Hubspot. If no related article is found, a new knowledge base article can be created to address the knowledge gap and assist in resolving the support ticket efficiently.
To establish a connection between Hubspot and Document360, follow the below steps:
Ensure that you have logged into your Zapier account.
From the left navigation menu, click Create and then click Zaps from the options available.
Zap will be created with Trigger and Action flow.

Connecting Hubspot and Document360 in Zapier
To establish a connection between Hubspot and Document360, follow the below steps:
Step 1: Connecting Hubspot
In the Trigger field, choose Hubspot.
In the Trigger event field, select the required Event to trigger in the Hubspot.
If you wish to configure a different app later, you can do that by clicking on Change.
Click the Account field, and a Sign-in panel will appear.
Enter your sign-in credentials and select the checkbox.
Click Connect app.
Zapier runs a test to make sure the trigger is correctly configured.

Click Continue.
Step 2: Connecting Document360
In the Action field, choose Document360.
On the Setup panel that appears on the right, select a desired event in the Event field.
Click the Account field and a Sign-in panel appears.
Enter your sign-in credentials and click Allow.
To generate the API token from the Document360 portal,Navigate to Settings () in the left navigation bar in the Knowledge base portal.
In the left navigation pane, navigate to Knowledge base portal > Extensions > Team collaboration.
On the Zapier extension tile, click Connect.
Click the Copy () icon to copy the token.

Head back to the Zapier panel and paste the API token in the field.
Click Yes, Continue to Document360.
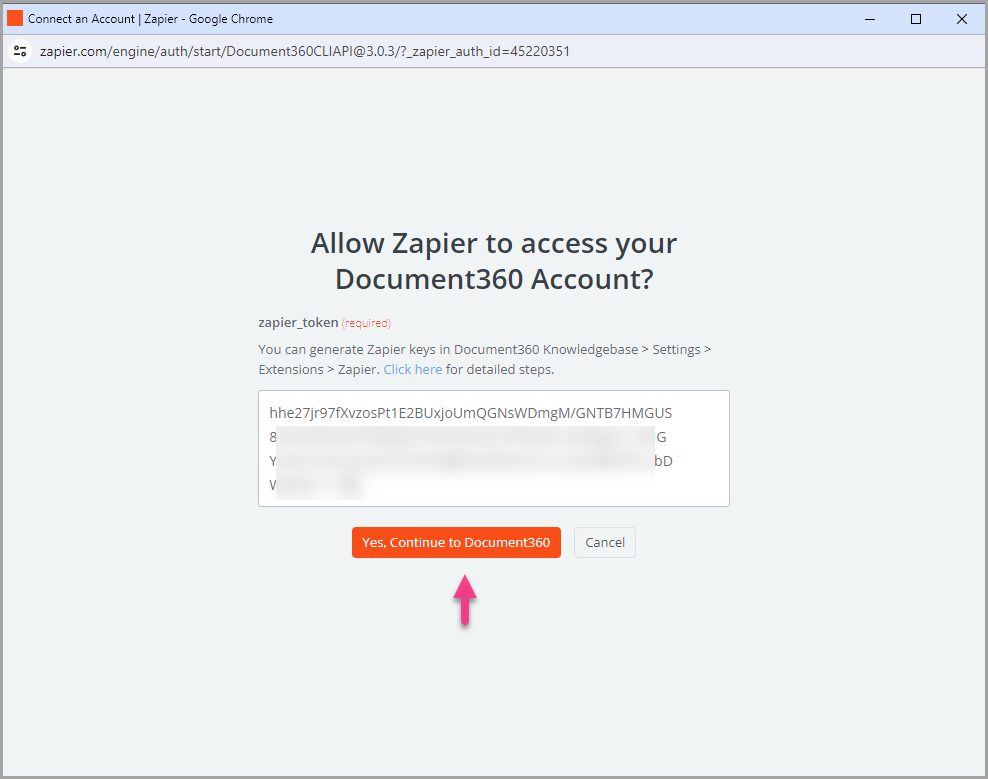
You can find the connected Document360 project on the Connect Document360 account page.
Click Continue.
Step 3: Customize Zap
Map all the required fields:
Ticket name: By default the ticket name will be set to ‘Title in Document360.’
Ticket description: By default the ticket description will be set to ‘Content in Document360.’
Version: Select the workspace in your knowledge base project where the article should be created.
Language: Choose the language for the article within the selected workspace.
Should this step be considered a "success" when nothing is found?: Set to True or False.
Once done, click Continue.
Click Test & Continue.
Turn on Zap
To turn on a Zap once it is tested and published, follow the below steps:
After testing the Zap, review or edit the settings before turning on the Zap.
You can edit the settings configured on the Hubspot trigger and the corresponding action of the new article in Document360.
You would get a success message stating Your Zap is on. You can click on the Manage your Zap button to go to your Zap overview page.
Zap overview
Create articles in Document360 from new support tickets in Hubspot
You can view and edit the information about the Zaps created on the Zap overview page.
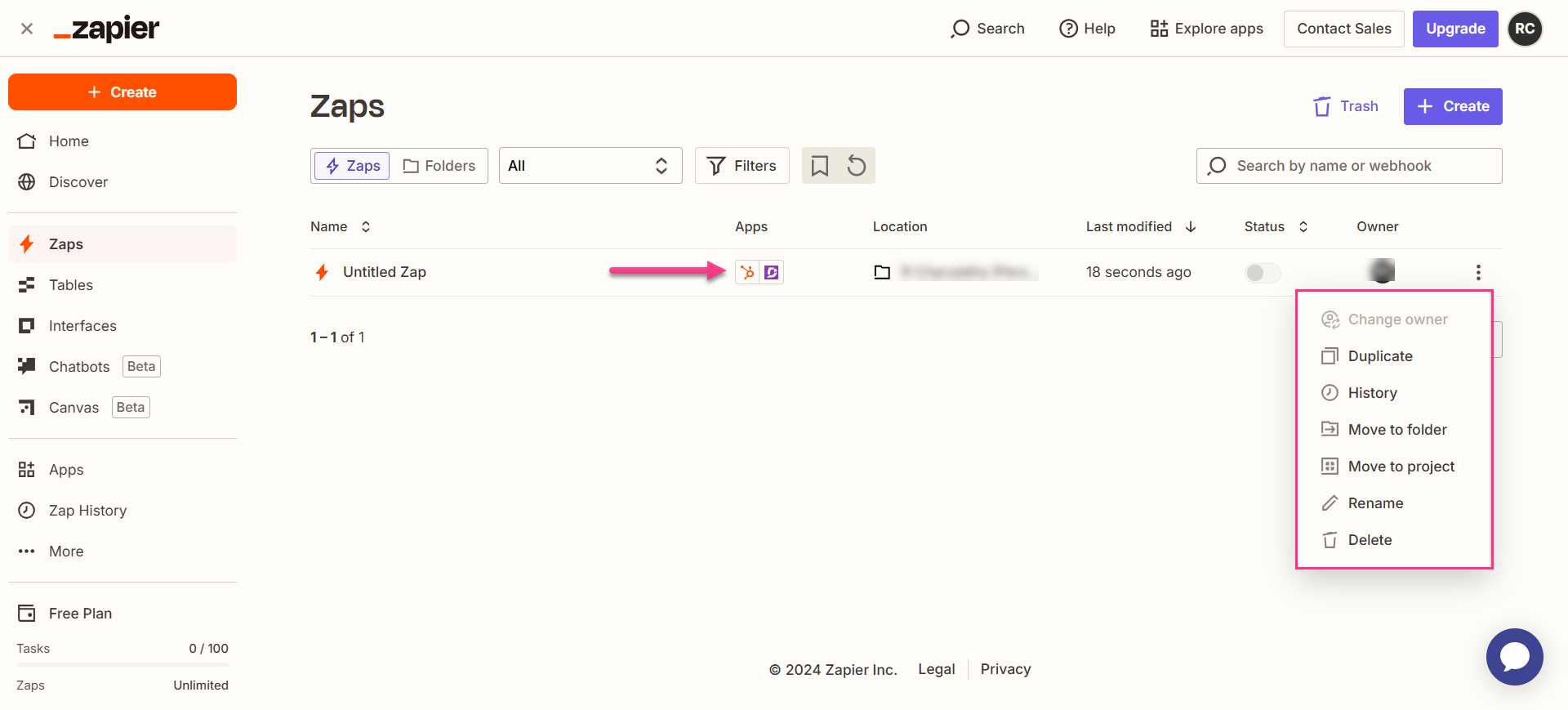
Deleting a Zap
To delete a Zap that you have created,
Navigate to the Zapier dashboard. On the overview page, a list of all existing Zaps will be displayed.
Click the Zap actions () icon to the right of the desired Zap and click Delete.
The selected Zap will be deleted.