Plans supporting this feature: Professional Business Enterprise
You can easily manage reader accounts on the Readers & groups page. It allows you to add new readers, edit or delete existing ones, and even convert reader accounts to team accounts. You can also control what content readers can access, deactivate or activate accounts, and filter or export reader details.
Managing a Knowledge base requires seamless access control and efficient account management. Flexible user roles allow you to grant access to relevant content while protecting sensitive information. As needs evolve, you can easily upgrade readers to contributors, ensuring a smooth transition. For audits or reporting, filtering and exporting user details help analyze activity and optimize permissions. This streamlined approach keeps your Knowledge base organized and accessible.
NOTE
You can add and manage Readers and Reader groups only if your Document360 project’s site access is set to Private or Mixed.
Overview of Readers & groups page
Navigate to Settings () in the left navigation bar in the Knowledge base portal.
In the left navigation pane, navigate to Users & security > Readers & groups > Readers.
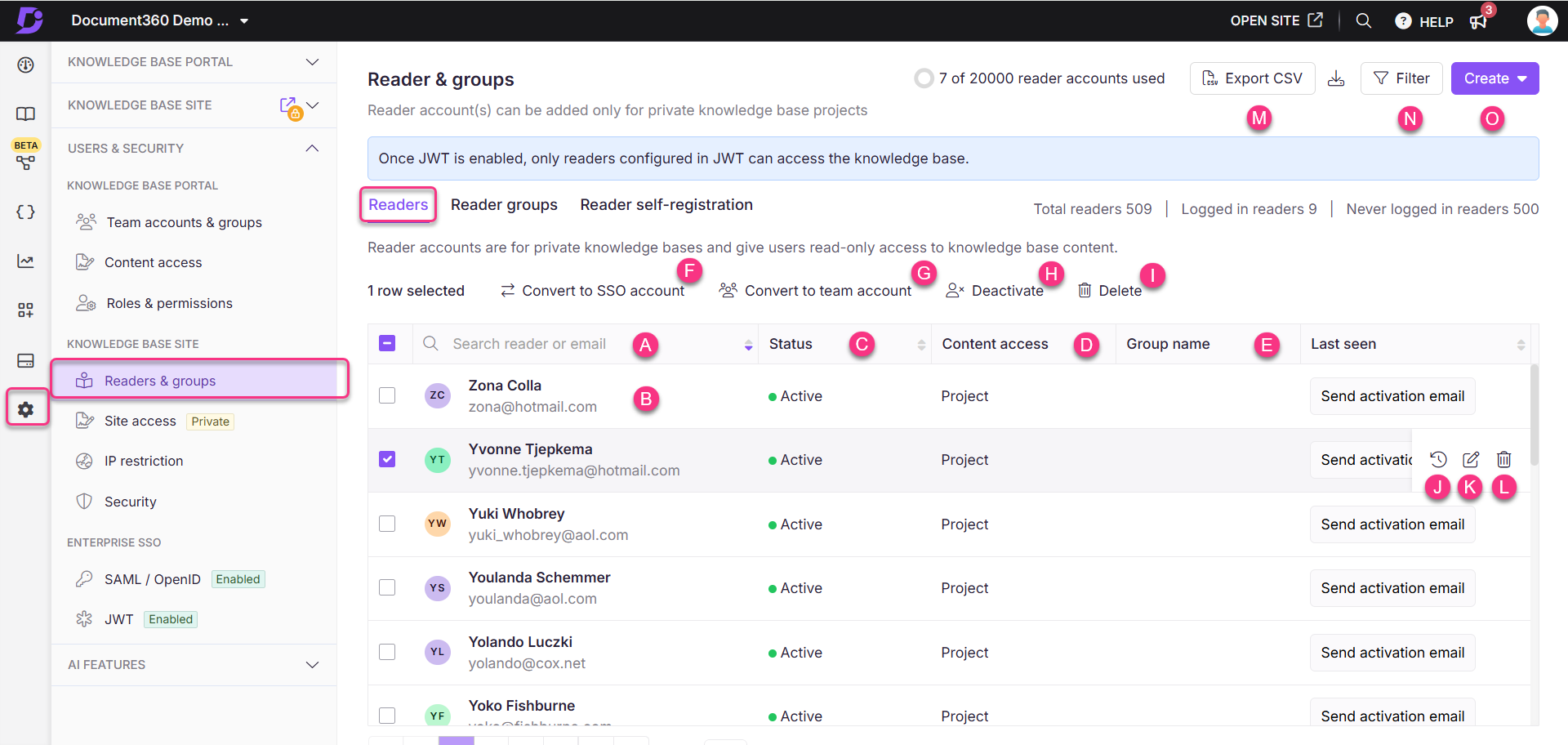
Key elements of the Readers page:
Reader account search: Search for a reader account by name.
Reader account list: Displays all reader accounts for the project.
Status: Shows whether the account is active or inactive. An inactive status indicates the account has been deactivated.
Content role & access: Shows the content role and content access assigned to the account.
Group name: If the account belongs to a group, the group name will be displayed.
Select the desired reader account, and the following options will appear:
Convert to SSO account: Convert the reader account to an SSO account.
Convert to team account: Convert the reader account to a team account.
Deactivate/Activate: Deactivate or activate the reader account.
Delete: Delete the reader account.
Hover over a reader account to access:
Email notifications (): View the email activity history for the past 30 days.
Edit (): Edit the configuration of the reader account
Delete (): Delete the reader account.
Other features:
Export CSV: Export the list of reader accounts as a CSV file.
Filter: Use filters to narrow results by Login status, Last login date, Account types, or Status.
Create: Create a new reader account.
Creating a new reader account
To create a new reader account:
Navigate to Settings () in the left navigation bar in the Knowledge base portal.
In the left navigation pane, navigate to Users & security > Readers & groups > Readers.
Click the Create dropdown at the top right and choose New Reader to open the Create reader account panel.
In the Email field, enter the desired email addresses of the accounts you wish to add.
NOTE
You can add up to 5 emails separated by a comma at the same time.
Select the SSO user checkbox to add the reader as an SSO user.
If you selected the SSO user checkbox, select an SSO configuration from the Select SSO dropdown menu.
Click on the Skip invitation mail checkbox if you don't want your new readers to receive an invitation mail.
Select the desired Content access for the new readers.
In Assign groups, you can assign the readers to any existing Reader groups. This field is optional.
Once done, click Create reader account.
NOTE
Team accounts with Admin and Owner portal roles in a project can add and delete a reader account. Also, custom roles with Manage team accounts permission can also add reader accounts.
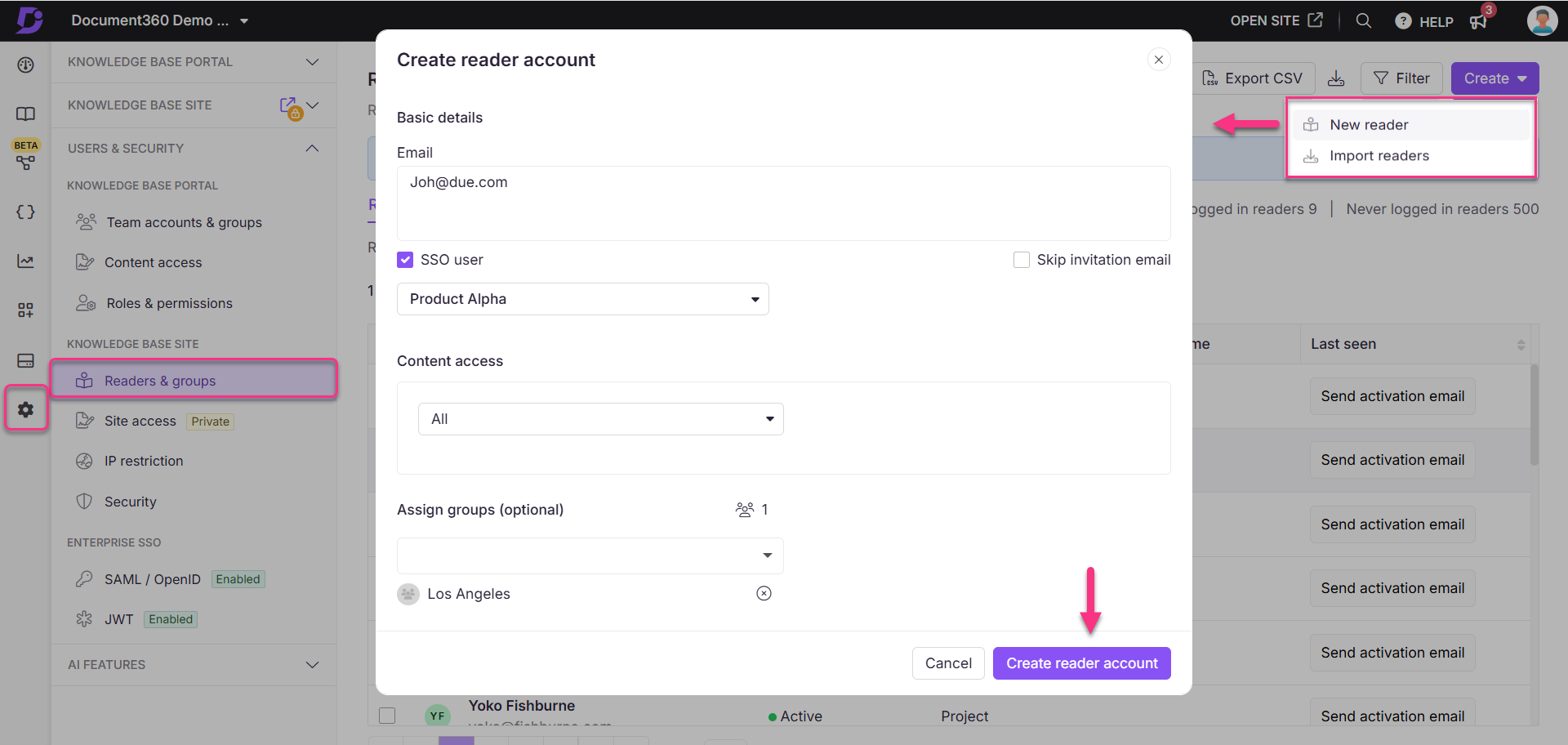
Importing reader accounts
You can use the Import readers feature to add more than five accounts in one go. (maximum of 500 readers)
Navigate to Settings () in the left navigation bar in the Knowledge base portal.
In the left navigation pane, navigate to Users & security > Readers & groups > Readers.
Click the Create dropdown at the top right and choose Import readers to open the Import reader panel.
Select the SSO user checkbox to add the reader as an SSO user.
If you selected the SSO user checkbox, select an SSO configuration from the Select SSO dropdown menu.
Download the CSV file template by clicking the "Download template" option.
Open the downloaded CSV file in a local application, such as Microsoft Excel, and enter the new account emails and first and last names.
Save the file and upload the CSV file in the Document360 panel by clicking on Click to upload. You can also drag and drop the file into the designated drop frame.
The data will be validated, and the Valid emails and Invalid emails will be listed in the Validation summary table.
Click on Skip invitation mail if you don't want your new users to receive an invitation mail.
Assign the Content access and Group for the imported reader accounts using the respective dropdown.
Click the Import button.
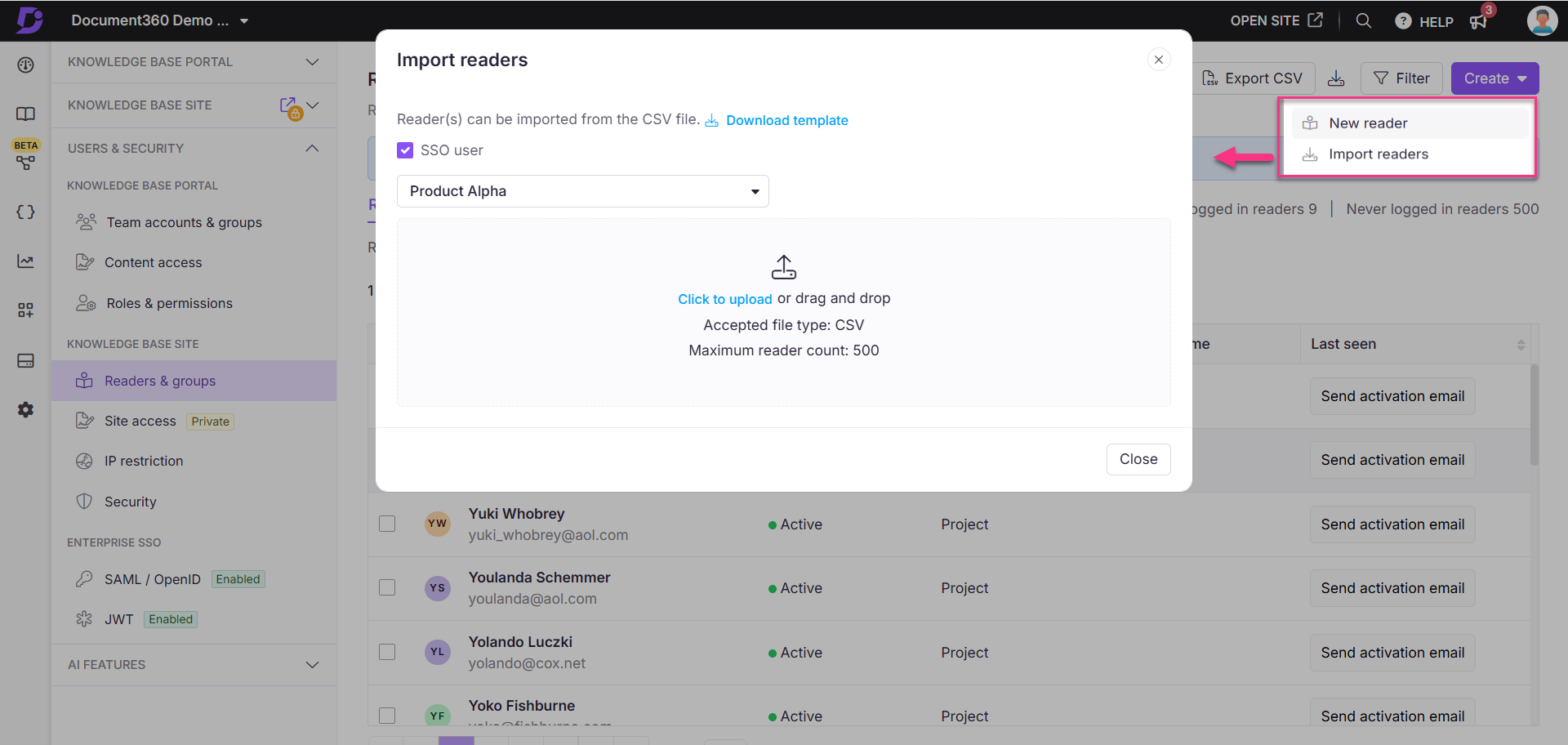
Managing reader accounts
Editing a reader account
To edit the configuration of a reader account:
Navigate to Settings () in the left navigation bar in the Knowledge base portal.
In the left navigation pane, navigate to Users & security > Readers & groups > Readers.
Hover over the desired reader account and click the Edit () icon.
A page will appear with detailed information.
Hover over the reader account name and click the Edit icon to configure basic details such as the first name and last name.
You can view the Last active date and Reader account created date under the reader account name.
Click Manage content access to manage content access for the reader account.
Select the desired content access:
None: Cannot access any Knowledge base content.
All: Can access all Knowledge base content in any workspace and language.
Workspace/Language: Can access content in specific workspaces and languages.
Category: Can access certain categories in specific workspaces and languages.
Click Update.
In the Associated groups tab, add the reader account to any reader groups.
NOTE
Readers can only see the specific categories they are given access to and do not get automatic access to parent categories or other levels of sub-categories.
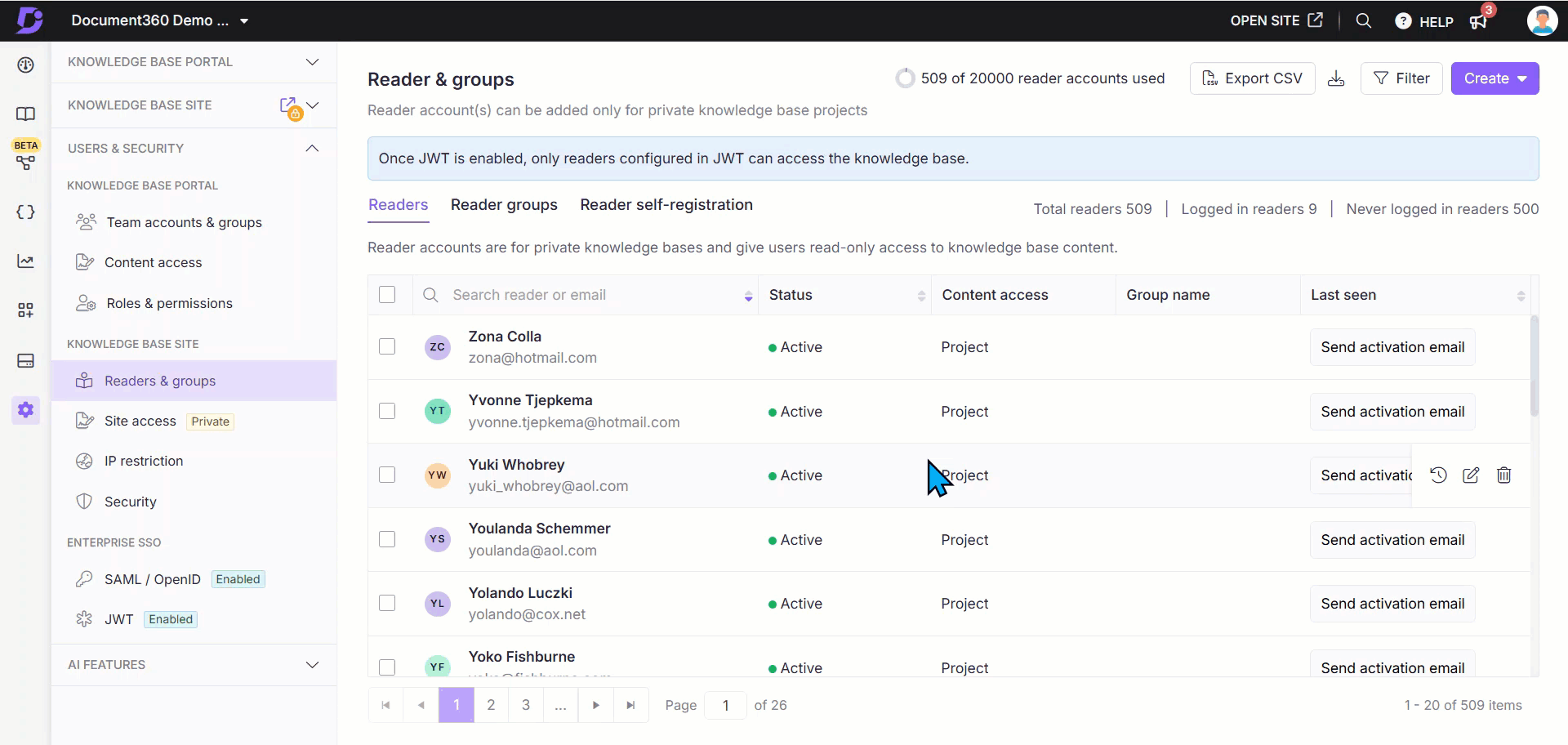
Deleting a reader account
You can delete a reader account by following the steps below:
Navigate to Settings () in the left navigation bar in the Knowledge base portal.
In the left navigation pane, navigate to Users & security > Readers & groups > Readers.
Hover over the desired reader account and click the Delete () icon.
Alternatively, select the checkbox next to one or more accounts and click Delete () at the top.
Click Yes in the delete confirmation panel.
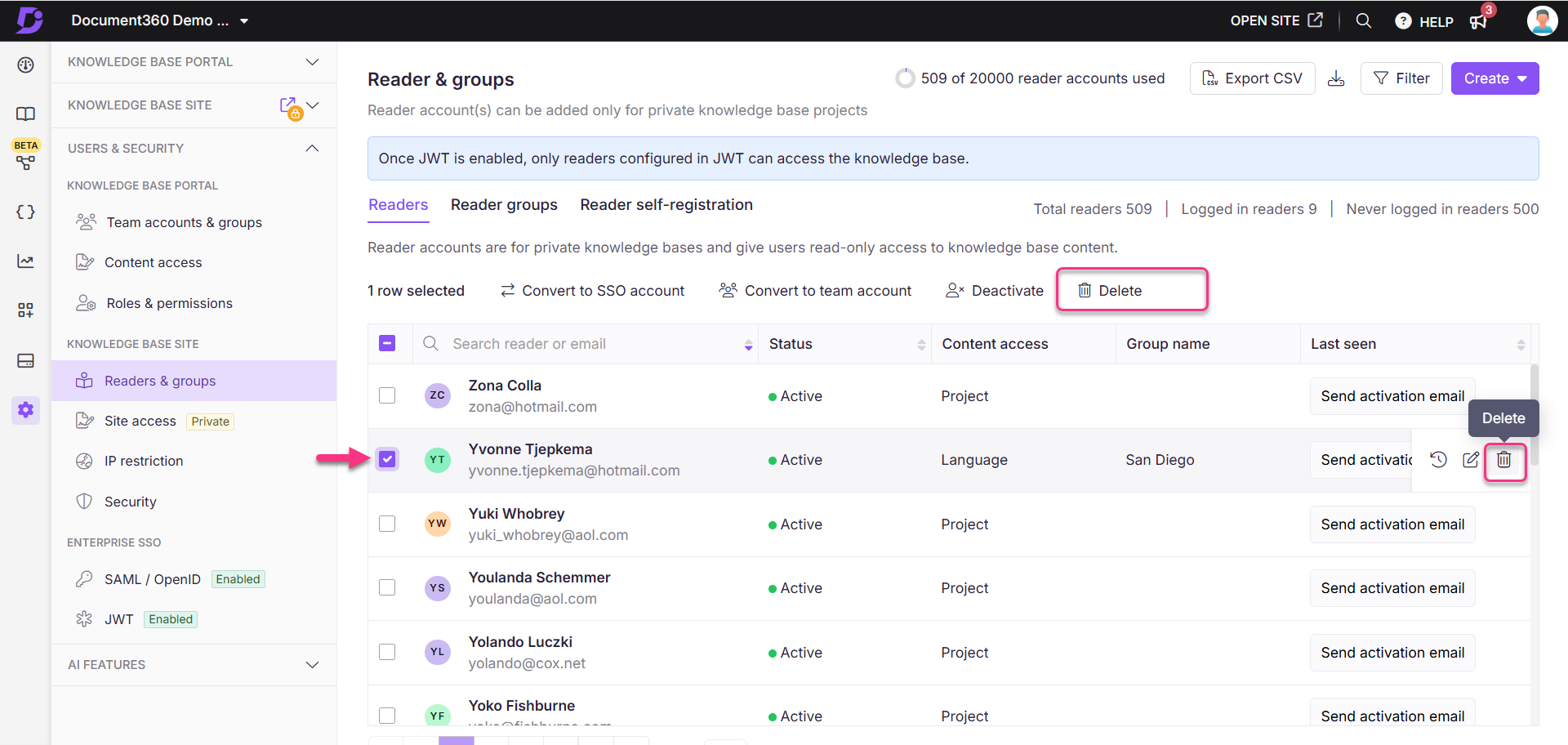
Converting a reader account to an SSO account
To convert one or more reader accounts:
Navigate to Settings () in the left navigation bar in the Knowledge base portal.
In the left navigation pane, navigate to Users & security > Readers & groups > Readers.
Select the desired reader accounts and click Convert to SSO account.
The Account convert panel will appear.
Select the desired SSO Configuration.
Click Proceed.
The SSO accounts can be identified with an SSO badge next to the team account name.
NOTE
When a reader account is converted to a team account, all contributions made by the reader (e.g., analytics data and feedback) will be retained.
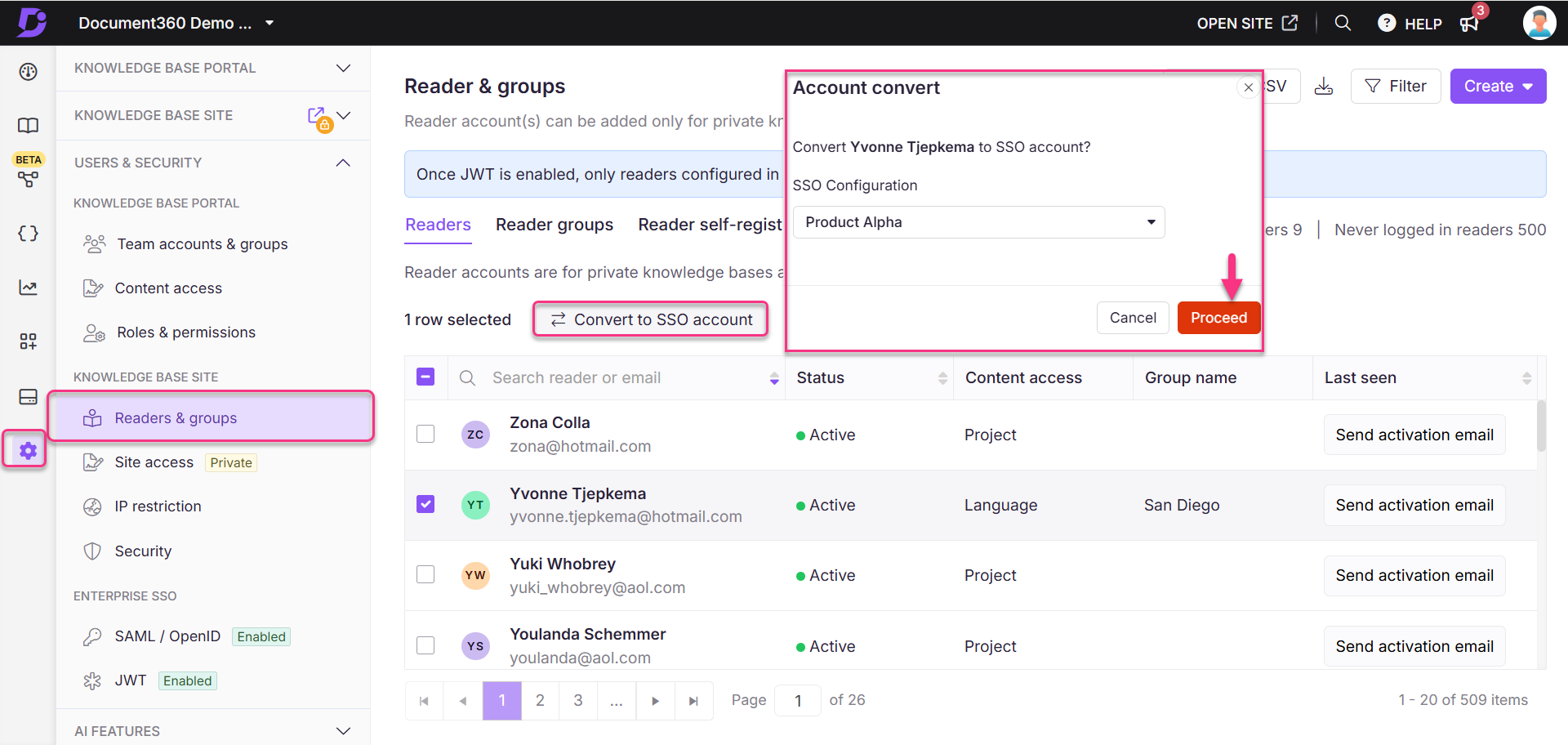
Converting a reader account to a team account
To convert one or more reader accounts:
Navigate to Settings () in the left navigation bar in the Knowledge base portal.
In the left navigation pane, navigate to Users & security > Readers & groups > Readers.
Select the desired reader accounts and click Convert to team account.
NOTE
If you select an SSO reader, the account will be converted to an SSO Team account.
Assign portal access permissions from the Portal role dropdown.
Assign content access permissions from the Content role and Content access dropdown.
As an optional step, map the reader account to any existing reader groups from the Map with existing team account group dropdown.
Click Confirm to convert the reader to a team account.
NOTE
When a reader account is converted to a team account, all contributions made by the reader (e.g., analytics data and feedback) will be retained.
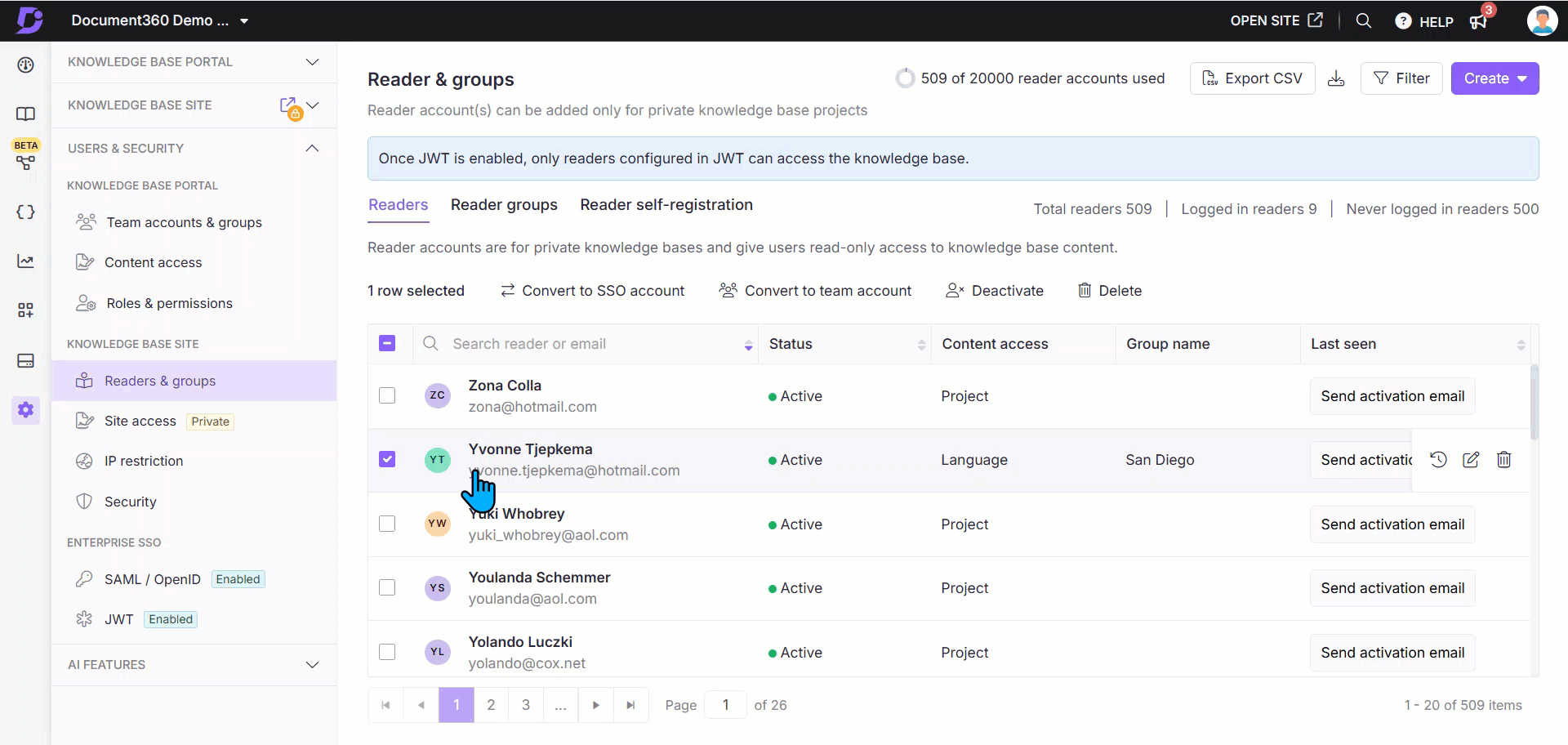
Deactivating and reactivating a reader account
To deactivate a reader account:
Navigate to Settings () in the left navigation bar in the Knowledge base portal.
In the left navigation pane, navigate to Users & security > Readers & groups > Readers.
Select the desired reader account and click Deactivate at the top.
The Confirm reader deactivation panel will appear.
Click Deactivate.
NOTE
When a reader account is deactivated, their analytical data and feedback are retained, but access to the Knowledge base site is revoked.
To reactivate a reader account:
Select one or more deactivated reader accounts.
Click Activate.
Click Confirm in the Confirm reader activation panel.
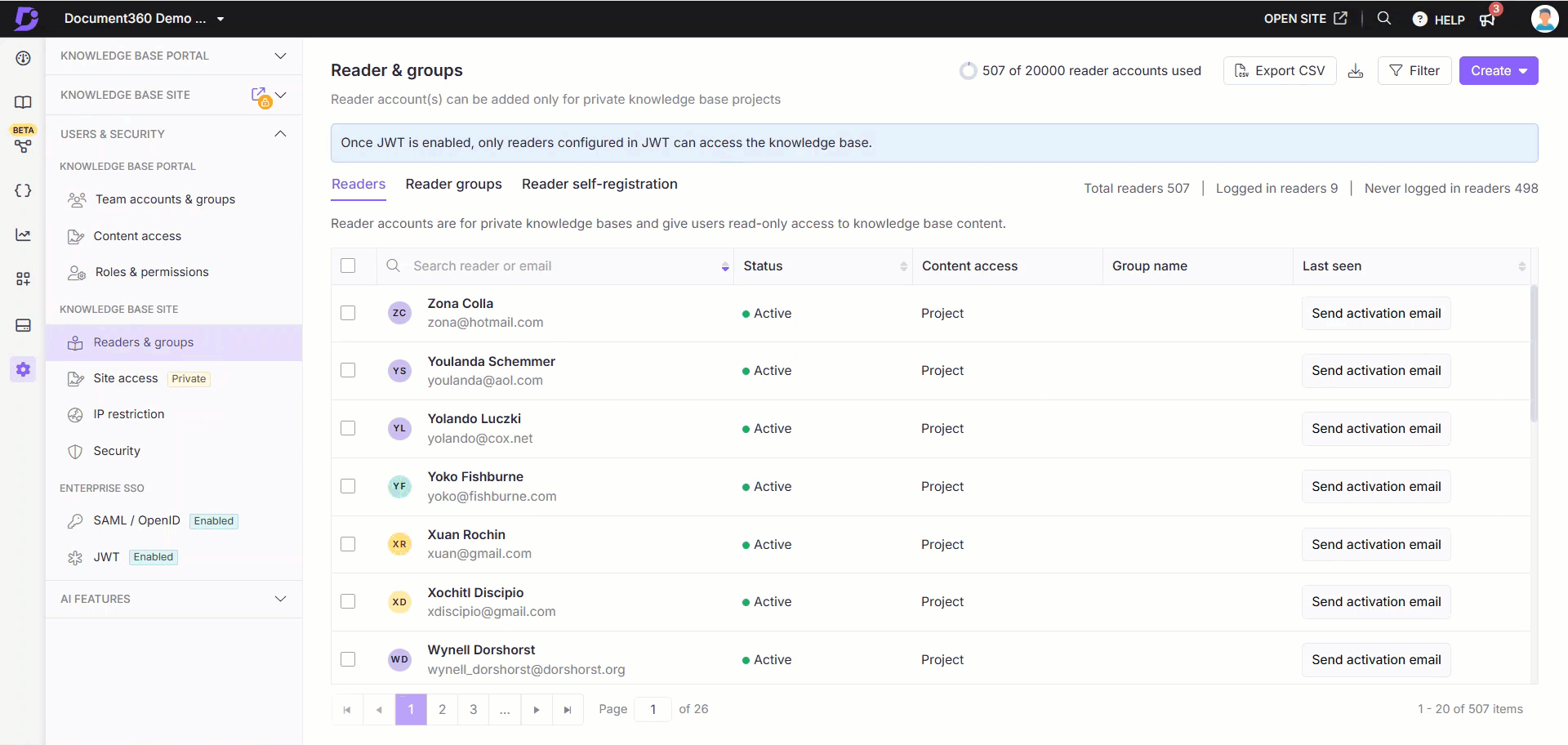
Filter and export reader account information
In the Reader & groups overview page, navigate to the top-right, where you can view Export CSV and Filter.
Filtering Reader accounts
To narrow down the list of reader accounts:
Click the Filter button.
Use the following parameters to refine your search, then click Apply:
Login status: Logged readers, Never logged readers
Last Login data: 7 days, 30 days, 3 months, 1 year, and Custom date.
Account type: SSO user, Document360 user.
NOTE
Selecting SSO Users filter displays a list of available SSO configurations.
Status: All, Active, Inactive.
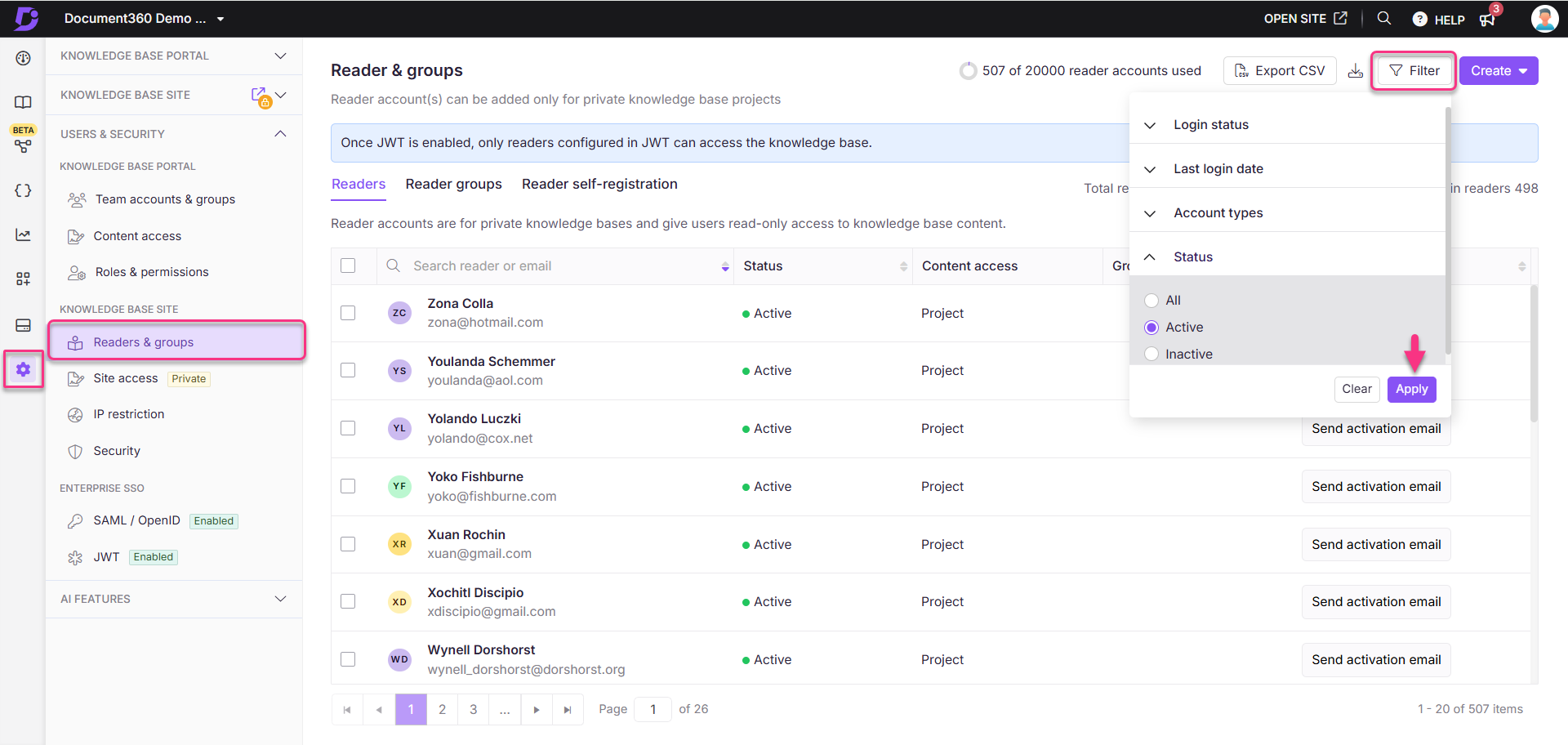
Exporting a reader account
Click Export CSV to download the filtered list of reader accounts as a CSV file to your device's local storage.
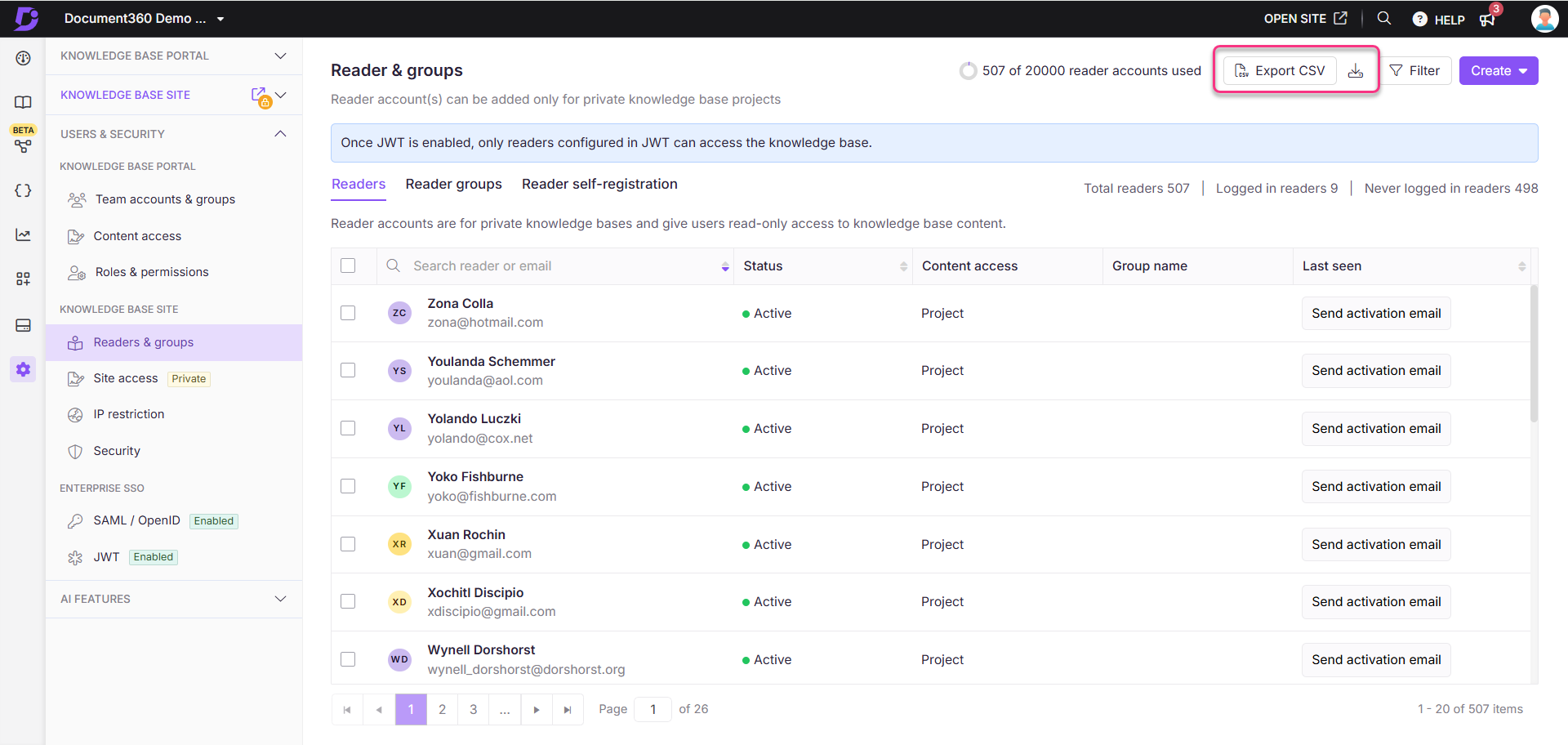
Purchase more reader accounts
If you need more Reader accounts than your current plan offers, you can buy them as an add-on. The total number of Reader accounts available and the total number of Reader accounts used are available at the top of the page.
Click on the Upgrade your plan option and navigate to the pricing page.
Choose the desired plan, features, and number of reader accounts.
NOTE
For more information, read the article on Purchasing add-ons.
Troubleshooting
Reader import issues
Error: File upload failed
This error typically occurs due to formatting issues, duplicate email addresses, or unsupported characters in the uploaded file.
When using the Import readers feature, if the upload fails, you will see a failure notification and a list of rejected entries.
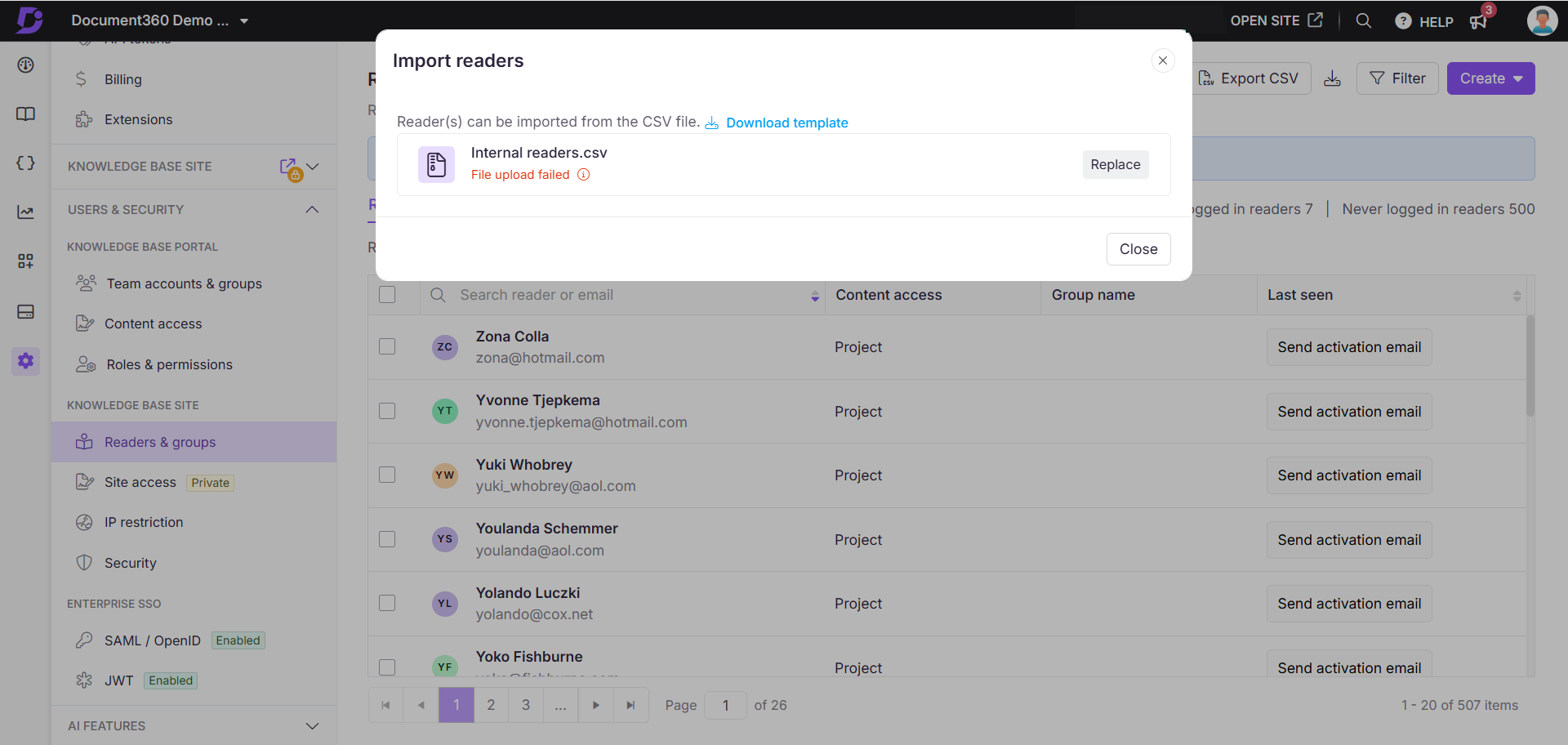
Steps to resolve
Use the correct CSV format: Ensure the reader data is structured according to the provided CSV template.
Check for duplicate email addresses: Email addresses must be unique. Remove or update any duplicates.
Avoid special characters in name fields: The First name and Last name fields should not contain special characters or numbers. Use only letters (A–Z/a–z).
Clean and re-upload: After making corrections, save the updated CSV file and upload it again. This should resolve the error and successfully import the readers.
Reader is unable to access a published article or category
Readers might encounter this issue when they lack the necessary permissions to access the category or article. This could be due to security settings that restrict access for the Reader or their associated Reader Group.
Steps to resolve
Verify reader permissions: Ensure the reader has the correct permissions to access the category or article.
Check article security settings:
Navigate to the article.
Click the More () icon next to the Edit or Publish button.
Click Security > Knowledge base site.
Confirm that the reader is not explicitly denied access in the article’s security settings.
Check reader group permissions:
Go to the Reader group tab within the security settings of the article.
Verify that the reader group associated with the reader is not denied access to the specific article or category.
If the issue persists after following these steps, please contact the Document360 support team for further assistance: Contact Document360 Support
Resolving access restriction issues
Error: Sorry! You are not authorized to access.
This error occurs when the reader's access to the article is restricted due to security settings.
Steps to resolve
Locate the article in the category tree.
Click the More () icon next to the article name.
Select Security > Knowledge base site.
Click Assign content access.
Remove the reader from the Reader’s list by clicking the Delete () icon.
Go back and confirm that the reader is now labelled with the Inherited tag.
Now, the selected reader will be able to access the article.
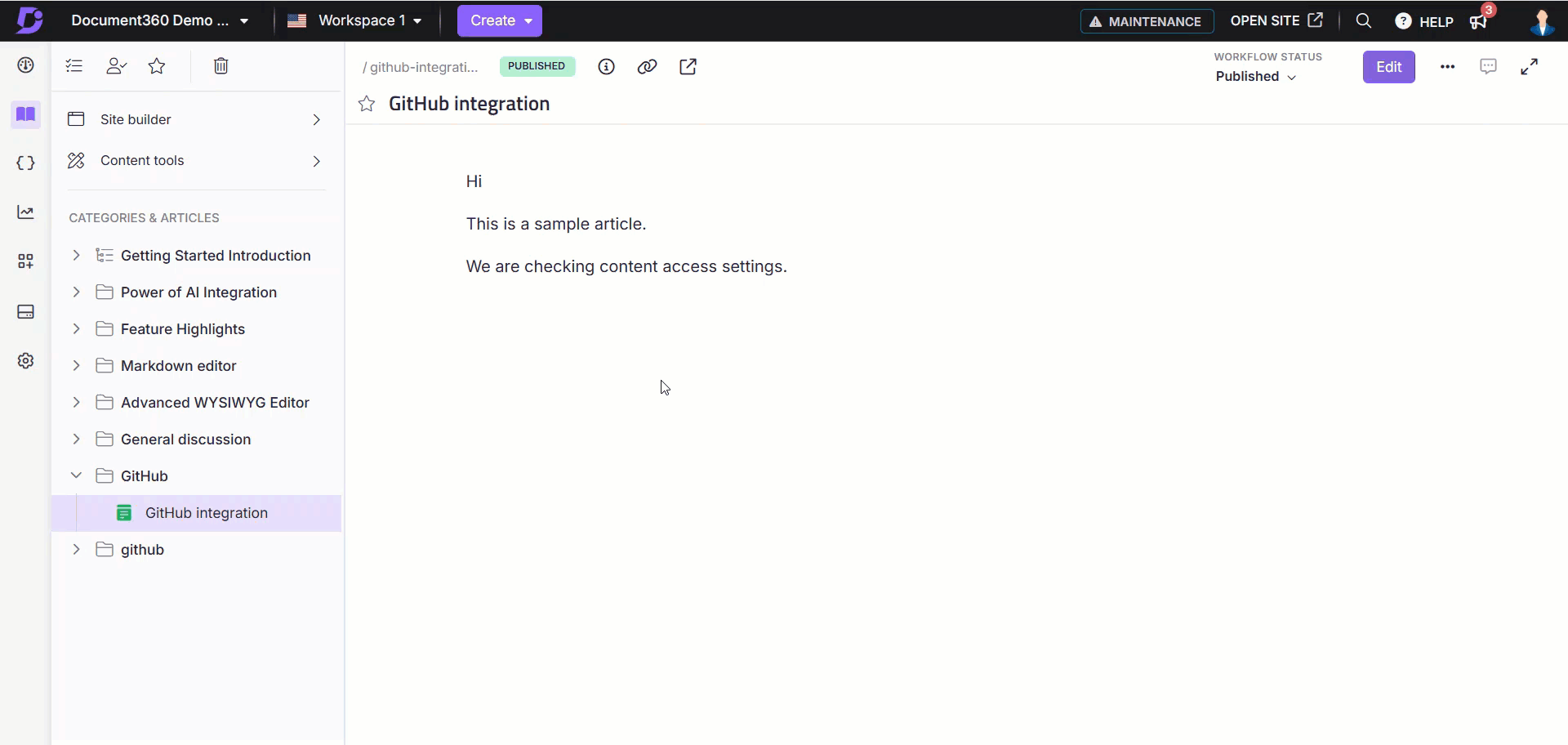
Unable to access the associated projects
Error: Sorry! There are no projects associated with this email address. Please contact your project administrator.
This error occurs when a reader is not created as an SSO reader or has not been assigned the necessary content access in the project.
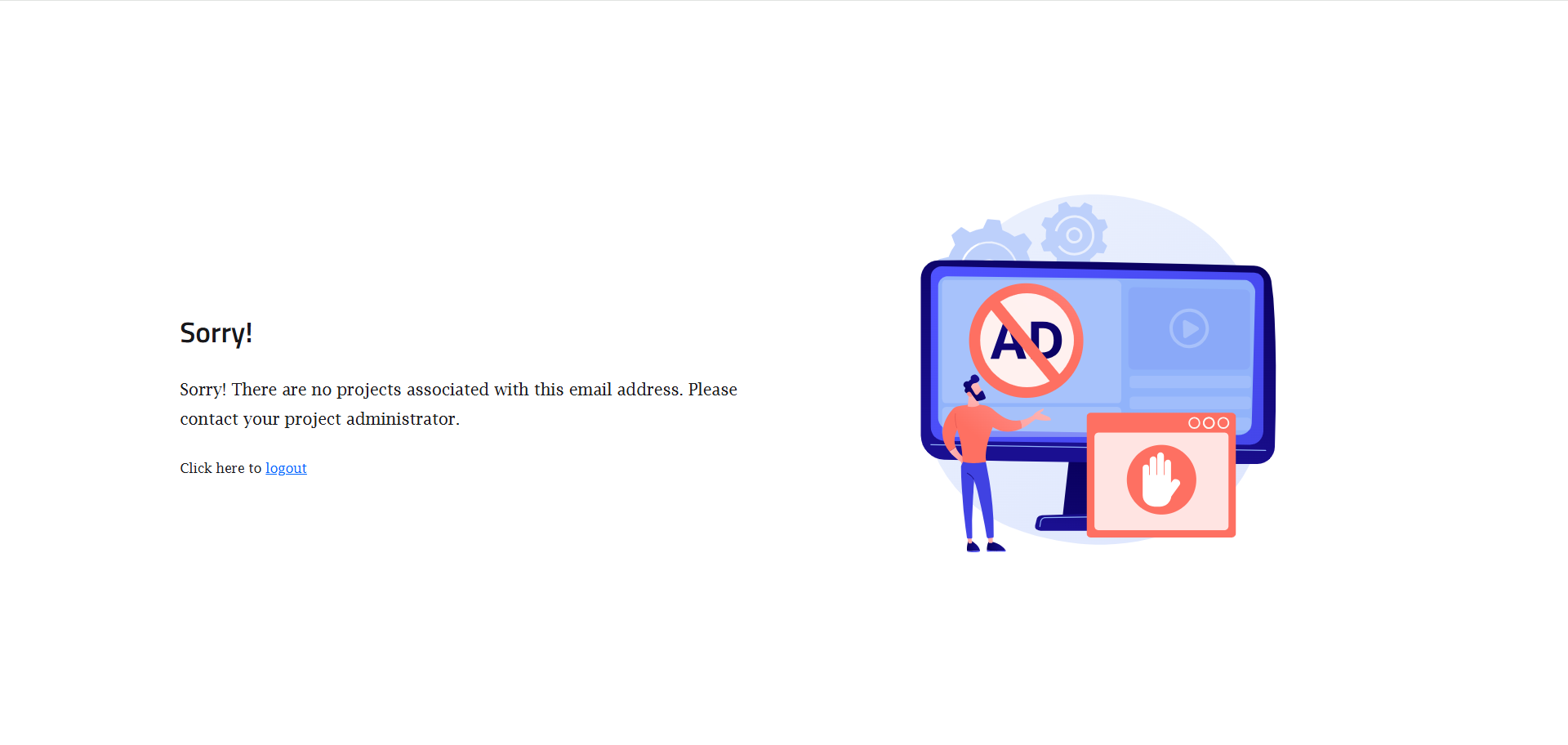
Steps to resolve
Convert to an SSO reader account
Navigate to Settings () in the left navigation bar in the Knowledge base portal.
In the left navigation pane, navigate to Users & security > Readers & groups > Readers.
Select the desired reader and click Convert to SSO account to add them as an SSO reader.
Select the appropriate SSO configuration and click Proceed.
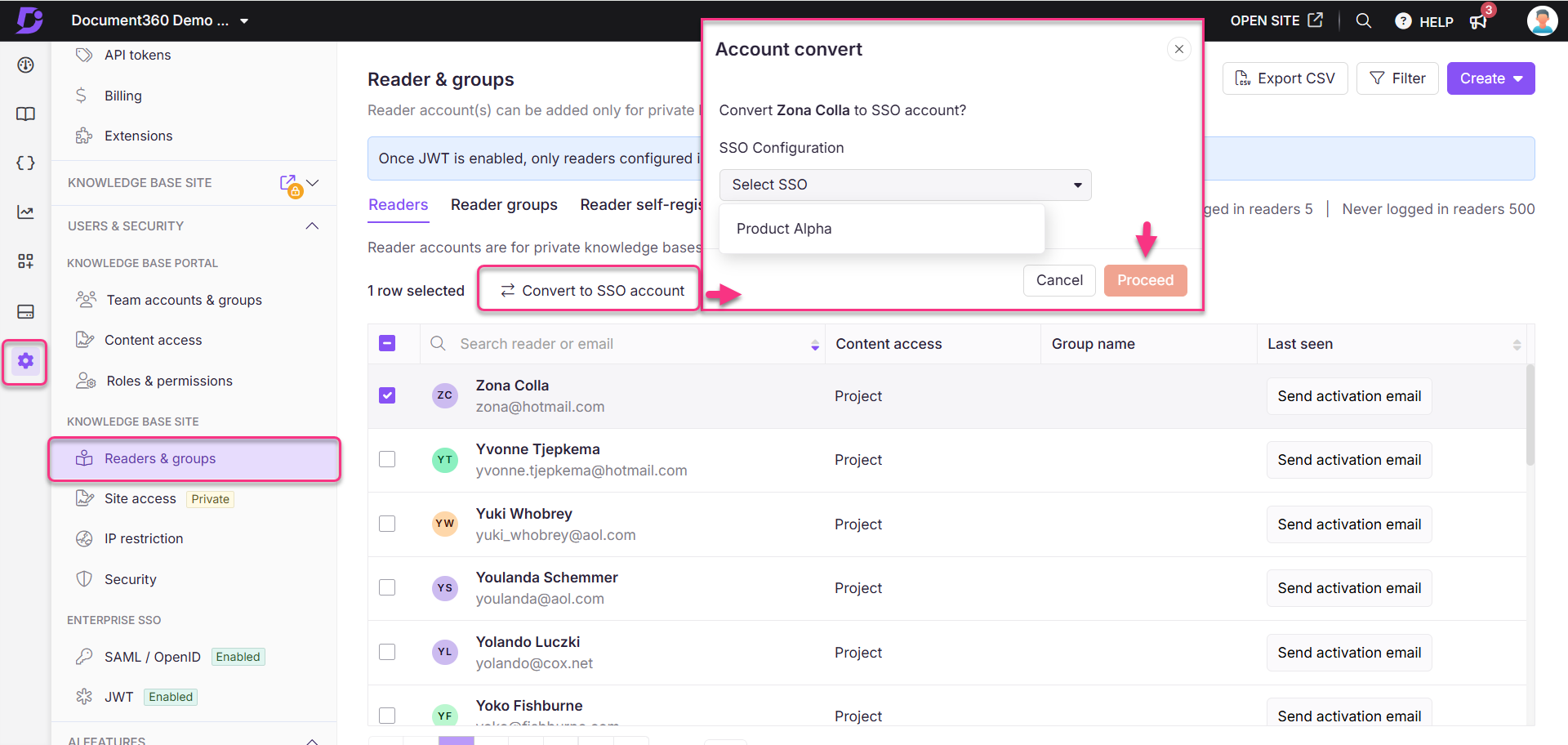
Assign content access
Hover over the desired reader and click the Edit () icon.
Click Manage content access and assign the required content access to the reader.
Click Update.
Once the reader is assigned the correct permissions, they will be able to access the project without any issues.

FAQ
Can I add a team member as a team account if they have already been assigned as a reader account?
In Document360, a user cannot hold both a reader and a team account role at the same time. To convert a reader into a team account user, use the Convert to team account option.
How does content access permissions work for a reader account?
The highest level of content access assigned is granted to readers.
Can I purchase additional readers?
Additional readers can only be purchased with the Enterprise plan. You can buy an add-on for more readers.
What to do if the long verification link expires?
Inform the project owner to send the verification email, as they are the only ones who handle access.