Abonnementen die deze functie ondersteunen: Business Enterprise
Chrome is een veelgebruikte en gratis platformonafhankelijke webbrowser. De Chrome Webwinkel biedt verschillende extensies om te helpen bij verschillende functies.
Extensies zijn de kleine softwareprogramma's waarmee gebruikers de functionaliteit en het gedrag van de browser kunnen afstemmen op individuele behoeften of voorkeuren.
De Document360-extensie is nu beschikbaar in de Chrome webwinkel en kan worden toegevoegd aan de browser.
Met de Document360 Google Chrome -extensie en toegang tot de API sleutel kunnen we altijd en overal verbinding maken, toegang krijgen tot en zoeken naar de artikelen en paginacategorieën uit uw kennisbank in uw browser.
Chrome extensie: instellen
De Document360-extensie toevoegen aan Chrome
Open de Chrome browsertoepassing op uw systeem en navigeer naar de Chrome Web Store.
Blader of zoek in de Document360-extensie en klik erop.
Op de beschrijvingspagina kunnen de details worden bekeken.Klik op Toevoegen aan Chrome om de extensie toe te voegen.
Er verschijnt een pop-up, klik op Extensie toevoegen.
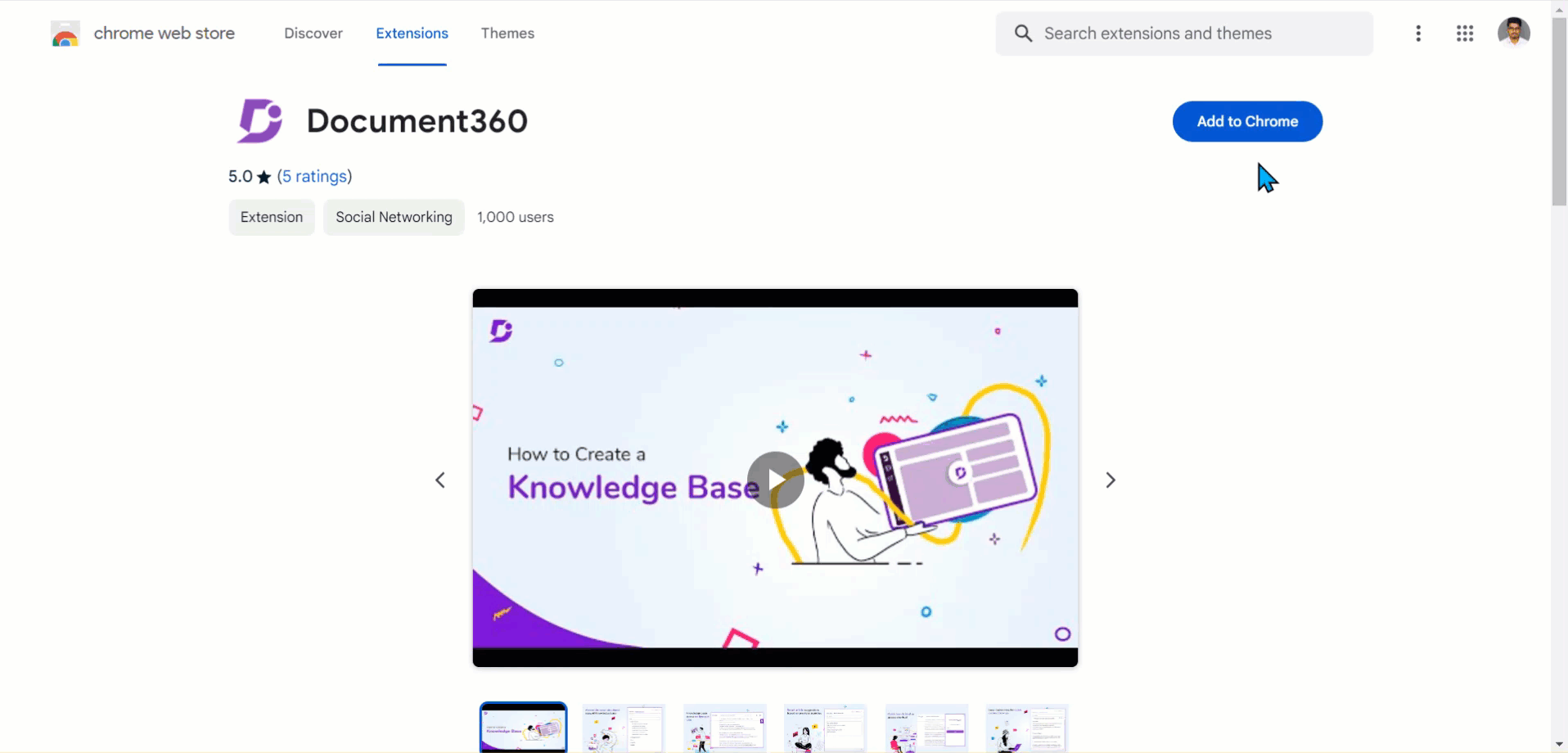
U kunt uw extensie-instellingen altijd beheren:
Klik op de pagina Chrome op Meer () > extensies > Extensies beheren en alle beschikbare extensies worden weergegeven.
NOTITIE
U kunt extensies toevoegen of verwijderen in de Chrome browser alleen wanneer u bent ingelogd met uw Google-account.
U kunt ook geen Chrome extensies toevoegen als gastgebruiker.
Als u toegang wilt tot de extensie in het incognitovenster, gaat u naar Extensies beheren en schakelt u de optie In-incognito toestaan in.
Configuratie van API-sleutel
Klik op het Document360-pictogram in het opstartprogramma bovenaan. Er verschijnt een zijpaneel met het vereiste veld voor de API-sleutel.
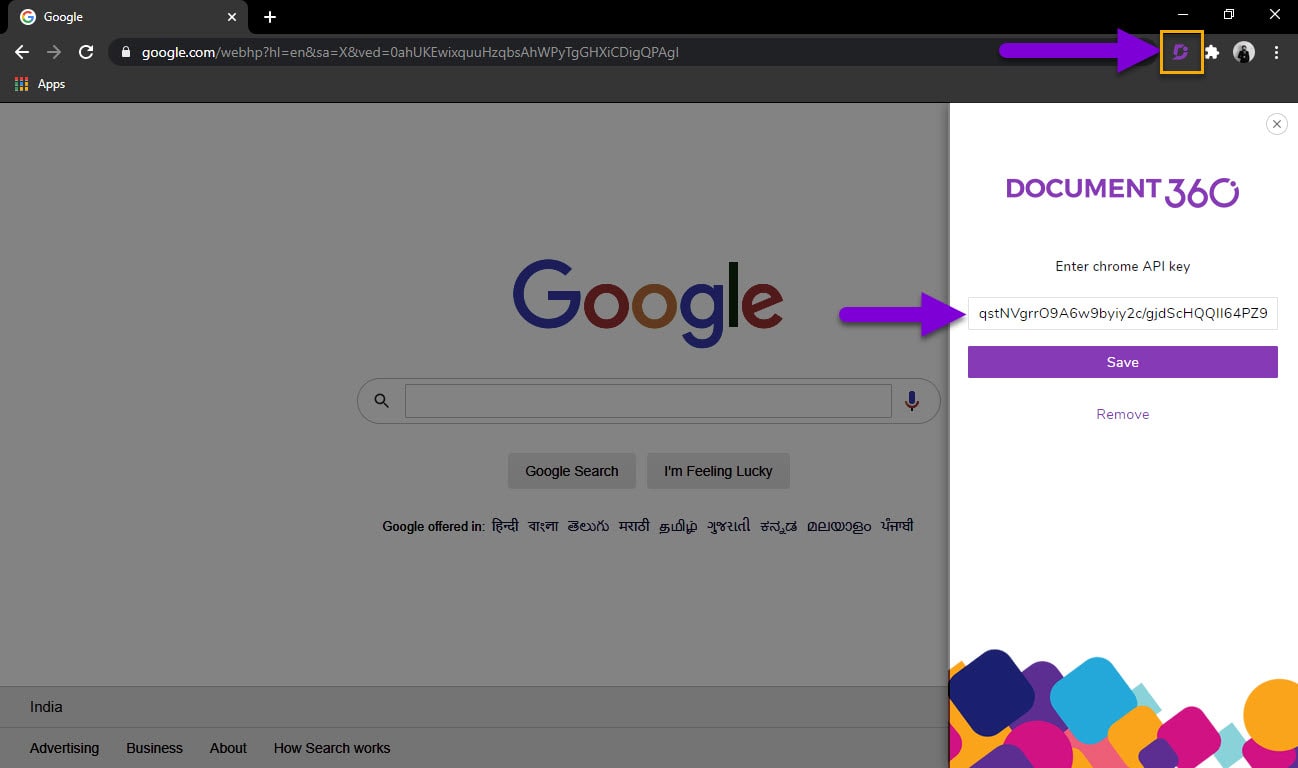
Navigeer naar () in de linkernavigatiebalk in de Knowledge Base-portal.
Navigeer in het linkernavigatiedeelvenster naar Knowledge base portal > Extensions.
Klik in de extensie Chromeop Details.
De pop-up met Chromedetails verschijnt met een tokensleutel voor interne integratie.
Kopieer de gegenereerde sleutel door op het klembord () pictogram te klikken.
Plak nu de sleutel in het Document360-opstartprogramma op Chrome en klik op Opslaan.
Nu zou uw kennisbank geïntegreerd zijn en overal en altijd beschikbaar zijn in uw Chrome browser.
Hoogtepunten van de functie
Eenvoudige lancering en aanpassing
Zodra de Document360 Chrome -extensie met succes is geïntegreerd met behulp van de API-sleutel, kunt u de Document360-assistent eenvoudig starten in uw Chrome -paneel.
Wanneer u een nieuw Chrome tabblad of paneel opent, klikt u op het Document360-pictogram in de extensiewerkbalk bovenaan om het te starten.
U kunt de assistent ook naar de linker- of rechterkant van het paneel schakelen. De standaardmodus is de rechterkant.
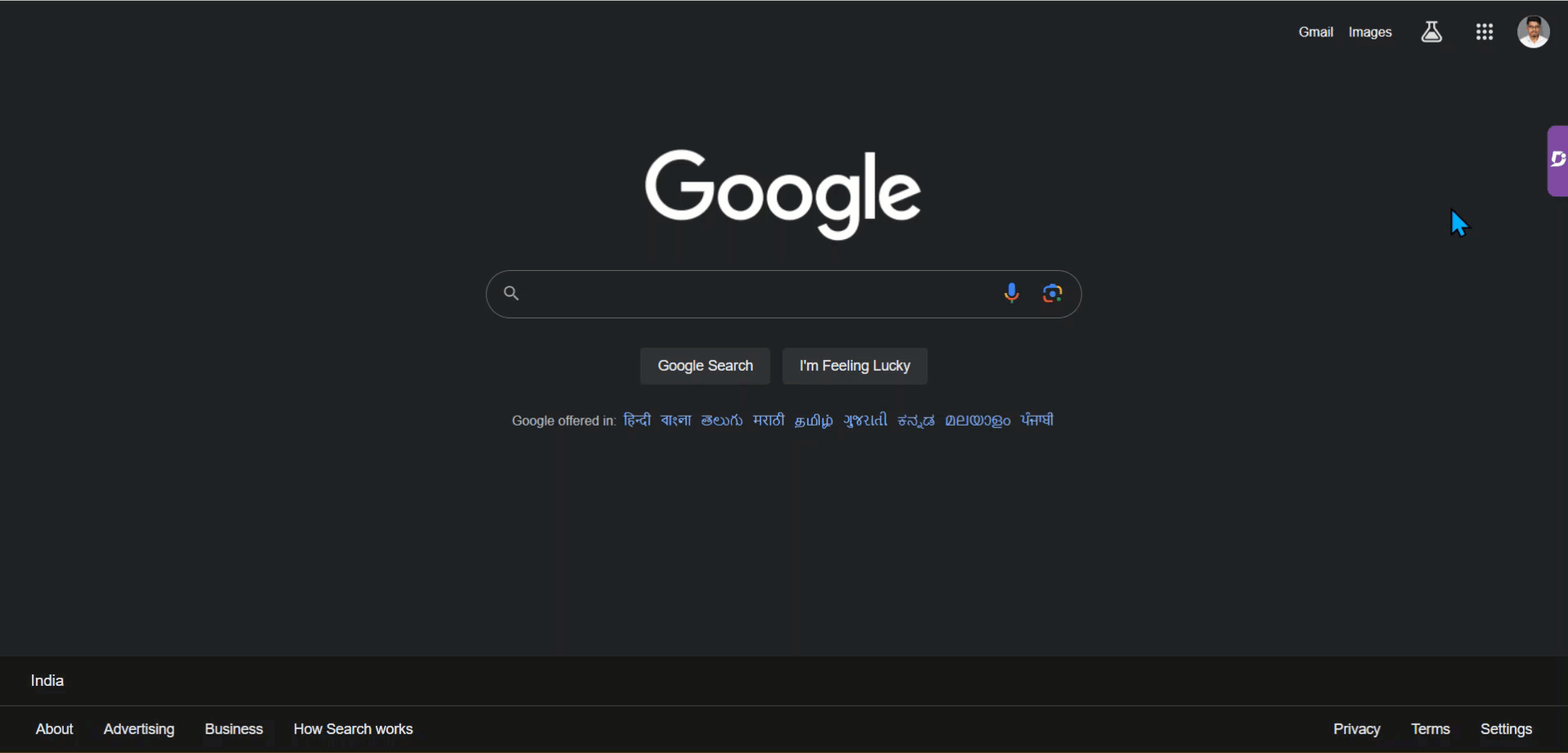
Label voor snel starten
Als u de Document360-assistent sluit, vindt u het label voor snel starten van Document360 aan de rechterkant van uw browservenster.
Klik op het label om de assistent op hetzelfde Chrome tabblad te starten.
U kunt het label langs de verticale as slepen en op uw handige plek plaatsen.
U kunt het label ook verwijderen door met uw muisaanwijzer over het label te gaan en op de knop Sluiten (X) te klikken.
Pagina Hulp
Dit is het standaardtabblad wanneer u de Document360-extensie start.
U kunt de meest gezochte artikelen vinden op basis van uw eerdere zoekopdrachten in de kennisbank.
U kunt ook naar artikelen zoeken met behulp van trefwoorden. Typ gewoon uw zoekterm in het veld. Terwijl u typt, worden de relevante zoekresultaten voor artikelen weergegeven. Selecteer het artikel en u kunt het hele artikel bekijken in de lezersweergave.
De opties die beschikbaar zijn in de lezerweergave zijn:
Kopiëren (): Klik op het kopieerpictogram om de inhoud van het hele artikel naar uw klembord te kopiëren.
Openen in nieuw tabblad (): Met deze optie wordt de artikellocatie in uw kennisbank geopend in een nieuw browsertabblad.
Uitvouwen (): met deze optie wordt het scherm van de lezerweergave uitgevouwen en niet het scherm op volledig scherm.
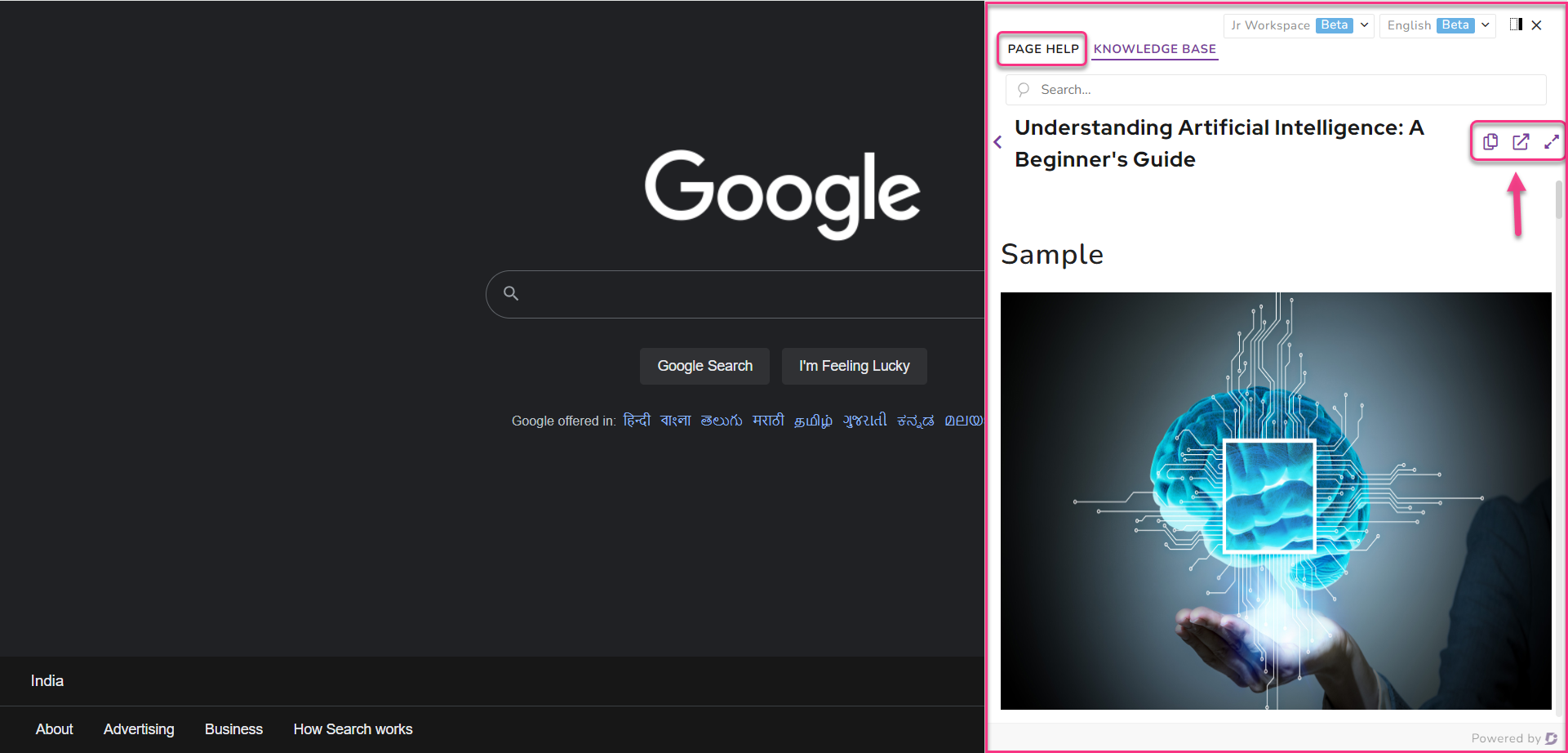
Kennisbank weergave
Klik op het pictogram van het Document360-startprogramma in het deelvenster Chrome en selecteer het tabblad Kennisbank in het assistentvenster.
Deze optie geeft u toegang tot de volledige geïntegreerde kennisbank. U kunt door de verschillende categorieën, subcategorieën en artikelen bladeren in de assistent zelf.
Dit zou een exacte kopie zijn van de boomstructuurstructuur van de geïntegreerde kennisbank.
U kunt op de artikelen klikken en de inhoud bekijken vanuit het oogpunt van de lezer.
De Document360-extensie verwijderen in Chrome
Als u de Document360-extensie uit uw Chrome browser wilt verwijderen, gaat u naar de Document360-pagina in de Chrome Web Store, klikt u op de knop Verwijderen uit Chromeof klikt u nogmaals op Verwijderen in de prompt.
of
Klik met de rechtermuisknop op het Document360-startpictogram in het deelvenster Chrome, selecteer de optie Verwijderen uit Chrome en klik op Verwijderen in de prompt.
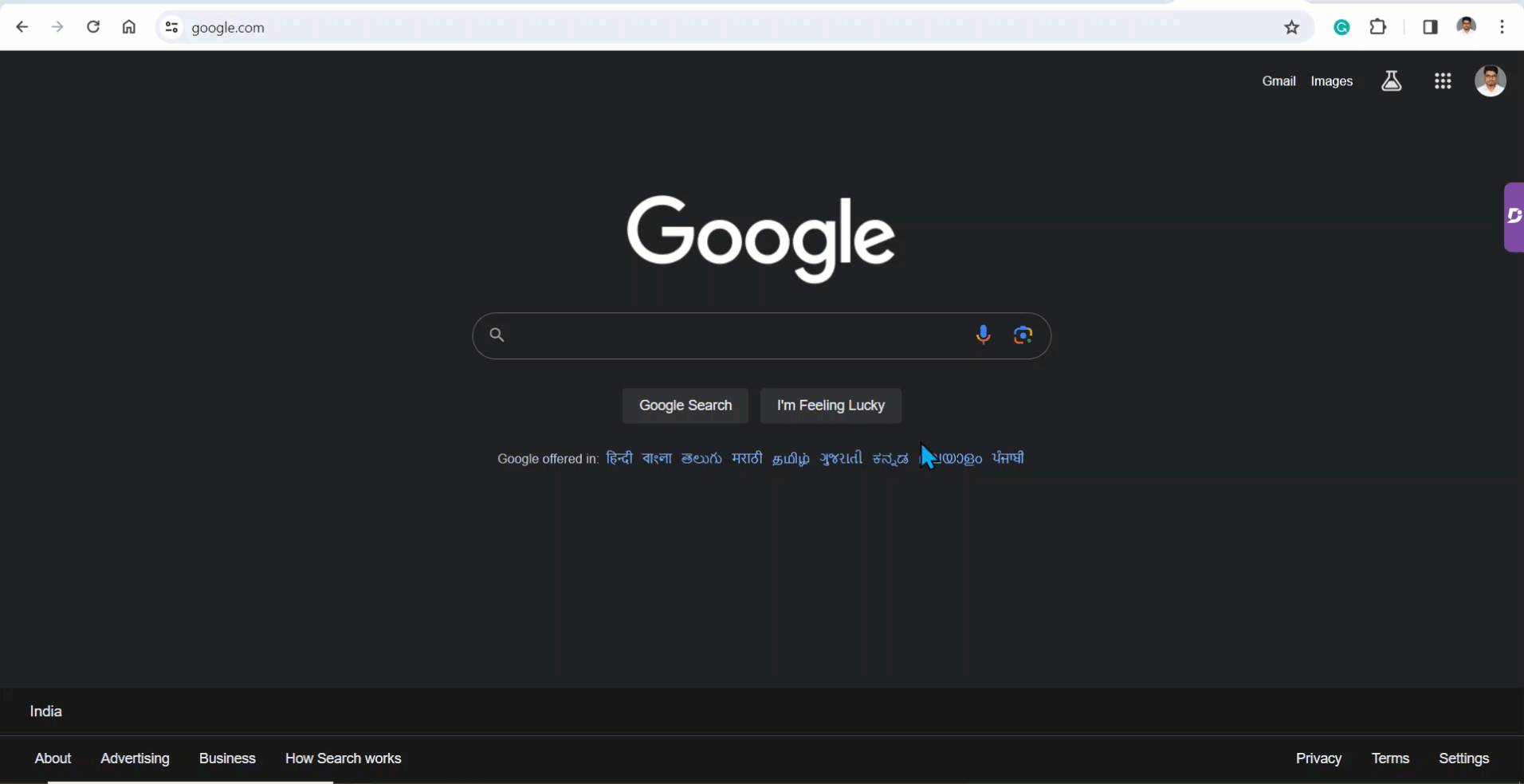
FAQ
Wat is toegankelijk via de Document360 GoogleChrome -extensie?
U kunt artikelen en paginacategorieën vanuit uw Document360-kennisbank rechtstreeks in de Chrome browser openen. De extensie biedt een zoekfunctie, stelt u in staat artikelen te bekijken en biedt snelle navigatie door uw kennisbankstructuur.