Plannen ter ondersteuning van bulkbewerkingen op alle artikelen
Abonnementen die deze functie ondersteunen: Professional Business Enterprise
Toegang tot de filters 'Alle artikelen'
Volg de onderstaande stappen om filters in de functie Alle artikelen te beheren:
Navigeer naar Documentation () > All articles () boven aan het gedeelte Categories & Articles .
De All articles pagina verschijnt.Navigeer naar de verschillende werkruimten en talen van uw project met behulp van de vervolgkeuzelijst bovenaan.
Klik op de vervolgkeuzelijst Alle artikelen om artikelen op status te filteren.
Gebruik de basisfilters of aangepaste filters om de resultaten te verfijnen.
De toegepaste filters kunnen boven aan het paneel worden weergegeven en omvatten het volgende:
Status
Herinnering aan beoordeling
Speelde
Zichtbaarheid
Leesbevestiging
Donateur
Categorie
Datum
Tags
Etiketten
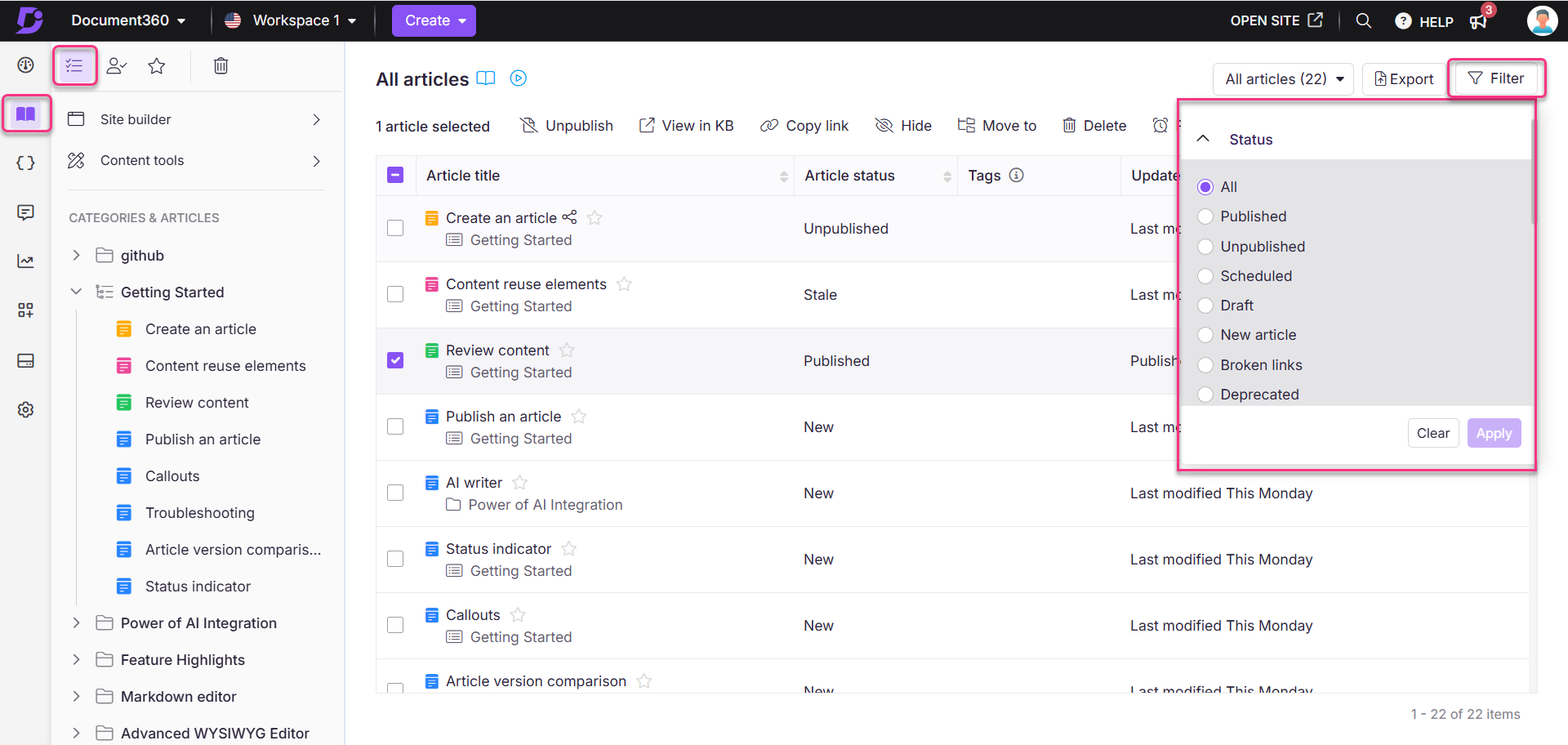
een. Status
Alle: Alle artikelen, ongeacht de status.
Gepubliceerd: Artikelen met de status Gepubliceerd.
Niet gepubliceerd: artikelen met de status Niet gepubliceerd.
Gepland: artikelen die gepland staan voor publicatie.
Concept: Artikelen met de status Concept.
Nieuw artikel: Artikelen met de status Nieuw artikel .
Gebroken links: Artikelen met verbroken links op basis van de recente Link validation.
Afgeschaft: artikelen die zijn gemarkeerd als Afgeschaft op de Knowledge Base-site.
b. Herinnering aan beoordeling
Alle: Alle artikelen, ongeacht de status van de beoordeling.
Vers: artikelen zonder de status Moet worden beoordeeld .
Oud: Artikelen met de status Beoordeling nodig .
c. Met ster
Alle: Alle artikelen, ongeacht de sterrenstatus.
Met ster: artikelen met de status Ster.
Niet met ster: artikelen zonder sterstatus.
d. Zichtbaarheid
Alle - Alle artikelen, ongeacht de zichtbaarheidsstatus.
Zichtbaar - Alle artikelen in de geselecteerde werkruimte/taal, met uitzondering van verborgen artikelen.
Verborgen - Verborgen artikelen zijn gemarkeerd met een doorhaling, wat betekent dat ze niet zichtbaar zijn op de Knowledge Base-site, maar nog steeds bestaan in uw project.
e. Leesbevestiging
Alle: Alle artikelen, ongeacht de status van de leesbevestiging.
Ingeschakeld: artikelen waarvoor leesbevestiging is ingeschakeld.
Uitgeschakeld: Artikelen met leesbevestiging uitgeschakeld.
NOTITIE
De functie voor leesbevestiging is alleen beschikbaar voor privé- en gemengde projecten op KB-site 2.0. Lees voor meer informatie het artikel op Read receipt.
f. Donateur
U kunt met behulp van de zoekbalk naar individuele bijdragers zoeken en een of meer bijdragers in de lijst selecteren. De bijdragers zijn allemaal teamaccounts in het project. De standaardselectie is Alle.
g. Categorie
U kunt artikelen filteren op basis van hun categorie of subcategorie (zichtbaar wanneer u de categorie op hoofdniveau uitvouwt). Met dit filter kunt u een of meer categorieën kiezen.
NOTITIE
Als u een categorie selecteert, worden alleen artikelen onder die categorie weergegeven. Als u artikelen onder een subcategorie wilt selecteren, kiest u ze handmatig.
h. Datum
U kunt artikelen filteren op basis van de datum waarop ze voor het laatst zijn bijgewerkt. Alle artikelen met de status Gepubliceerd, Nieuw, Concept en Afgeschaft worden weergegeven.
U kunt kiezen uit de vooraf ingestelde tijdsintervallen of aangepaste datums toevoegen. Nadat u de datum hebt gekozen, verschijnt de opgegeven tijdsperiode (bijvoorbeeld Jun 28, 2022 tot Jun 28, 2023) naast de selectie.
Alle
7 dagen
30 dagen
3 maanden
1 jaar
Aangepaste datum
i. Trefwoorden
U kunt met behulp van de zoekbalk naar afzonderlijke tags zoeken en een of meer tags in de lijst selecteren. De standaardselectie is Alle tags en Geen (artikelen zonder tagkoppeling).
j. Etiketten
U kunt met behulp van de zoekbalk naar afzonderlijke labels zoeken en een of meer labels in de lijst selecteren. De standaardselectie is Alle labels en Geen (artikelen zonder labelkoppeling).
Aangepast filter
U kunt een aangepast filter opslaan in Alle artikelen die u kunt hergebruiken.
U kunt bijvoorbeeld een aangepast filter maken voor uw documentatieteamleden met een specifiek datumbereik en een specifieke statusindicator.
Opgeslagen aangepaste filters zijn toegankelijk met de uitvouwpijl rechts van de filterknop .
Een aangepast filter opslaan
Navigeer naar de sectie Documentatie () in de Knowledge Base-portal.
Klik linksboven op de pagina op Alle artikelen .
De pagina Alle artikelen wordt weergegeven.Klik op de vervolgkeuzelijst voor filters , kies het gewenste filter en klik op Toepassen.
De toegepaste filters zijn zichtbaar bovenaan de lijst.
Klik op Filter opslaan.
Het deelvenster Filter opslaan verschijnt.
Typ de gewenste filternaam (maximaal 30 tekens).
Schakel de wisselknop Filter delen met teamleden in als u wilt dat het filter beschikbaar is voor andere teamaccounts. (Als de schakelaar niet is ingeschakeld, kan het aangepaste filter alleen door u worden gebruikt).
Als u klaar bent, klikt u op Opslaan.

Een aangepast filter verwijderen
Klik op het pictogram met de uitvouwpijl () naast de knop Filter .
Plaats de muisaanwijzer op het gewenste aangepaste filter en klik op het pictogram Verwijderen ().
Klik op Ja in de bevestigingsprompt.
NOTITIE
Nadat een aangepast filter is opgeslagen, kunt u het niet meer bewerken. Nadat u een aangepast filter hebt verwijderd, kunt u niet meer terug.
.png)
Filters wissen
U kunt het toegepaste filter op drie manieren wissen:
Klik op Alles wissen boven aan het deelvenster.
Navigeer naar de vervolgkeuzelijst Filter en klik op Wissen.
Als u een afzonderlijk filter wilt verwijderen, klikt u op de X naast het toegepaste filter dat zichtbaar is boven het gedeelte met artikelenlijst.
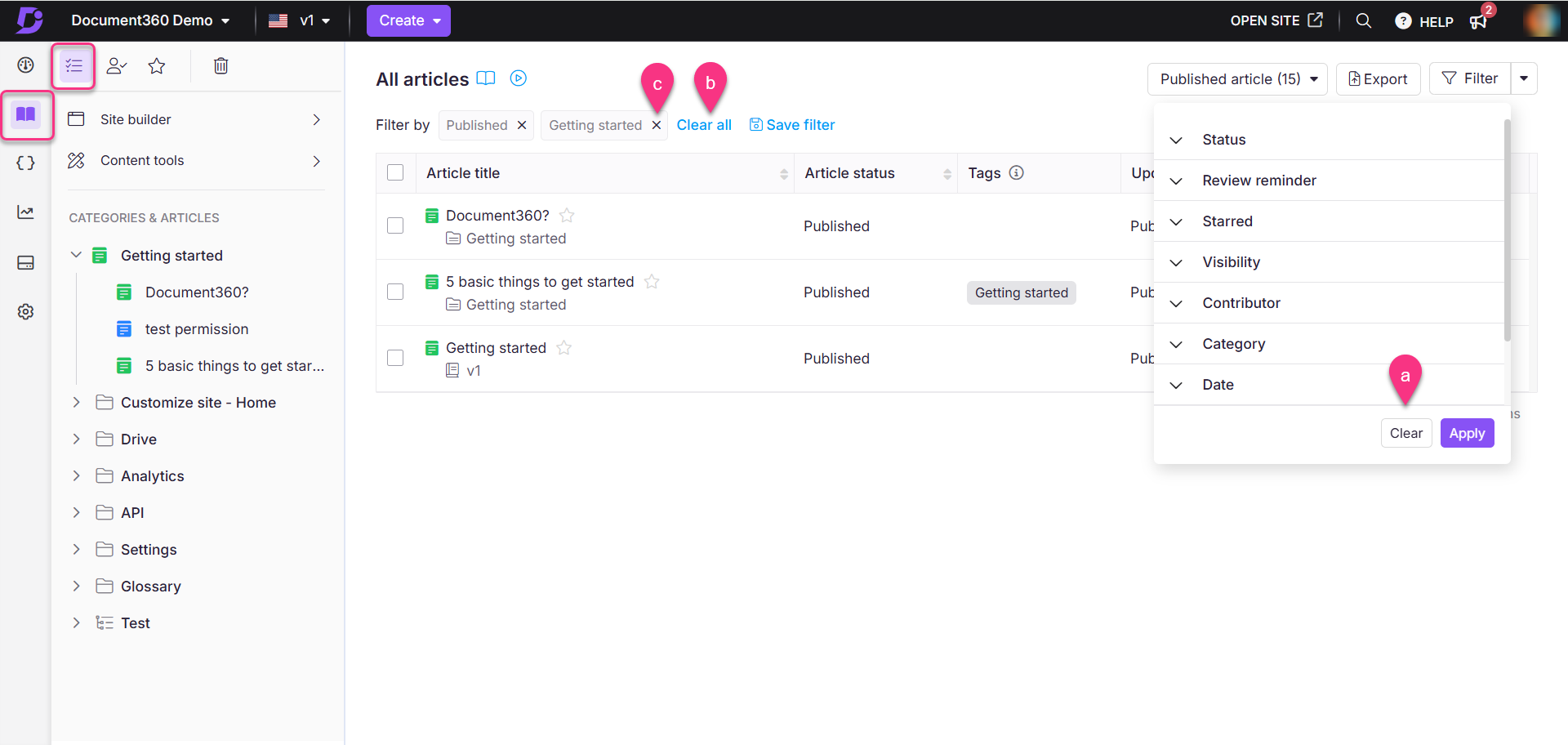
Veelgestelde vragen
Welke filters kan ik toepassen om de artikelen te verfijnen?
In de sectie Alle artikelen kunt u filters toepassen zoals Status, Beoordelingsherinnering, Met ster, Zichtbaarheid, Leesbevestiging, Bijdrager, Categorie, Datum en Tags.
Kan ik een aangepast filter opslaan voor toekomstig gebruik?
Ja, u kunt een aangepast filter opslaan in Alle artikelen die u later opnieuw kunt gebruiken.
Wat moet ik doen als ik alle toegepaste filters wil wissen?
U kunt alle toegepaste filters wissen door boven aan het deelvenster op Alles wissen te klikken of door de vervolgkeuzelijst Filter te gebruiken.
Waarom is de functie Leesbevestiging niet beschikbaar in mijn project?
De functie Leesbevestiging is alleen beschikbaar voor privé- en gemengde projecten op KB-site 2.0.