Here is an overview and a navigation guide to help you get started with your Document360 experience.
What is Document360?
Document360 is a knowledge management platform that allows you to create and curate a self-service public, private, or mixed access Knowledge base.
When using Document360, you'll interact with several key interfaces:
My projects
The project dashboard is the first thing you see when logging in to Document360. The dashboard features all the projects you own, projects associated with a team account, and projects associated with a reader.
Here, each project will have a visibility tag to indicate the type of project (public, private, or mixed).
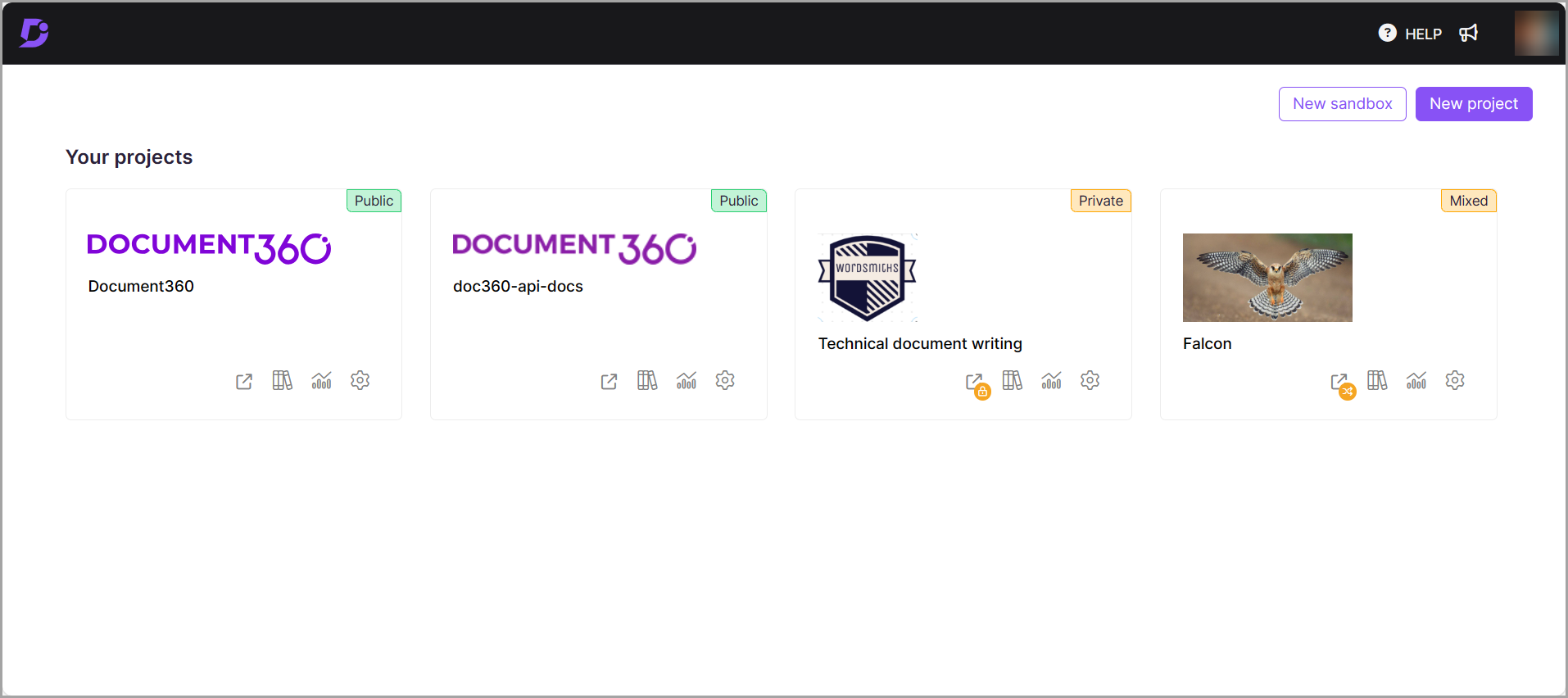
Knowledge base portal
The Knowledge base portal is where you can:
Create Category, Articles, and Templates
Manage files, team accounts, and readers
Set up branding, domain, security, and more for the Knowledge base site
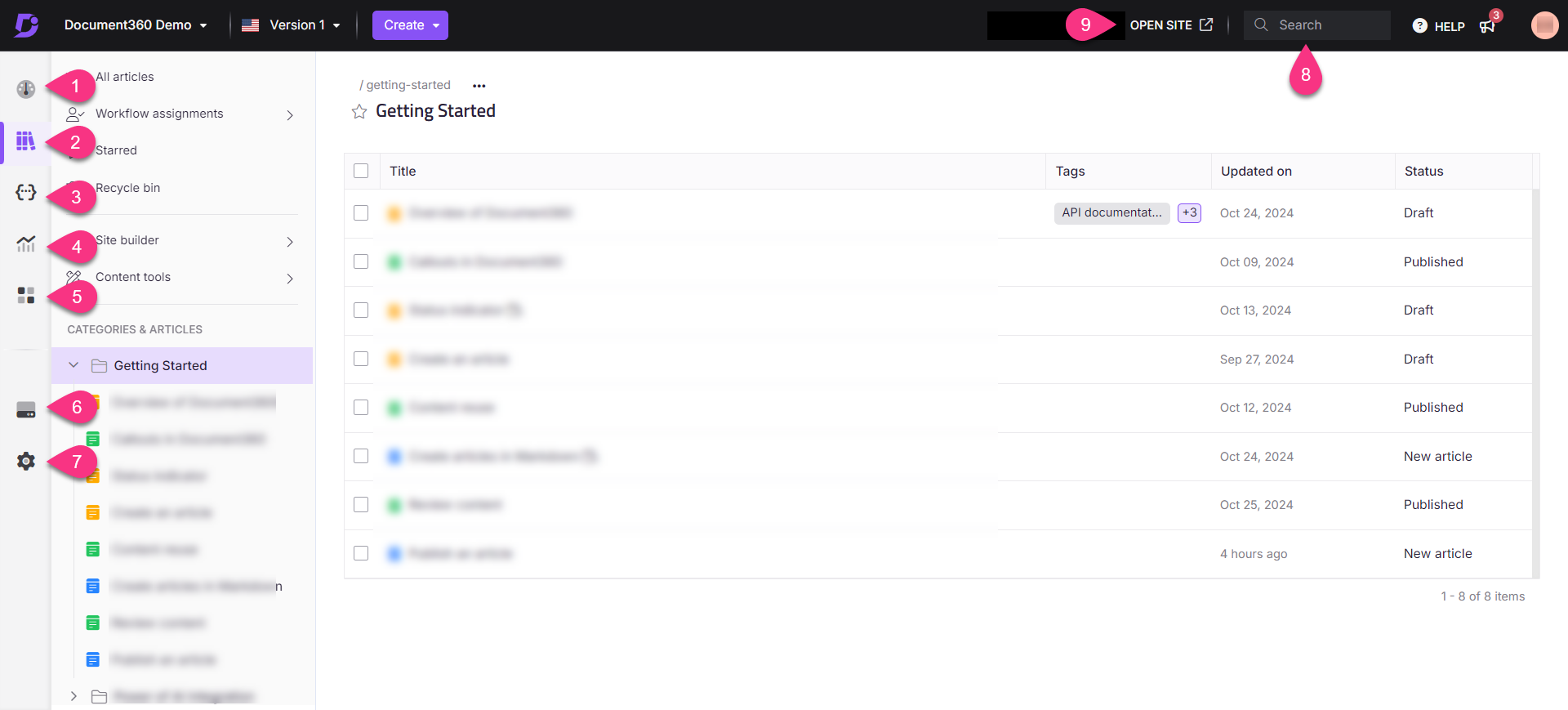
Here are some elements you'll find on the knowledge base portal:
Dashboard
Documentation
API Documentation
Analytics
Widgets
Drive
Settings
Search
Open Site
NOTE
Anything created and/or configured on the Knowledge base portal will affect what an end-user or reader would see on the Knowledge base site.
1. Dashboard
This page provides an overview of your entire project and serves as a hub for contributors. In the Overview section, Team accounts can access information such as created articles, published articles, drafts, and the performance insights of published articles (views, reads, likes, and dislikes). You can use the filter option to select the time frame. You can also view other project-related information including Recently seen, Team accounts, Readers, Drive capacity, Broken links, No result searches and Last backed up date.
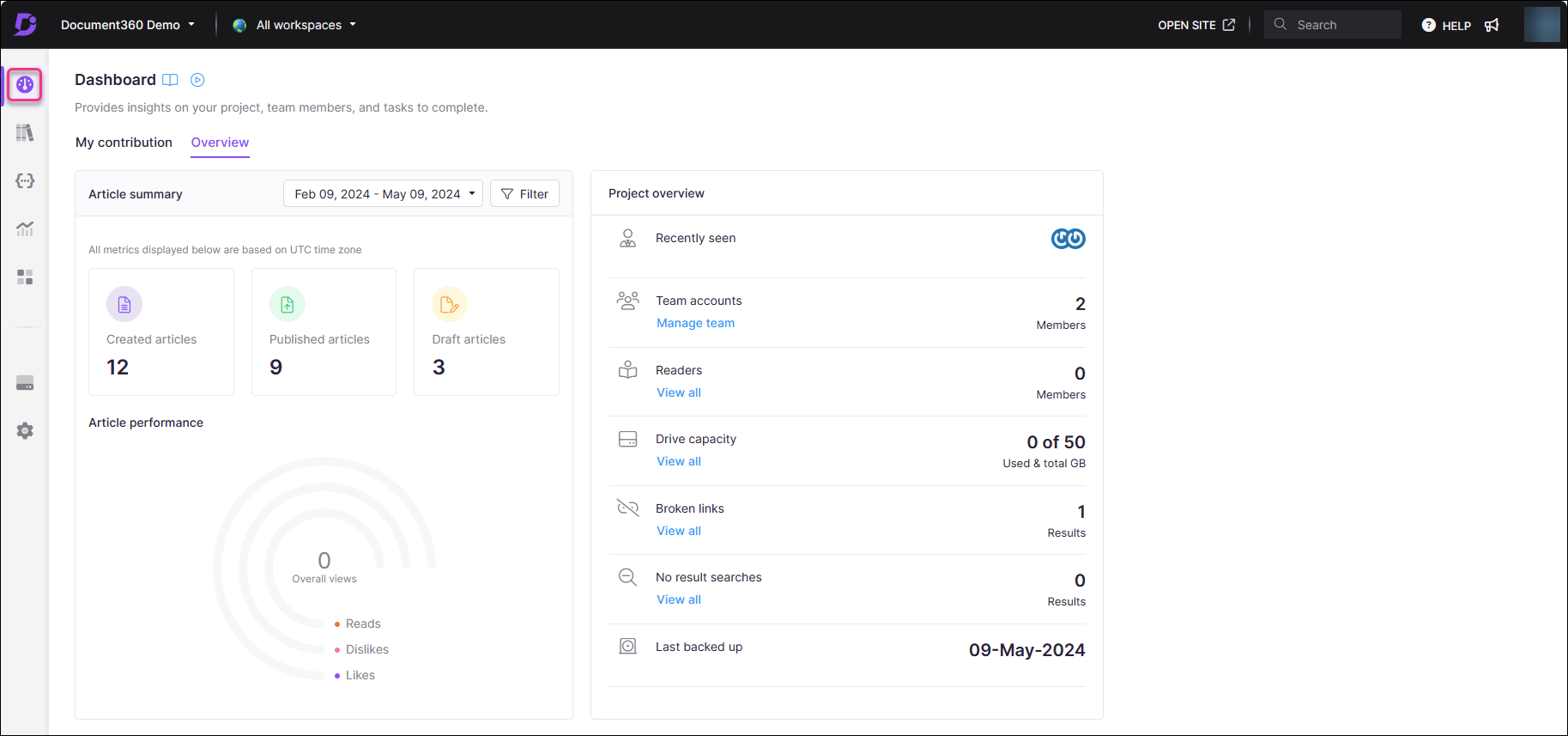
In the My contribution section, the user can view their contributions to the project, article performance metrics, workflow assignments, review reminders, feedback, and broken links.

2. Documentation
The Documentation page is where you'll create and maintain the tree-view folder structure of categories that will keep your articles organized. Start a knowledge base by creating a Category and then populate them with Subcategory and Articles.
Drag and drop categories and articles to reorder, hide, rename, and delete them using the More options () menu that appears when you hover your mouse over any item in the Categories & Articles pane.

a. All articles
The All articles section allows you to perform bulk operations (publish, hide, move, delete, etc.) on multiple articles at once, saving time compared to performing these actions individually on each article.
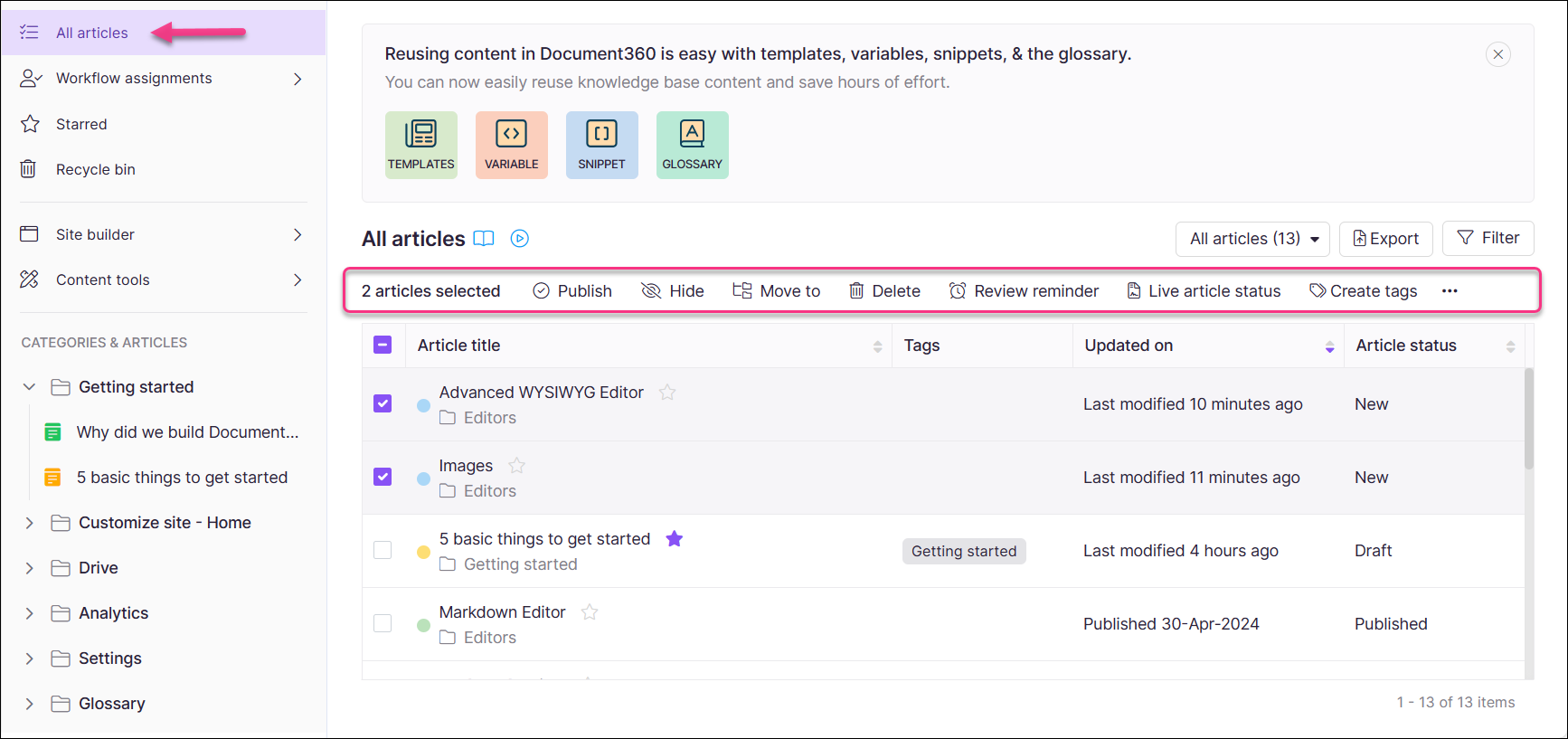
b. Workflow assignments
The Workflow assignments section gives you an idea about what the team is currently working on, and any recently published articles.
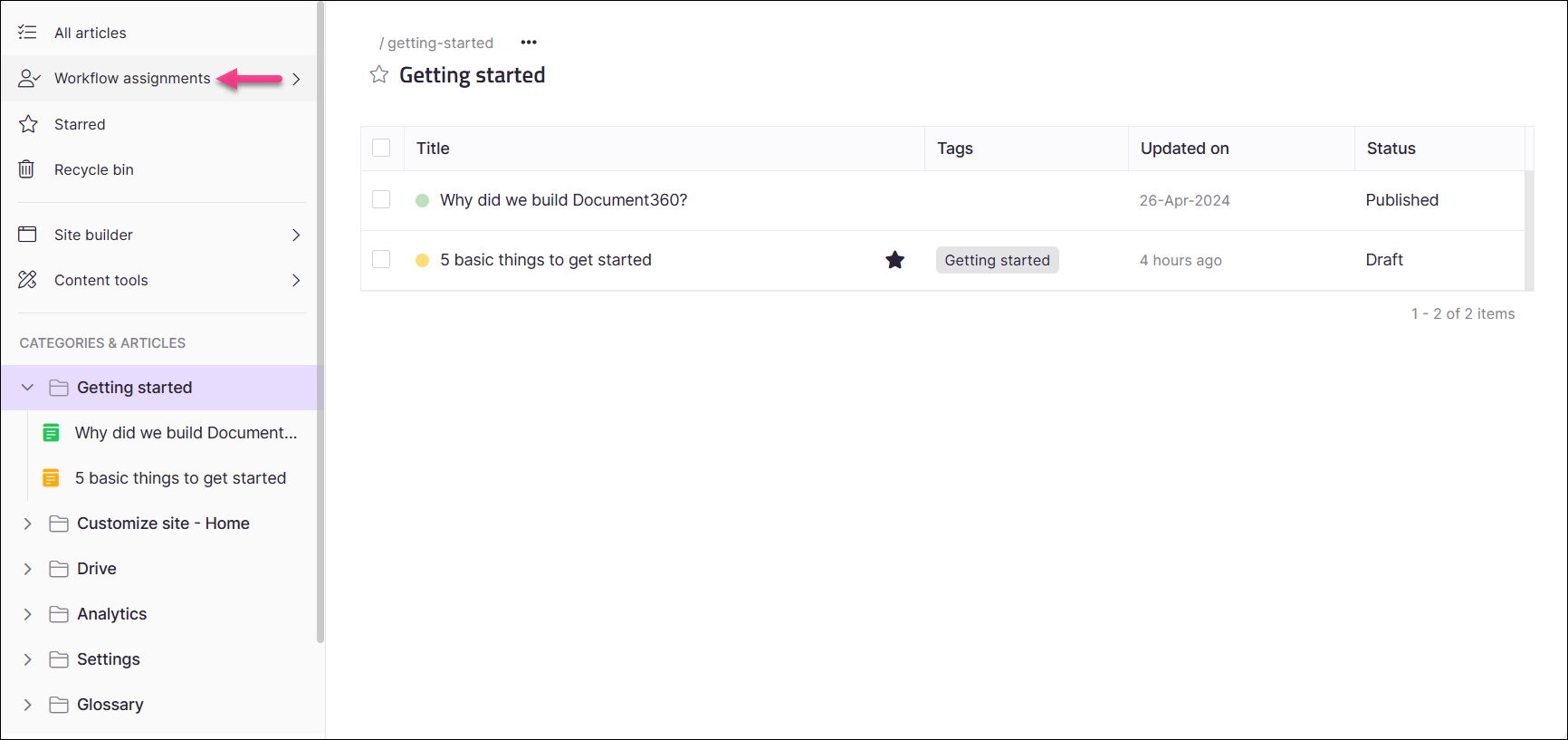
Any articles that you are assigned will show up on this page. You can filter articles based on the following workflow statuses: Draft, In review, or Published. If you missed the review due date for any article, it will appear under the Overdue category.
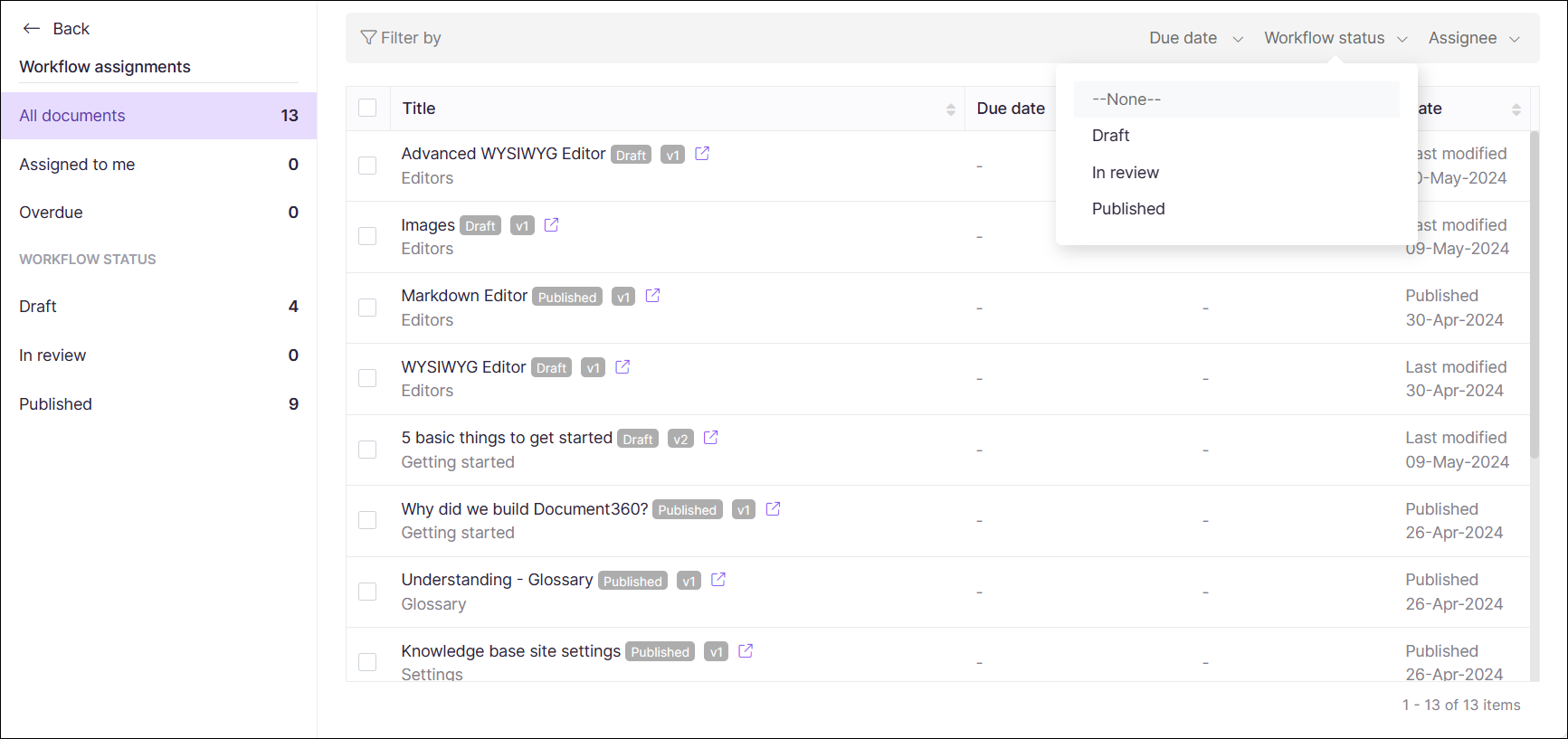
c. Starred
The Starred section contains the articles you marked as favorites. This allows quick access to important articles.
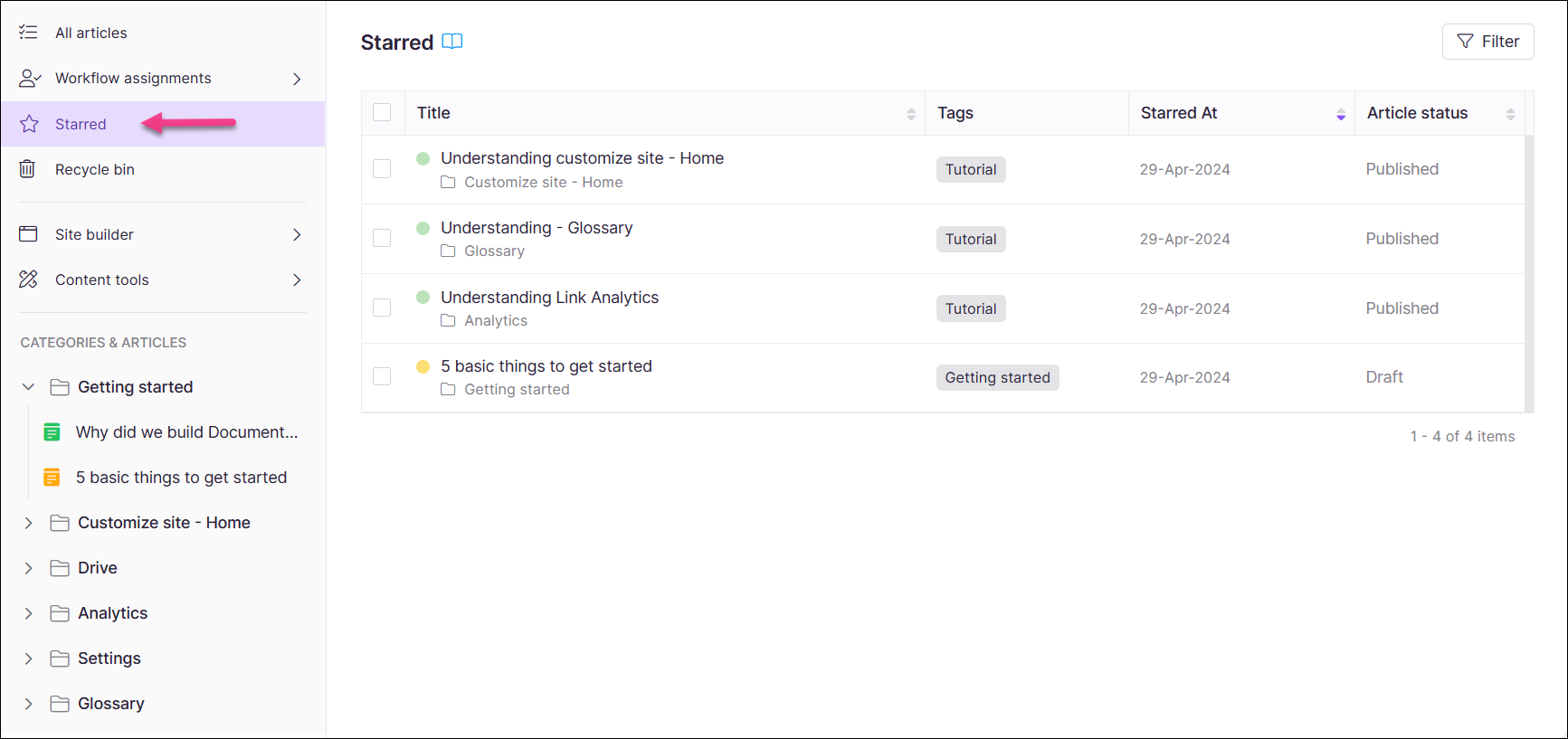
d. Recycle bin
The Recycle bin section includes a list of articles and categories deleted in the past 30 days. You can restore the deleted categories and articles in the available time frame.

e. Site builder
You can personalize the look and feel of your knowledge base site from the Site builder section.
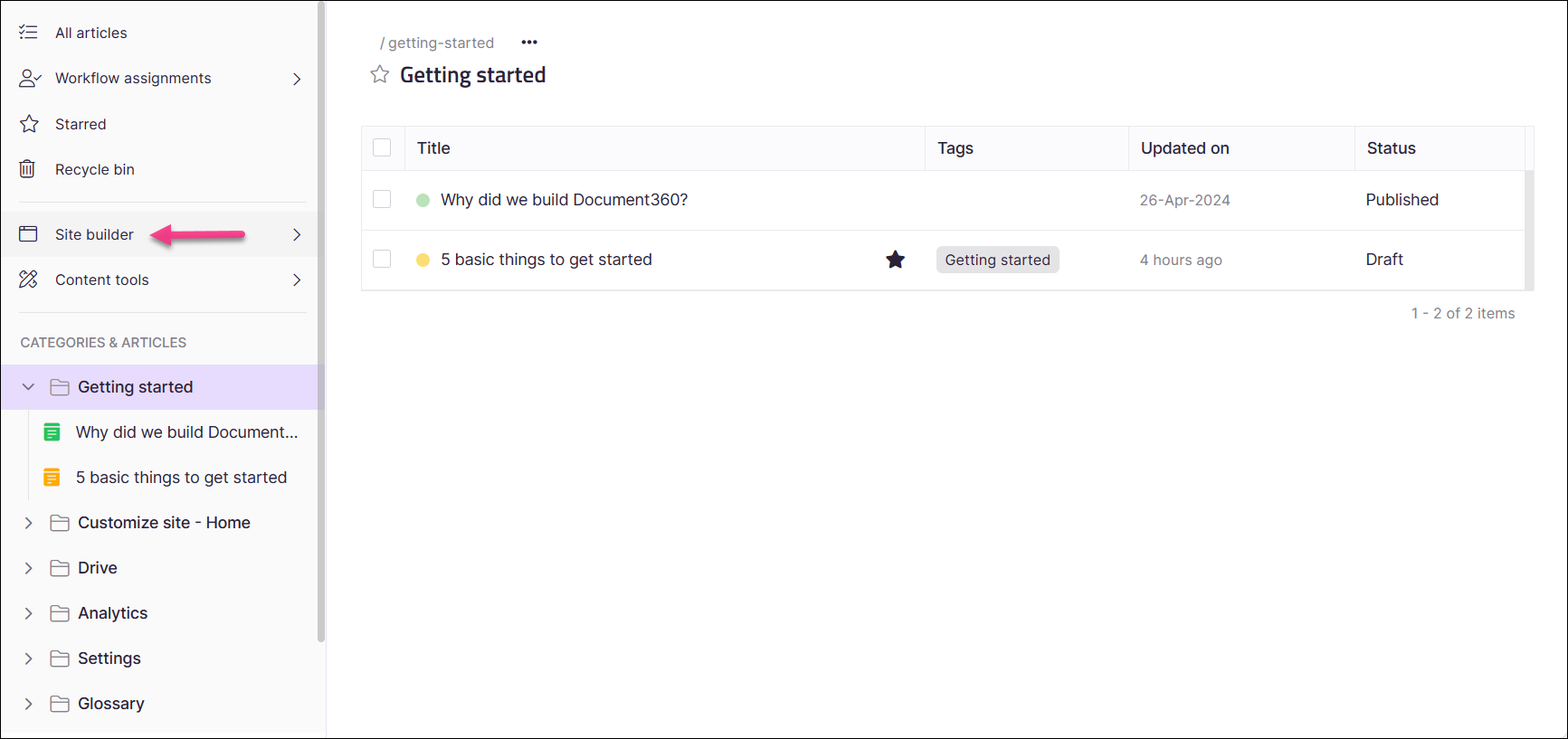
You can choose the desired logo and icon for your knowledge base site. From this section, you can also customize the brand colors, font, and styling of the site.
f. Content tools
The Content tools, as the name implies, contain all the necessary tools to manage your article and project content.
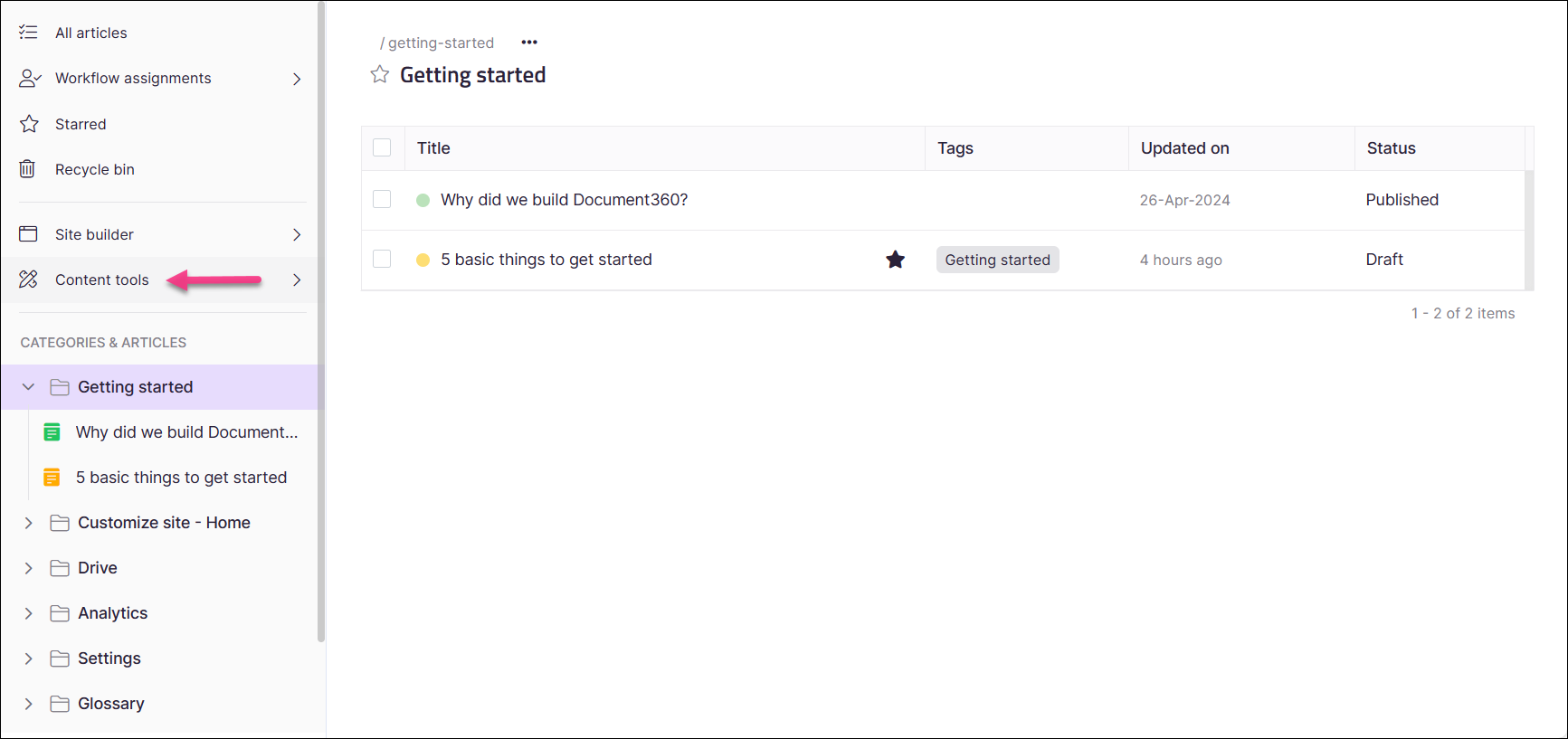
You can manage the following features from this menu.
Content reuse - Manage all the variables, snippets, templates, and the glossary.
Import and Export - Manage all your project import and export activities from this section. In this section, you can export your content as a PDF or migrate content from other knowledge management tools.
Content essentials - Manage the project-level find and replace, review reminders, tags, and SEO descriptions from the menu.
Feedback manager - View and respond to articles and no search feedback from a unified module.
Workflow designer - Craft your workflow statuses and sequence from this section.
g. Categories & Articles (Category manager)
Writing and publishing articles in Document360 is simple: pick your category, create an article(title and slug), add SEO details, and publish to your knowledge base.
When you update or edit an article (Fork), Document360 will create a new Article revision without affecting the live/public workspace.
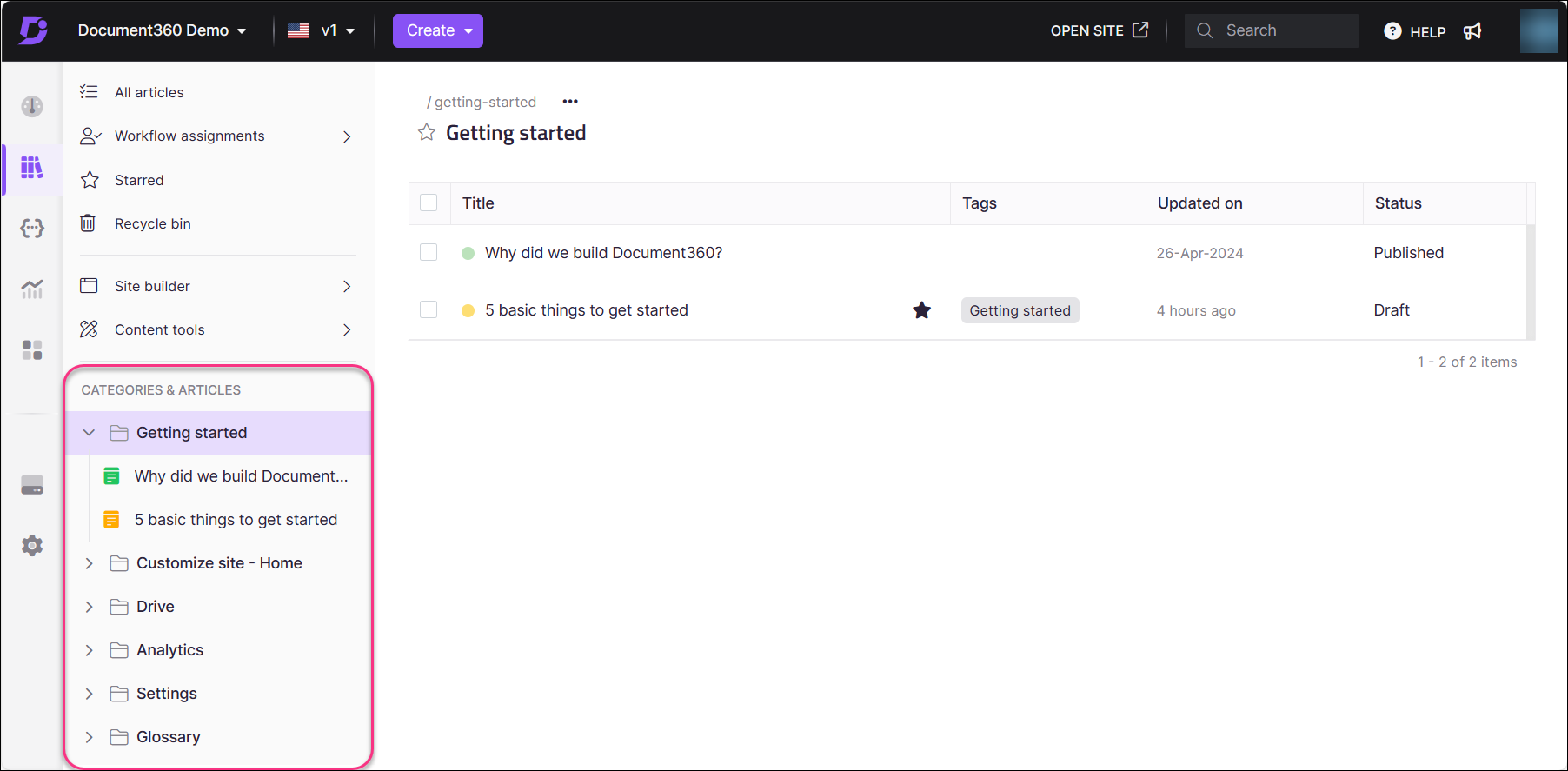
You can make the necessary changes and republish when you're ready. You can identify the articles easily using the Article status indicators (Yellow dot). Document360 maintains all the workspaces to check the differences between them.
3. API documentation
The API documentation feature in Document360 provides a complete solution for creating and managing API references. This feature allows you to create high-quality API documentation that helps users understand and consume your APIs effectively.
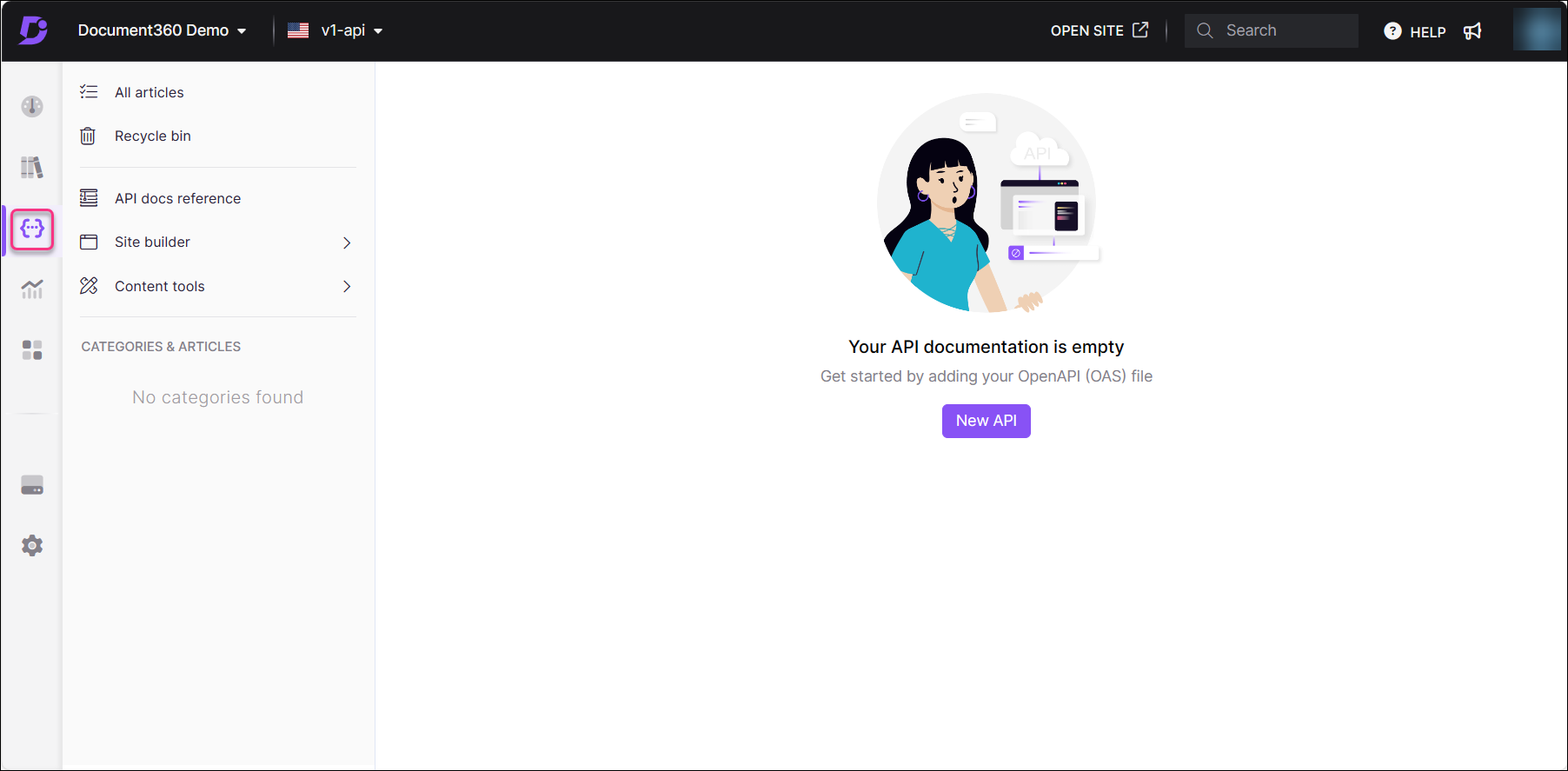
This API module includes the Try it! feature, which allows the users to test the API endpoints within the Knowledge base site. You can create dedicated versions of your API documentation. The feature provides an intuitive interface for uploading API references as URLs or JSON/YAML files. After uploading the OpenAPI definition, the interactive API endpoint articles are created in the Knowledge base portal. Now, end users can access the Try it! option with the available endpoints, parameters, and responses in the API documentation on the Knowledge base site.
4. Analytics
Document360 includes an Analytics menu with tools to help you understand end-user engagement with your knowledge base.
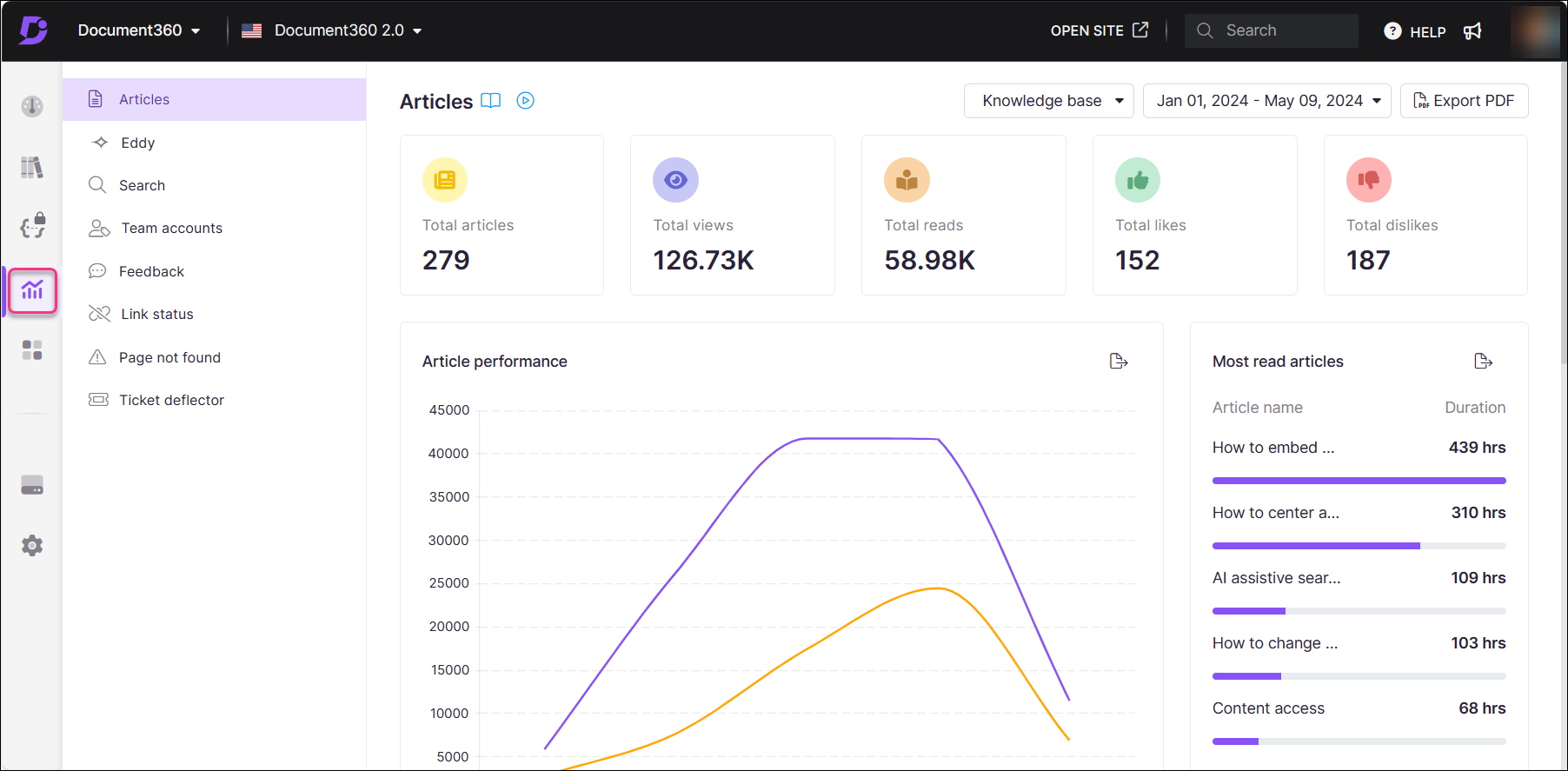
Here is the list of metrics and modules you can track with the Analytics tool:
Articles
Eddy AI
Search
Team accounts
Feedback
Links status
Page not found
Ticket deflector
5. Widget
The Knowledge base widget (previously known as Knowledge base assistant (or) In-app assistant) helps readers find their answers without leaving your site or application.
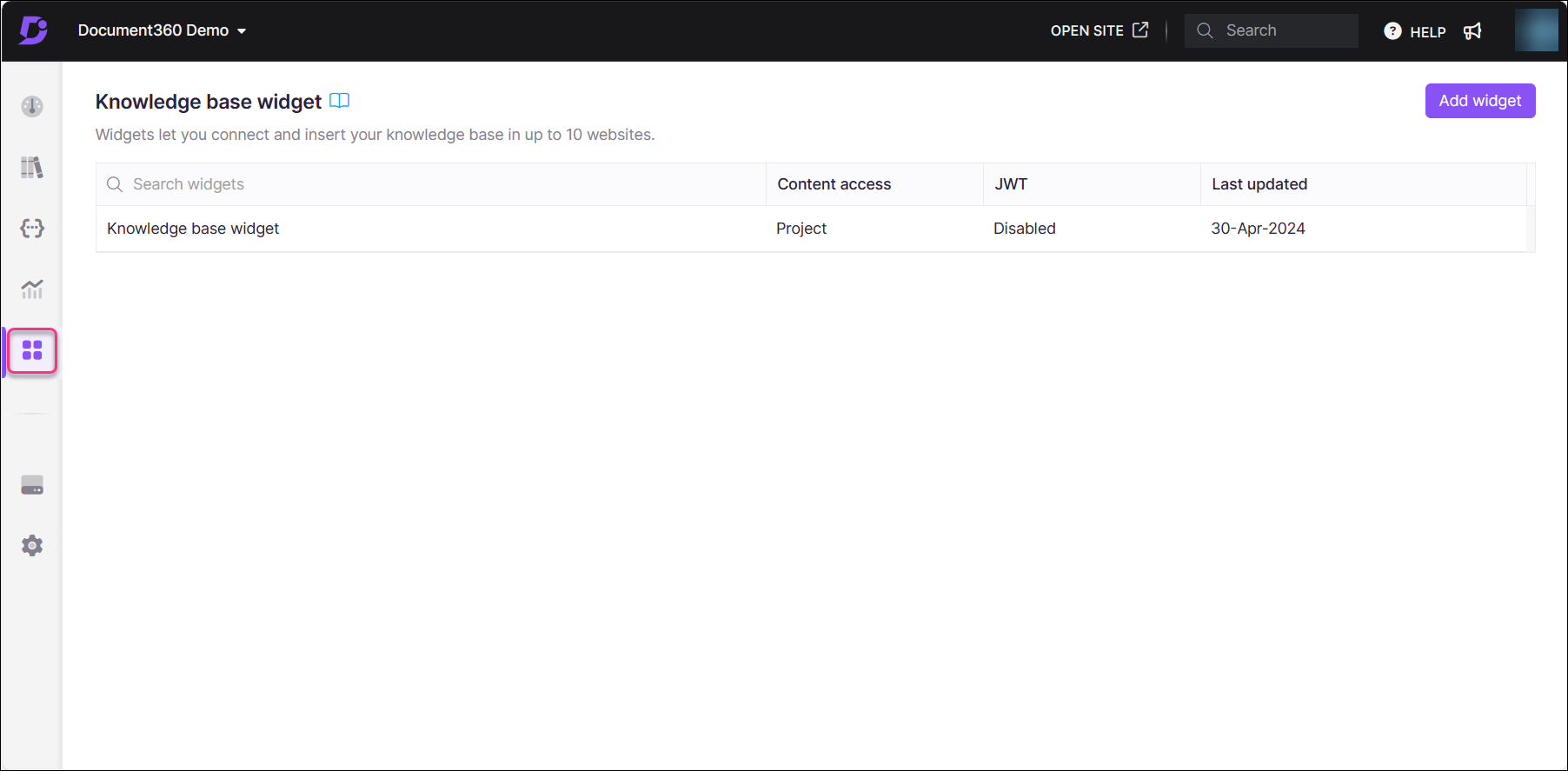
You can update the following Knowledge base widget settings from this menu.
Installation & setup
Custom CSS
Custom JavaScript
URL mapping
6. Drive
Centralized and cloud-based storage for Document360 projects that stores and let team members manage all the Knowledge base artifacts (files). If you have already used any other heavyweights, such as Google Drive or OneDrive, getting accustomed to the functions in Document360 Drive should be relatively easy. You can access your Drive by clicking the Drive icon on the left menu.
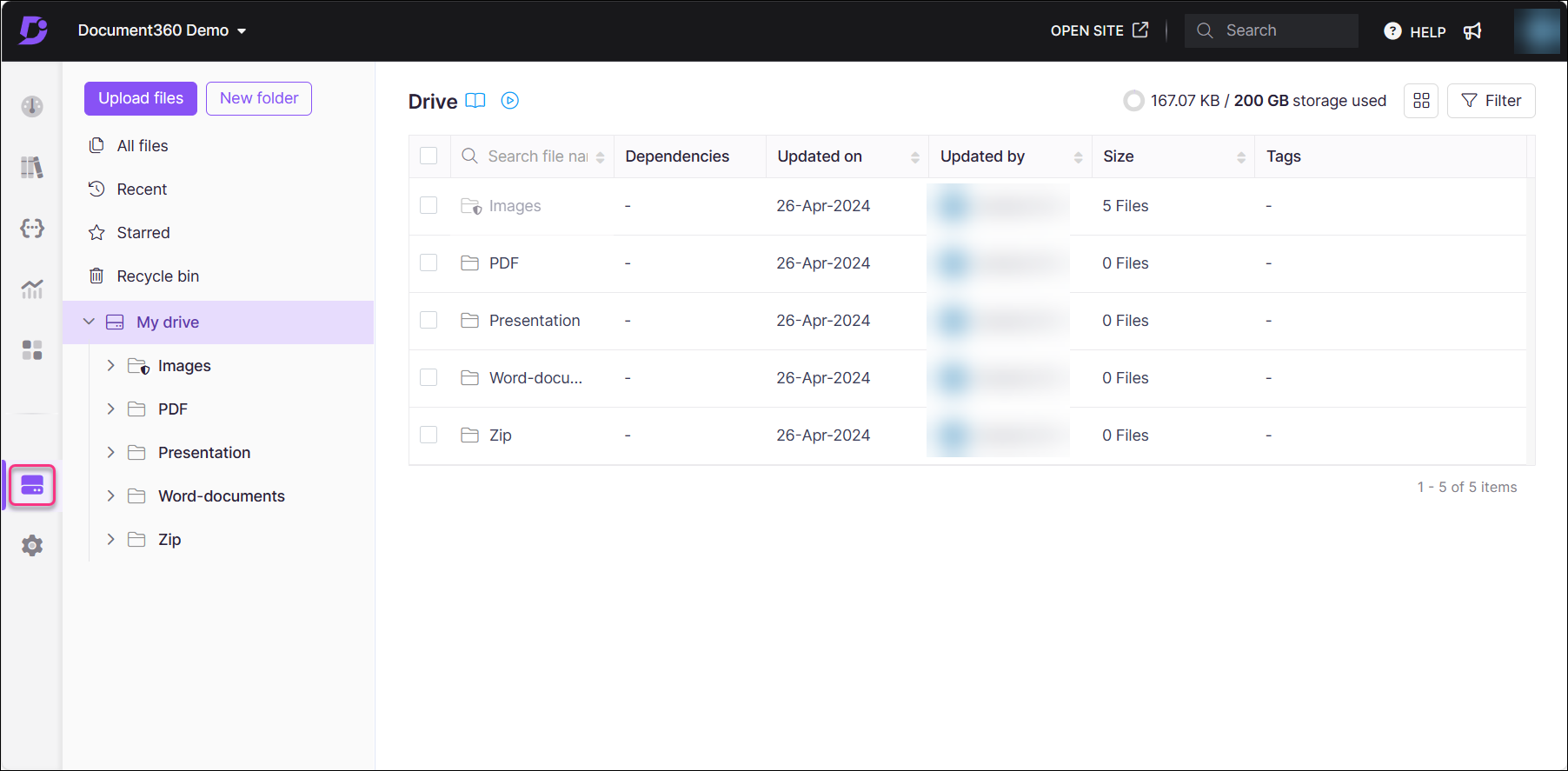
7. Settings
You can set and configure all aspects of the project and knowledge base in the Project settings such as inviting team members, editing notification settings, configuring domains, setting up article redirects, and more.
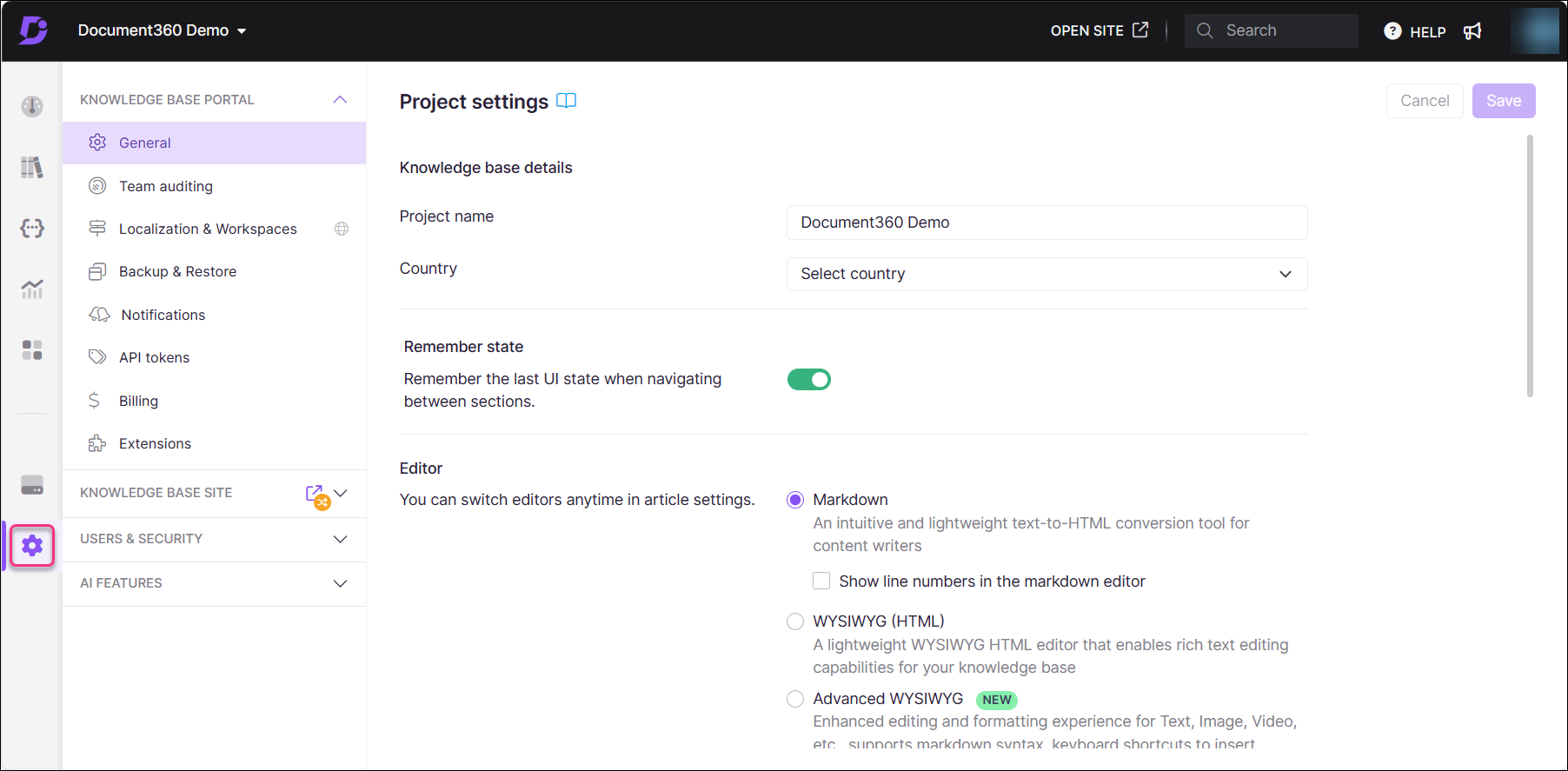
The different features are mapped under the following classifications in the Settings menu:
Knowledge base portal
Knowledge base site
Users & Security
AI Features
8. Search
A dedicated space to search the entire project content is now available on the Knowledge base portal. Perform a combined search across all the workspaces and languages simultaneously. The search bar is available at the top of all the modules and pages in the Knowledge base portal.
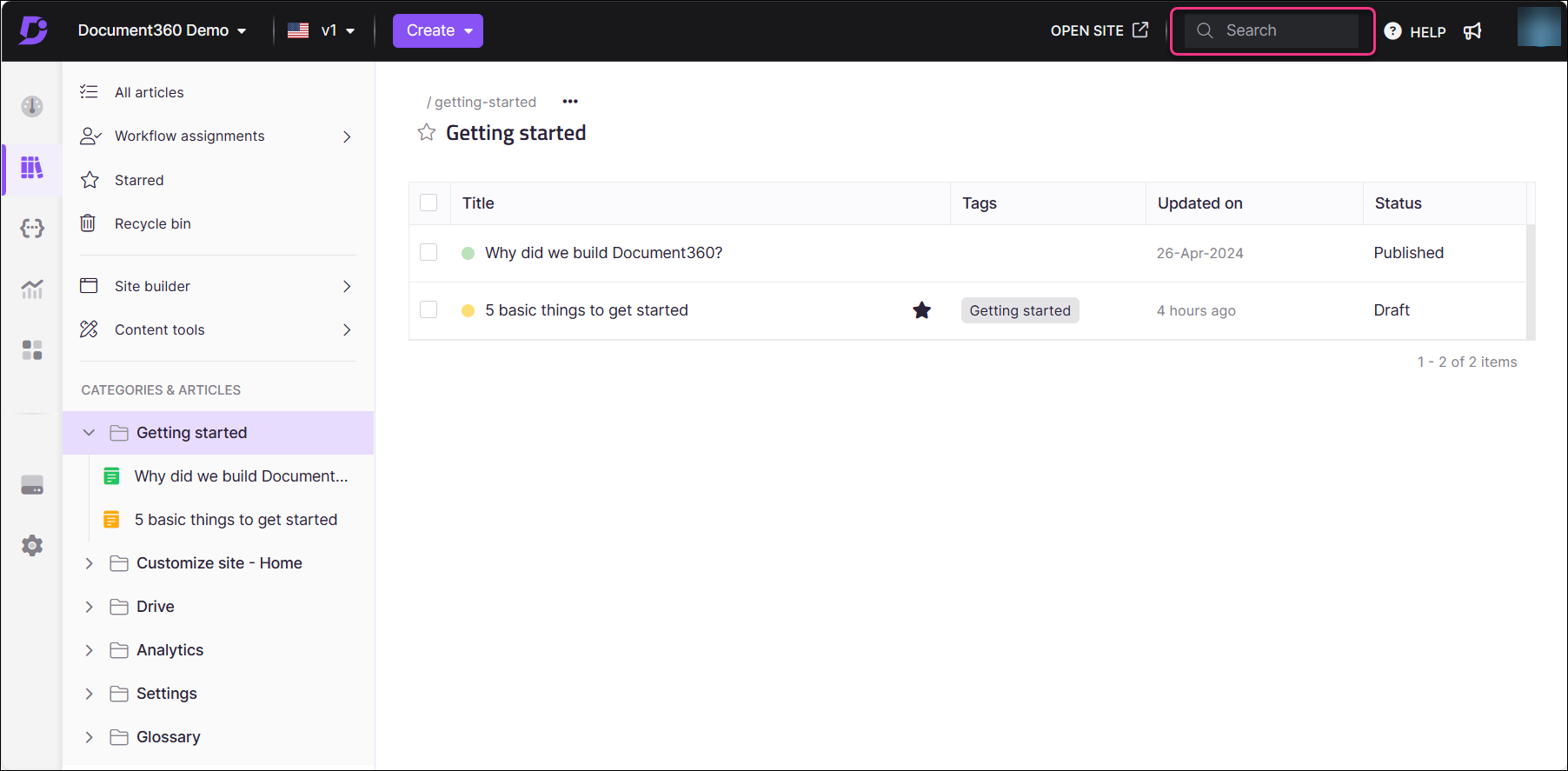
The search engine works similarly to the other search functionalities in the portal. Type in the keyword and narrow the results using filters such as workspace, language, visibility, tags, and date range. You can preview the article/category page, and then preview the article or navigate to the article in the Editor.
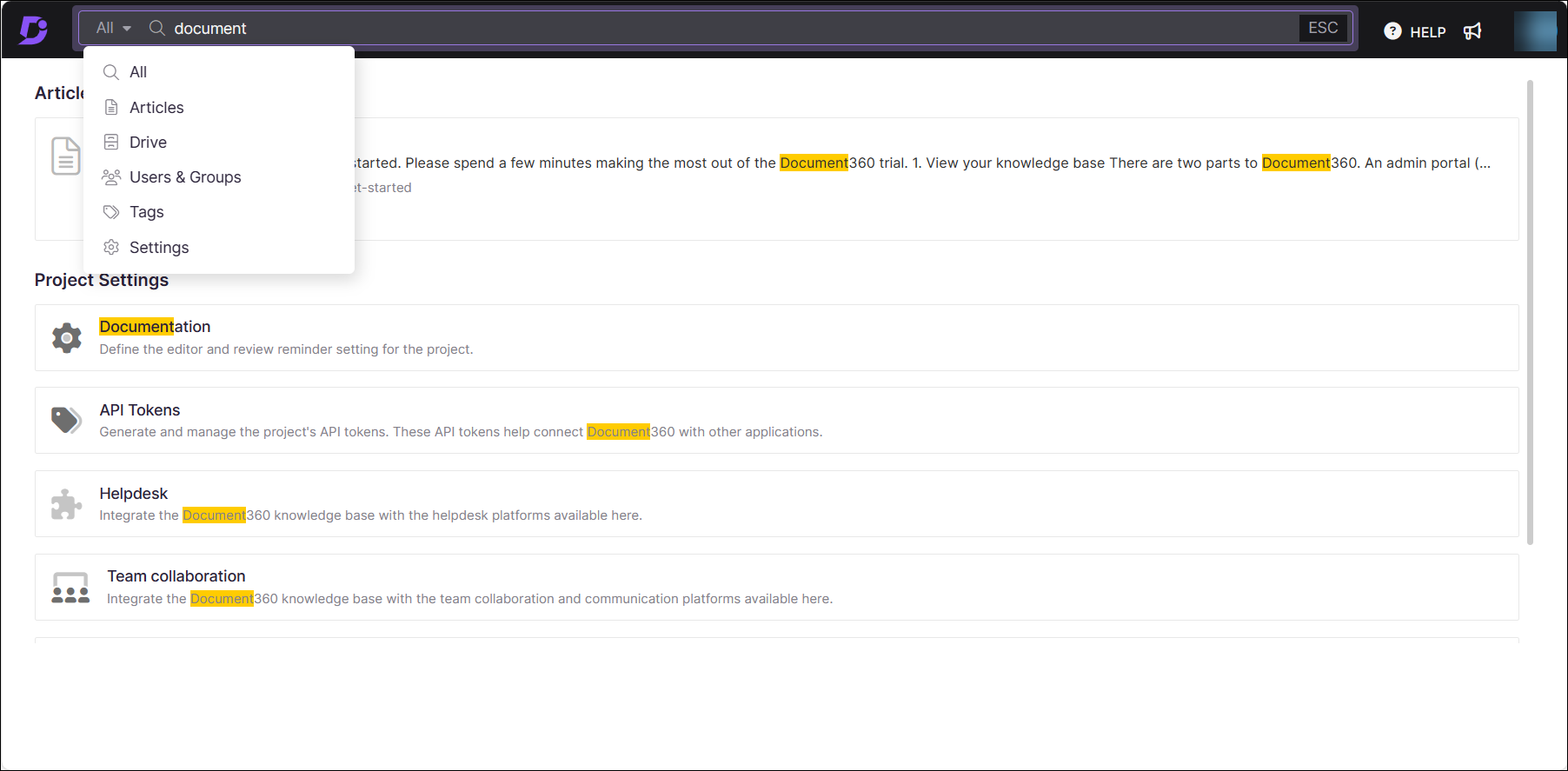
As the search is performed universally in the project, it covers files. Users can switch between the article and Drive search using the tabs below the search bar.
9. Open site
The Open site () action is used to navigate to and view the Knowledge base site. Clicking the icon will take you to the Knowledge base site of the workspace that is currently open in your knowledge base portal. If you are in the API documentation workspace, the Open site action will take you to the API documentation home page. If your API documentation site does not have a home page, you will be directed to the first article or category page in the API documentation.
Knowledge base site
The Knowledge base site is the website that end-users will access to read articles and find helpful answers.
Set your knowledge base access settings to public, private, or mixed. Public means it is accessible to anyone on the internet, Private is restricted by login screens, and Mixed combines elements of both public and private attributes.

Document360 AI - Eddy AI
Eddy AI is an AI writing assistant integrated into the Document360 platform. Eddy AI can help you with many actions, such as writing articles, generating SEO descriptions, and recommending article tags, titles, and related articles. Eddy AI is also available on the knowledge base site, helping your readers find information faster using assistive search and the article summarizer.
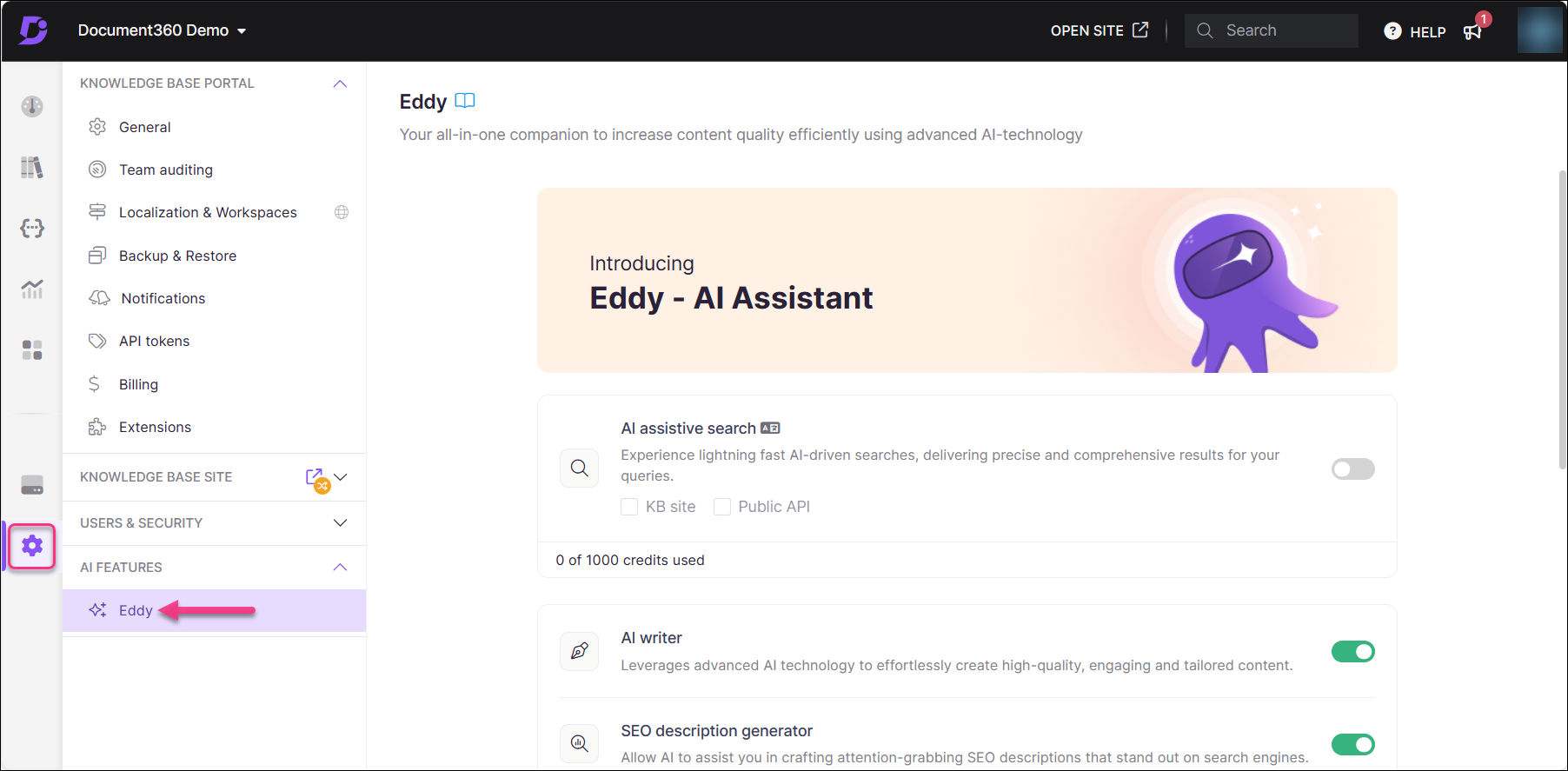
Other Resources
Got Feedback?
We actively maintain a public product feedback portal to receive customer and user feedback. It also features our roadmap, so if you're curious about what's coming to the product, this is the best place to look!

Quick start (Feature explorer)
The Quick start is a learning wizard available on all Document360 trial projects. This feature explorer helps you track your progress as you learn about the various features included in Document360. Each time you use or explore a new part of the product, the Feature Explorer automatically updates your progress. It allows you to visualize how much of the product you have explored.
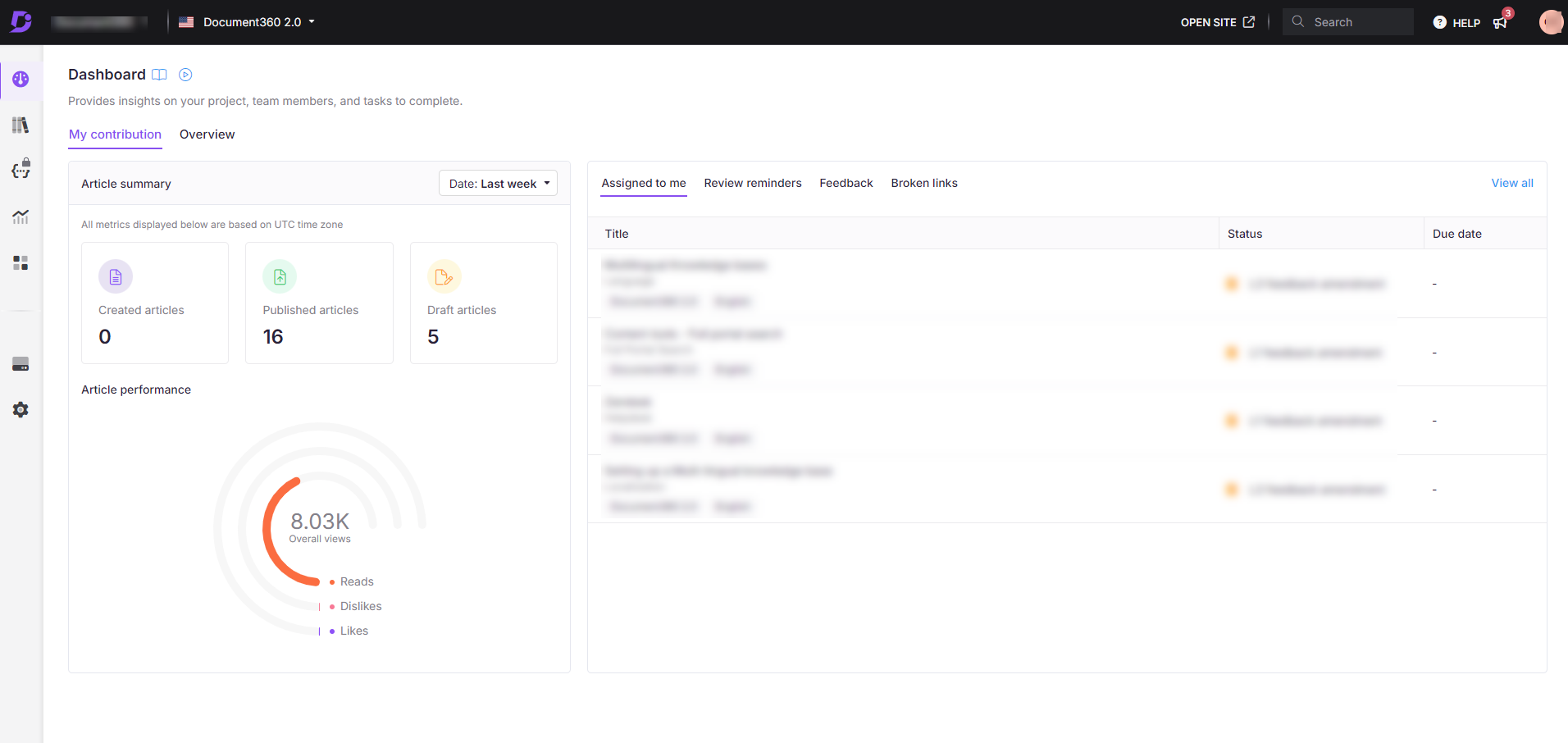
Need Help?
If you need any help or have any questions, contact us! Just click your profile avatar to:
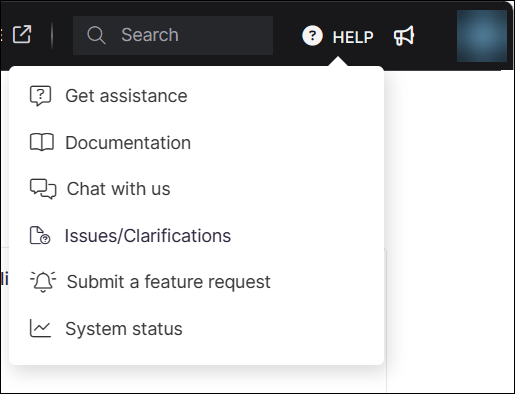
Send an in-app chat
Send us an email at support@document360.com
Read our documentation
Watch some tutorial videos
FAQs
What is Document360?
Document360 is a Knowledge management platform that allows you to create and curate a self-service public, private, or mixed access Knowledge base.
What can I do in the Knowledge base portal?
In the Knowledge base portal, you can create categories, articles, and templates, manage files, team accounts, and readers, and set up branding, domain, and security for your Knowledge base site.
What features are available in the Analytics section?
The Analytics section includes tools to track metrics such as articles, user engagement, search performance, team accounts, feedback, and link status.
Can I restore deleted articles in Document360?
Yes, you can restore articles and categories that have been deleted within the past 30 days from the Recycle bin section.
Is there an AI feature in Document360?
Yes, Document360 includes Eddy AI, an AI writing assistant that helps with writing articles, generating SEO descriptions, and assisting readers in finding information.
What is a knowledge base?
A knowledge base is a centralized repository of information designed to provide answers, guidance, and support for users, customers, or employees. It contains structured content like articles, FAQs, guides, and documentation, allowing users to easily search and access information to solve problems or learn more about a product, service, or topic. Knowledge bases are commonly used in customer support, internal training, and product documentation to streamline information sharing and improve efficiency.
Why does it show ‘Maintenance’ on the top navigation bar in the knowledge base portal?
The Maintenance badge on the top navigation bar indicates scheduled maintenance of the Knowledge base portal. The knowledge base portal will be unavailable for the scheduled time however, the Knowledge base site will be accessible to all the users.

For further assistance, please contact the Document360 support team: Contact Document360 Support.


