Plans supporting this feature: Business Enterprise
Microsoft teams is a widely used messaging and business collaboration application that helps a company's workforce stay organized and engage in conversations on a single platform.
Teams and Document360
Once you configure the API and connect Teams and Document360, you can experience the cross-platform functionality in your Teams application.
After integrating, you can search for and share articles from your knowledge base in Teams, chats, and channels without leaving Microsoft teams.
Basic setup guide
1. Add the Document360 app to Teams
On the Microsoft teams panel, click on Apps from the left navigation bar.
In the search bar, type in Document360.
Click on the app assistant and click Add.
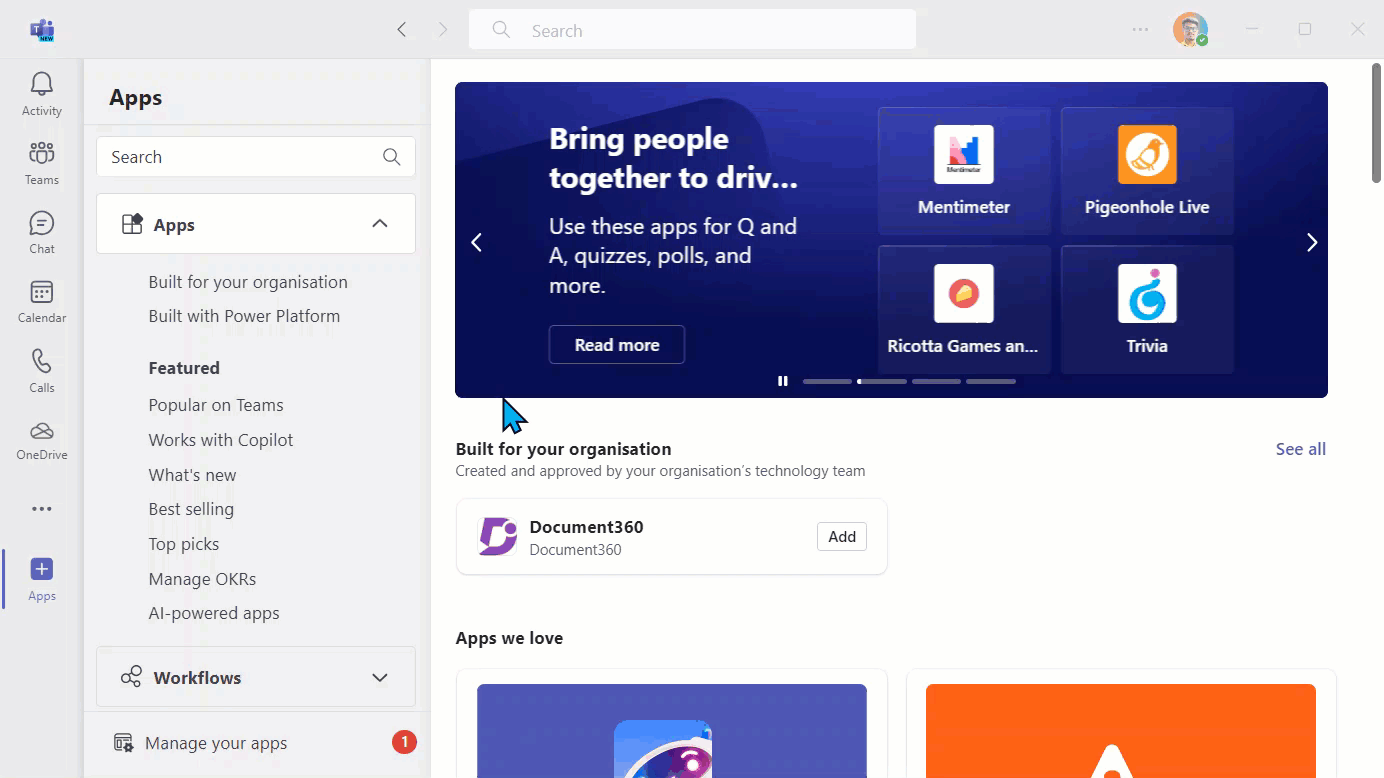
Now, you can find the Document360 logo in the bottom chat controls and at the search bar at the top when you type
/Document360and press Enter.If you already have a live knowledge base powered by Document360, you can easily connect it using an API key.
2. API key generation on Document360
Navigate to Settings () in the left navigation bar in the Knowledge base portal.
In the left navigation pane, navigate to Knowledge base portal > Extensions > Team collaboration.
You'll find the Microsoft teams assistant.
Click Connect, and the Microsoft teams details panel appears with a generated API key.
Copy the generated API token, which would be required while connecting your knowledge base with your Teams app.
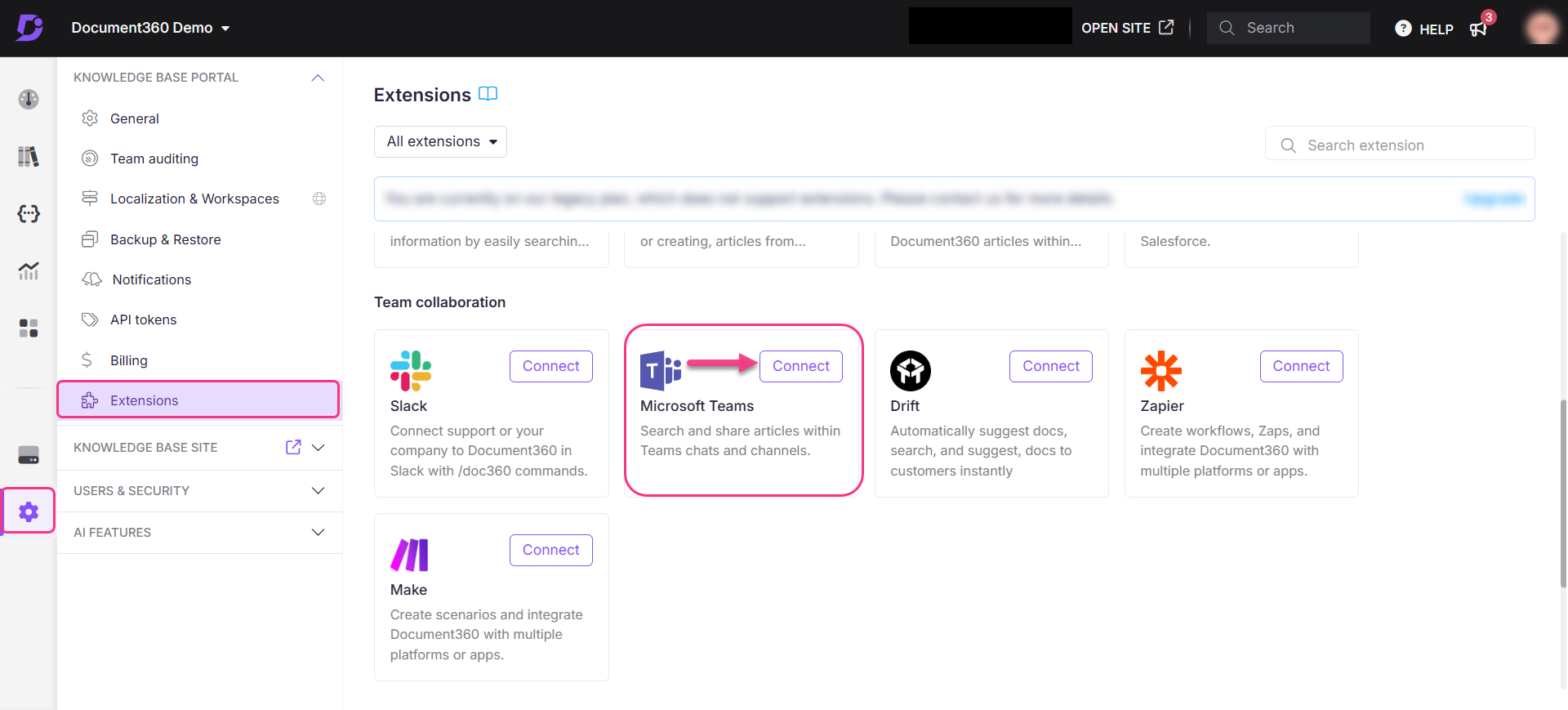
3. Document360 API Configuration
Your knowledge base would be connected and accessible only after configuring the API between Teams and Document360.
You can access the Add API Key field in the Teams application by,
In Microsoft teams, go to any chat and click + in the text field.
Click Document360 from the listed Apps and then click Add API key.
Paste the generated API key in the Teams API key panel. You will get a success message indicating the integration status.
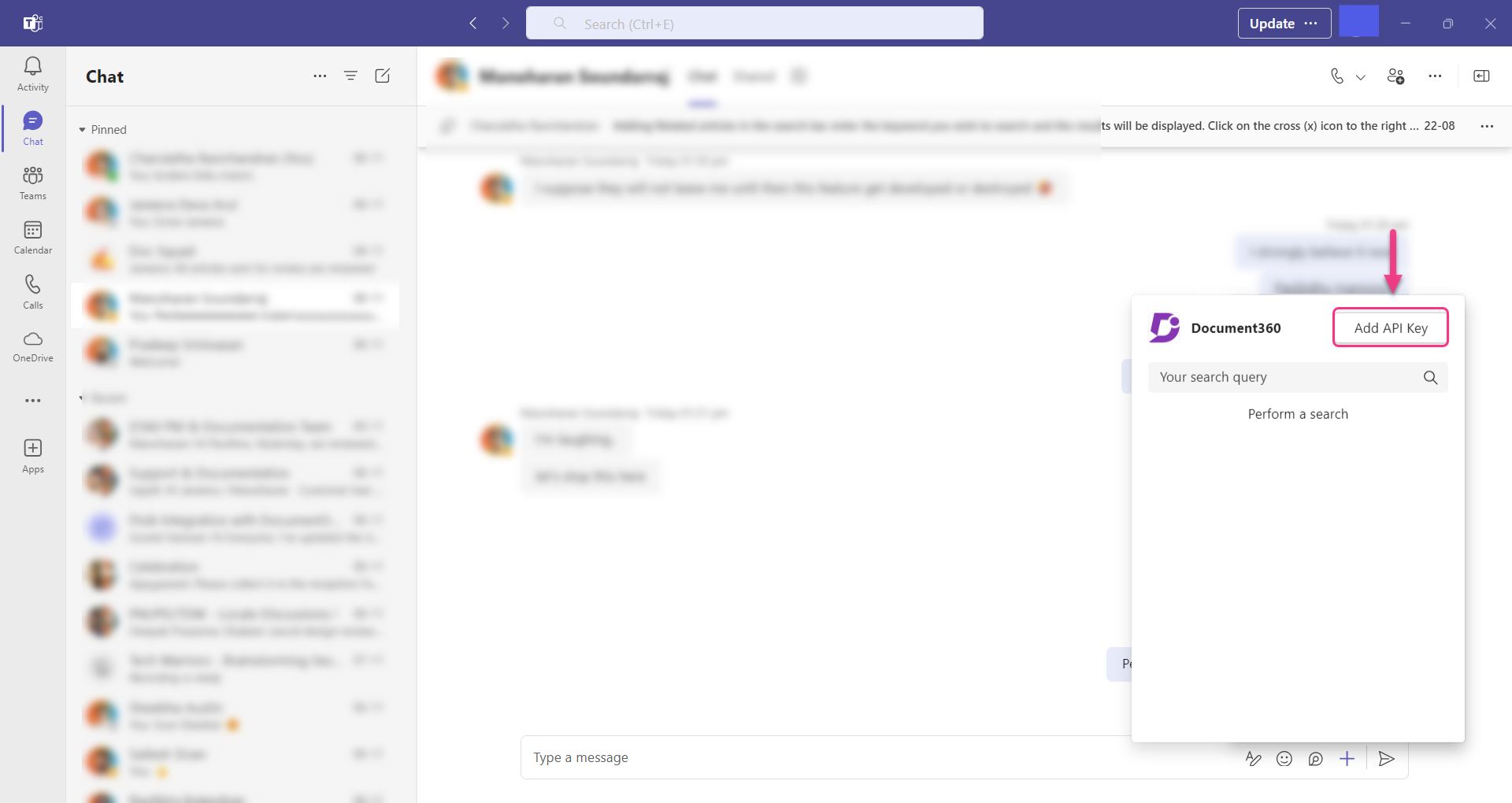
To uninstall or remove the integration right-click on the Document360 app and click Uninstall.
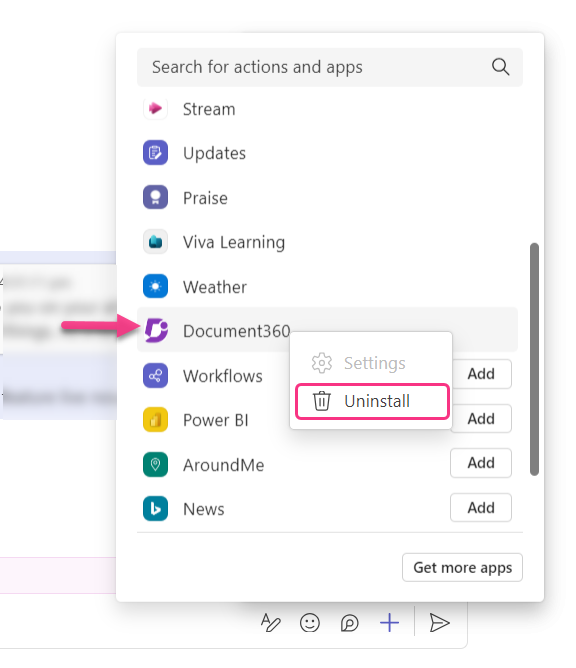
Searching and Sharing Articles
After successful integration, you can search for and share articles from your Document360 knowledge base without leaving the Microsoft teams platform with individual contacts and channels.
When you want to search for a particular article from the integrated knowledge base,
Click the Document360 logo from the chat controls.
Enter the keyword in the search bar.
Select all the relevant articles from the search results.
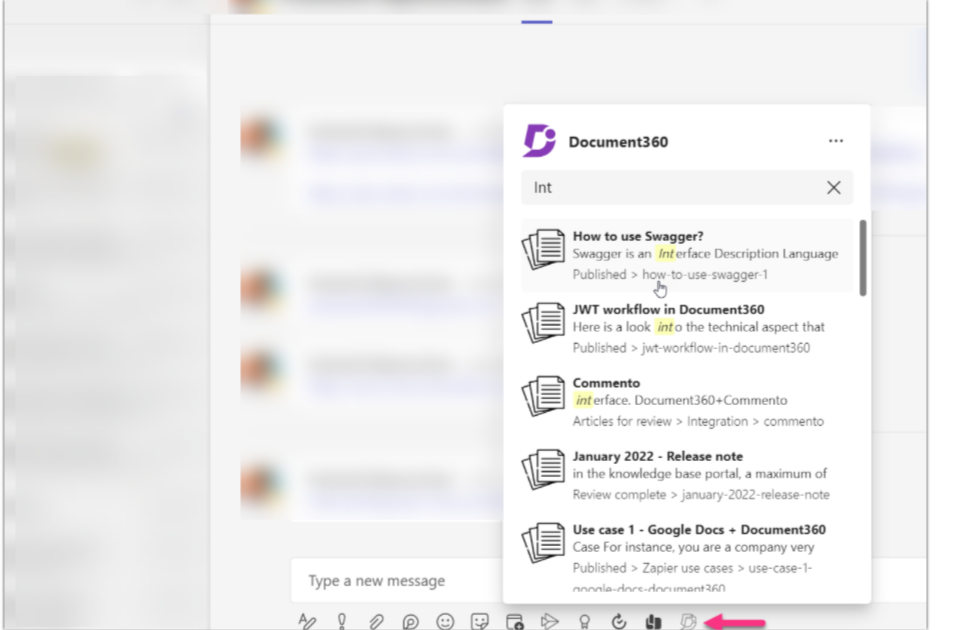
(or)
Enter
/Document360searchin the new message field at the bottom and hit Enter.Another sub-field would appear with the search bar.
Enter your search query, and the results are populated.
Click on the result, and it will be added to the conversation.
You can edit your response with a custom message before sending it.
FAQs
Does Microsoft teams have a Knowledge base feature?
There is no built-in Knowledge base feature available on Microsoft teams. However, you can integrate Knowledge base and documentation platforms like Document360 to work seamlessly with Teams.
Can I share content from my Knowledge base on Teams?
You can share article content, excerpts, links, media, and files from your Document360 Knowledge base in your Teams chats, replies, and posts.
Is it possible to add the Microsoft teams extension for non-readers?
Yes, you can add a Microsoft teams extension for non-readers by using the generated API token in the team collaboration settings of the extension.