Plans supporting this feature: Professional Business Enterprise
Private notes are a useful feature in Document360 that allow project team members and specific reader groups to see content that remains hidden from the general public. These notes can be added to articles in both the Markdown and Advanced WYSIWYG editors, giving you more control over what content is visible to different audiences.
Using private notes
Private notes are ideal for leaving reminders or editorial comments within your article. They are especially useful for:
Asking a team member to double-check information.
Keeping notes for future updates or improvements.
Providing extra context or instructions for other project team members working on the documentation.
NOTE
When readers download an article containing a private note via the Download as PDF option in the Knowledge base site, the private note is not included. However, if the team accounts use their browser's Print or Save as PDF function, the private note will be included in the exported file.
Private notes in the Markdown editor
To add a private note in the Markdown editor:
Click the Private notes icon from the toolbar.
Alternatively, use the following syntax to create a private note:
:::(Internal) (Private notes)
Only visible to team accounts
:::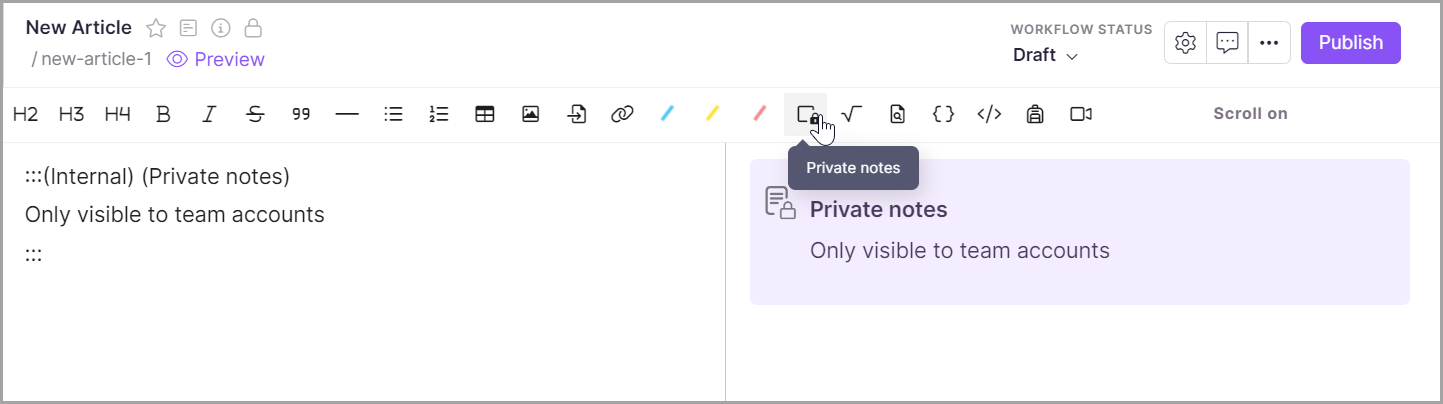
You can edit both the title (Private notes) and content (Only visible to team accounts) of the private note. You can remove a private note by deleting the corresponding syntax. This will remove the note from both the article and the preview pane. Private notes added in this format will not be visible on the public version of your article but can be accessed by team members.
Delete private note
To remove a Private note from the article or category page, delete the corresponding syntax from the editor.
Private note in the WYSIWYG editor
To insert a private note in the WYSIWYG editor:
Navigate to the desired article in the WYSIWYG editor.
Click the Private note icon from the toolbar.
Click the private note, and a floating menu will appear with the following options:
Copy (): Click to copy the private note.
Delete (): Click to delete the private note.
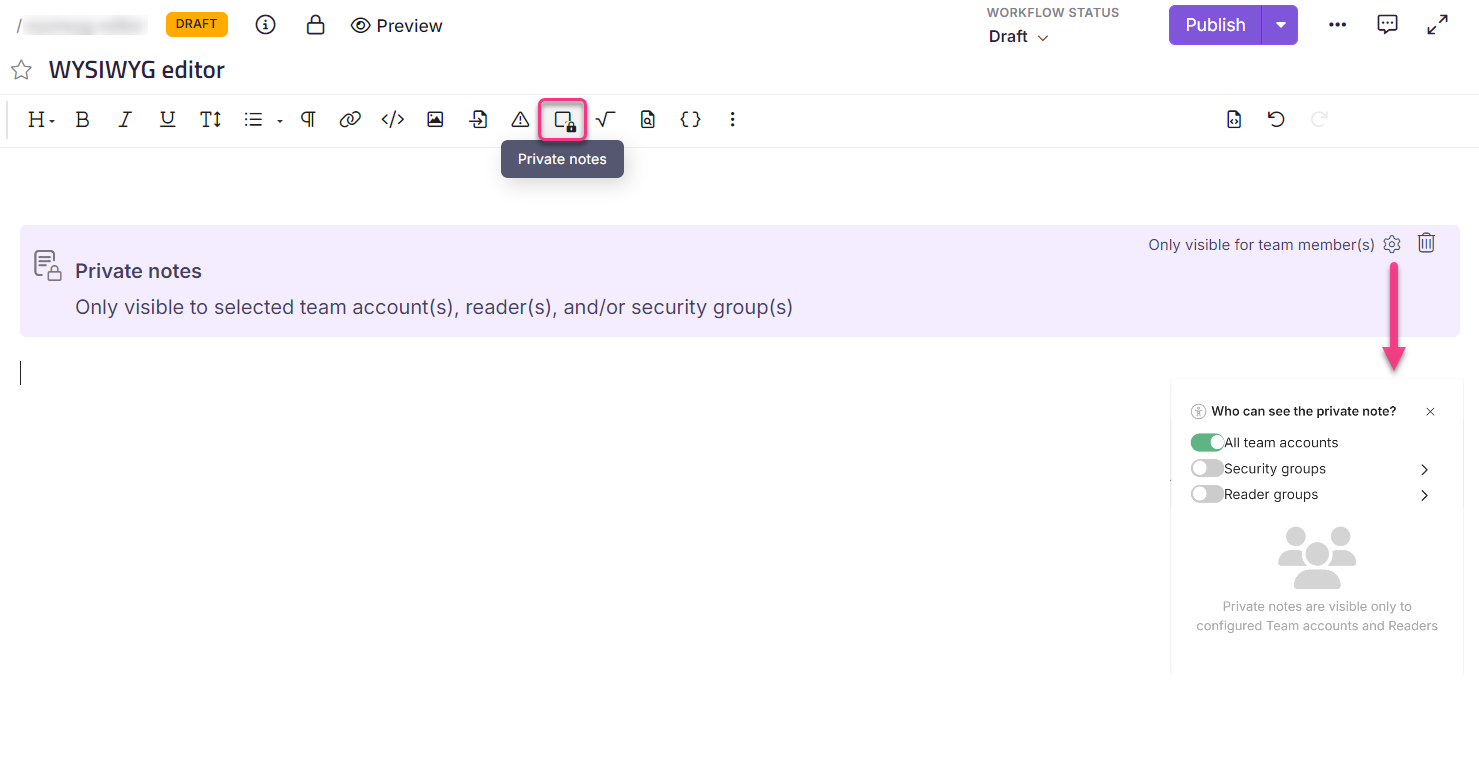
Private note in the Advanced WYSIWYG editor
To insert a private note in the Advanced WYSIWYG editor:
Navigate to the desired article in the Advanced WYSIWYG editor.
Use the
/Private noteslash command and press Enter.Click the private note, and a floating menu will appear with the following options:
Copy () icon - Click the Copy () icon to copy the private note.
Delete () icon - Click the Delete () icon to delete the private note.
NOTE
Private notes cannot be deleted from a published article or category page. You must Edit the article first to remove the note.
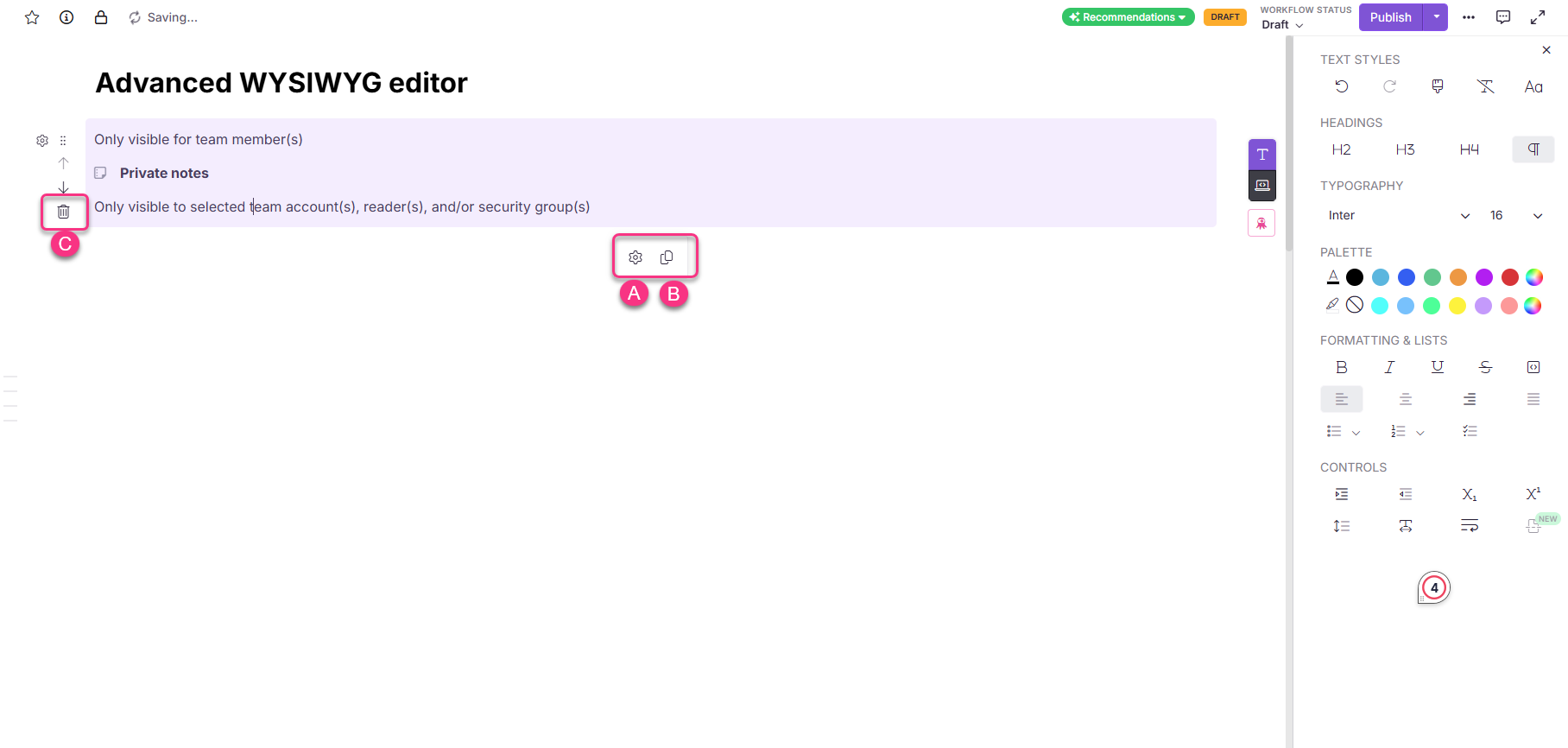
Visibility settings
Click the Visibility settings () icon. A popup panel will appear with three options:
All team accounts: This is the default setting when adding a private note. The toggle is turned on by default, allowing all team members in the project to view the note.
Security groups: Click the dropdown arrow to view and select the desired team account groups in the project. The groups are listed in alphabetical order. Only the selected groups can view the private note.
Reader groups: This option is available only in Private and Mixed mode Knowledge bases. Click the dropdown arrow to view and select the desired reader groups in the project. The groups are listed alphabetically.
NOTE
Selective visibility settings for private notes are only available in the WYSIWYG and Advanced WYSIWYG editors.
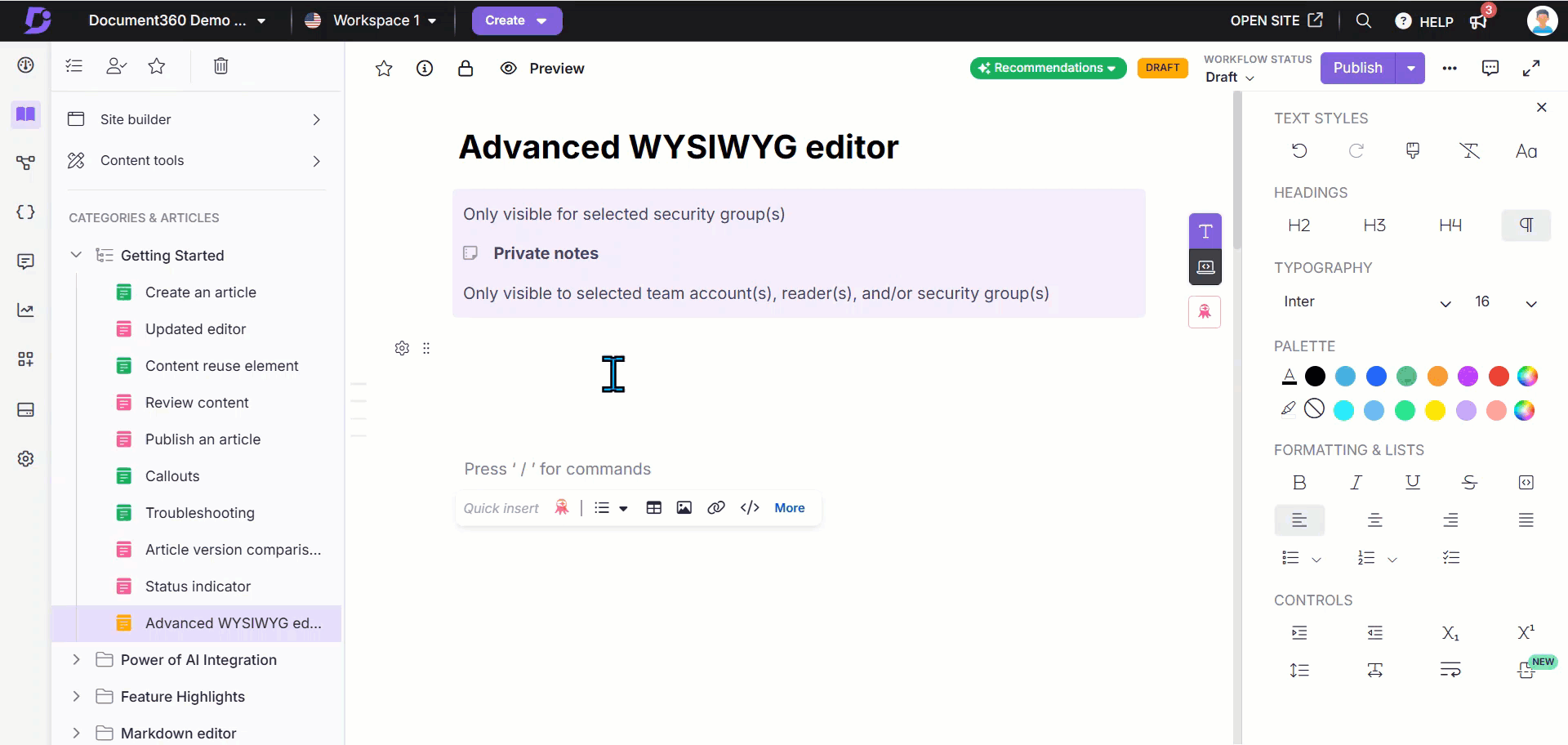
FAQs
What are private notes in Document360?
Private notes are a feature that allows project team members and specific reader groups to see content that remains hidden from the general public.
Can I add private notes in both Markdown and Advanced WYSIWYG editors?
Yes, private notes can be added to articles in both the Markdown and Advanced WYSIWYG editors.
How can I delete a private note?
To delete a private note, you need to remove the corresponding syntax in the Markdown editor or use the delete option in the WYSIWYG or Advanced WYSIWYG editors.
Can private notes be visible to all team members?
Yes, by default, private notes are visible to all team members added to the project, but you can adjust visibility settings.
What visibility settings are available for private notes?
In WYSIWYG and Advanced WYSIWYG editors, the visibility settings include options for all team accounts, specific security groups, and reader groups in Private and Mixed mode Knowledge bases.
Is it possible to edit private notes after they are created?
Yes, you can edit both the title and content of the private note after it has been created.
Do private notes appear in the public version of the article?
No, private notes are not visible in the public version of the article.
Can I use private notes for reminders or editorial comments?
Yes, private notes are ideal for leaving reminders or editorial comments within your article.