Plans supporting this feature: Enterprise (add-on)
Document360 integration within the Salesforce console enhances and equips your support agents with a robust knowledge base, enabling them to serve customers efficiently. With the Document360 app integrated into the Salesforce console, users and support agents within your organization can search for and view articles from your knowledge base directly within the console. They can also create new articles for your knowledge base on the go, directly from the Salesforce environment.
Watch: How to integrate Salesforce with Document360
Basic setup guide
You need a Salesforceaccount to perform the steps below to set up a connection between Salesforce and Document360. If you are a registered Salesforce user (Salesforce Lightning platform account), skip this step and go directly to the Installation step.
Create a Salesforce account
To sign up for Salesforce, go to the Sign up page.
Enter the details required and click Start my free trial.
Visit the Salesforce pricing page to choose and purchase plans that suit your needs.

You will receive an email with the verification link, account URL, and username on your registered email. Click the Verify Account link in the mail.
Enter the verification code you received in your email inbox and click the Verify button.
NOTE
The verification code will be sent via another mail.
You will be redirected to the Salesforce Home page.
Install the Document360 app on Salesforce
Use the link below to install the Document360 app.
Go to the AppExchange page.
Click Try It.
Log in with your Trailblazer account.
Select the desired Salesforce project space:
Install in Production - To install the Document360 application in the production environment of your Salesforce project.
Install in Sandbox - To install the Document360 application in the sandbox environment of your Salesforce project.
Review the installation details and click Confirm and Install.
Enter your Salesforce credentials and click Log In.
Select from any one of the three options provided:
Install for admins only - To provide Document360 application access for only admins.
Install for all users - To provide Document360 application access for all users.
Install for specific profiles - To provide Document360 application access to specific user profiles.
NOTE
This action will determine the Document360 availability for the users within the Salesforce application.
Click the Install button.
Wait for the Installation complete prompt and click Done.
Configure app manager settings and policies
After successfully installing the Document360 app,
In the left navigation pane, navigate to Platform tools > Apps > App Manager within your Salesforce setup to configure OAuth policies.
This step ensures secure authorization and appropriate access control for users interacting with the Document360 integration.
In the Lightning Experience App Manager setup page, find the Document360 app in the Apps list.
Click the downward arrow available at the end of the app name, and click Manage.
On the Document360 connected app details page, click Edit policies.
You will find a dropdown field named Permitted Users. This setting controls who can authorize the application to access data on their behalf.
There are two options available:
All users may self-authorize - This option allows any user in your organization to individually authorize the app when needed. It provides flexibility for organizations that have different roles or departments, allowing them to use the integration independently.
Admin approved users are pre-authorized - This option is designed for organizations that prefer a simplified, one-time setup. When selected, admin users are automatically authorized without needing to go through the authentication process again. This is particularly useful in scenarios where the admin is the primary user of the integration, ensuring a seamless and uninterrupted experience without repeated authorization prompts.
NOTE
Selecting Admin approved users are pre-authorized is a one-time action and will eliminate the need for future manual authentications by the admin.
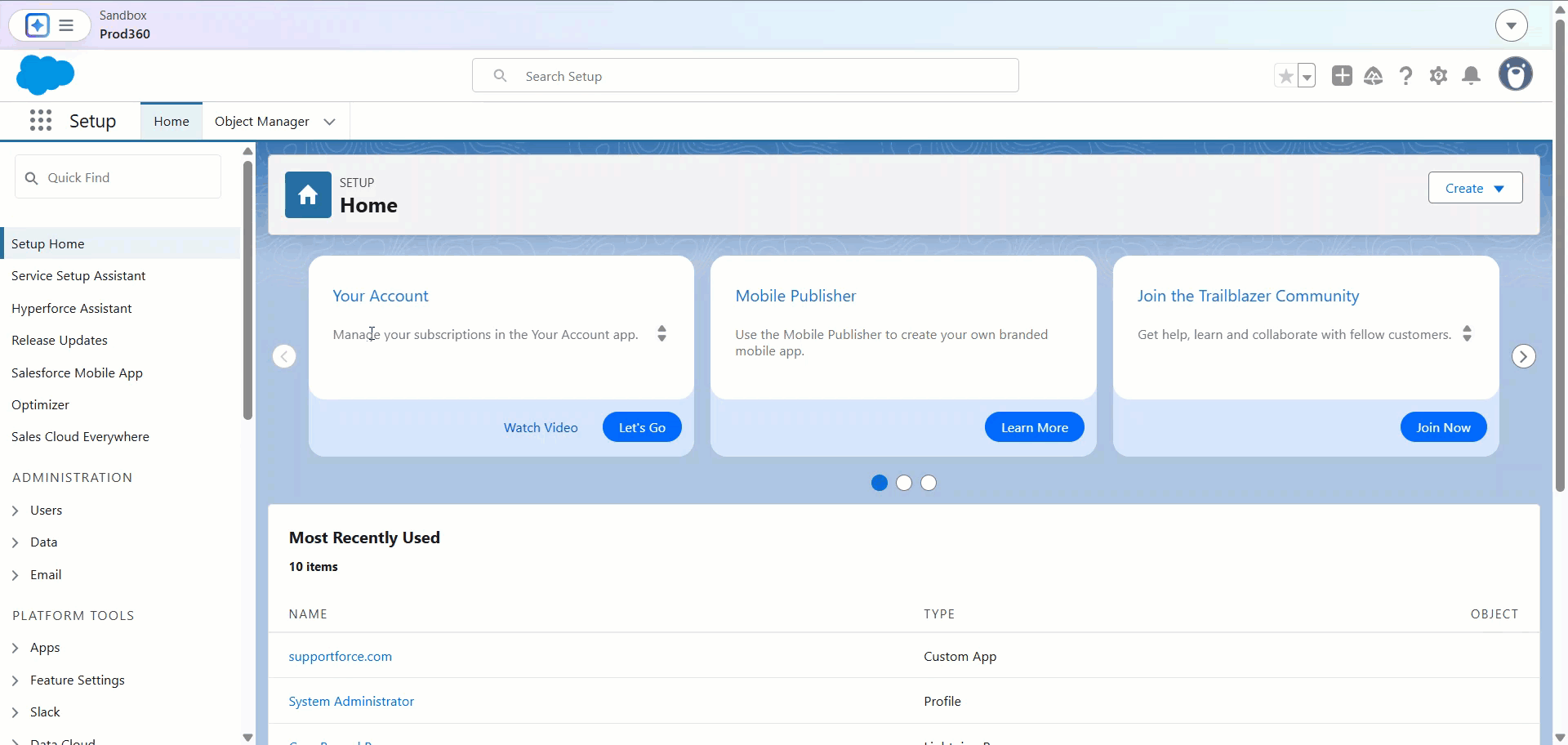
Add a Visualforce page in the Salesforce developer console
Now, you must add the code provided below to your Salesforce developer console to create a Visualforce page.
Search for Visualforce pages in the Quick find field at the top left and select the Visualforce pages option in the search results.
Click the New button.
Type the Label, Name, and Description of the page.
Select the Available for Lightning Experience, Experience Builder sites, and the mobile app checkbox to enable it.
Paste the below code into the Visualforce Markup section.
<apex:page standardController="Case"> <apex:canvasApp applicationName="Document360" namespacePrefix="Document360" height="800" width="750px"/> </apex:page>The height and the width of the application can be edited in pixels. For example, Height = “800px“ width = “750px“.
Click the Save button at the top.
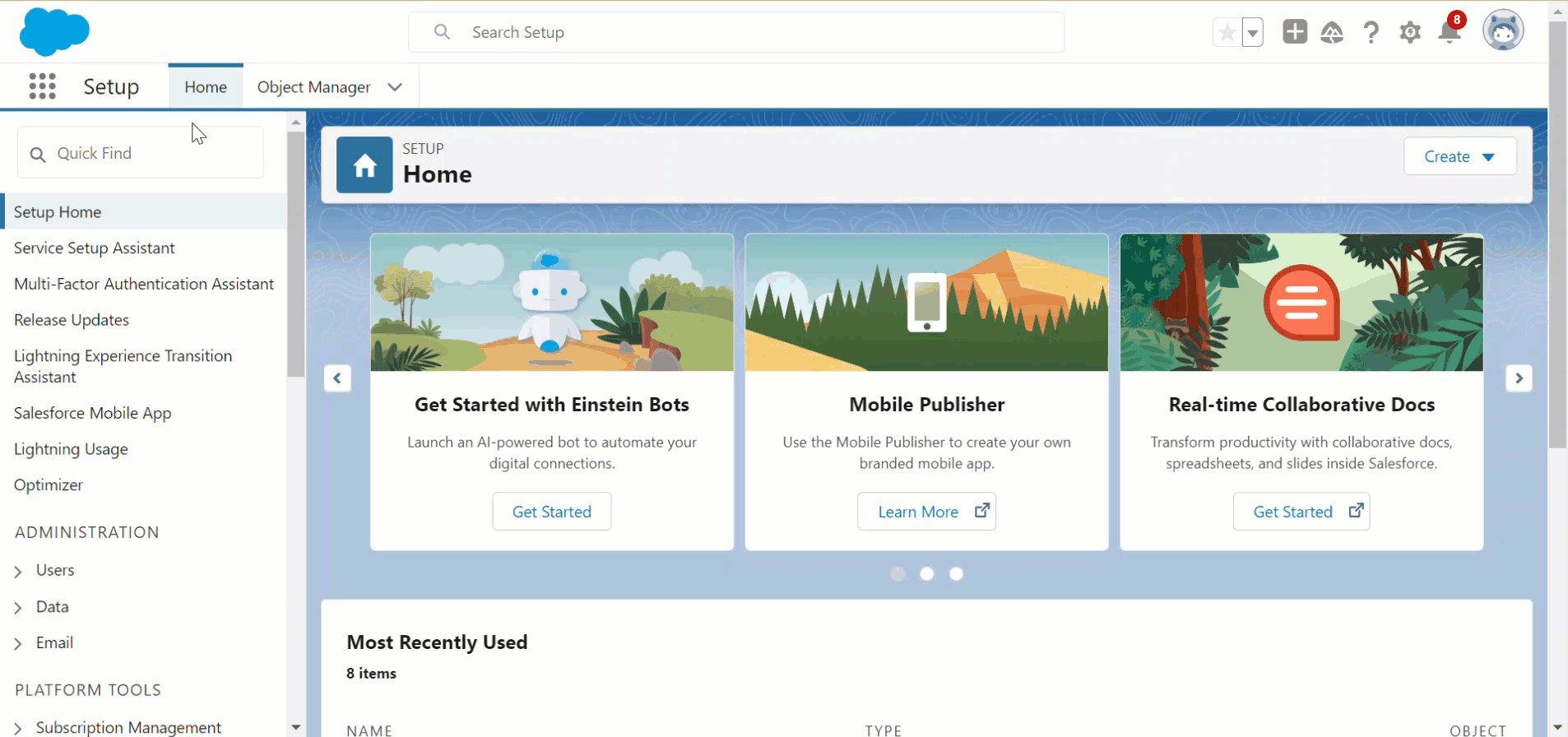
Grant app access to user profiles in Salesforce
To ensure that users responsible for managing cases and related settings in Salesforce can effectively use the Document360 integration, the organization admin must grant access to the Document360 app for their respective user profiles.
To do so, follow the steps below:
Navigate to the Setup page in your Salesforce environment.
In the left navigation pane, navigate to Administration > Users > Profiles.
From the list of profiles, click on the profile assigned to the team or individual who manages the case page and integration settings.
On the profile page, click Edit.
Scroll down to the Connected App Access section.
Select the Document360 checkbox.
Click Save.
NOTE
Enabling this setting ensures that users with the selected profile can access the Document360 app within Salesforce, supporting a smooth and uninterrupted integration experience.

Authorize Salesforce integration from your Document360 portal
Log in to your Document360 portal to authorize the Salesforce integration.
Navigate to the Document360 portal.
Navigate to Settings () in the left navigation bar in the Knowledge base portal.
In the left navigation pane, navigate to Knowledge base portal > Extensions.
Click Salesforce under the Helpdesk section.
NOTE
Salesforce is an addon purchase in your Document360 project. Click Buy now to purchase.
Click Connect.
Select the authorization type:
Live - To perform authorization for your production project in Salesforce.
Sandbox - To perform authorization for your sandbox project in Salesforce.
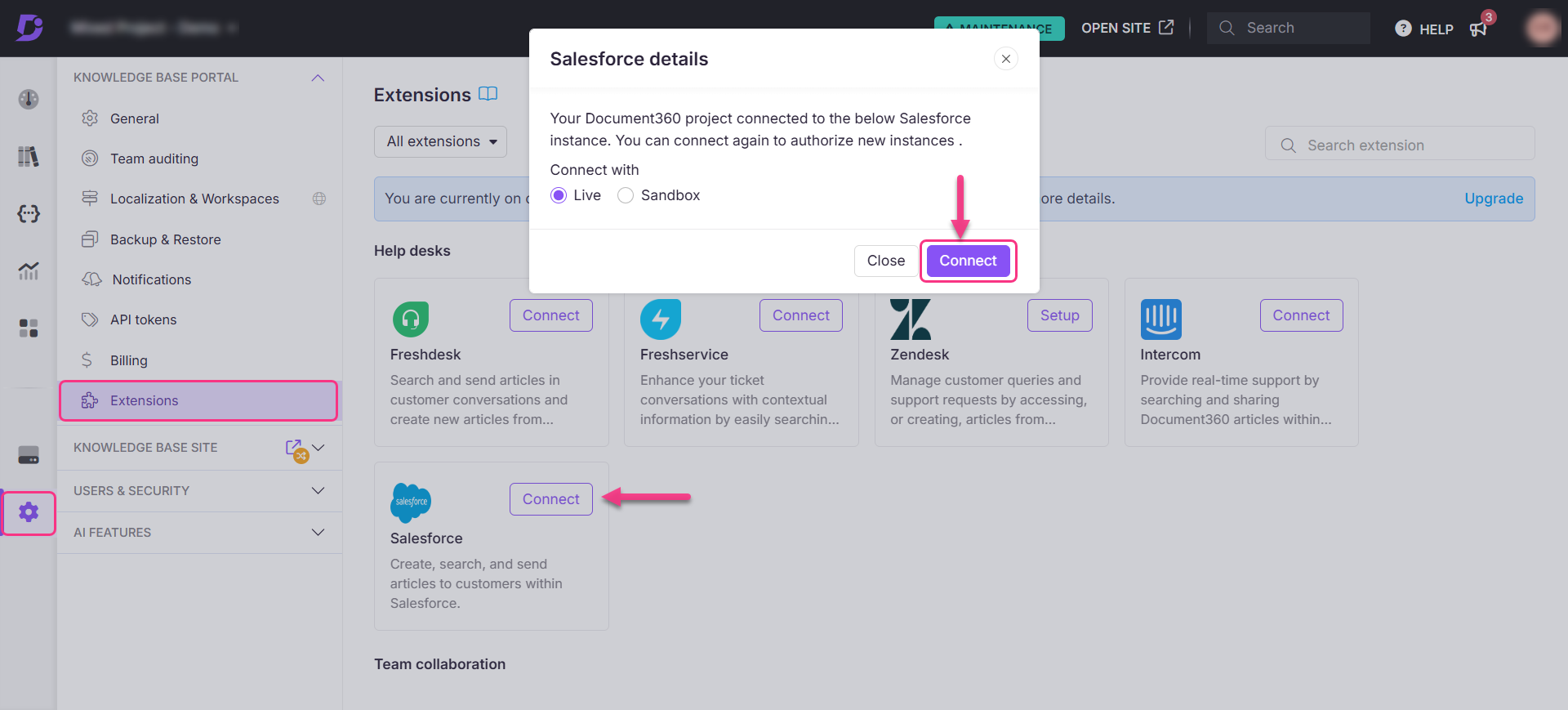
In the Allow access panel, click Allow and wait for a few seconds.
Now, you can find the status as ‘Project connected to Salesforce…’ in the Salesforce assistant. You can also find the Salesforce account URL associated with your project.
Once configured, click the Detail button on the Salesforce tile to view the configuration information.
Click the Delete () icon if you want to remove the configuration.
Searching and managing Knowledge base content in Salesforce
Knowledge base
In the Knowledge Base tab, you can search for and view articles and categories within your knowledge base.
Utilize the dropdown menus located at the top right of the section to select your knowledge base's workspace and language preferences.
Options such as Copy link and Open article are provided for each article and category, excluding folder categories.
Searching for articles and categories
You have the ability to search for articles and categories using various parameters such as name, content, tag, and slug within the Search field.
Enter your search term, and relevant results for articles and categories will be displayed.
Click the desired article or category to access and review the information. Upon clicking, the selected article or category will be presented in the reader's view.
You can use the Filter field to refine your search specifically by the name of articles and categories.
Reader view
To access and read articles or look up information, click on any search result or navigate to the article/category using the category manager. Upon clicking, the selected article/category will be displayed in the reader's view. This functionality applies to all articles and categories, excluding folder categories.
You have the option to copy the entire article or specific excerpts for use in your responses or communications.
Copy link: Click the Copy icon located at the top right of the section to copy the link to the article/category page. This link can be pasted into your responses or any input within the Salesforce environment.
Open site: To view the article/category on your Knowledge Base site, click the Open Article icon adjacent to the Copy icon. This action will open the Knowledge Base site view of the article/category in a new tab.
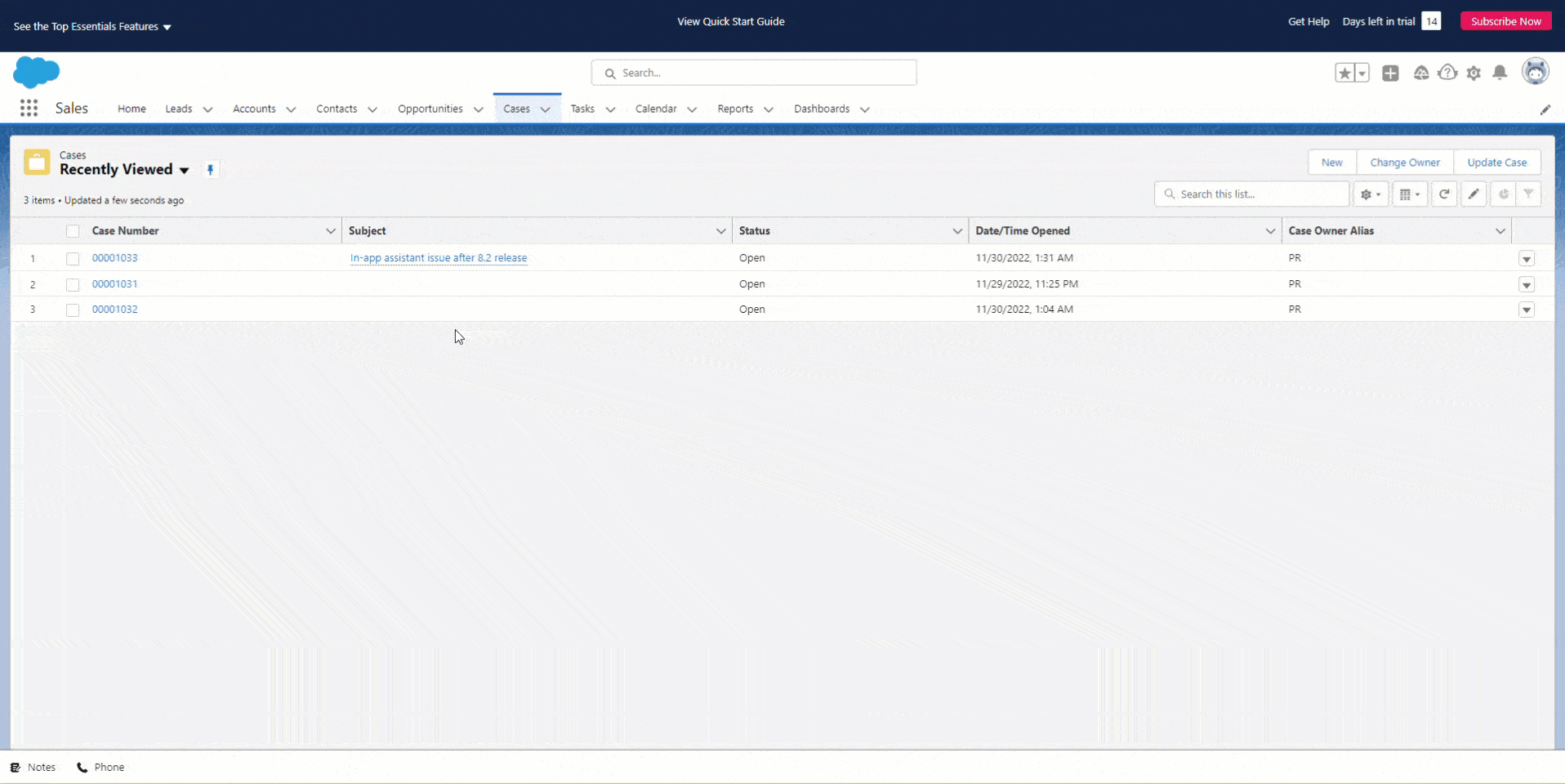
FAQs
What is the technical architecture of the Document360 and Salesforce integration?
The Document360 and Salesforce integration involves utilizing APIs provided by both platforms to enable seamless data transfer and synchronization.
Which APIs are used for integration, and how are they authenticated?
Both Document360 and Salesforce offer REST (Representational State Transfer) APIs. Authentication is typically managed through API keys, OAuth tokens, or other secure methods to ensure data confidentiality and integrity.
Can custom fields in Document360 be integrated with custom objects in Salesforce?
Yes, custom fields in Document360 can be mapped to custom objects in Salesforce, allowing for a more tailored integration based on specific organizational requirements.
How is document versioning handled during synchronization?
Document versioning may involve tracking changes in Document360 and updating corresponding records in Salesforce. The integration should handle versioning in a way that maintains data accuracy and consistency.
What security measures are in place to protect data during the integration process?
Security measures may include data encryption during transit, secure API authentication, role-based access controls, and compliance with industry-specific standards to safeguard sensitive information.
What steps are involved in upgrading the integration when new versions are released?
Upgrading the integration involves reviewing documentation for any changes in APIs or features, testing in a staging environment, and ensuring compatibility before deploying the update to the production environment.
Is it possible to have Salesforce as IdP with either SAML/OpenID SSO(Single Sign On)?
Yes, it is possible to use Salesforce as an IdP with either SAML/OpenID.