Plans supporting this feature:Enterprise
IP restriction adds an extra layer of security to your knowledge base by allowing or restricting access based on user-specified IP addresses.
NOTE
This is a project-level setting. Once enabled, it applies across all workspaces and languages within that project.
Document360 supports both IPv4 and IPv6 (Unicast) addresses.
Accessing the IP restriction page
To access the IP restriction page:
Navigate to Settings () in the left navigation bar in the Knowledge base portal.
In the left navigation pane, navigate to Users & security > IP restriction.
The IP restriction page displays the following fields:
Add my current IP address: Click to automatically detect and add your current IP address.
Friendly name: Enter a name to identify the IP restriction. (No character limit)
IP address: Add a specific IP or a range (supports IPv4 and IPv6).
Allow/Block: Choose whether to allow or block the entered IP address/range.
Remove (): Delete the restriction using the Remove () icon.
Save(): Save your IP restriction changes using the Save () icon.

Adding IP restriction
To add an IP restriction:
Click Add IP address.
Enter a name in the Friendly name field (mandatory).
Enter a valid IP address or a range.
Example of range:
79.15.135.189 - 79.15.135.229Click the Save () icon.
To clear entered details, click the Reset () icon.
Click Add my current IP address to add your currently used IP.
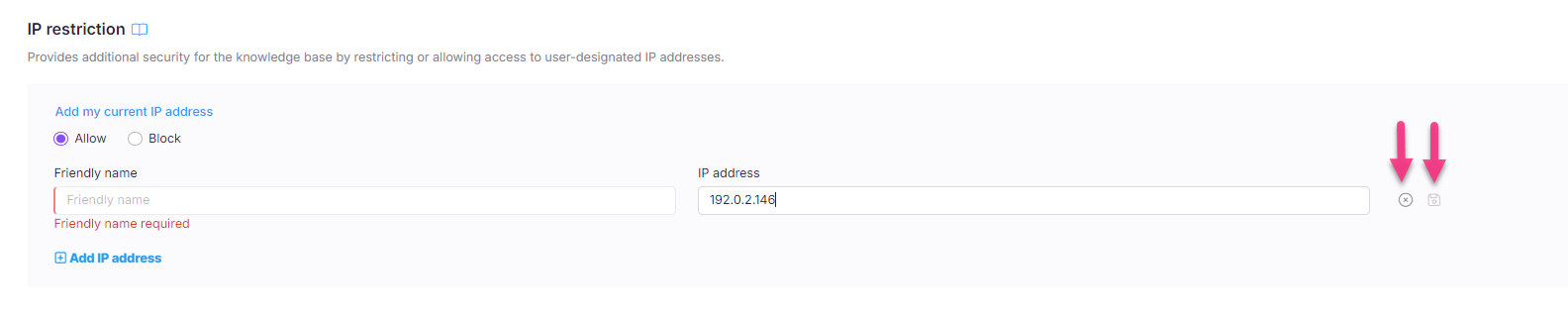
Supported IPv6 formats:
Here are some examples of valid and invalid IPv6 formats:
Format | Status |
|---|---|
| ✅ Valid |
| ❌ Invalid |
| ✅ Valid |
Allow/Block an IP address
You can find two options for each IP:
Allow: Grants access to the Knowledge base site.
Block: Restricts access from the specified IP.
NOTE
If the same IP is entered for both Allow and Block, or added more than once, a warning will appear: “A restriction with this IP address already exists.”
Deleting an IP restriction
To delete an IP restriction, click the Delete () icon next to the IP address.
A confirmation message will appear as IP restriction deleted.
NOTE
Deleting an IP restriction is permanent and cannot be undone.
Troubleshooting
Preventing DDoS attacks when IP restriction is enabled
Enabling IP restriction provides a layer of access control, but it may not be enough to prevent Distributed Denial of Service (DDoS) attacks. These attacks flood your system with fake traffic, potentially slowing down or blocking access for legitimate users.
To enhance your protection, combine IP restrictions with additional security measures like IP whitelisting, blacklisting, and DDoS protection tools.
Steps to resolve:
Enable IP whitelisting
Allow access only from trusted and known IP addresses. This helps limit exposure and prevents unauthorized access.Use IP blacklisting
Block IP addresses that display suspicious or malicious behavior, such as repeated failed login attempts.Review and update regularly
Periodically review and update your whitelist and blacklist to stay ahead of evolving threats and usage changes.Leverage a DDoS protection service
Use services like Cloudflare, AWS shield, or Azure DDoS protection. These tools detect and block high-volume attack traffic before it reaches your infrastructure.
FAQs
What is an IP address?
An IP address (Internet Protocol address) is a unique number that identifies a device on a network and allows it to send or receive data over the internet.
What is an IPv4 format?
An IPv4 address has four groups of numbers (0–255) separated by dots.
Example: 49.206.113.170
What is an IPv6 format?
An IPv6 address uses 128-bit formatting and includes hexadecimal values separated by colons.
Example:
FE38:DCE3:124C:C1A2:BA03:6745:EF1C:683DStart of range:
0000:0000:0000:0000:0000:0000:0000:0000End of range:
ffff:ffff:ffff:ffff:ffff:ffff:ffff:ffff
What is an IPv6 unicast address?
An IPv6 unicast address identifies a single, specific device on a network. When data is sent to this address, it goes directly to that one device—ensuring point-to-point communication. This is different from multicast (one-to-many) or anycast (one-to-nearest) addresses, which are used for broader or optimized delivery.