Abonnementen die deze functie ondersteunen: Enterprise
Voeg toegang toe aan of weiger de toegang tot de artikelinhoud voor teamaccounts, teamaccountgroepen, lezersaccounts en lezersgroepen op de Knowledge base portal of Knowledge base site.
Toegang tot het artikel toegangscontrole
Navigeer naar het gewenste artikel in de documentatie-editor.
Klik op het pictogram More () in de kop van het artikel en klik op Security.
Er zijn twee opties om uit te kiezen
Er verschijnt een Assign content access paneel.
U kunt de toegang tot het artikel beheren voor teamaccounts of lezers.
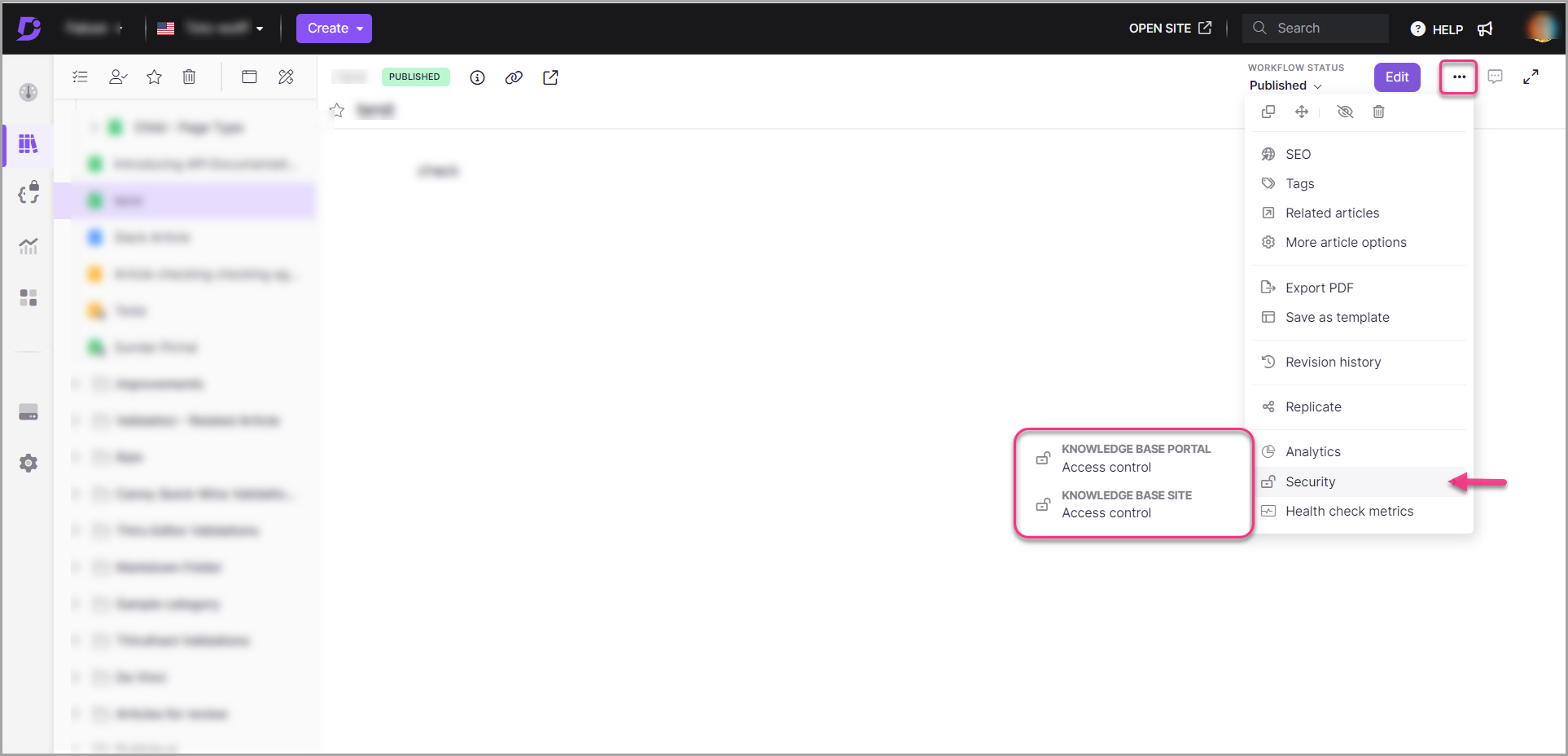
Kennisbank portaal
Als u de artikeltoegang op de portal wilt wijzigen, selecteert u het toegangsbeheer van de Knowledge Base-portal.
Voor teamaccounts en teamaccountgroepen
Portaltoegang verwijst naar de toegang waarmee de inhoud van het artikel en de artikelinstellingen worden bijgewerkt of verwijderd.
Het deelvenster Inhoudstoegang toewijzen: Knowledge Base-portal wordt weergegeven met de lijst met bestaande teamaccounts.
Als er geen accounts worden vermeld, klikt u op Assign article access om teamleden toe te wijzen.
Selecteer het gewenste teamaccount en klik op Apply.
In de sectie Teamaccount kunt u bewerkingen uitvoeren zoals Bewerken, Weigeren en Verwijderen.
Als u klaar bent, klikt u op Site access.
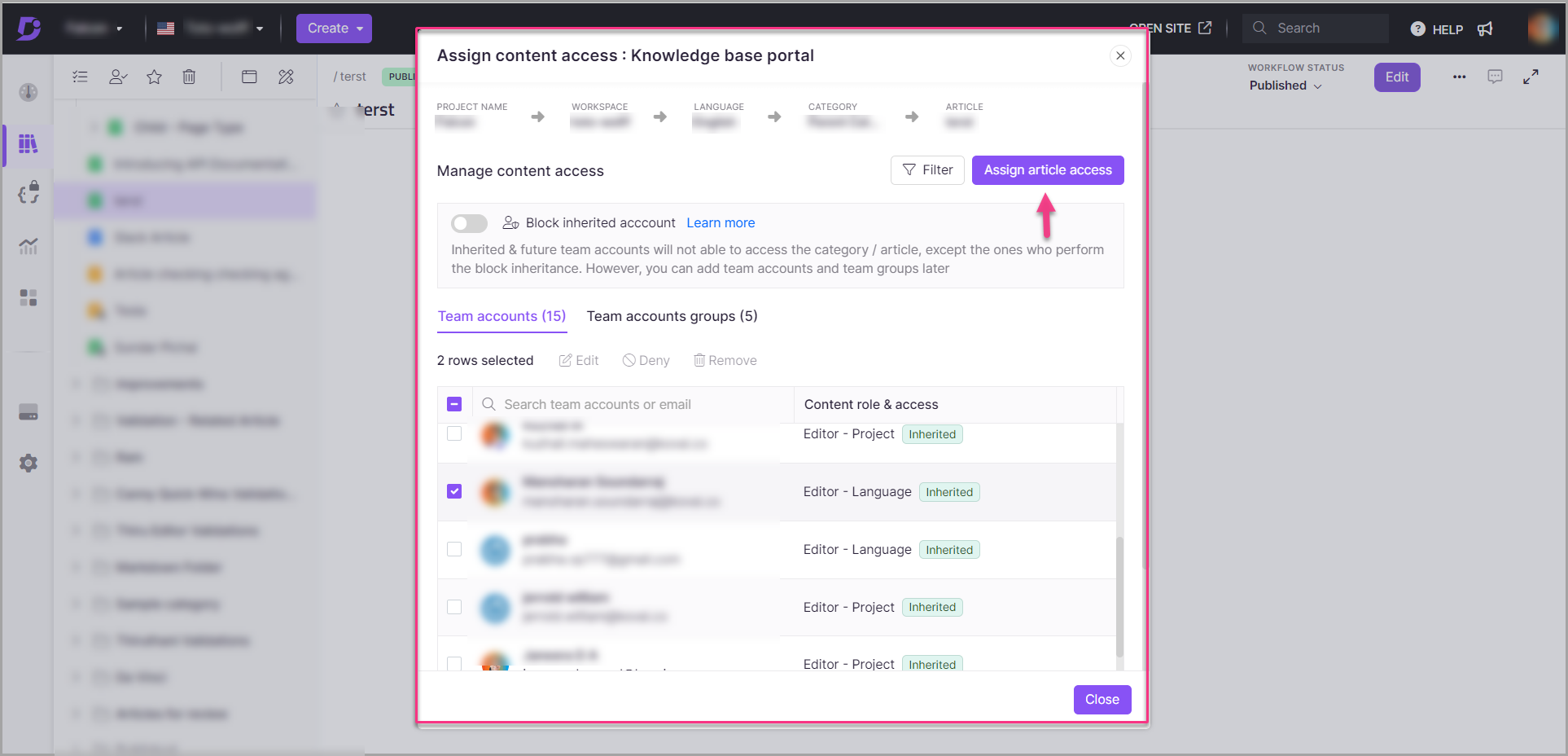
Site in de kennisbank
Als u de toegang tot artikelen op de site wilt wijzigen, selecteert u het toegangsbeheer voor de Knowledge Base-site.
Voor lezers en lezersgroepen
Sitetoegang verwijst naar de toegang tot de weergave van het gepubliceerde artikel op de privé- of gemengde kennisbanksite.
Waarom is deze optie inactief?
Deze optie is inactief (grijs) als de toegang tot de kennisbanksite is ingesteld op Public.
Het deelvenster Inhoudstoegang toewijzen: Knowledge Base-site wordt weergegeven met de lijst met bestaande lezers.
Als er geen lezers worden vermeld, klikt u op Assign article access om lezersaccounts toe te wijzen.
Selecteer het gewenste lezersaccount en klik op Apply.
In de sectie Lezers kunt u bewerkingen uitvoeren zoals Weigeren en Verwijderen.
Als u klaar bent, klikt u op Site access.
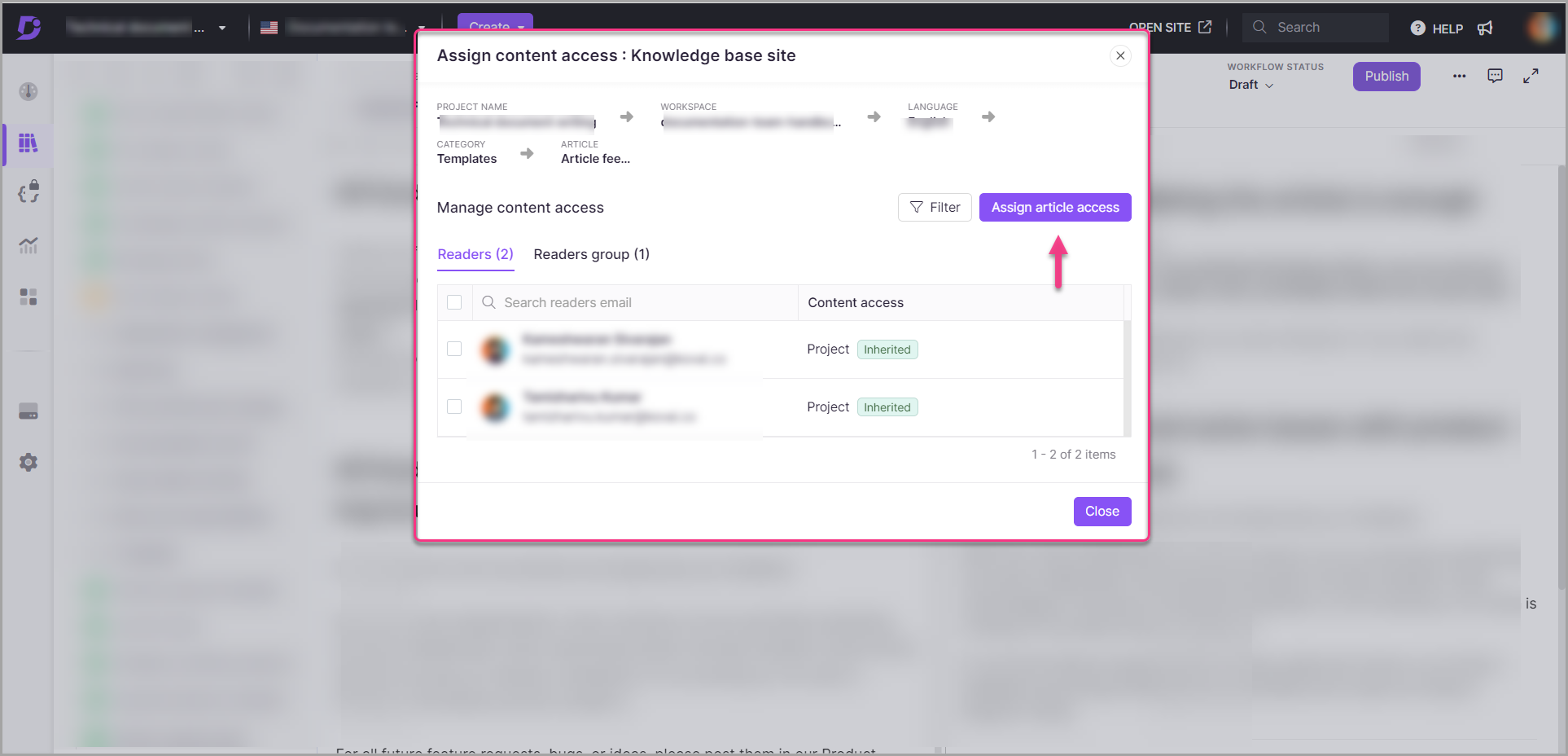
Veelgestelde vragen
Zodra de toegang tot de Knowledge Base-portal voor een teamaccount of groep is geweigerd, hoe kan deze dan worden hersteld?
Als de toegang voor een teamaccount wordt geweigerd, wordt het teamaccount niet weergegeven. Als u de toegang wilt herstellen, klikt u op Assign article access en voegt u hetzelfde teamaccount opnieuw toe.
Als een lezer of groep geen toegang heeft tot de Knowledge Base-site, hoe kan deze dan worden hersteld?
Als de toegang voor een lezersaccount wordt geweigerd, wordt het leesaccount niet weergegeven. Als u de toegang wilt herstellen, klikt u op Assign article access en voegt u hetzelfde lezersaccount opnieuw toe.
Kan ik toegang geven tot een hele categorie aan een teamaccount en toch de toegang tot specifieke artikelen binnen die categorie beperken?
Ja, in Document360 kunt u toegang verlenen tot een hele categorie aan een teamaccount en toch de toegang tot specifieke artikelen binnen die categorie beperken.
Hoe kan ik de toegang tot een specifiek artikel voor een teamaccount weigeren?
Ga als volgt te werk om de toegang tot een specifiek artikel voor een teamaccount te weigeren:
Navigeer in de kennisbank naar het specifieke artikel en klik op het pictogram More () in de kop van het artikel.
Navigeer naar Security > Knowledge base portal.
De lijst met teamaccounts verschijnt.
Plaats de muisaanwijzer op het gewenste teamaccount en klik op het pictogram Weigeren ().
Hoe verleen ik toegang tot een categorie voor een teamaccount?
Als u toegang wilt verlenen tot een categorie voor een teamaccount,
Navigeer naar de categorie waartoe u toegang wilt geven in de Knowledge Base-portal.
Klik More pictogram () > Security > Knowledge base portal > Assign category access.
Selecteer het gewenste teamaccount en klik op Apply.
Kan ik de toegang op artikelniveau onafhankelijk beheren binnen een categorie?
Ja, met Document360 kunt u de toegang op artikelniveau onafhankelijk beheren binnen een categorie. U kunt toegang verlenen of weigeren tot specifieke artikelen, zelfs als de gebruiker toegang heeft tot de hele categorie.
Wat gebeurt er als ik de toegang weiger tot een artikel dat deel uitmaakt van een categorie waartoe de gebruiker al toegang heeft?
Als u de toegang tot een specifiek artikel weigert, kan de gebruiker dat artikel niet bekijken of er interactie mee hebben, zelfs niet als hij of zij toegang heeft tot de rest van de categorie. De beperkingen die op artikelniveau worden toegepast, hebben voorrang op de machtigingen op categorieniveau voor dat specifieke artikel.
Waarom kan ik de categorie- en artikelstructuur op de Knowledge Base-site niet zien zoals deze wordt weergegeven in de portal?
Als u de categorie- en artikelstructuur niet kunt zien op de Knowledge Base-site, kan dit te wijten zijn aan JWT-toegangsinstellingen. Als de lezersgroep geen toegang heeft tot specifieke categorieën, zijn die categorieën niet zichtbaar voor hen.
Om dit op te lossen, moet u ervoor zorgen dat de juiste toegang tot de inhoud wordt verleend aan de lezersgroep. Als het probleem zich blijft voordoen, neem dan contact op met ons ondersteuningsteam voor hulp.
Hoe kan ik een artikel configureren om openbaar te zijn en alle andere artikelen privé te houden op de Knowledge Base-site?
U kunt een enkel artikel als openbaar configureren terwijl alle andere artikelen privé blijven in een gemengd project door de volgende stappen te volgen:
Stel de toegang tot de werkruimtesite in op openbaar:
Navigeer naar () in de linkernavigatiebalk van de Knowledge base portal.
Navigeer in het linkernavigatiedeelvenster naar Users & security > Site access.
Zoek de werkruimte waar het gewenste artikel is gemaakt.
Stel de Site access voor die werkruimte in op Public.
Configureer alle andere artikelen als privé:
Navigeer naar het gedeelte Documentation ().
Voor elk artikel of elke categorie die je privé wilt houden.
Plaats de muisaanwijzer op het artikel of de categorie en klik op het pictogram More ().
Selecteer Security > Knowledge base site.
Kies in het deelvenster Assign content access de optie Private en klik op Sluiten.
Zorg ervoor dat het artikel dat u openbaar wilt maken, in Public toegangsmodus blijft.
Door dit te doen, is alleen het gespecificeerde artikel openbaar toegankelijk, terwijl alle andere privé blijven.
Waarom is het hangslotpictogram niet zichtbaar op privéartikelen? Waarom worden nieuwe artikelen als openbaar gemaakt, ook al zijn ze toegevoegd onder privécategorieën?
Als het hangslotpictogram niet wordt weergegeven op artikelen waarvan wordt verwacht dat ze privé zijn, kan dit te wijten zijn aan de beveiligingsinstellingen van de subcategorie. Zelfs als een artikel onder een privécategorie wordt geplaatst, kan de specifieke subcategorie waartoe het behoort op openbaar worden gezet. In dit geval wordt het artikel als openbaar behandeld.
U kunt dit probleem als volgt oplossen:
Klik op het pictogram More () in de kop van het artikel en klik op Security.
Klik op Toegangsbeheer voor de Knowledge Base-site en stel de sitetoegang in op Privé.
Nieuwe artikelen die onder privécategorieën zijn gemaakt, behouden mogelijk niet de toegangsinstellingen als de categorie is gekloond vanuit een andere categorie. Het kan zijn dat de instellingen voor openbare zichtbaarheid standaard zijn overgenomen. Dit kan ertoe leiden dat artikelen eronder als openbaar worden weergegeven, zelfs binnen een privécategorie of werkruimte. U kunt het probleem oplossen door de instellingen voor de subcategorie of gekloonde categorie bij te werken naar privé en vervolgens de portal te vernieuwen of opnieuw te controleren. Het hangslotpictogram verschijnt zoals verwacht voor privéartikelen.