Plannen ter ondersteuning van het aanpassen van Knowledge base site
Abonnementen die deze functie ondersteunen: Professional Business Enterprise
Met het Knowledge base categories blok kunt u een visueel aantrekkelijke en zeer functionele startpagina voor uw Knowledge Base-site ontwerpen. Door links naar populaire categorieën of veelgebruikte secties als kaarten weer te geven, helpt deze functie gebruikers moeiteloos door uw documentatie te navigeren, waardoor hun algehele ervaring wordt verbeterd.
Stelt u zich eens voor dat u een groeiende kennisbank voor een SaaS-product beheert. Klanten bezoeken de startpagina vaak op zoek naar handleidingen, veelgestelde vragen of artikelen over het oplossen van problemen. Door het Knowledge base categories blok toe te voegen, kunt u 'Aan de slag', 'Handleidingen' of 'Artikelen voor het oplossen van problemen' prominent als categorieën weergeven, zodat gebruikers snel de meest relevante informatie kunnen vinden. Dit verkort de zoektijd en verhoogt de gebruikerstevredenheid.

Blok Knowledge base categories toevoegen
Ga als volgt te werk om een blok Kennisbankcategorieën toe te voegen aan de startpagina van uw Kennisbanksite:
Navigeer naar () > Knowledge base site > Customize site in de Knowledge base portal.
Klik op Customize site om toegang te krijgen tot de ontwerpconfiguraties.
Selecteer in het linker dropdownmenu Home pagina.
In de sectie Body wordt een lijst met bodyblokken weergegeven.Klik op Add section en selecteer Knowledge base categories.
Het Knowledge base categories blok wordt aan de lijst toegevoegd.Klik op de Knowledge base categories om de titel en de algemene pictogramkleur voor de sectie te bewerken.
Klik op Add element om meer categorie-elementen toe te voegen.
Selecteer de gewenste categorieën in uw Knowledge Base.
Gebruik het pictogram Reorder () om elementen te herschikken.
Klik op het pictogram Hide () om de zichtbaarheid van elementen in te schakelen.
Beschikbare opties
Klik op een categorie-element om de volgende kenmerken te bewerken:
Icoon:
Klik op Change om de pictogrammen voor elk categorie-element bij te werken.
Selecteer op het tabblad Pictogrammen een Document360- of Font Awesome -pictogram.
Voer op het tabblad Image de afbeeldings-URL in of upload een afbeelding vanuit de Drive.
NOTITIE
Gebruik afbeeldingsbestanden met vierkante afmetingen (bijv. 30 x 30 px, 50 x 50 px) om vervormingen te voorkomen.
Titel: Voer een titel in voor het categorie-element.
Pictogramkleur: Kies de gewenste kleur voor het pictogram.
Alineatekst: voeg een beschrijving toe voor elke kolom met behulp van de Markdown-syntaxis.
Tekstkleur: Selecteer de tekstkleur voor de titel en alinea.
Klik op Save om uw wijzigingen op te slaan zonder ze onmiddellijk toe te passen.
Klik op Preview om weer te geven hoe uw wijzigingen worden weergegeven op de Knowledge Base-site.
Klik op Publish om uw recente wijzigingen zichtbaar te maken voor lezers.
Klik op het pictogramMore () en selecteer Reset to published version om alle opgeslagen en niet-opgeslagen aanpassingen te verwijderen en terug te keren naar de laatst gepubliceerde versie.
NOTITIE
De functie Opnieuw instellen op gepubliceerde versie is alleen beschikbaar voor nieuwe Knowledge Base-site 2.0-projecten die na 29 maart 2025 zijn gemaakt.
Het categorieblok in de kennisbank ondersteunt alleen categorieën. Indien geselecteerd, wordt standaard het eerste artikel in de categorie weergegeven. Het toevoegen van individuele artikelen of het aanpassen van de links van het blok wordt op dit moment niet ondersteund.
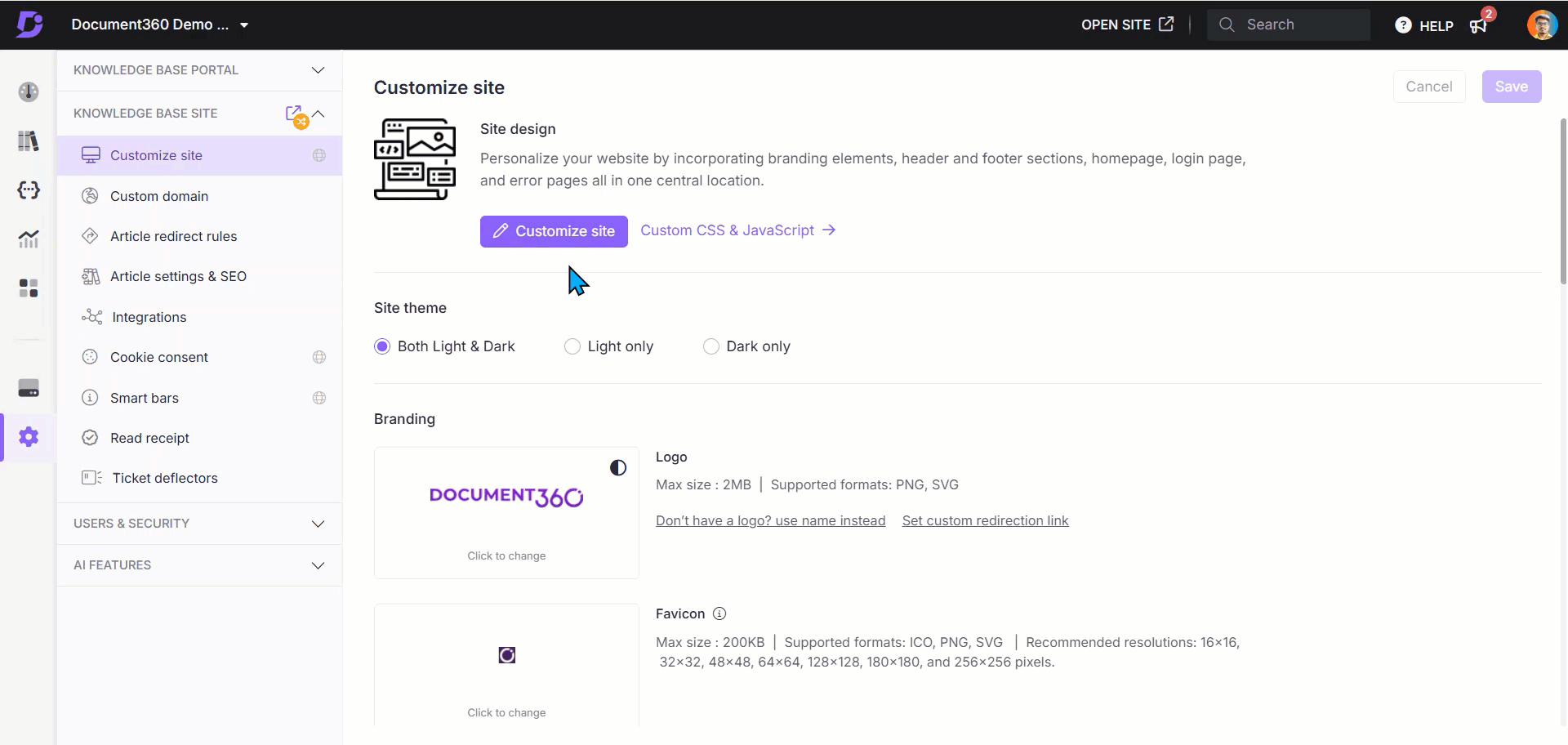
FAQ
Hoe verwijder ik het Knowledge base categories blok?
Een blok voor kennisdatabasecategorieën verwijderen op de kennisbanksite:
Navigeer naar () > Knowledge base site > Customize site in de Knowledge Base-portal.
Klik op Customize site om toegang te krijgen tot de ontwerpconfiguraties.
Selecteer in het linker dropdownmenu Home pagina.
In de sectie Body wordt een lijst met carrosserieblokken weergegeven.Selecteer de gewenste Knowledge base categories in de sectie Body .
Klik op de Delete () onder de navigatiebalk.
Klik op Yes in het deelvenster Delete confirmation .
Als u specifieke categorie-elementen wilt verwijderen, volgt u vergelijkbare stappen en selecteert u het gewenste element.