Abonnementen die deze functie ondersteunen: Professional Business Enterprise
Het effectief organiseren van inhoud is de sleutel tot het creëren van een gebruiksvriendelijke en efficiënte kennisbank. In Document360 spelen categorieën en subcategorieën een cruciale rol bij het structureren van uw documentatie. Of u nu categorieën maakt, hernoemt, verwijdert of verplaatst, Document360 biedt een breed scala aan opties om ze aan te passen en te beheren om aan uw specifieke behoeften te voldoen.
Het beheren van categorieën helpt bij het maken en aanpassen van categoriepictogrammen en het uitvoeren van geavanceerde taken zoals klonen, herschikken en een ster toevoegen aan categorieën voor snelle toegang. Met deze functies kunt u ervoor zorgen dat uw kennisbank overzichtelijk en toegankelijk blijft voor uw team en eindgebruikers.
Een categorie maken
In de Knowledge Base-portal kunt u op een van de volgende manieren een categorie maken:
Methode 1: Met behulp van de Create knop op de bovenste navigatiebalk
Methode 2: Het vliegwiel () pictogram gebruiken
Methode 3: Het pictogram () in het Categories & Articles deelvenster gebruiken More
Methode 4: De knop gebruiken Create in de categorie Map/Indextype
Methode 5: De knop Categorie maken gebruiken bij het maken van een nieuw artikel
Om een categorie aan te maken met de Create knop op de bovenste balk:
Navigeer naar Documentation () in de linkernavigatiebalk in de Knowledge Base-portal.
Klik op het Create dropdownmenu en selecteer Categorie.
Het deelvenster Nieuwe categorie maken verschijnt.
Voer een naam in voor de nieuwe categorie.
Kies in het dropdownmenu Locatie de positie van de categorie (hoofdniveau of binnen een bestaande categorie).
Klik op Opnieuw instellen om de categorie op hoofdniveau te maken.
Kies het type categorie (Map, Index, Pagina of GitHub).
Klik op Create.
Er wordt een nieuwe categorie of subcategorie toegevoegd.
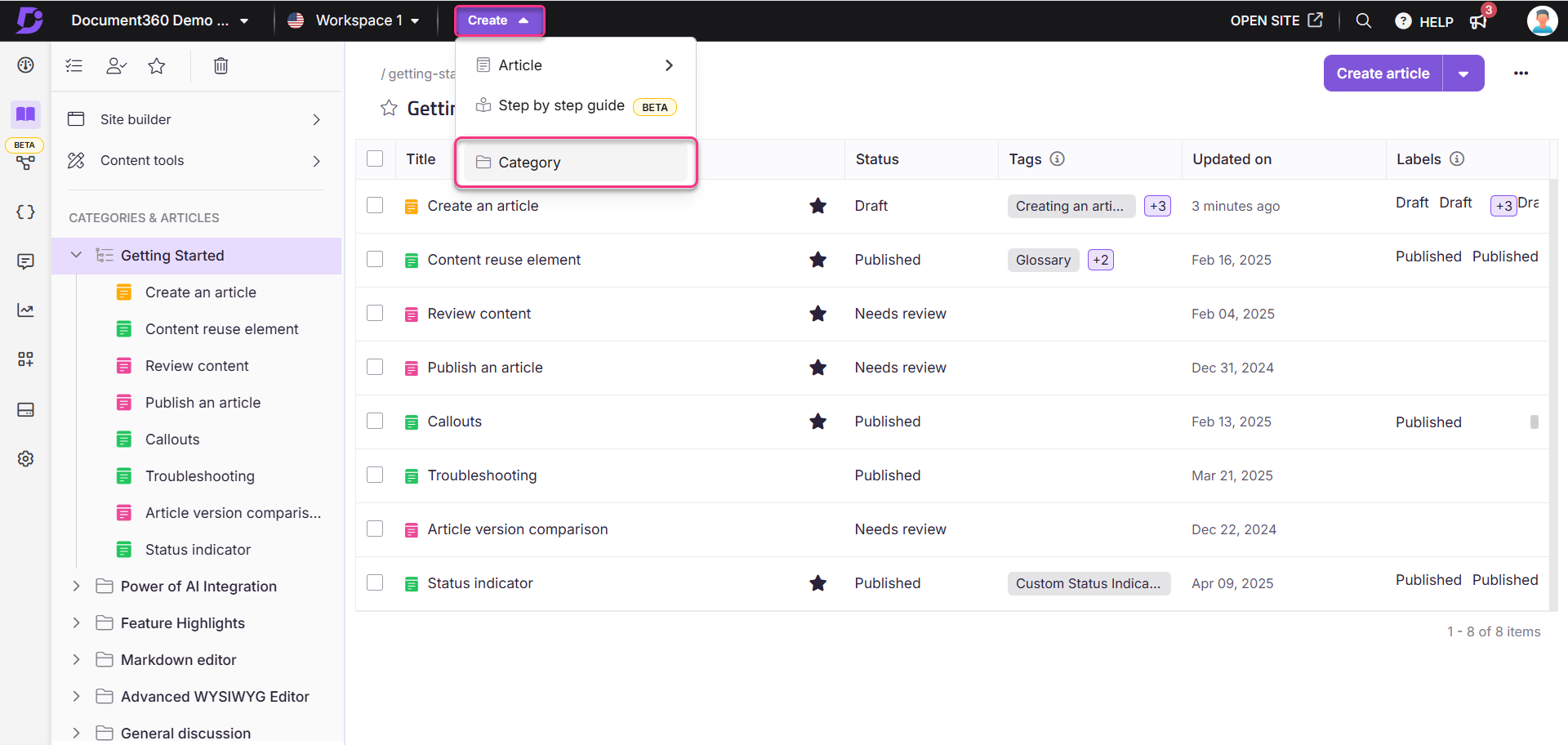
Ga als volgt te werk om een categorie te maken met behulp van het vliegwielpictogram ():
Navigeer naar Documentation () in de linkernavigatiebalk in de Knowledge Base-portal.
Beweeg in het linkernavigatiedeelvenster over net onder de gewenste categorie en klik op het pictogram Vliegwiel ().
Klik op Categorie.
Het deelvenster Nieuwe categorie maken verschijnt.
Voer een naam in voor de nieuwe categorie.
Kies in het dropdownmenu Locatie de positie van de categorie (hoofdniveau of binnen een bestaande categorie).
Klik op Opnieuw instellen om de categorie op hoofdniveau te maken.
Kies het type categorie (Map, Index, Pagina of GitHub).
Klik op Create.
Er wordt een nieuwe categorie of subcategorie toegevoegd.
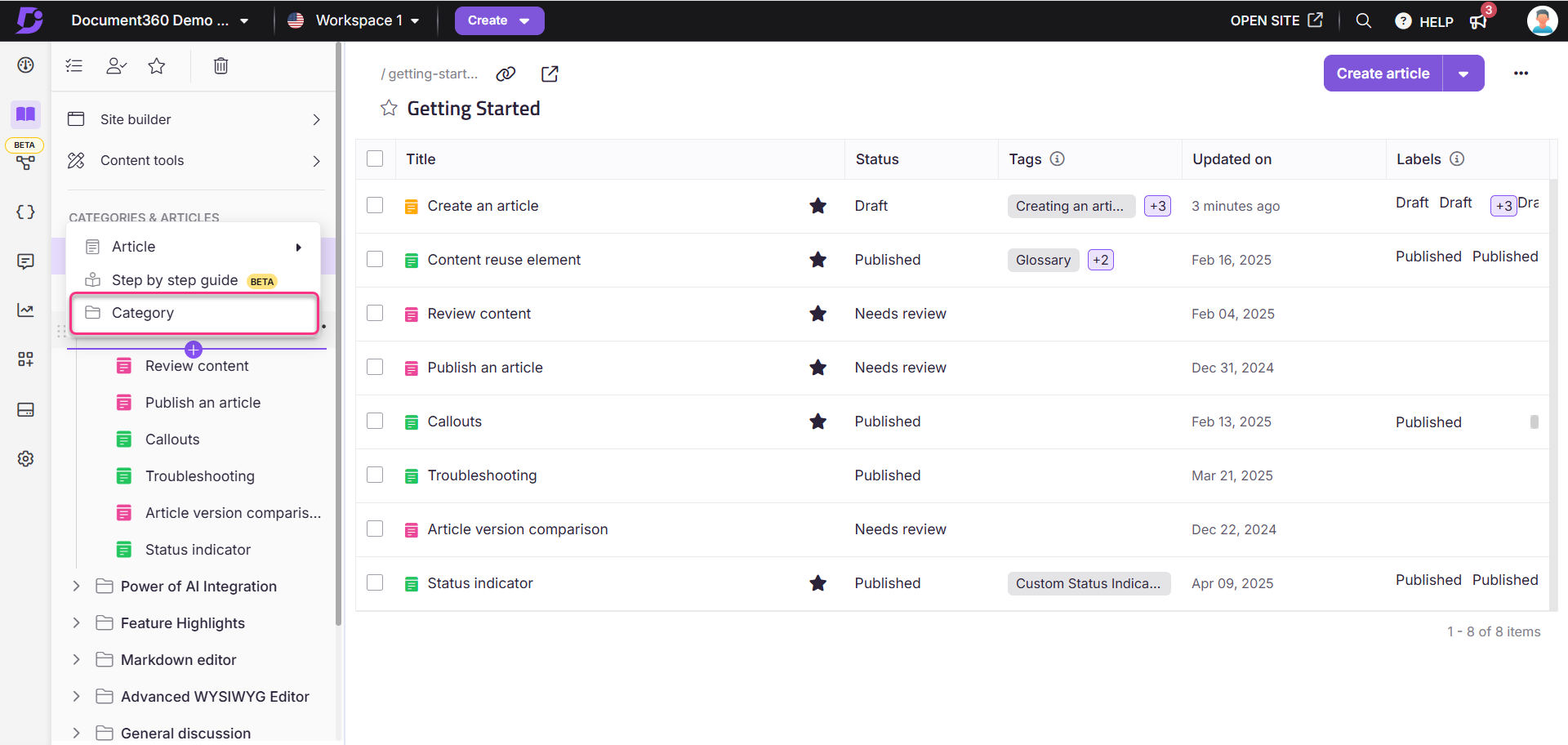
Om een categorie of subcategorie te maken met behulp van het More () icoon in de Categories & Articles sectie:
Navigeer naar Documentation () in de linkernavigatiebalk in de Knowledge Base-portal.
Plaats in het linkernavigatiedeelvenster de muisaanwijzer op de gewenste categorie en klik op het More pictogram ().
Het deelvenster Nieuwe categorie maken verschijnt.
Voer een naam in voor de nieuwe categorie.
Kies in het dropdownmenu Locatie de positie van de categorie (hoofdniveau of binnen een bestaande categorie).
Klik op Opnieuw instellen om de categorie op hoofdniveau te maken.
Kies het type categorie (Map, Index, Pagina of GitHub).
Klik op Create.
Er wordt een nieuwe categorie of subcategorie toegevoegd.
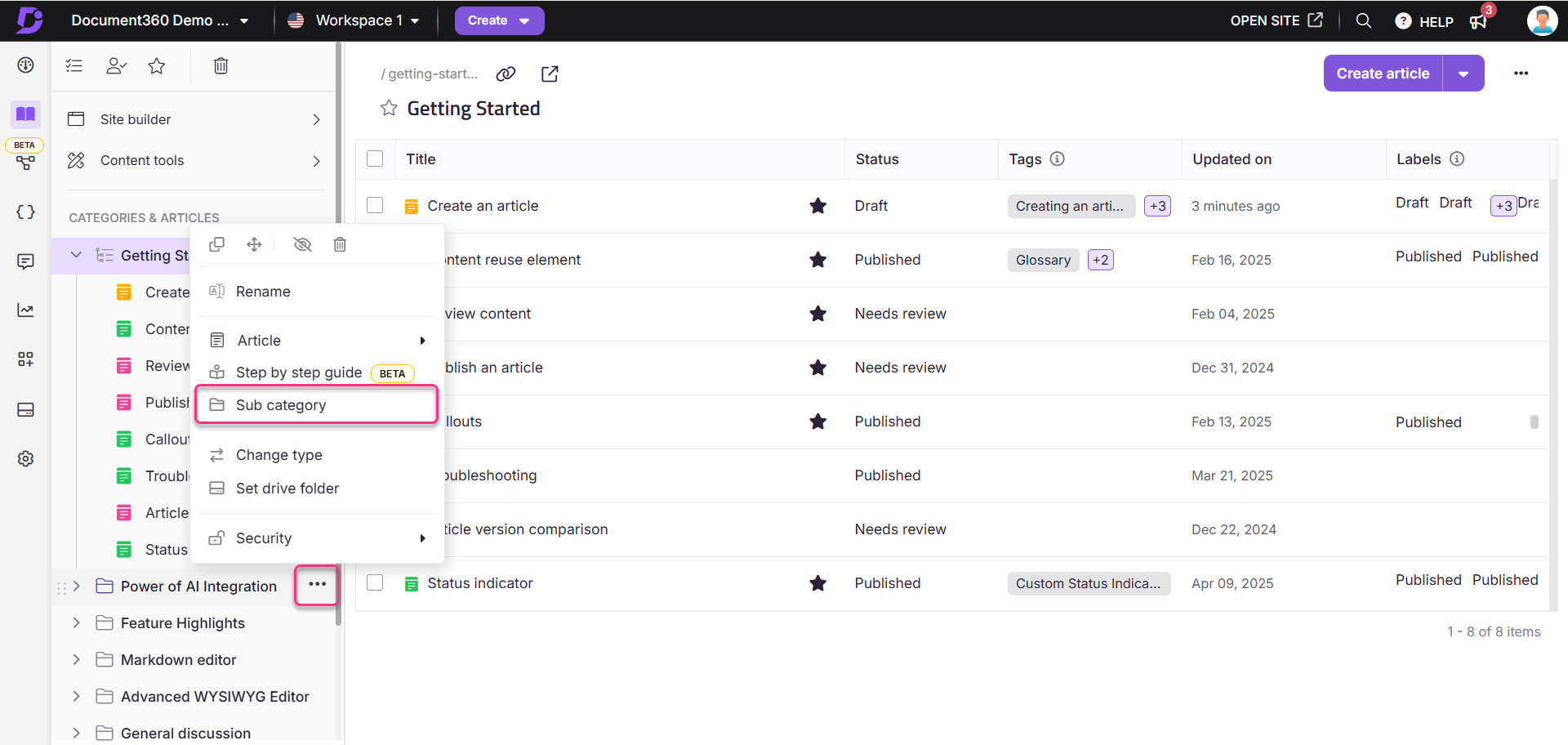
Om een categorie te maken met behulp van de Create knop in een categorie van het type Map/Index:
Navigeer naar Documentation () in de linkernavigatiebalk in de Knowledge Base-portal.
Klik op de gewenste categorie van het map-/indextype in het Categories & Articles deelvenster.
Klik op Create de vervolgkeuzelijst (aan de rechterkant van de categoriepagina) en selecteer Subcategorie.
Het deelvenster Nieuwe categorie maken verschijnt.
Voer een naam in voor de nieuwe categorie.
Kies in het dropdownmenu Locatie de positie van de categorie (hoofdniveau of binnen een bestaande categorie).
Klik op Opnieuw instellen om de categorie op hoofdniveau te maken.
Kies het type categorie (Map, Index, Pagina of GitHub).
Klik op Create.
Er wordt een nieuwe categorie of subcategorie toegevoegd.
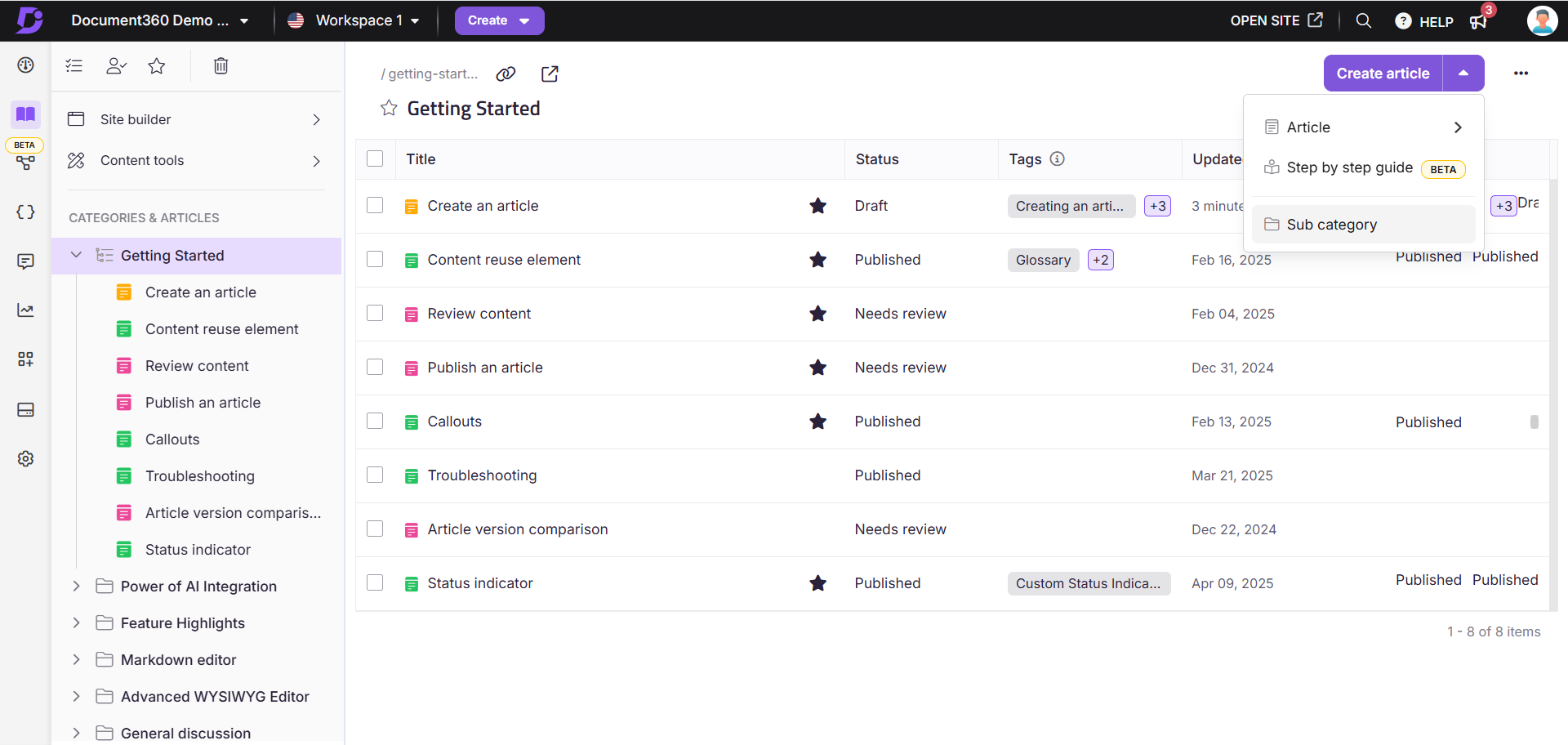
Wanneer u een nieuw artikel maakt, kunt u het in een bestaande categorie plaatsen of een nieuwe categorie in hetzelfde paneel maken.
In het deelvenster Nieuw artikel maken :
Voer de titel van het artikel in het veld Titel in.
Vouw in het veld Categorie de vervolgkeuzelijst uit en klik op Categorie maken.
Het deelvenster Nieuwe categorie maken verschijnt.
Voer een naam in voor de nieuwe categorie.
Kies in het dropdownmenu Locatie de positie van de categorie (hoofdniveau of binnen een bestaande categorie).
Klik op Opnieuw instellen om de categorie op hoofdniveau te maken.
Kies het type categorie (Map, Index, Pagina of GitHub).
Klik op Create.
Er wordt een nieuwe categorie of subcategorie toegevoegd.
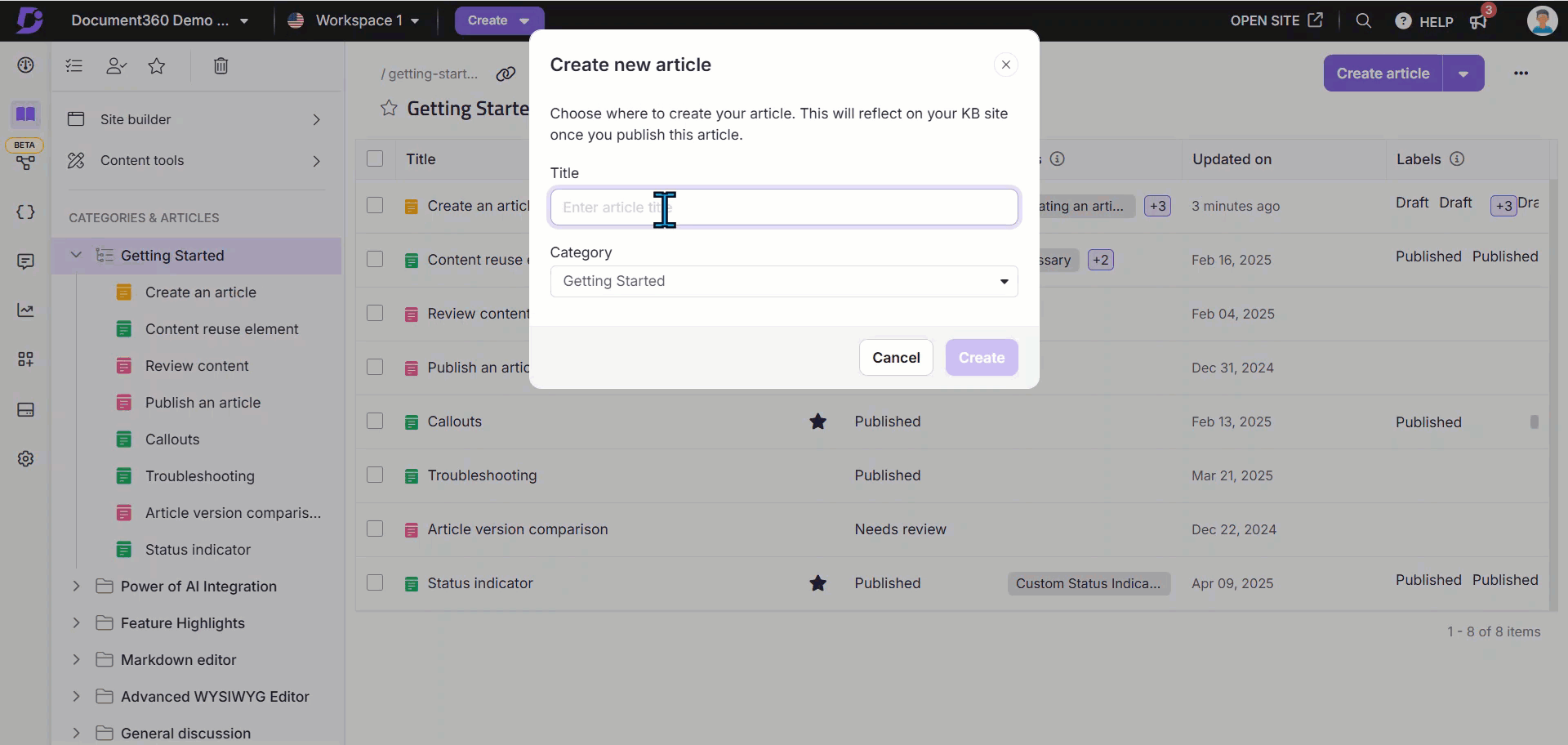
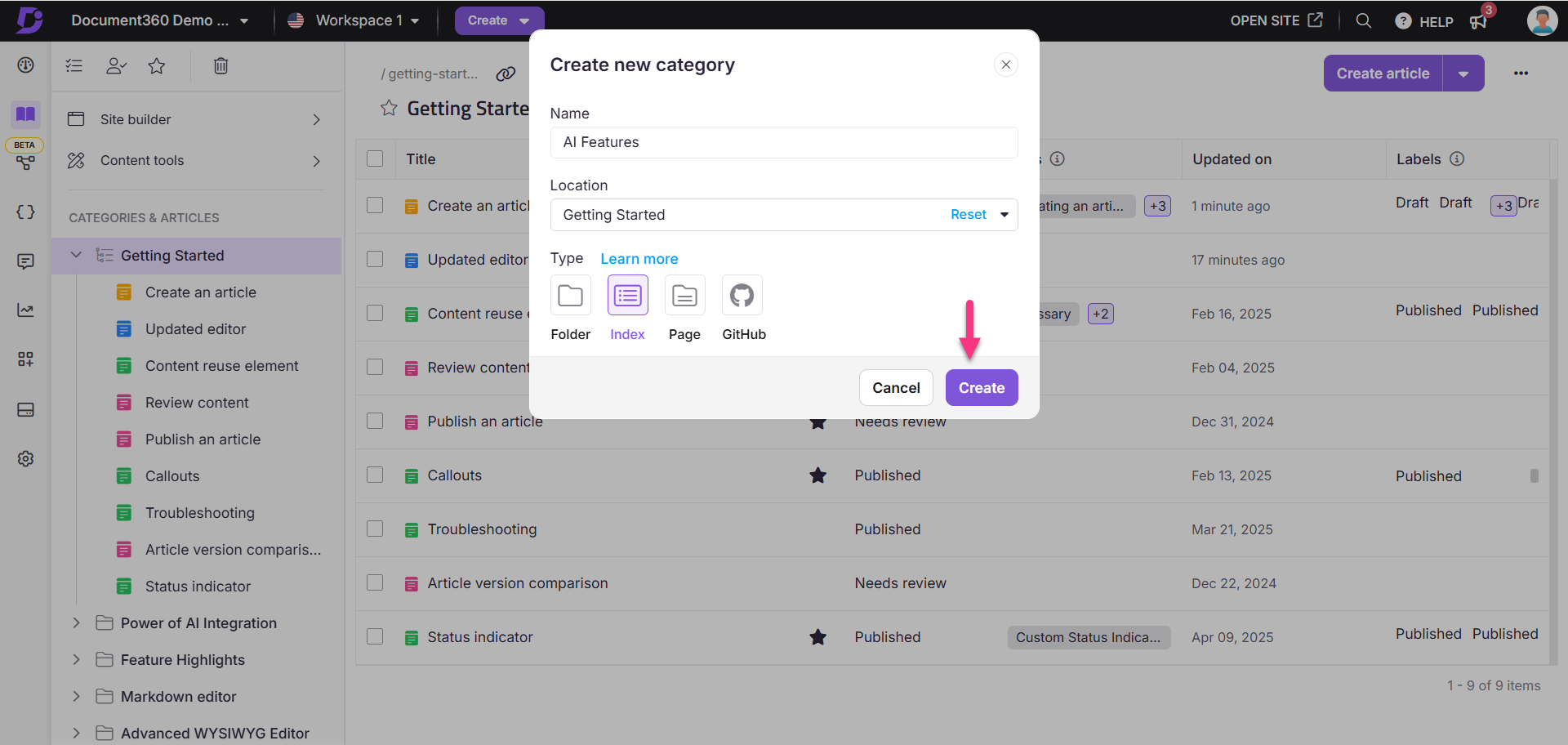
Niveau van subcategorieën
U kunt maximaal zeven niveaus van categorieën maken (1 hoofdcategorie + 6 subcategorieniveaus). De optie Nieuwe categorie is inactief voor subcategorieën boven deze limiet.
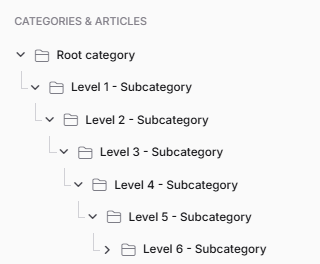
NOTITIE
Wanneer u meer subcategorieniveaus heeft, zal de gebruiker het een uitdaging vinden om te navigeren en het gewenste artikel te ontdekken zonder de zoekoptie te gebruiken.
U kunt de kennisbank structureren op basis van uw vereisten, aangezien Document360 de vindbaarheid van inhoud vergemakkelijkt met behulp van tags, alles-in-één zoekopdrachten, gerelateerde artikelen, interne koppelingen, klonen van artikelen, het repliceren of delen van één artikel in meerdere categorieën, en de functie voor categorieën/artikelen met ster.
FOOI
Gebruik maximaal drie subcategorieniveaus voor optimale navigatie. Twee subcategorieniveaus zijn ideaal.
Categoriepictogram wijzigen
Wanneer u een categorie of subcategorie maakt, wordt een standaardmappictogram toegewezen. U kunt dit pictogram veranderen in een emoji om het doel van de categorie beter over te brengen op uw eindgebruikers.
Navigeer naar de Documentation () in de linkernavigatiebalk in de Knowledge Base-portal.
Klik in het linkernavigatiedeelvenster op het mappictogram of de emoji naast de gewenste categorie.
Er verschijnt een emoji-paneel. Je kunt een emoji vinden door de zoekbalk te gebruiken, door de categorieën bovenaan te kijken of door de kleurtoonpictogrammen naast de zoekbalk te gebruiken.
Selecteer de gewenste emoji om deze toe te passen.
NOTITIE
Als u wilt terugkeren naar het mappictogram, klikt u op het 🚫 pictogram in het emoji-paneel.
Emoji-stijlen kunnen variëren, afhankelijk van de browser.
U kunt het categoriepictogram niet bijwerken voor categorieën van paginatypen . Het categoriepictogram kan alleen worden bijgewerkt voor categorieën van het map- of indextype .
![]()
Een categorie verwijderen
Er zijn vier manieren om een categorie in de Knowledge Base-portal te verwijderen:
Methode 1: Met behulp van het Morepictogram () in het Categories & Articles deelvenster.
Methode 2: Gebruik het More pictogram () in de categorie Map/Index .
Methode 3: Het verwijderen van meerdere artikelen/categorieën in de categorie Map/Index .
Methode 4: Het verwijderen van een specifiek artikel/subcategorie in de categorie Map/Index .
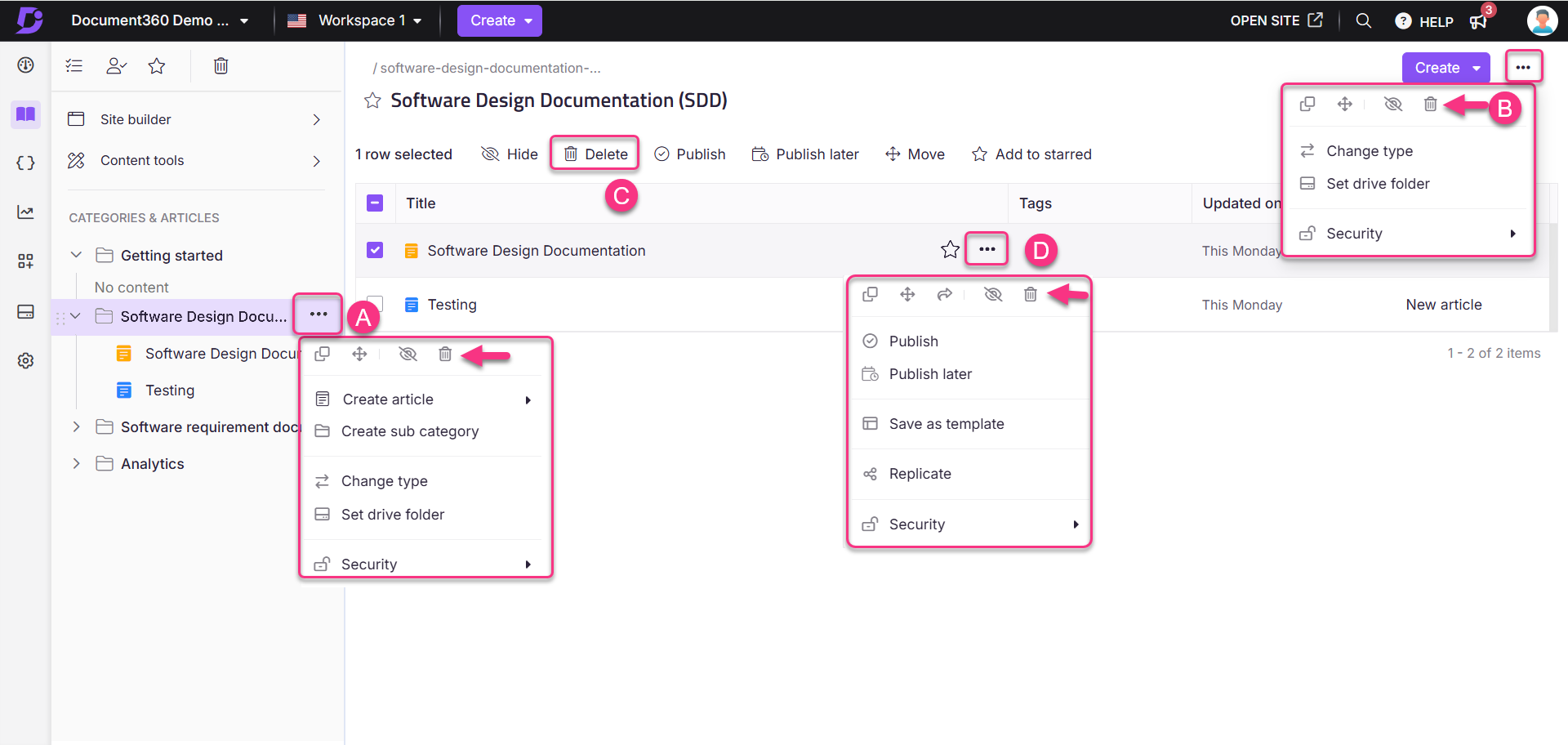
Een specifieke categorie uit de Categories & Articles sectie verwijderen:
Navigeer naar Documentation () in de linkernavigatiebalk in de Knowledge Base-portal.
Plaats de muisaanwijzer op de gewenste categorie in het Categories & Articles deelvenster.
Klik op het More pictogram () en selecteer Verwijderen ().
Klik op Ja in het bevestigingsvenster Verwijderen .
Een specifieke categorie van het map-/indextype verwijderen:
Navigeer naar Documentation () in de linkernavigatiebalk in de Knowledge Base-portal.
Ga naar de gewenste map/indexcategorie in het linkernavigatiedeelvenster.
Klik op het More pictogram () en selecteer Verwijderen ().
Klik op Ja in het bevestigingsvenster Verwijderen .
Ga als volgt te werk om meerdere artikelen en subcategorieën binnen een specifieke map-/indexcategorie te verwijderen:
Navigeer naar Documentation () in de linkernavigatiebalk in de Knowledge Base-portal.
Ga naar de gewenste map/indexcategorie in het linkernavigatiedeelvenster.
Schakel de selectievakjes in voor de juiste artikelen en subcategorieën.
Klik op Verwijderen ().
Klik op Ja in het bevestigingsvenster Verwijderen .
Om een specifiek artikel/subcategorie binnen een specifieke map/indexcategorie te verwijderen:
Navigeer naar Documentation () in de linkernavigatiebalk in de Knowledge Base-portal.
Ga naar de gewenste map/indexcategorie in het linkernavigatiedeelvenster.
Beweeg de muisaanwijzer over het gewenste artikel/subcategorie.
Klik op het More pictogram () en selecteer Verwijderen ().
Klik op Ja in het bevestigingsvenster Verwijderen .
NOTITIE
Wanneer u een categorie op hoofdniveau verwijdert, worden alle subcategorieën en artikelen onder dat niveau ook verwijderd. Verwijderde items zijn 30 dagen beschikbaar in de prullenbak.
Een categorie verbergen en zichtbaar maken
In Document360 kunt u een categorie of subcategorie verbergen in de documentatie-editor om de toegang tot alleen teamaccounts te beperken. Verborgen categorieën worden aangeduid met een doorhaling in de lijst met categorieën van het paneel Documentatie.
Stel dat uw documentatieteam bezig is met het opstellen van een nieuwe functiehandleiding die nog niet klaar is voor openbare release. U kunt de categorie tijdelijk verbergen terwijl deze wordt beoordeeld, zodat alleen interne teamleden er toegang toe hebben. Zodra u klaar bent, kunt u de categorie zichtbaar maken om deze openbaar te maken.
Er zijn vier manieren om een categorie te verbergen in de Knowledge Base-portal:
Methode 1: Met behulp van het More pictogram () in het Categories & Articles deelvenster.
Methode 2: Gebruik het More pictogram () in de categorie Map/Index .
Methode 3: Meerdere artikelen/categorieën verbergen/zichtbaar maken in de categorie Map/Index .
Methode 4: Een specifiek artikel/categorie verbergen/zichtbaar maken in de categorie Map/Index .
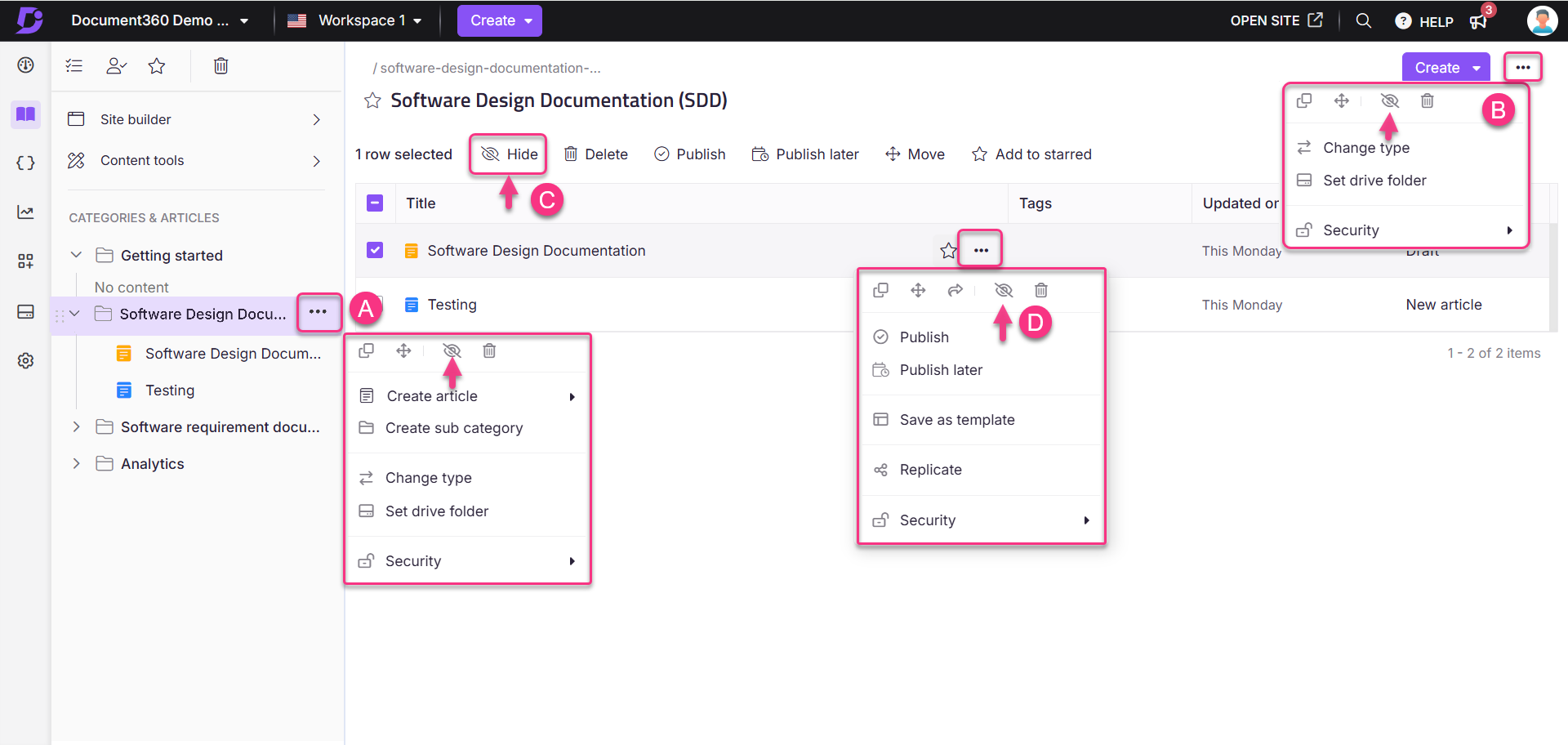
Om een specifieke categorie te verbergen/zichtbaar te maken in de Categories & Articles sectie:
Navigeer naar Documentation () in de linkernavigatiebalk in de Knowledge Base-portal.
Plaats de muisaanwijzer op de gewenste categorie in het Categories & Articles deelvenster.
Klik op het More pictogram () en selecteer Verbergen ().
Als u zichtbaar wilt maken, klikt u op het pictogram Zichtbaar maken ().
Een specifieke categorie van het map-/indextype verbergen/zichtbaar maken:
Navigeer naar Documentation () in de linkernavigatiebalk in de Knowledge Base-portal.
Ga naar de gewenste map/indexcategorie in het linkernavigatiedeelvenster.
Klik op het More pictogram () en selecteer Verbergen ().
Als u zichtbaar wilt maken, klikt u op het pictogram Zichtbaar maken ().
Ga als volgt te werk om meerdere artikelen en subcategorieën binnen een specifieke map-/indexcategorie te verbergen/zichtbaar te maken:
Navigeer naar Documentation () in de linkernavigatiebalk in de Knowledge Base-portal.
Ga naar de gewenste map/indexcategorie in het linkernavigatiedeelvenster.
Schakel de selectievakjes in voor de juiste artikelen en subcategorieën.
Klik op Verbergen ().
Als u zichtbaar wilt maken, klikt u op het pictogram Zichtbaar maken ().
Om een specifiek artikel/subcategorie binnen een specifieke map/indexcategorie te verbergen/zichtbaar te maken:
Navigeer naar Documentation () in de linkernavigatiebalk in de Knowledge Base-portal.
Ga naar de gewenste map/indexcategorie in het linkernavigatiedeelvenster.
Beweeg de muisaanwijzer over het gewenste artikel/subcategorie.
Klik op het More pictogram () en selecteer Verbergen ().
Als u zichtbaar wilt maken, klikt u op het pictogram Zichtbaar maken ().
NOTITIE
Wanneer u een categorie of subcategorie verbergt, worden alle subcategorieën en artikelen ook verborgen.
De naam van een categorie wijzigen
In Document360 kunt u categorieën en subcategorieën zo vaak hernoemen als nodig is.
Navigeer naar Documentation() in de linkernavigatiebalk in de Knowledge Base-portal.
Ga naar de gewenste categorie of subcategorie in het linkernavigatiedeelvenster.
Klik op de categoriepagina op de categorienaam die u wilt bewerken.
U kunt ook de muisaanwijzer op de gewenste categorie in het Categories & Articles deelvenster plaatsen, op het More pictogram () klikken en de optie Naam wijzigen selecteren om de categorienaam te bewerken.
Voer de nieuwe categorienaam in en klik op Update.
NOTITIE
Het hernoemen van de categorie of subcategorie heeft geen invloed op de category slug.
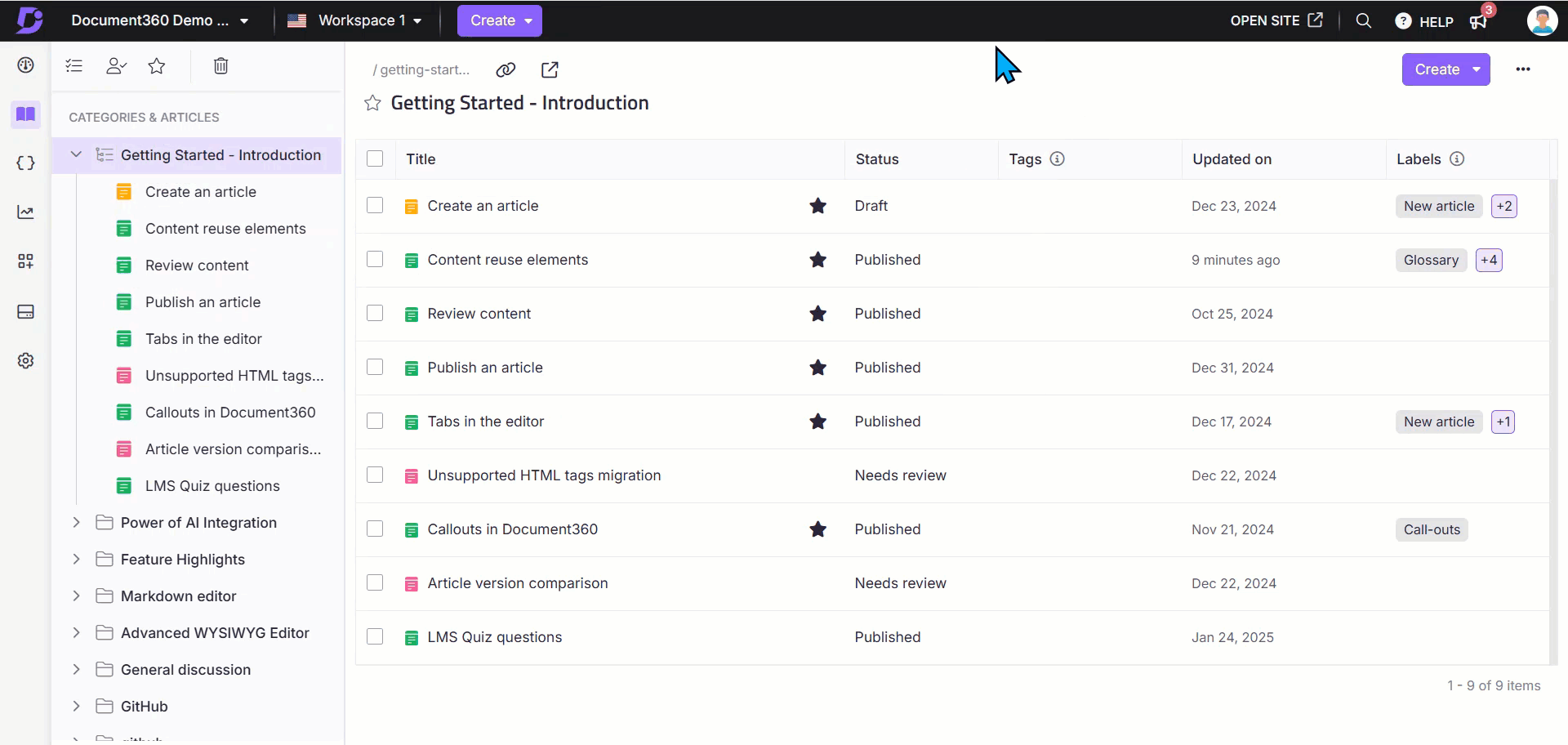
Een categorie verplaatsen
U kunt een categorie of subcategorie verplaatsen naar verschillende werkruimten. Alle subcategorieën en artikelen binnen de categorie worden ook verplaatst wanneer u de bewerking Verplaatsen uitvoert.
Er zijn vijf manieren om een categorie te verplaatsen in de Knowledge Base:
Methode 1: Het pictogram slepen en neerzetten () in het Categories & Articles deelvenster gebruiken.
Methode 2: Gebruik het More pictogram () in het Categories & Articles deelvenster.
Methode 3: Gebruik het More pictogram () in de categorie Map/Index .
Methode 4: Het verplaatsen van meerdere artikelen/categorieën in de categorie Map/Index .
Methode 5: Een specifiek artikel/categorie verplaatsen naar de categorie Map/Index .
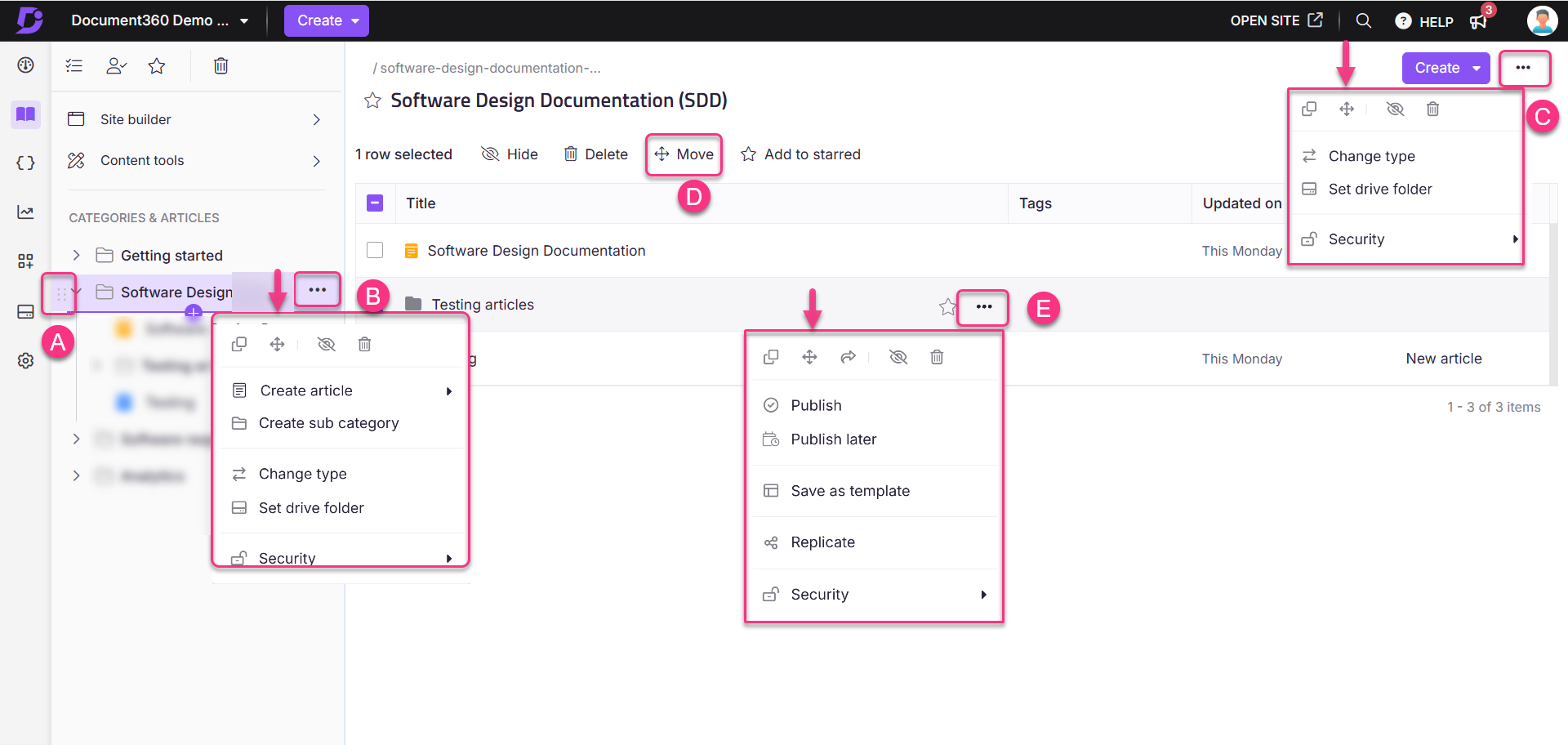
Ga als volgt te werk om een categorie te verplaatsen met behulp van het pictogram slepen en neerzetten () in het Categories & Articles deelvenster:
Navigeer naar Documentation () in de linkernavigatiebalk in de Knowledge Base-portal.
Plaats de muisaanwijzer op de gewenste categorie.
Het pictogram voor slepen en neerzetten () verschijnt.
Houd de categorie ingedrukt en sleep deze naar de juiste locatie.
NOTITIE
U kunt een categorie op rootniveau niet naar de subcategorie verplaatsen.
Met het pictogram Slepen en neerzetten () kunt u categorieën alleen binnen dezelfde werkruimte verplaatsen.
Vanuit het Categories & Articles deelvenster kunt u een categorie binnen of tussen werkruimten verplaatsen:
Navigeer naar Documentation () in de linkernavigatiebalk in de Knowledge Base-portal.
Beweeg de muisaanwijzer over de gewenste categorie of subcategorie in het linkernavigatiedeelvenster.
Het More pictogram () verschijnt.
Klik op het Morepictogram () en selecteer het pictogram Verplaatsen ().
Voer in het deelvenster Categorie verplaatsen het volgende uit:
Werkruimte: Selecteer de gewenste werkruimte in de vervolgkeuzelijst. Klik op Opnieuw instellen om het toe te wijzen onder de hoofdwerkruimte.
Categorie: Selecteer een bestaande categorie in de geselecteerde werkruimte. Klik op Opnieuw instellen om het toe te wijzen onder de hoofdcategorie.
Automatisch bijwerken van links waarnaar wordt verwezen: Schakel dit selectievakje in om ervoor te zorgen dat koppelingen in de inhoud van het artikel worden bijgewerkt op basis van de doelwerkruimte/categorie.
Klik op Verplaatsen.
U kunt een map/indexcategorie verplaatsen met de optie Meer () erin:
Navigeer naar Documentation () in de linkernavigatiebalk in de Knowledge Base-portal.
Ga naar de gewenste map/indexcategorie in het linkernavigatiedeelvenster.
Klik op het More pictogram () en selecteer het pictogram Verplaatsen ().
Voer in het deelvenster Categorie verplaatsen het volgende uit:
Werkruimte: Selecteer de gewenste werkruimte in de vervolgkeuzelijst. Klik op Opnieuw instellen om het toe te wijzen onder de hoofdwerkruimte.
Categorie: Selecteer een bestaande categorie in de geselecteerde werkruimte. Klik op Opnieuw instellen om het toe te wijzen onder de hoofdcategorie.
Automatisch bijwerken van links waarnaar wordt verwezen: Schakel dit selectievakje in om ervoor te zorgen dat koppelingen in de inhoud van het artikel worden bijgewerkt op basis van de doelwerkruimte/categorie.
Klik op Verplaatsen.
Ga als volgt te werk om meerdere artikelen/subcategorieën binnen een specifieke map/indexcategorie te verplaatsen:
Navigeer naar Documentation () in de linkernavigatiebalk in de Knowledge Base-portal.
Ga naar de gewenste map/indexcategorie in het linkernavigatiedeelvenster.
Schakel de selectievakjes in voor de juiste artikelen en subcategorieën.
Klik op het pictogram Verplaatsen ().
Voer in het deelvenster Categorie verplaatsen het volgende uit:
Werkruimte: Selecteer de gewenste werkruimte in de vervolgkeuzelijst. Klik op Opnieuw instellen om het toe te wijzen onder de hoofdwerkruimte.
Categorie: Selecteer een bestaande categorie in de geselecteerde werkruimte. Klik op Opnieuw instellen om het toe te wijzen onder de hoofdcategorie.
Automatisch bijwerken van links waarnaar wordt verwezen: Schakel dit selectievakje in om ervoor te zorgen dat koppelingen in de inhoud van het artikel worden bijgewerkt op basis van de doelwerkruimte/categorie.
Klik op Verplaatsen.
Om een specifiek artikel/subcategorie binnen een specifieke map/indexcategorie te verplaatsen:
Navigeer naar Documentation () in de linkernavigatiebalk in de Knowledge Base-portal.
Ga naar de gewenste map/indexcategorie in het linkernavigatiedeelvenster.
Beweeg de muisaanwijzer over het gewenste artikel/subcategorie.
Het More pictogram () verschijnt.
Klik op het More pictogram () en klik op het pictogram Verplaatsen ().
Voer in het deelvenster Categorie verplaatsen het volgende uit:
Werkruimte: Selecteer de gewenste werkruimte in de vervolgkeuzelijst. Klik op Opnieuw instellen om het toe te wijzen onder de hoofdwerkruimte.
Categorie: Selecteer een bestaande categorie in de geselecteerde werkruimte. Klik op Opnieuw instellen om het toe te wijzen onder de hoofdcategorie.
Automatisch bijwerken van links waarnaar wordt verwezen: Schakel dit selectievakje in om ervoor te zorgen dat koppelingen in de inhoud van het artikel worden bijgewerkt op basis van de doelwerkruimte/categorie.
Klik op Verplaatsen.
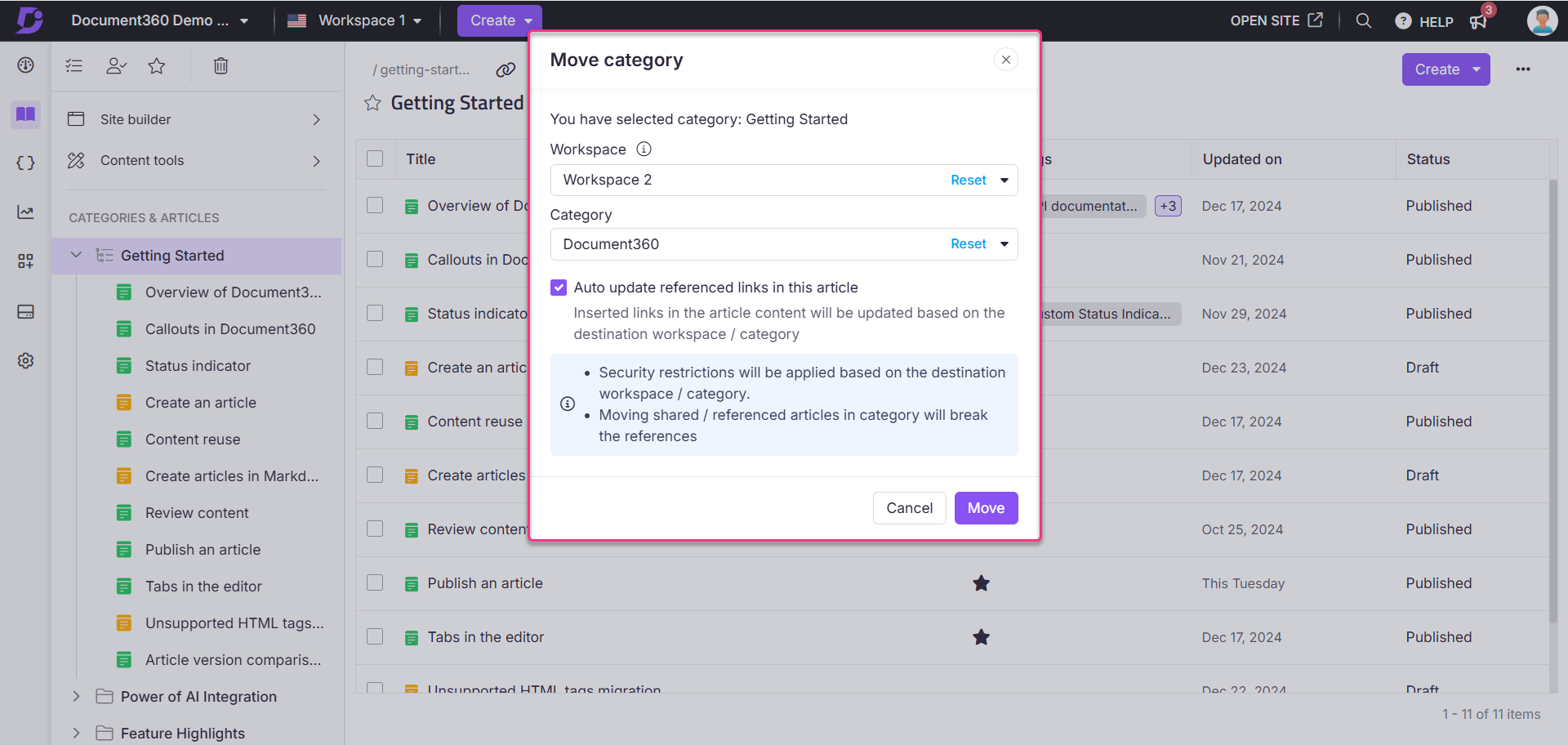
Een categorie klonen
Klooncategorieën zijn exacte kopieën van de inhoud die als nieuwe artikelen is gemaakt. U kunt de categorieën klonen binnen of tussen werkruimten.
Er zijn drie manieren om een categorie te klonen in de Knowledge Base:
Methode 1: Met behulp van het More pictogram () in het Categories & Articles deelvenster.
Methode 2: Gebruik het More pictogram () in de categorie Map/Index .
Methode 3: Klonen van een specifiek artikel/subcategorie binnen een map/indexcategorie .

Vanuit de Categories & Articles sectie kunt u een categorie klonen binnen of tussen werkruimten:
Navigeer naar Documentation () in de linkernavigatiebalk in de Knowledge Base-portal.
Beweeg de muisaanwijzer over de gewenste categorie of subcategorie in het linkernavigatiedeelvenster.
Het More pictogram () verschijnt.
Klik op het More pictogram () en selecteer het pictogram Klonen ().
Voer in het deelvenster Categorie Klonen het volgende uit:
Naam: Voer de naam in voor de klooncategorie.
Werkruimte: Selecteer de gewenste werkruimte in de vervolgkeuzelijst. Klik op Opnieuw instellen om het toe te wijzen onder de hoofdwerkruimte.
Categorie: Selecteer een bestaande categorie in de geselecteerde werkruimte. Klik op Opnieuw instellen om het toe te wijzen onder de hoofdcategorie.
Kruisverwijzingen: Selecteer Bijwerken naar gekloond als u wilt dat hyperlinks automatisch naar de gekloonde categorie navigeren, ongeacht of deze zich binnen dezelfde werkruimte of in verschillende werkruimten bevindt. Selecteer Origineel behouden als u de voorkeur geeft aan de hyperlinks om naar de oorspronkelijke categorie te navigeren. Als het artikel met hyperlinks niet is gekloond en u Bijwerken naar gekloond kiest, wat de standaardselectie is, verwijst de hyperlink nog steeds naar de oorspronkelijke versie van het artikel.
Klik op Klonen.
U kunt een map/indexcategorie klonen met de optie Meer ():
Navigeer naar Documentation () in de linkernavigatiebalk in de Knowledge Base-portal.
Ga naar de gewenste map/indexcategorie in het linkernavigatiedeelvenster.
Klik op het More pictogram () en selecteer het pictogram Klonen ().
Voer in het deelvenster Categorie Klonen het volgende uit:
Naam: Voer de naam in voor de klooncategorie.
Werkruimte: Selecteer de gewenste werkruimte in de vervolgkeuzelijst. Klik op Opnieuw instellen om het toe te wijzen onder de hoofdwerkruimte.
Categorie: Selecteer een bestaande categorie in de geselecteerde werkruimte. Klik op Opnieuw instellen om het toe te wijzen onder de hoofdcategorie.
Kruisverwijzingen: Selecteer Bijwerken naar gekloond als u wilt dat hyperlinks automatisch naar de gekloonde categorie navigeren, ongeacht of deze zich binnen dezelfde werkruimte of in verschillende werkruimten bevindt. Selecteer Origineel behouden als u de voorkeur geeft aan de hyperlinks om naar de oorspronkelijke categorie te navigeren. Als het artikel met hyperlinks niet is gekloond en u Bijwerken naar gekloond kiest, wat de standaardselectie is, verwijst de hyperlink nog steeds naar de oorspronkelijke versie van het artikel.
Klik op Verplaatsen.
Om een specifiek artikel/subcategorie binnen een specifieke map/indexcategorie te verplaatsen:
Navigeer naar Documentation () in de linkernavigatiebalk in de Knowledge Base-portal.
Ga naar de gewenste map/indexcategorie in het linkernavigatiedeelvenster.
Beweeg de muisaanwijzer over het gewenste artikel/subcategorie.
Het More pictogram () verschijnt.
Klik op het More pictogram () en selecteer het pictogram Klonen ().
Voer in het deelvenster Categorie Klonen het volgende uit:
Naam: Voer de naam in voor de klooncategorie.
Werkruimte: Selecteer de gewenste werkruimte in de vervolgkeuzelijst. Klik op Opnieuw instellen om het toe te wijzen onder de hoofdwerkruimte.
Categorie: Selecteer een bestaande categorie in de geselecteerde werkruimte. Klik op Opnieuw instellen om het toe te wijzen onder de hoofdcategorie.
Kruisverwijzingen: Selecteer Bijwerken naar gekloond als u wilt dat hyperlinks automatisch naar de gekloonde categorie navigeren, ongeacht of deze zich binnen dezelfde werkruimte of in verschillende werkruimten bevindt. Selecteer Origineel behouden als u de voorkeur geeft aan de hyperlinks om naar de oorspronkelijke categorie te navigeren. Als het artikel met hyperlinks niet is gekloond en u Bijwerken naar gekloond kiest, wat de standaardselectie is, verwijst de hyperlink nog steeds naar de oorspronkelijke versie van het artikel.
Klik op Klonen.
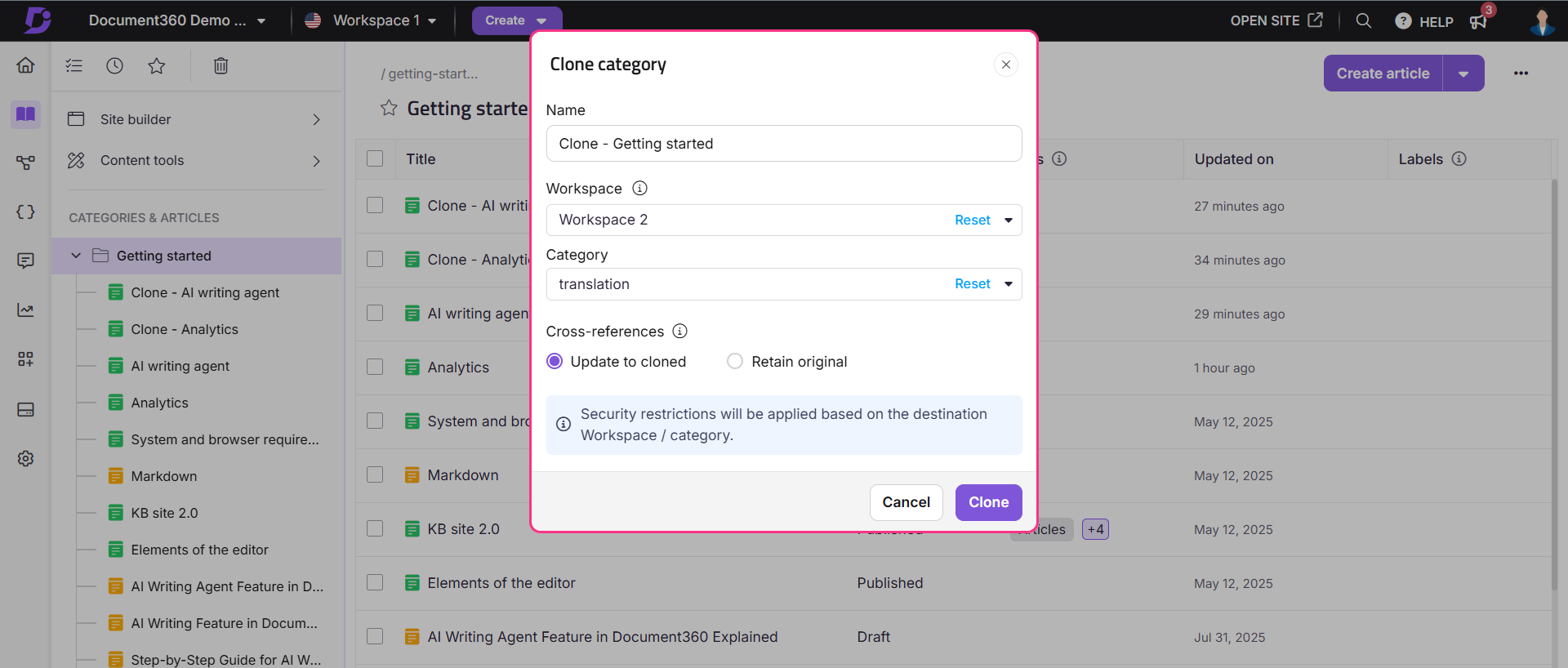
NOTITIE
Beveiligingsbeperkingen worden toegepast op basis van de werkruimten/categorieën van bestemming.
Een categorie met een ster toevoegen
Als u vaak bepaalde categorieën in uw documentatie gebruikt, kunt u deze verplaatsen naar Sterrood voor snelle en gemakkelijke toegang. Deze functie functioneert als een favorietensectie en is alleen beschikbaar in de Knowledge Base-portal.
NOTITIE
U kunt categorieën, subcategorieën en artikelen een ster geven.
Ga als volgt te werk om een categorie toe te voegen aan Starred:
Navigeer naar Documentation () in de linkernavigatiebalk in de Knowledge Base-portal.
Selecteer de gewenste categorie in het linkernavigatievenster.
Klik op het pictogram met ster () naast de titel van de categorie.
U kunt ook de muisaanwijzer op een subcategorie in het map -/indexoverzicht plaatsen en op het pictogram met ster () klikken.
Klik voor een paginacategorietype op het pictogram met ster () naast de categorietitel.
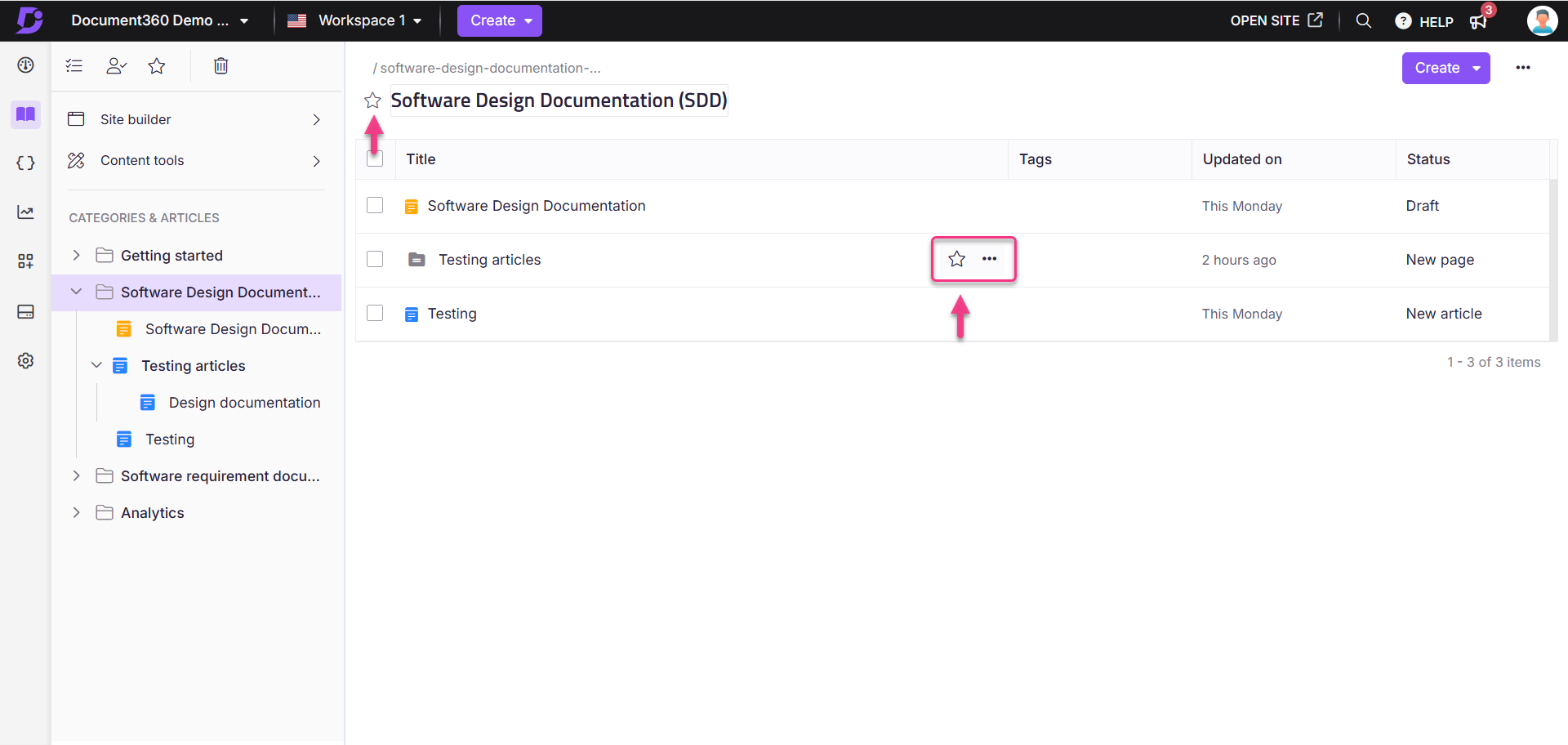
U kunt een categorie met ster op twee manieren verwijderen:
Methode 1: Directe verwijdering
Methode 2: Verwijderen uit de sectie met ster ()
Volg de onderstaande stappen om een categorie met ster rechtstreeks uit de categorieën te verwijderen:
Navigeer naar de gewenste categorie of subcategorie op de overzichtspagina van de map/index .
Klik op het pictogram met ster () in het linkernavigatiedeelvenster naast de titel van de categorie of subcategorie om de ster op te heffen.
Ga als volgt te werk om een categorie met ster te verwijderen in de sectie met ster ():
Navigeer naar Documentation () in de linkernavigatiebalk in de Knowledge Base-portal.
Klik op Ster () in het linkernavigatiedeelvenster. De pagina met ster () verschijnt en toont een lijst met categorieën met ster.
Vink de selectievakjes aan naast de categorieën die u wilt verwijderen.
Klik op de optie Verwijderen uit ster .
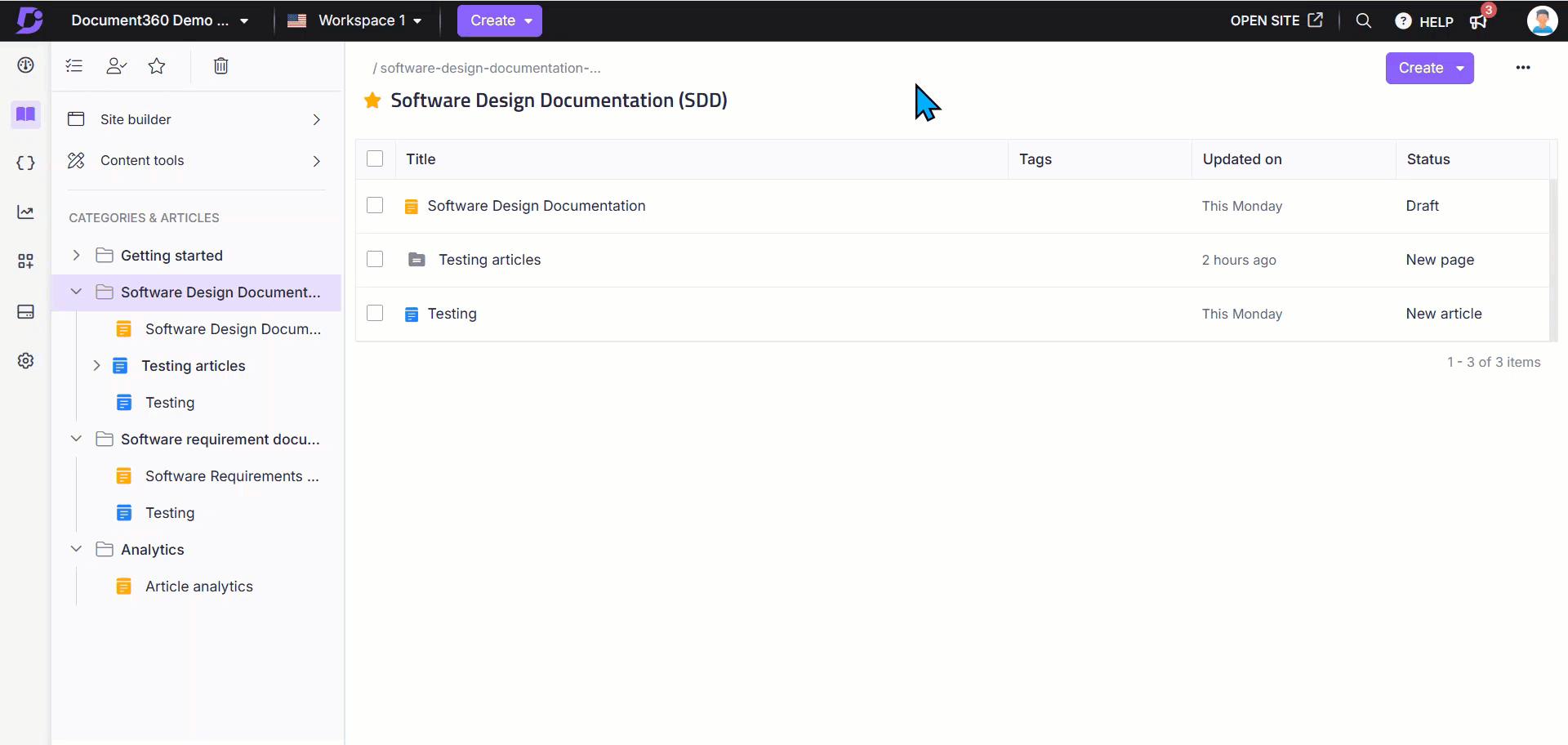
NOTITIE
Wanneer het categoriefilter is toegepast op de items met ster, kunt u de artikelstatus voor mappen met ster of indexcategorieën niet bekijken. Dit komt omdat de artikelen met een ster worden behandeld als onafhankelijke artikelen en niet zijn gekoppeld aan het categoriefilter. Alleen paginacategorieën geven echter de artikelstatus weer.
Toegang tot categorieën met ster
Ga als volgt te werk om uw categorieën met ster te bekijken:
Navigeer naar Documentatie () in de linkernavigatiebalk in de Knowledge Base-portal.
Klik op het pictogram met ster () in het linker secundaire navigatiepaneel.
Als u een categorie uit deze lijst wilt verwijderen, selecteert u deze en klikt u bovenaan op Verwijderen uit ster .
Als u een artikel uit deze lijst wilt verwijderen, selecteert u het en klikt u bovenaan op Verwijderen uit ster . U kunt uw categorieën met ster ook bekijken in de Overview page voor snelle toegang.
NOTITIE
Alleen de categorieën en artikelen die je een ster geeft, verschijnen op je pagina met een ster , terwijl de categorieën en artikelen met een ster van vóór september 2025 zichtbaar blijven voor alle teamleden.
Lees voor meer informatie het artikel op Starred page.
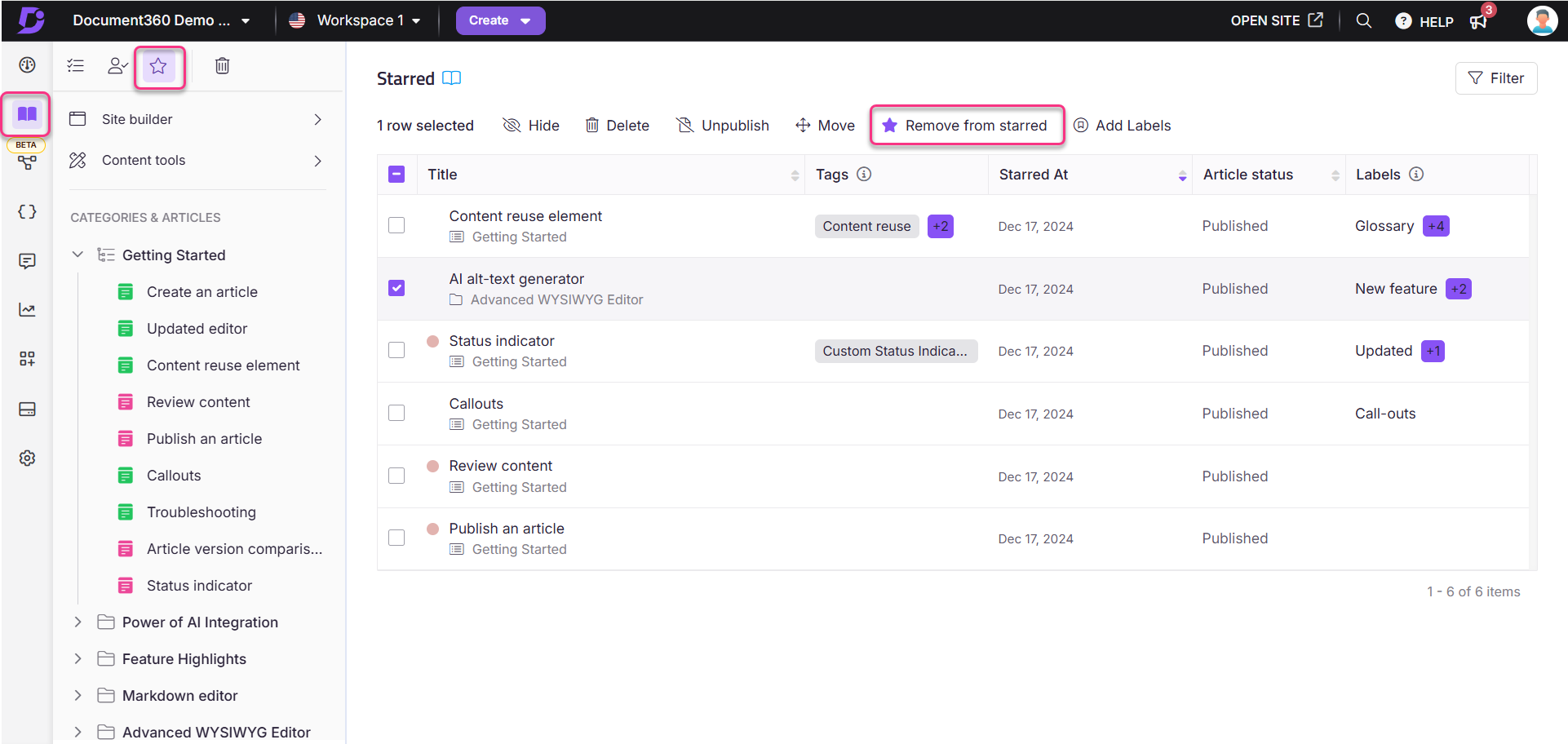
Probleemoplossing
In deze sectie wordt een oplossing geboden voor een probleem dat u kunt tegenkomen bij het beheren van categorieën in Document360.
Subcategorie van het indextype die niet zichtbaar is in de categoriestructuur
Fout: Bij het identificeren van de locatie van een artikel is de subcategorie van het indextype mogelijk niet zichtbaar. Dit probleem treedt op wanneer een categorie van het indextype wordt gemaakt onder een mapcategorie, waardoor de subcategorieën niet kunnen worden weergegeven in de categoriestructuur van de gebruikerssite.
Stappen om op te lossen:
Ga als volgt te werk om de subcategorie van het indextype zichtbaar te maken:
Wijzig in het menu Categorie het type van Indexcategorie in Maptype.
Nadat u het categorietype hebt gewijzigd, vernieuwt u de pagina om ervoor te zorgen dat de subcategorieën in de categoriestructuur worden weergegeven.
Als het probleem zich blijft voordoen, neem dan contact op support@document360.com met de volgende gegevens:
Een gedetailleerde schermopname van het probleem.
A HAR file captured wanneer het probleem zich voordoet.
FAQ
Welke soorten categorieën kan ik maken?
U kunt categorieën maken van het type Map, Index, Pagina of GitHub.
Is er een limiet aan het aantal categorieën dat ik kan maken?
Ja, u kunt maximaal 1.000 categorieën per werkruimte maken.
Kan ik subcategorieën maken onder een hoofdcategorie?
Ja, u kunt maximaal zeven niveaus van categorieën maken, waaronder één hoofdcategorie en zes subcategorieniveaus.
Wat is de tekenlimiet voor de titel van het artikel of de categorie?
De tekenlimiet voor artikel- of categorietitels is 150, inclusief spaties.
Kan ik het categoriepictogram veranderen in een emoji?
Ja, u kunt het pictogram voor categorieën of subcategorieën van het map- of indextype wijzigen in een emoji.
Is er een manier om de emoji te verwijderen en terug te keren naar het mappictogram?
Ja, je kunt op het 🚫 pictogram in de vervolgkeuzelijst voor emoji's klikken om de emoji te verwijderen en terug te keren naar het mappictogram.
Verschillen emoji-stijlen per browser?
Ja, sommige emoji-stijlen kunnen per browser verschillen.
Wat is het doel van het verbergen van een categorie in Document360?
Als u een categorie verbergt, wordt de toegang tot bepaalde informatie beperkt, waardoor deze alleen zichtbaar is voor teamaccounts, terwijl deze verborgen blijft voor de Knowledge Base-site.
Hoe herken ik verborgen categorieën in Document360?
Verborgen categorieën worden aangeduid met een doorhaling in de lijst met categorieën in de Documentation sectie ().
Kan ik meerdere subcategorieën tegelijk verbergen?
Ja, in categorieën van het type Map/Index kunt u meerdere subcategorieën tegelijk onder dezelfde bovenliggende categorie verbergen door de gewenste subcategorieën te selecteren en op Verbergen () te klikken.
Is het mogelijk om een categorie te verbergen nadat deze is gepubliceerd?
Ja, u kunt een categorie verbergen, zelfs nadat deze is gepubliceerd, door naar het Categories & Articles deelvenster te gaan en de optie Verbergen () te selecteren.
NOTITIE
Wanneer u een categorie of subcategorie verbergt, worden alle subcategorieën en artikelen ook verborgen.
Kan ik een categorie verplaatsen naar een ander werkgebied?
Ja, u kunt een categorie verplaatsen tussen werkruimten.
Verplaatst een categorie ook de subcategorieën en artikelen?
Ja, als je een categorie verplaatst, worden ook de subcategorieën en artikelen naar de gewenste locatie verplaatst.
Kan ik een hoofdcategorie verplaatsen naar de subcategorie?
Nee, u kunt de categorie op hoofdniveau niet naar de subcategorie verplaatsen.
Zijn er veiligheidsbeperkingen bij het verplaatsen van categorieën?
Ja, er worden beveiligingsbeperkingen toegepast op basis van de werkruimten/categorieën van bestemming.
Wat zijn gekloonde categorieën?
Gekloonde categorieën zijn exacte kopieën van de inhoud die als nieuwe artikelen is gemaakt.
Kan ik categorieën klonen in verschillende werkruimten?
Ja, u kunt categorieën klonen binnen of tussen werkruimten.
Is het mogelijk om nieuwe categorieën of artikelen te maken binnen een gekloonde categorie?
Ja, u kunt nieuwe categorieën of artikelen maken binnen een gekloonde categorie.
Kan ik het type van een gekloonde categorie wijzigen nadat deze is gemaakt?
Kan ik het type van een gekloonde categorie wijzigen nadat deze is gemaakt?
Wat is het doel van het toevoegen van een ster aan categorieën in de Knowledge Base-portal?
Met categorieën met een ster kunt u eenvoudig toegang krijgen tot veelgebruikte categorieën, vergelijkbaar met een sectie met favorieten.
Is het mogelijk om meerdere categorieën tegelijk uit 'Starred' te verwijderen?
Ja, u kunt meerdere categorieën uit 'Met ster' tegelijk verwijderen van de pagina met ster ().
Hoe lang zijn verwijderde categorieën beschikbaar in de prullenbak?
Verwijderde categorieën zijn 30 dagen beschikbaar in de prullenbak.
Werkt het hernoemen van een categorie de slug bij?
Nee, het hernoemen van een categorie of artikel werkt niet automatisch de slug bij. Je moet de slug indien nodig handmatig bijwerken.
Wat zijn enkele praktische tips voor het benoemen van categorieën?
Best practices zijn onder meer duidelijkheid en eenvoud, consistente opmaak, lezersgericht taalgebruik, het vermijden van herhaling, logische hiërarchie, zoekwoordoptimalisatie, het vermijden van afkortingen, rekening houden met schaalbaarheid en het waarborgen van contextuele relevantie.