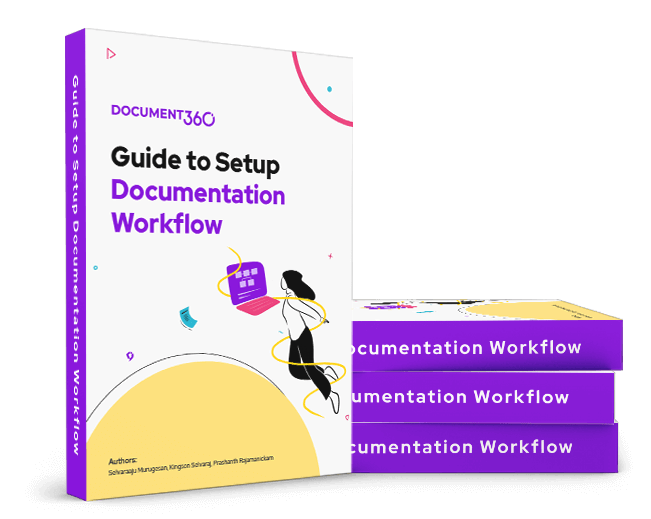Abonnementen die deze functie ondersteunen: Business Enterprise
In Document360 wordt het beheer van de artikelworkflow gestroomlijnd met behulp van een enkele knop voor de workflowstatus die zowel de publicatie- als de workflowovergangen regelt. Dit verbetert de ervaring met inhoudsbeoordeling door u in staat te stellen de workflowstatus te beheren, revisoren toe te wijzen en de voortgang bij te houden, allemaal op één plek.
Een werkstroomstatus vertegenwoordigt een controlepunt of fase in de levenscyclus van de documentatie. U kunt werkstroomstatussen rechtstreeks in de documentatie-editor beheren en toewijzen aan teamleden.
Acties voor werkstroomstatus
De optie Werkstroomstatus is beschikbaar in de rechterbovenhoek van de Documentatie-editor.
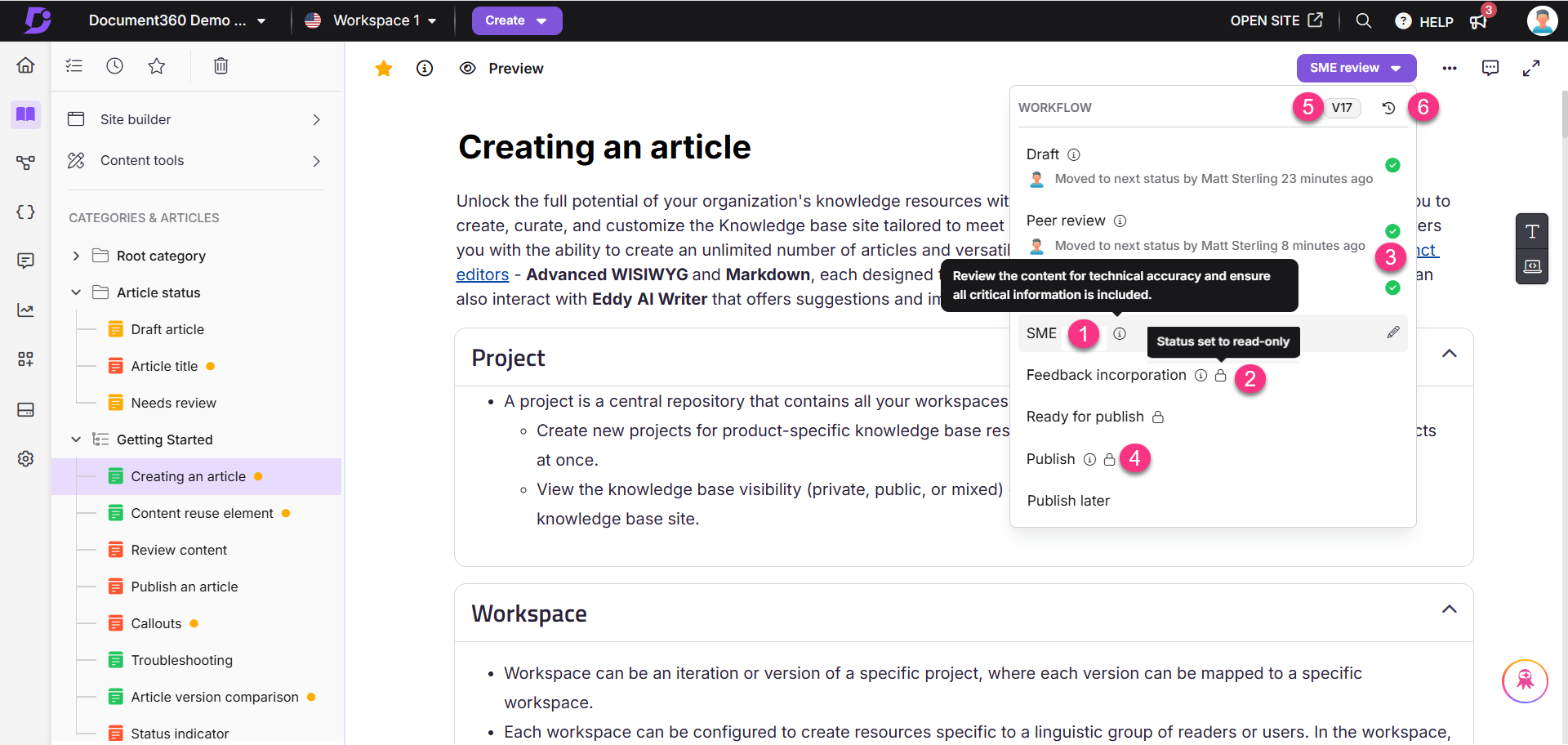
Pictogram Informatie (): Klik op het informatiepictogram () naast de werkstroomstatus om de beschrijving van de werkstroomstatus weer te geven.
pictogram vergrendelen (): Het pictogram vergrendelen () geeft aan dat de werkstroomstatus zich in de modus Alleen-lezen bevindt. Als het artikel zich in de status Alleen-lezen bevindt, kunt u het niet rechtstreeks publiceren.
Groen vinkje () pictogram: Voltooide statussen zijn gemarkeerd met een groen vinkje. Als het artikel al gepubliceerd is, zal alle statussen een groen vinkje tonen.
Publiceren: Als u een artikel onmiddellijk wilt publiceren, opent u de knop Werkstroomstatus en klikt u op Direct publiceren zonder tussenliggende statussen te selecteren.
Artikelversie: Geeft de huidige versie van het artikel weer.
Workflow history (): Klik om de volledige workflowgeschiedenis van het artikel weer te geven.
Werkstroomstatus weergeven en bijwerken
De knop Werkstroomstatus in de rechterbovenhoek van de editor fungeert ook als de statusmanager van de werkstroom.
Klik op de knop Werkstroomstatus .
Het dialoogvenster Workflow wordt geopend, waar u het volgende kunt doen:
Selecteer de volgende workflowstatus (bijv. Peer review, MKB-review, enz.)
Wijs een teamlid aan om het artikel te beoordelen
Stel een vervaldatum in voor de beoordeling
Voeg een opmerking van maximaal 250 tekens toe. Dit is een optioneel veld.
Klik op Publiceren om het artikel rechtstreeks te publiceren.
Klik op Status instellen om het dialoogvenster op te slaan en te sluiten.
Nadat u de werkstroomstatus hebt bijgewerkt, wordt op het knoplabel de momenteel toegewezen status weergegeven. Bijvoorbeeld:
Als het artikel in Beoordeling 1 staat, wordt op de knop Beoordeling 1 weergegeven, wat de huidige fase van het artikel in de workflow aangeeft.
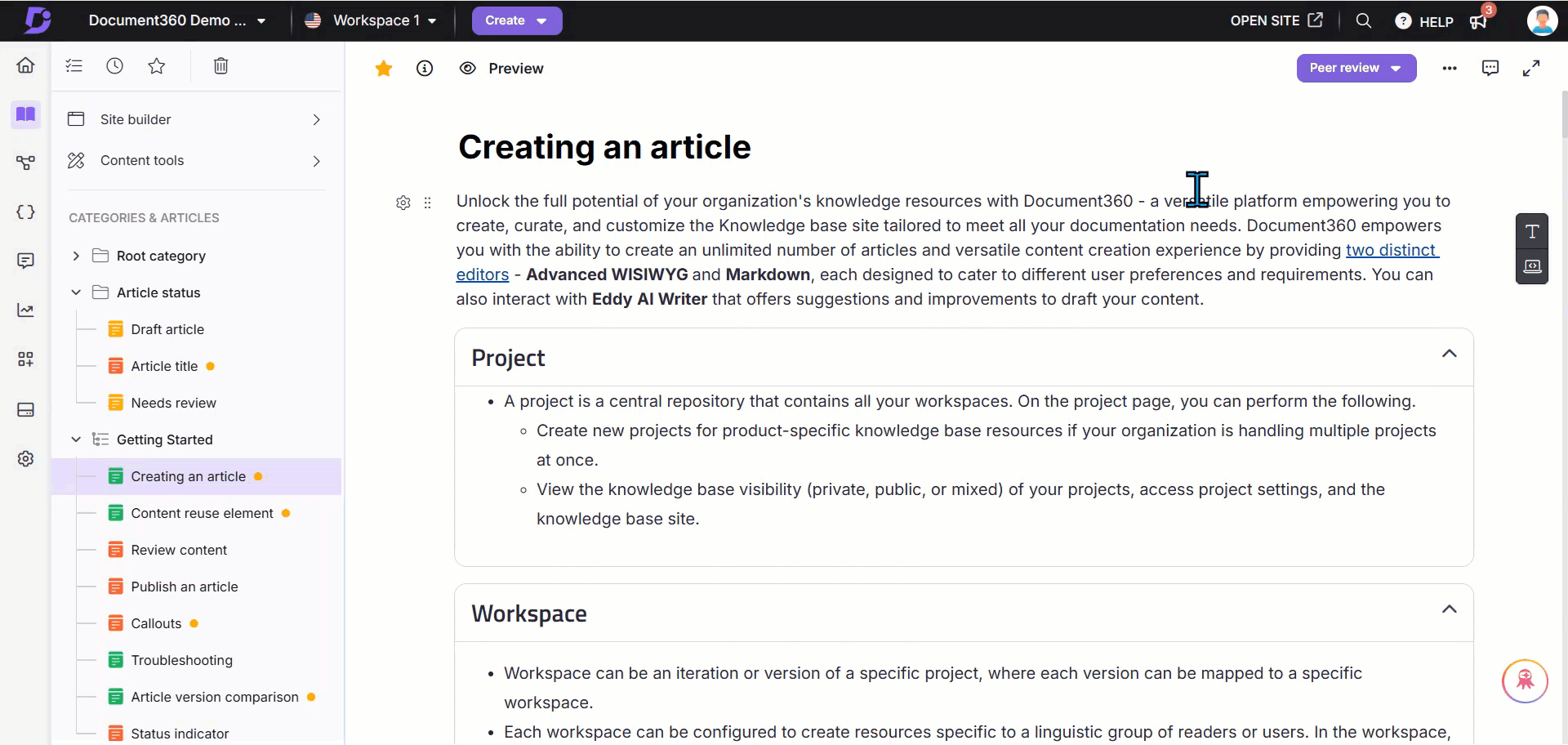
Een vervaldatum instellen
Houd uw workflow op schema door een vervaldatum toe te voegen bij het bijwerken van de status:
Klik op het dropdownmenu Werkstroomstatus in de rechterbovenhoek van de editor.
Het dialoogvenster Werkstroomstatus bijwerken verschijnt.
Selecteer in het veld Vervaldatum een datum in de kalender.
Als u een vervaldatum wilt verwijderen, klikt u op het x-pictogram naast de geselecteerde datum.
Als u voor het eerst een werkstroomstatus selecteert, klikt u op Status instellen. Als u een bestaande werkstroomstatus bijwerkt, klikt u op Bijwerken.
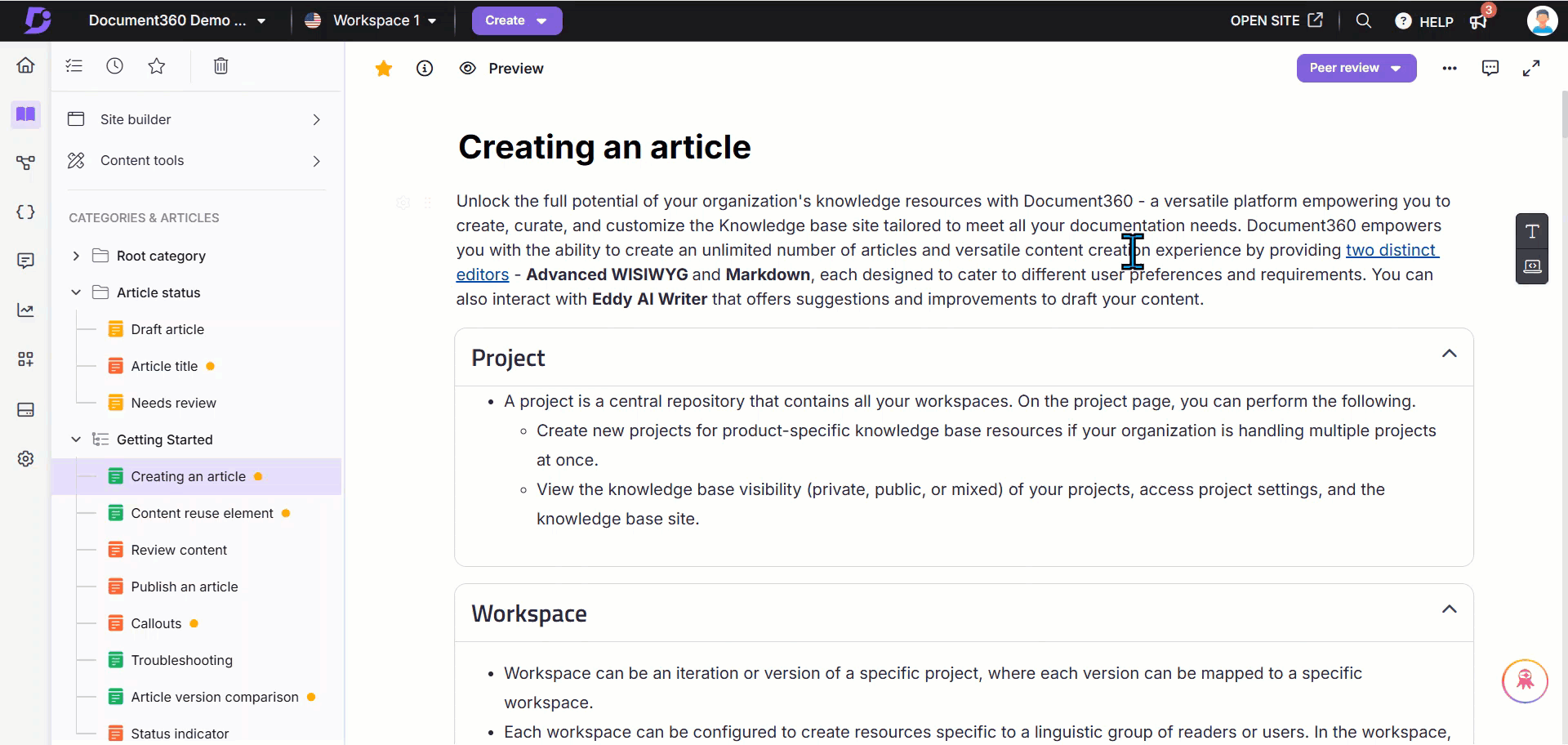
Een verantwoordelijke instellen
Een teamlid toewijzen aan een werkstroomstatus:
Klik op het vervolgkeuzemenu Werkstroomstatus in de rechterbovenhoek van de editor.
Het dialoogvenster Werkstroomstatus bijwerken verschijnt.
Selecteer of zoek in het veld Verantwoordelijke naar een teamlid in de lijst (alfabetisch gesorteerd).
NOTITIE
Als uw project meer dan vijf teamaccounts heeft, verschijnt er een zoekbalk voor snellere toegang.
De verantwoordelijke ontvangt een e-mailmelding.
Als u een verantwoordelijke wilt verwijderen, klikt u op het pictogram 'x' naast de naam.
Klik op Status instellen voor een nieuwe opdracht of op Bijwerken om een bestaande opdracht te wijzigen.
NOTITIE
Wanneer een artikel tussen werkstroomstatussen wordt verplaatst, blijft de eerder toegewezen revisor voor die status automatisch behouden. Als de beoordelaar handmatig is gewijzigd, blijft de bijgewerkte beoordelaar behouden.
Een opmerking toevoegen
Gebruik het optionele veld Opmerking in het dialoogvenster Werkstroomstatus bijwerken om context, notities of instructies toe te voegen bij het toewijzen van een werkstroomstatus.
Opmerkingen mogen maximaal 250 tekens lang zijn.
U kunt teamleden taggen met "
@".
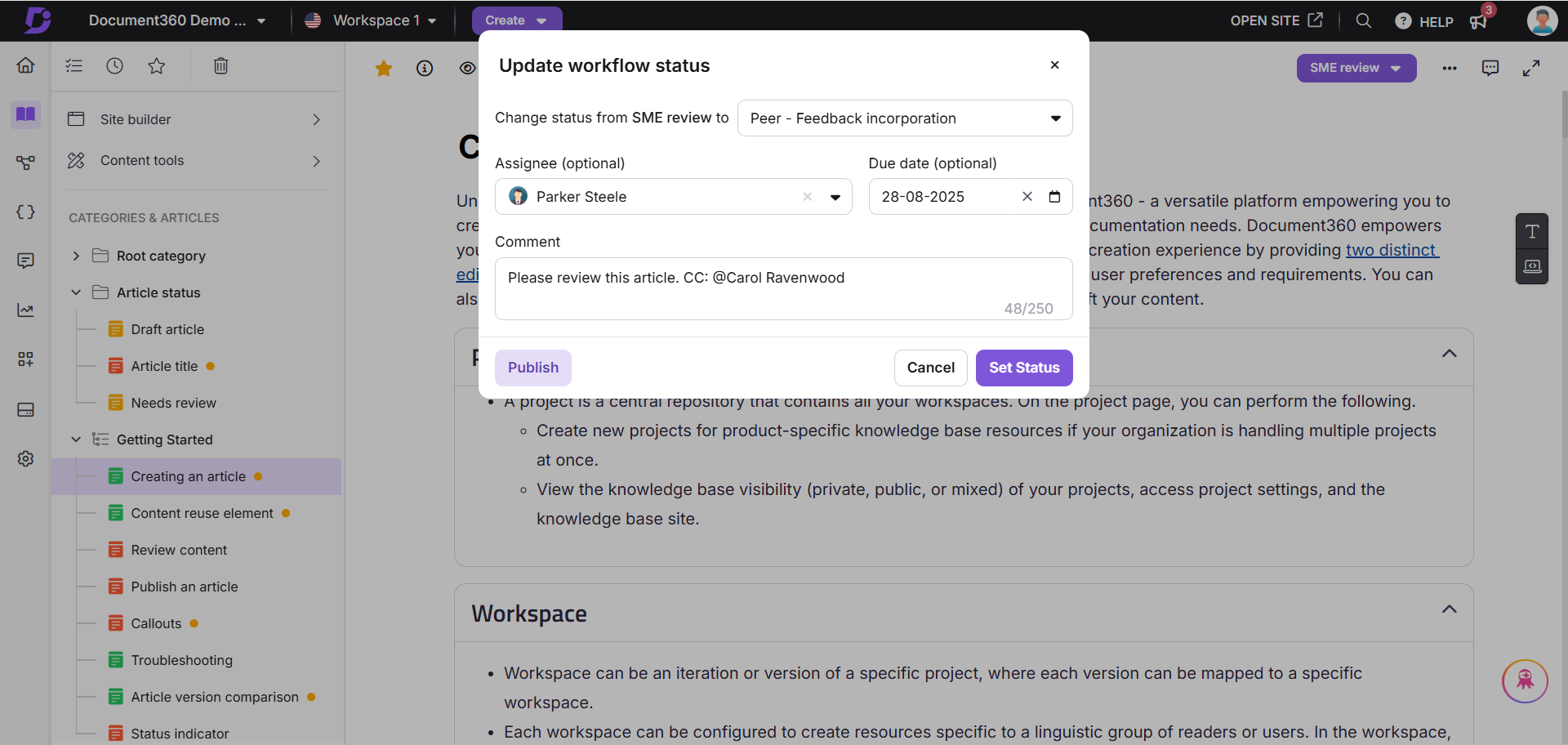
Werkstroomgeschiedenis weergeven
Gebruikers kunnen de volledige workflowgeschiedenis bekijken met alle ondersteunende informatie voor een artikel.
Klik op het vervolgkeuzemenu Werkstroomstatus in de rechterbovenhoek van de editor.
Klik op het pictogram Geschiedenis ().
Het dialoogvenster Werkstroomgeschiedenis wordt weergegeven met het volgende:
Alle statussen die het artikel heeft doorlopen
Verantwoordelijken en vervaldata voor elke fase
Elke versie van de artikelrevisie kan zijn eigen werkstroomgeschiedenis hebben.
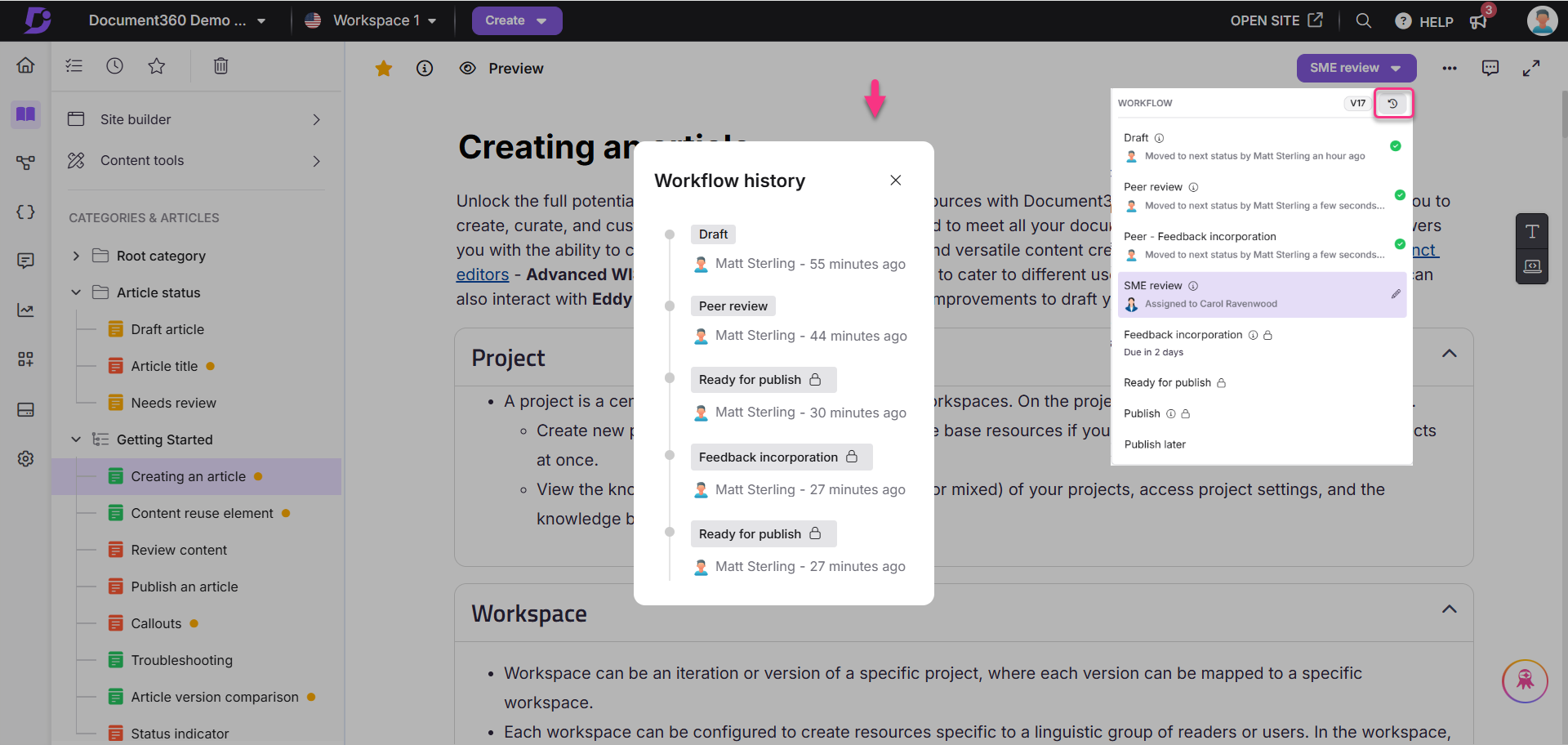
Werkstroomstatus beheren vanaf de pagina Taken
U kunt de workflowstatus van uw artikelen ook beheren vanaf de pagina Taken . U kunt de workflowstatus van afzonderlijke artikelen of meerdere artikelen bijwerken.
Als u de werkstroomstatus wilt bijwerken vanaf de pagina Taken,
Navigeer naar de pagina Taken door de muisaanwijzer op het pictogram Start () te plaatsen en op Taken () te klikken in het menu dat verschijnt. U kunt ook het pictogram Taken () boven aan het deelvenster Categories & Articles selecteren.
Selecteer een of meer artikelen uit de lijst met artikelen op de pagina Taken.
Klik op Werkstroomstatus bijwerken op de werkbalk die bovenaan wordt weergegeven. Dit opent het dialoogvenster Werkstroomstatus bijwerken .
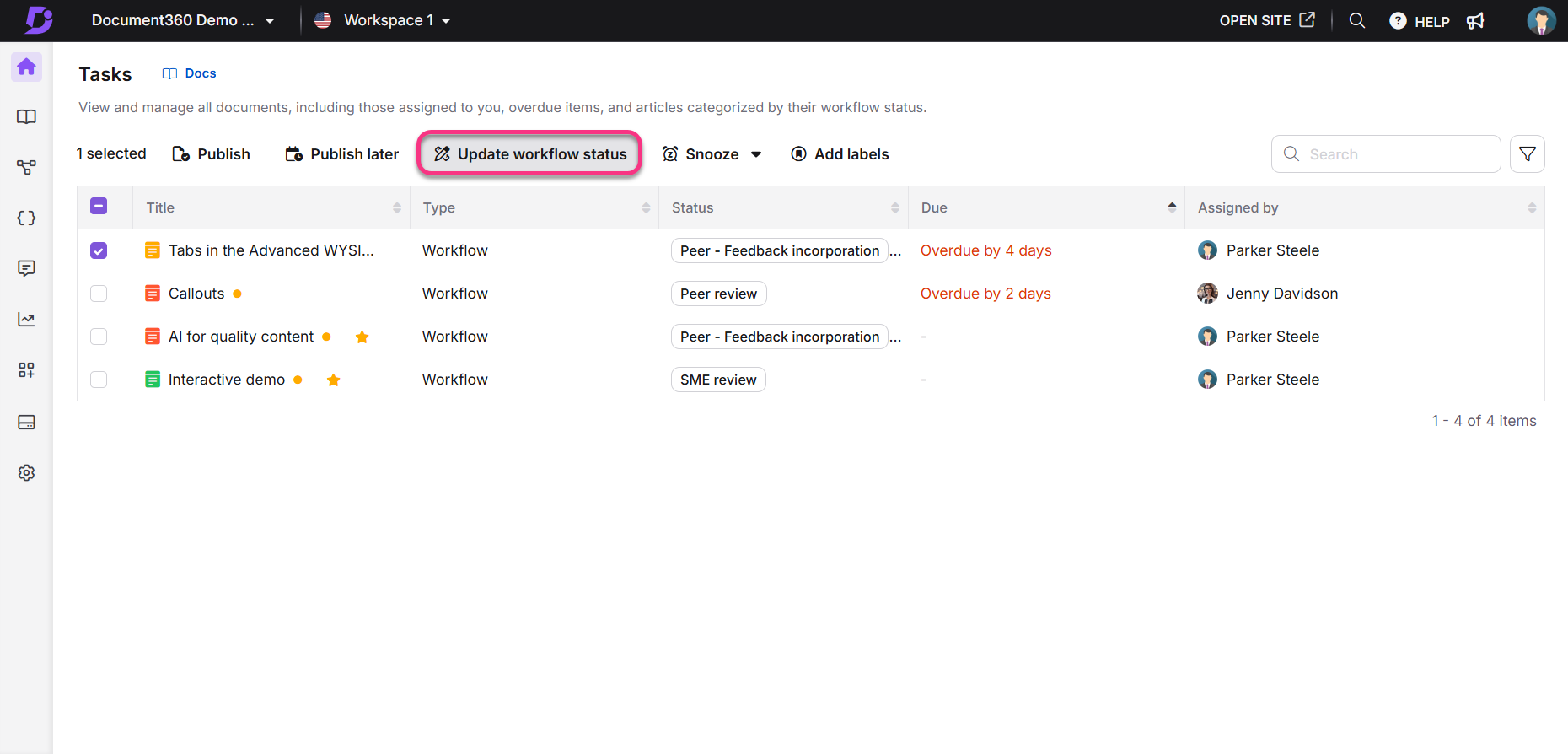
Gebruik in het dialoogvenster Werkstroomstatus bijwerken het vervolgkeuzemenu naast 'Status wijzigen van [huidige status] in' om de nieuwe werkstroomstatus te selecteren.
Selecteer in de vervolgkeuzelijst Verantwoordelijke een teamlid om de taak toe te wijzen (optioneel).
Selecteer in het veld Vervaldatum een deadline in de agendakiezer (optioneel).
Voeg in het veld Opmerking indien nodig een bericht toe. Je kunt ook je teamgenoten @mention om ze op de hoogte te stellen (optioneel).
Klik op Status instellen om de workflowstatus voor de geselecteerde artikelen bij te werken.
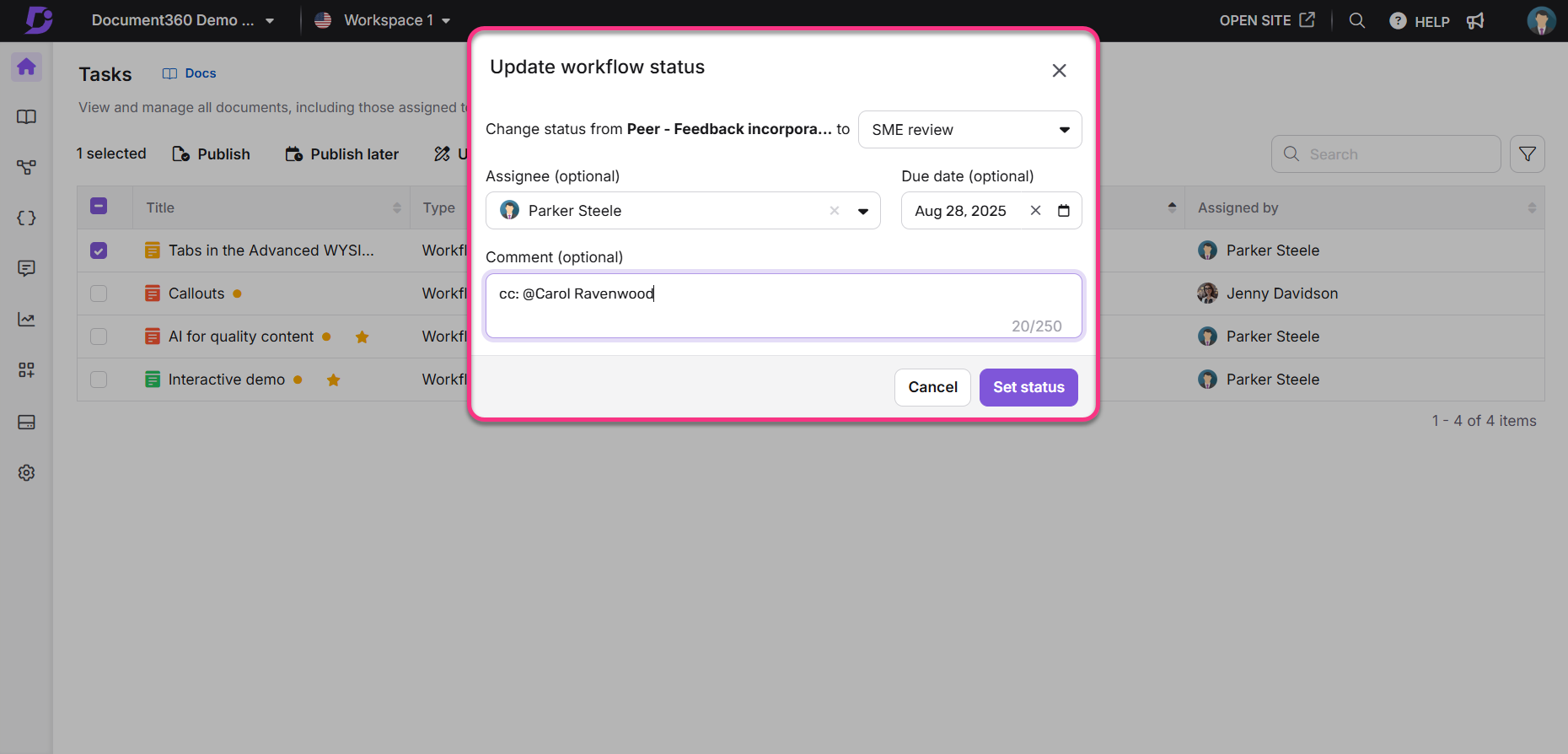
FAQ
Welke stappen moet ik nemen om ervoor te zorgen dat teamaccounts meldingen ontvangen wanneer ik een werkstroom toewijs?
De e-mail wordt verzonden naar het teamaccount waaraan de werkstroomstatus is toegewezen, op voorwaarde dat de werkstroomgebeurtenissen zijn ingeschakeld in de meldingstoewijzing. Om ervoor te zorgen dat teamaccounts meldingen ontvangen bij het toewijzen van een workflow, moeten ze de relevante gebeurtenissen inschakelen in het gedeelte voor meldingen. Volg deze stappen:
Navigeer naar () in de linkernavigatiebalk.
Navigeer in het linkernavigatiedeelvenster naar Knowledge base portal > Meldingen.
Ga naar het tabblad Meldingstoewijzing en vouw de accordeon van de Documentatie-editor uit.
Schakel de volgende schakelaars in:
Artikel Werkstroomstatus bijgewerkt
Artikel Vervaldatum van de workflow bijgewerkt
Artikel Verantwoordelijke werkstroom bijgewerkt
Als u meldingen voor paginacategorietypen wilt inschakelen, schakelt u bovendien de volgende schakelaars in:
Categorie Workflowstatus bijgewerkt
Categorie Vervaldatum van de workflow bijgewerkt
Categorie Workflow Toegewezen persoon bijgewerkt
Kan ik verschillende workflowstatussen toewijzen aan een artikel in verschillende talen binnen een werkruimte?
Ja, u kunt een andere workflowstatus toewijzen aan elke taalversie van een artikel in dezelfde werkruimte.
e-boek
Handleiding voor het instellen van de documentatieworkflow
Ons eBook laat u zien hoe u kwaliteitsdocumentatie kunt produceren!
Je zult leren,
Een stapsgewijze handleiding voor het maken van documentatieworkflows
Documentatie van best practices die de kwaliteit van de inhoud verbeteren
Hoe produceer je content die voldoet aan de verwachtingen van je klant?