Abonnementen die deze functie ondersteunen: Professional Business Enterprise
De Markdown-editor gebruikt een verkorte syntaxisstijl van tekst om documenten te maken en converteert die tekst vervolgens naar HTML. Markdown is handig wanneer artikelen meer tekst en minder multimedia-elementen bevatten.
NOTITIE
Lees voor meer informatie over Markdown-opmerkingen Basic Markdown syntax.
De functies van de Markdown-editor verkennen
Markdown gebruiken in uw kennisbank
Voor meer informatie over de opties voor teksteditors, zie Editor choices in Document360.
Wanneer u de Markdown editor gebruikt, kunt u de Markdown-syntaxis handmatig gebruiken tijdens het schrijven of opmaken van tekst met behulp van de Markdown-werkbalk.
U kunt een tekst bijvoorbeeld vet maken door de betreffende syntaxis te schrijven (zoals
**word**of met behulp van het pictogram Vet op de werkbalk Markdown .Wanneer u een syntaxis schrijft, moet u ervoor zorgen dat de verwijzing overeenkomt met de vereiste tekenrangschikking.
Lees de pagina voor meer informatie over de Markdown basic syntax Markdown-syntaxis.
In de vetgedrukte syntaxis mag er bijvoorbeeld geen spatie aanwezig zijn aan het einde of het begin van de tekens die in de syntaxis worden genoemd.
**Text**en niet** Text **In Koppen is een spatie vereist tussen de respectieve syntaxis en tekens.
### Heading3en niet###Heading3
De titel en URL van een Markdown-artikel bewerken
Ga als volgt te werk om de titel en URL van een Markdown-artikel te bewerken:
Navigeer naar het gewenste Markdown-artikel in de Knowledge Base-portal.
Selecteer de titel bovenaan de editor.
Er verschijnt een deelvenster met de volgende opties:
Titel: Bewerk de titel van het artikel.
Vraag het aan Eddy AI: Selecteer Vraag Eddy AI om drie titelsuggesties te genereren op basis van de inhoud van het artikel. Als u deze functie wilt gebruiken, moet uw artikel ten minste 50 tekens bevatten.
URL: Bewerk de URL van het artikel in dit veld. Standaard wordt de slug gegenereerd op basis van de titel van het artikel.
Als de titel van het artikel bijvoorbeeld Wat is Document360? is, wordtwhat-is-document360de URL .
NOTITIE
Lees voor meer informatie het artikel op Changing the URL of an article.
Beschrijving: Vul een korte beschrijving van het artikel in.
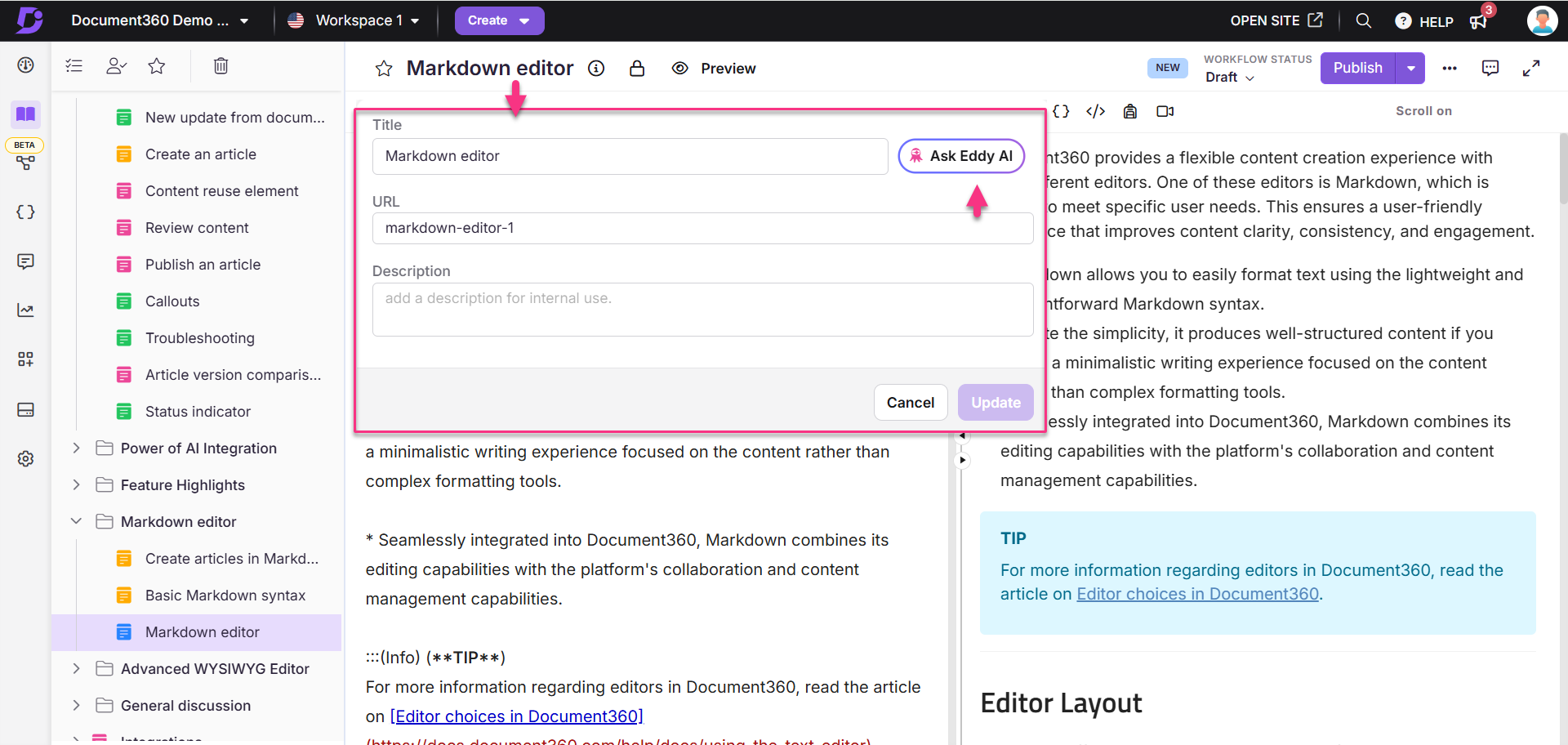
Markdown-werkbalk
De Markdown-werkbalk biedt verschillende opties om uw tekst te bewerken en op te maken, waaronder de optie om ook mediabestanden in te voegen. De verschillende werkbalksecties en hun gebruik worden hieronder weergegeven en uitgewerkt.
.png)
Gelaatstrek | Opties | Beschrijving |
|---|---|---|
Rubrieken | De stijl H2 (kop 2) toepassen op de geselecteerde tekst. | |
De stijl H3 (kop 3) toepassen op de geselecteerde tekst. | ||
De stijl H4 (kop 4) toepassen op de geselecteerde tekst. | ||
Basis tekstopmaak | Vet () | De geselecteerde tekst vet maken. |
Cursief () | De geselecteerde tekst cursief maken. | |
| Een doorhaling toepassen op de geselecteerde tekst. | |
Blokcitaat () | Een citaat of alinea verschuiven met een regel. De onderstaande zin staat bijvoorbeeld in een Blockquote:
| |
Lijn (—) | Een regel in het artikel invoegen. | |
Lijst | Ongeordende lijst () | Een lijst maken die wordt aangeduid met opsommingstekens voor elk item. |
Geordende lijst () | Om een lijst te maken die wordt aangeduid met nummers voor elk item. | |
Invoegen | Tabel invoegen () | Om een tabel aan het artikel toe te voegen. |
Afbeelding invoegen () | Als u een afbeelding wilt invoegen vanaf de URL, Local Drive of Document360 Drive. | |
Bestand invoegen () | Een PDF- of Word-document invoegen vanuit de Drive. | |
Een link invoegen () | Voeg een hyperlink van een opgegeven URL of een Knowledge Base-artikel toe aan de geselecteerde tekst. | |
Toelichtingen | Informatie () | Om een bewerkbaar blauw infovak in te voegen. U kunt dit gebruiken om aanvullende informatie toe te voegen. |
Waarschuwing () | Om een bewerkbaar geel waarschuwingsvak in te voegen. U kunt dit gebruiken om belangrijke informatie toe te voegen. | |
Fout () | Om een bewerkbaar rood foutvak in te voegen. U kunt dit gebruiken om essentiële informatie toe te voegen. | |
Privé-notities | Privé-notities | Om een bewerkbaar paars intern opmerkingenvak in te voegen dat alleen zichtbaar is voor ingelogde teamleden.
|
LaTeX invoegen | LaTeX-inzetstuk () | Om expressies en vergelijkingen toe te voegen,
|
Zoeken en vervangen | Zoeken en vervangen () | Zoek naar een tekst in je artikel en vervang deze door een andere tekst. U kunt dit ook gebruiken om de tekstuele inhoudsvermeldingen van het artikel te vinden. Dit is vooral handig bij lange artikelen. |
Hergebruik van inhoud | Hergebruik van inhoud () | Om de inhoud in het hele project opnieuw te gebruiken. Er zijn twee opties voor hergebruik van inhoud beschikbaar: |
Codeblok | Codeblok invoegen () | Voeg een codeblok toe aan uw artikel. |
Glossarium | Glossarium | Voeg een woordenlijst toe aan uw artikel. |
Video | Video invoegen () | Een video van YouTube, Wistia of Vimeo insluiten. |
Scrollen | Scroll aan/uit | Om de gelijktijdige scrollfunctionaliteit in of uit te schakelen voor zowel de editor als de voorbeeldsecties van het artikel. |
Spellingcontrole in Markdown
Klik met de rechtermuisknop op het verkeerd gespelde woord.
De suggesties voor correcties worden weergegeven via de native functies van uw browser.
Klik op de voorgestelde correctie om deze indien nodig toe te passen.
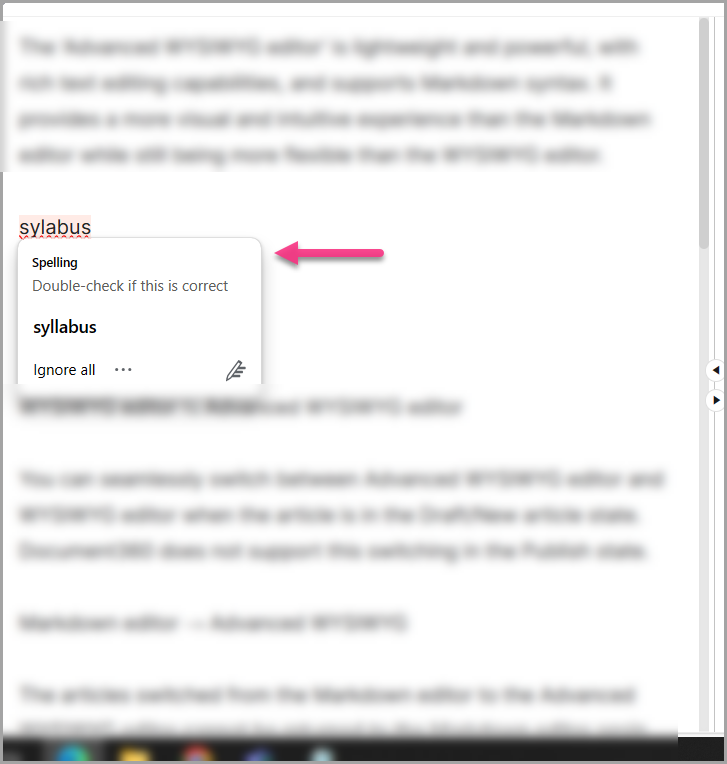
FAQ
Wat is een Markdown-editor en hoe verschilt deze van een gewone teksteditor?
Markdown editor is een gespecialiseerde teksteditor die is ontworpen om het schrijven in Markdown-taal te vereenvoudigen - een lichtgewicht opmaaktaal die platte tekst omzet in HTML. In tegenstelling tot gewone teksteditors, bieden Markdown-editors live previews, waardoor het gemakkelijker wordt om te visualiseren hoe de inhoud eruit zal zien zodra deze is gepubliceerd. U kunt het volledige potentieel van de Markdown-editor op Document360 ervaren met behulp van de hulpartikelen voor aanpassingsoplossingen die we aanbieden.
Wat zijn de belangrijkste functies van de Markdown-editor in Document360?
De Markdown-editor in Document360 bevat realtime voorvertoningen, syntaxismarkering, sneltoetsen, ondersteuning voor afbeeldingen met slepen en neerzetten en naadloze integratie met de functie voor artikelversiebeheer (revisies).
Is een Markdown-editor geschikt voor beginners zonder schrijfervaring op basis van syntaxis?
Absoluut! De eenvoudige syntaxis van Markdown maakt het toegankelijk voor beginners zonder codeerervaring. Dankzij de intuïtieve structuur kunnen gebruikers zich concentreren op het maken van inhoud zonder complexe opmaaktallen te leren.
Hoe voeg ik een ASCII-code toe aan mijn artikel?
U kunt ASCII-code aan uw artikel toevoegen met behulp van de functie Code Block .
Is het mogelijk om een codeblok toe te voegen zonder enige kop?
Ja, als je een Markdown-editor gebruikt, kun je codeblokken aan je artikel toevoegen zonder dat je per se koppen hebt.
Kan ik de HTML-inhoud gebruiken in de Markdown-editor?
Ja, u kunt HTML-inhoud gebruiken in de Markdown-editor. Het wordt echter aanbevolen om de Markdown-syntaxis in de Markdown-editor te gebruiken om inconsistentie te voorkomen.
Waarom wordt mijn afbeelding niet goed weergegeven in de Markdown-editor?
Dit probleem kan optreden als er tekst of interpunctie (zoals een punt of komma) direct na de afmarkering van de afbeelding is geplaatst. Wanneer dit gebeurt, wordt de afbeelding mogelijk niet correct weergegeven en worden de opgegeven hoogte en breedte mogelijk niet toegepast.
Correct formaat:{height="12" width="21"}
Onjuist formaat:{height="12" width="21"}.
Om dit te voorkomen, moet u er altijd voor zorgen dat er een spatie- of regeleinde is na de syntaxis van de afbeelding.
Waarom kan ik geen ongeordende lijsten met sterretjes (*) of koppeltekens (-) gebruiken?
De Markdown-editor biedt geen ondersteuning voor het weergeven van ongeordende lijsten (bijvoorbeeld met behulp van - of *) in tabelcellen. Gebruik in plaats daarvan HTML <ul> en <li> codes in de tabelcel om de lijst correct weer te geven.