Abonnementen die deze functie ondersteunen: Professional Business Enterprise
De 'Geavanceerde WYSIWYG-editor' combineert een lichtgewicht ontwerp met krachtige, rijke tekstbewerkingsmogelijkheden, en ondersteunt specifieke Markdown-syntaxis. Het biedt een zeer visuele en intuïtieve ervaring die de traditionele Markdown-editors overtreft, maar toch meer flexibiliteit behoudt dan de WYSIWYG-editors.
VOORZICHTIGHEID
De artikelen die zijn overgeschakeld van de Markdown- of WYSIWYG-editor naar de Advanced WYSIWYG-editor kunnen niet worden teruggedraaid.
Geavanceerde WYSIWYG-editor gebruiken
Een artikelnaam toewijzen
Wanneer u een artikel maakt, geeft u er een naam voor. In de geavanceerde WYSIWYG-editor wordt de titel van het artikel boven aan het inhoudsgebied van het artikel weergegeven. Klik op de titel om deze te bewerken. U ziet de volgende opties:
Titel voorstellen:
Eddy AI stelt drie titelopties voor uw artikel voor. Kies de gewenste titel en bewerk deze indien nodig.
Klik op Meer suggesties genereren om extra titelopties te bekijken.
Gebruik de knoppen Vind ik leuk () en Vind niet leuk () om feedback te geven op de suggesties van Eddy AI.
URL & Beschrijving:
URL: Bewerk de URL van het artikel in dit veld. Standaard maakt Document360 de URL (ook wel een slug genoemd) op basis van de titel van het artikel op het moment van aanmaak. Als de titel van het artikel bijvoorbeeld "Wat is Document360?" is, wordt
what-is-document360de URL .NOTITIE
Lees voor meer informatie het artikel op Change the URL of an article.
Beschrijving: Vul een korte beschrijving van het artikel in.
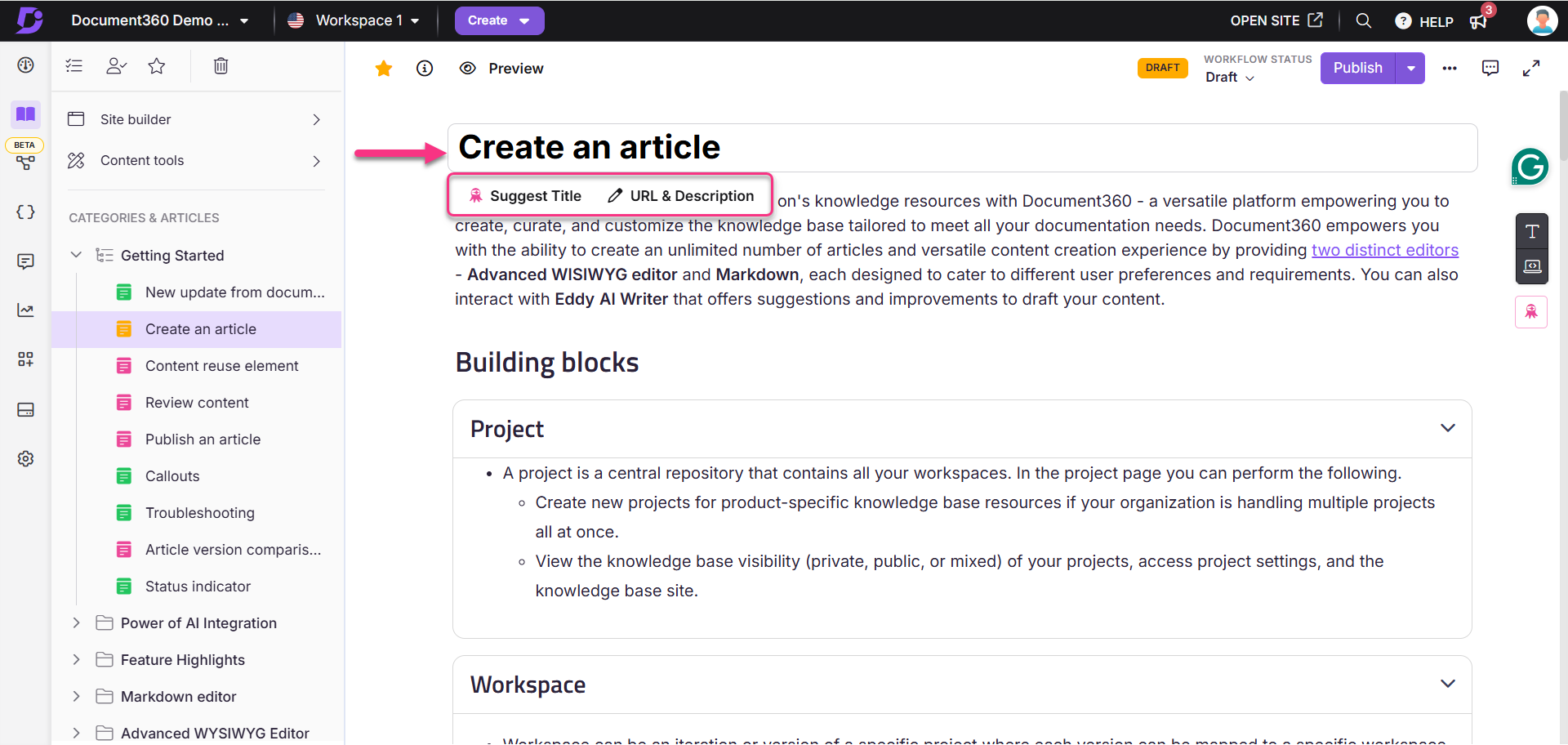
U kunt het menu Snel invoegen , de opdracht slash en de specifieke Markdown-syntaxis gebruiken om inhoud te maken en te bewerken in de geavanceerde WYSIWYG-editor.
Menu voor snel invoegen
Het menu Snel invoegen wordt weergegeven als een zwevende optie in een leeg blok. Het stelt gebruikers in staat om snel veelgebruikte elementen aan hun artikelen toe te voegen.
De beschikbare opties in het menu Snel invoegen zijn:
Eddy AI Writer (): Genereer AI-aangedreven inhoud rechtstreeks in uw artikel.
Lijst met opsommingstekens (): Voeg een lijst met opsommingstekens in. Gebruik het dropdownmenu om standaard, schijf, vierkant of cirkel te selecteren.
Tabel (): Voeg een tabel toe om gegevens te structureren.
Afbeelding (): Upload een afbeelding en voeg deze in.
NOTITIE
Gebruik de beschikbare tools om de afbeelding op te maken. Klik op de afbeelding om het zwevende opmaakmenu te openen.
U kunt uitlijnen, bijsnijden, randen toevoegen, schaduwen toevoegen, bijschriften toevoegen en meer.
Lees voor meer informatie het artikel op Image formatting in the Advanced WYSIWYG editor.
Link (): Voeg een hyperlink toe. U kunt ook de
Ctrl + Ksneltoets gebruiken.Codeblok (): Voeg een codeblok in voor technische inhoud. Klik in het codeblok om toegang te krijgen tot de contextuele werkbalk:
Taal dropdown: Selecteer de gewenste taal
Kopiëren: Om het codeblok te kopiëren
Meer: Klik op Meer om extra opmaakopties te openen via het Slash-menu.
NOTITIE
Het menu Snel invoegen wordt alleen weergegeven als het blok leeg is.
Het verdwijnt automatisch wanneer u begint te typen.
Als u de inhoud in een blok wist, wordt het menu Snel invoegen opnieuw weergegeven.

Begin met schrijven met Eddy AI, kies een sjabloon en importeer documenten
Wanneer het artikel in de geavanceerde WYSIWYG-editor leeg is, kunt u beginnen met het maken van uw inhoud met behulp van de volgende opties:
een. Begin met schrijven met Eddy AI
Klik op Beginnen met schrijven met Eddy AI.
Voer de gewenste prompt of het gewenste onderwerp in.
De AI genereert een eerste ontwerp op basis van de geleverde input.
NOTITIE
Lees voor meer informatie het artikel op AI Writer.
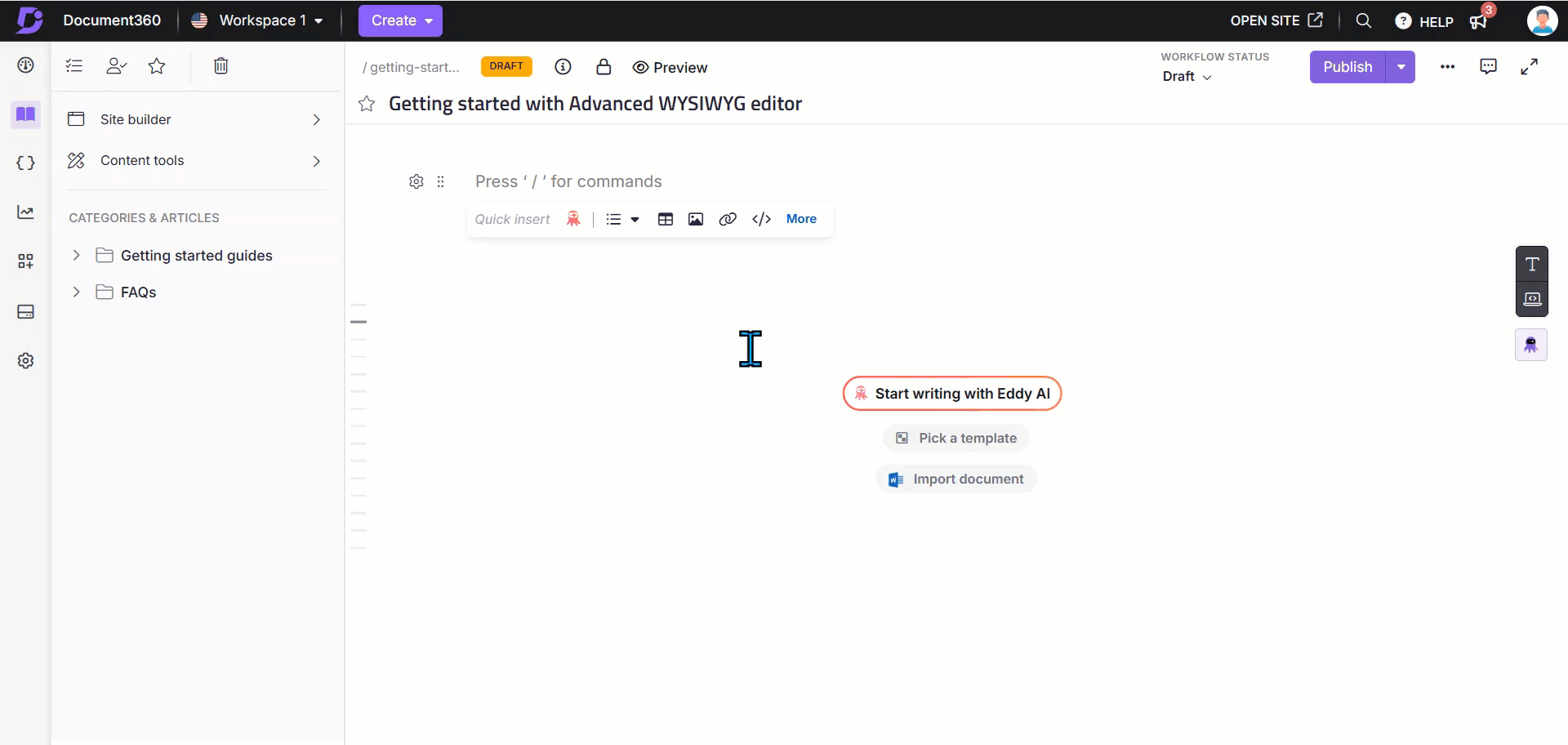
b. Kies een sjabloon
Klik op Een sjabloon kiezen.
Er verschijnt een paneel met beschikbare sjablonen.
Selecteer de gewenste sjabloon en bekijk een voorbeeld.
Klik op Deze sjabloon gebruiken om uw artikel te structureren met vooraf gedefinieerde inhoud.
De naam en slug van het artikel worden automatisch ingevuld met behulp van de titel van het sjabloon.
NOTITIE
Lees voor meer informatie het artikel op Templates.
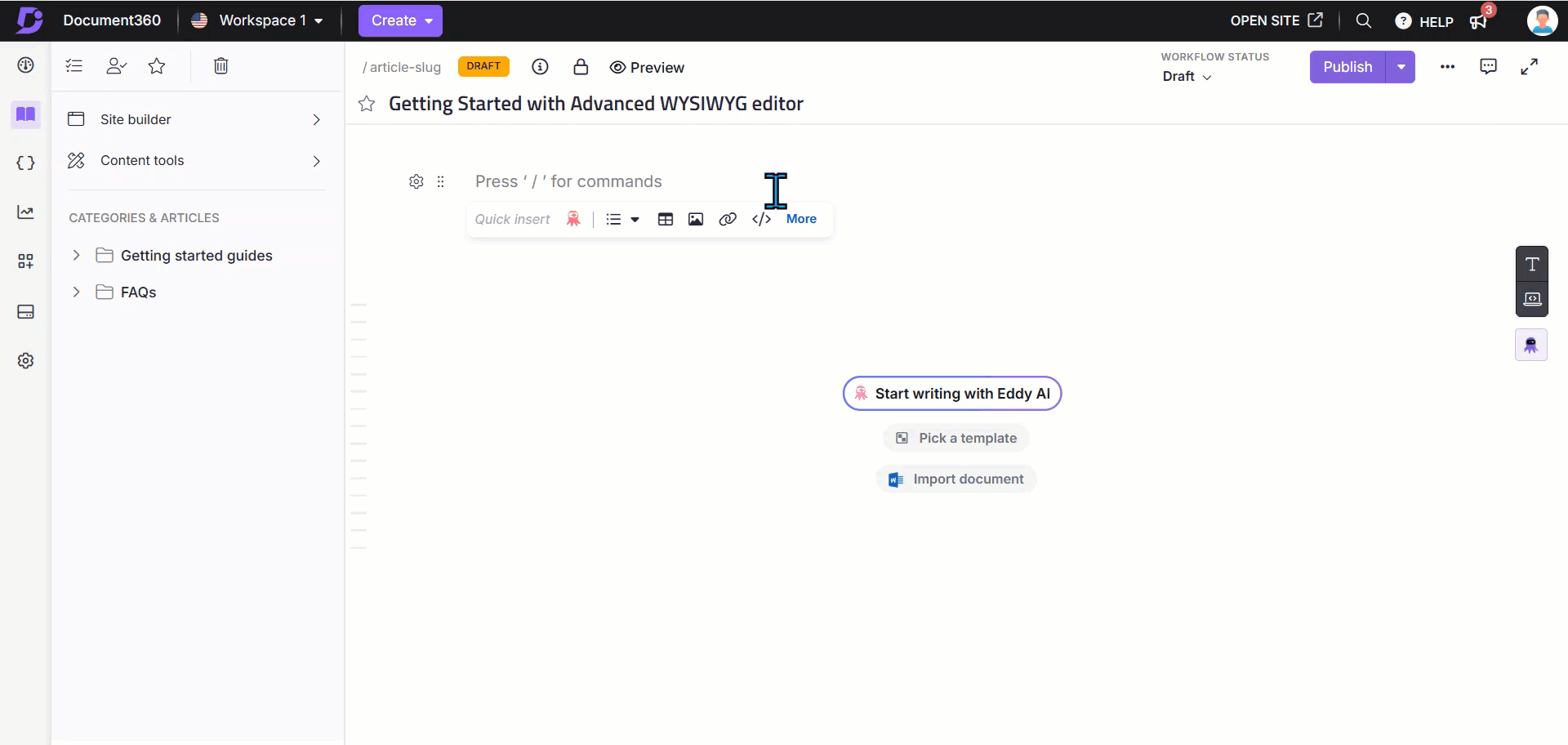
C. Invoerdocument
Klik op Document importeren.
Het importpaneel verschijnt.
Upload een
.docxbestand met slepen en neerzetten of de optie Een bestand uploaden .De artikelnaam en slug worden automatisch gegenereerd op basis van de naam van het geüploade bestand.
NOTITIE
De opties Beginnen met schrijven met Eddy AI, Een sjabloon kiezen en Documenten importeren worden prominent weergegeven wanneer de artikeleditor leeg is.
Zodra u handmatig begint te typen, verdwijnen de opties.
Als u de inhoud in de editor wist, worden deze opties opnieuw weergegeven voor gemakkelijke toegang.
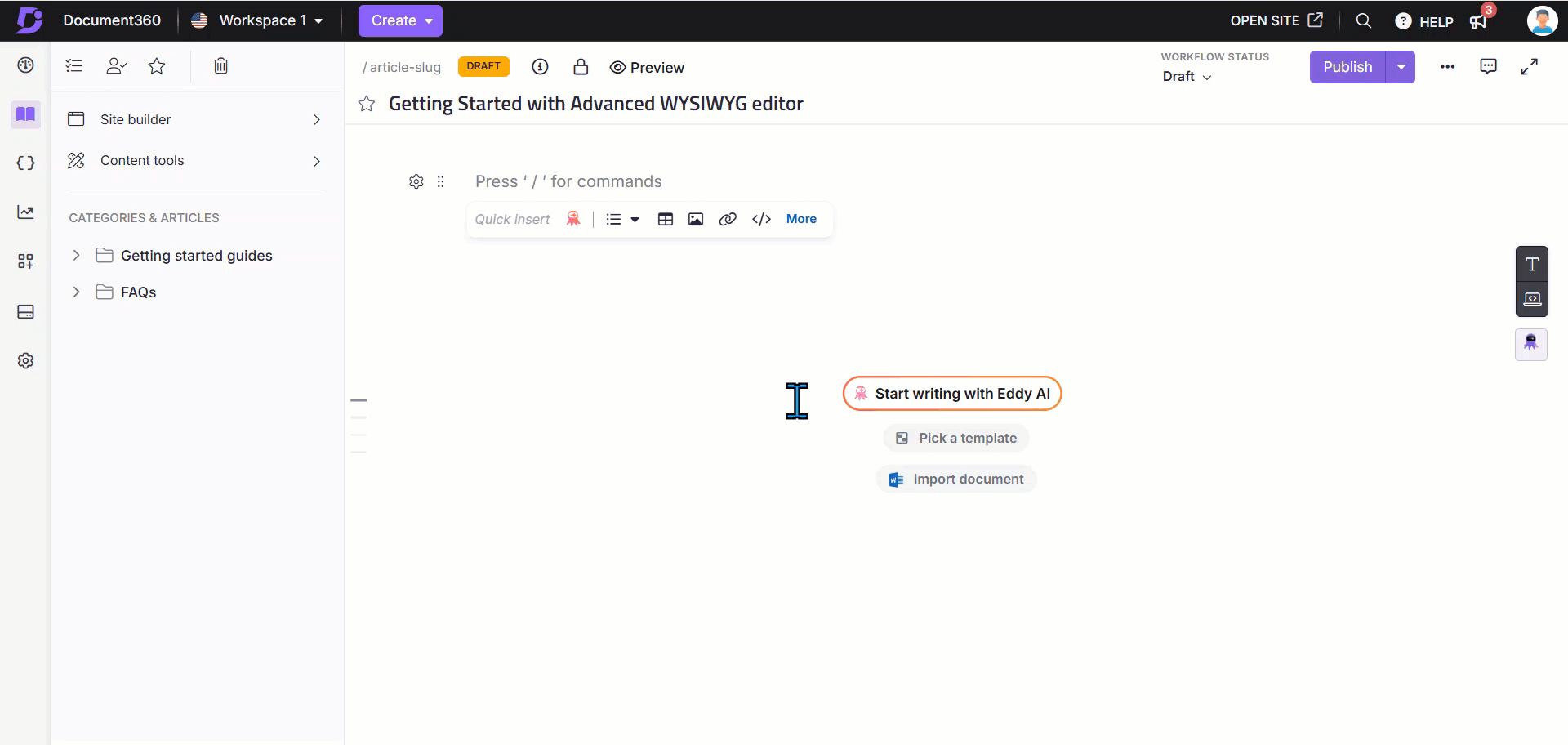
Slash-opdrachten
Typ / in de editor en er verschijnt een lijst met opties. U kunt ook naar de opties zoeken door de namen van de opdrachten te typen. Klik op de gewenste opdracht of druk op de Enter-toets om de opdracht te selecteren.
NOTITIE
Zorg ervoor dat u aan het begin van een regel of na een spatie typt
/. De opties worden niet weergegeven als u deze direct na een teken typt. U kunt door elke opdracht en sectie navigeren in slash-opdrachten met behulp van de pijltoetsen omhoog, omlaag, rechts en links.
Je hebt ook eenvoudig toegang tot Eddy AI Writer vanaf de bovenkant van het schuine streepmenu. Bovendien zijn de opties voor slash-opdrachten onderverdeeld in drie secties:
Formatteren | Invoegen | Hergebruik van inhoud |
|---|---|---|
Kop 2 | Beeld | Variabelen |
Kop 3 | Video | Fragmenten |
Kop 4 | Verbinden | Glossarium |
Genummerde lijst | Bestand | |
Lijst met opsommingstekens | Tafel | |
Controlelijst | Scheidingslijn | |
Inline code | Accordeon | |
Pagina-einde | Toelichting | |
Privé notitie | ||
Code blok | ||
Tabs | ||
Veelgestelde vragen | ||
Latex | ||
Emoji |
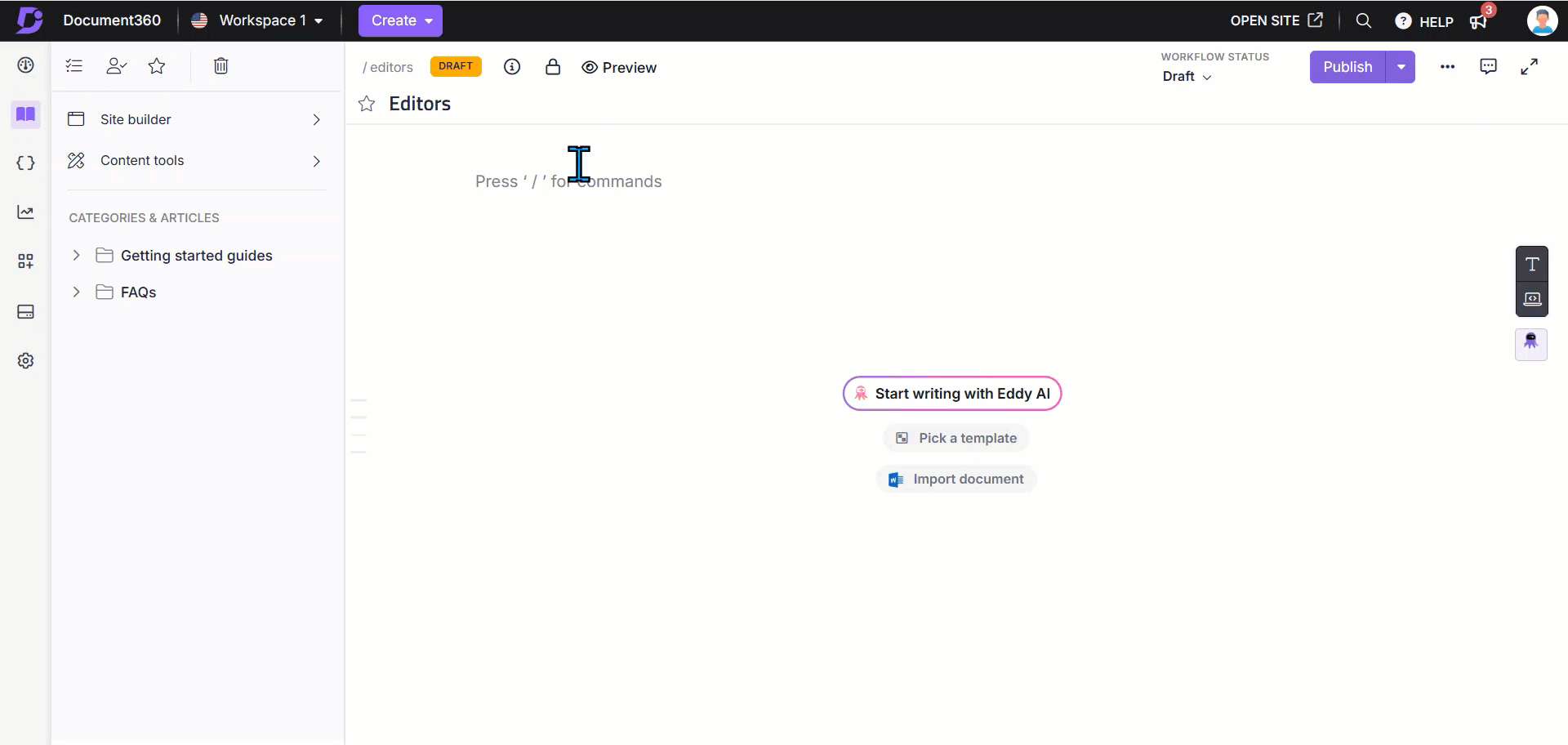
NOTITIE
Tabellen
Wanneer u een keuze maakt
/tablein het schuine streepmenu, verschijnt er een submenu met een palet in rasterstijl:
De standaardselectie is een
3 × 3tabel.U kunt met behulp van het palet maximaal een
10 × 10tabel invoegen .Gebruik de toetsenbordtoetsen of muis omde selectie te wijzigen.
Nadat u de tabel hebt gemaakt, kunt u meer rijen en kolommen toevoegen met behulp van het + -pictogram. Lees voor meer informatie de Tables in Advanced WYSIWYG editor.
Scheidingslijnen
Wanneer u een keuze maakt
/dividerin het schuine streepmenu, verschijnt er een submenu met drie scheidingsstijlen:
Effen (standaard)
Gestippeld
Onderbroken
Syntaxis voor afprijzing
De geavanceerde WYSIWYG-editor ondersteunt een breed scala aan Markdown-syntaxissen; Lees voor een gedetailleerde lijst het artikel over de basisprincipes van Markdown.
Als u bijvoorbeeld een kop 2 wilt toevoegen, typt u de volgende syntaxis:
## Markdown syntax. De syntaxis wordt gerenderd en Kop 2 wordt direct toegevoegd.
NOTITIE
De Markdown-syntaxis werkt alleen als u deze handmatig typt. De syntaxis wordt niet weergegeven wanneer u de syntaxis kopieert en plakt.
Lees het artikel op Advanced WYSIWYG editor basicsom de lijst met niet-ondersteunde Markdown-syntaxis te bekijken.
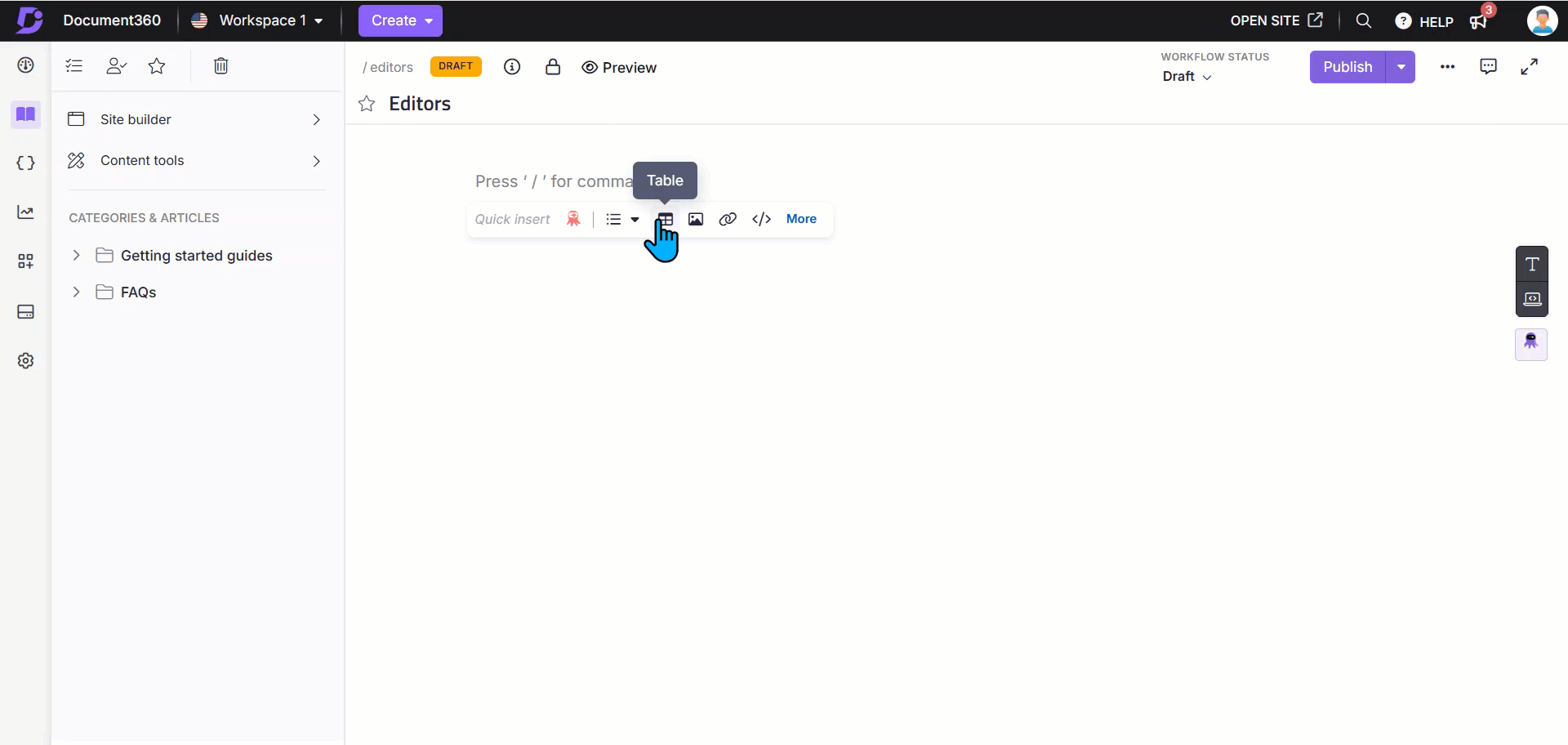
Werkbalk
Als u de lay-out of het uiterlijk van de inhoud wilt wijzigen, gebruikt u de uitgebreide opmaakopties van de geavanceerde WYSIWYG-editor.
Klik tijdens het bewerken in de geavanceerde WYSIWYG-editor op het pictogram Opmaak () aan de rechterkant van het editorpaneel.
NOTITIE
Door de optie Vastzetten () te selecteren, kunt u de werkbalk verankeren aan de rechterkant van de editorinterface.
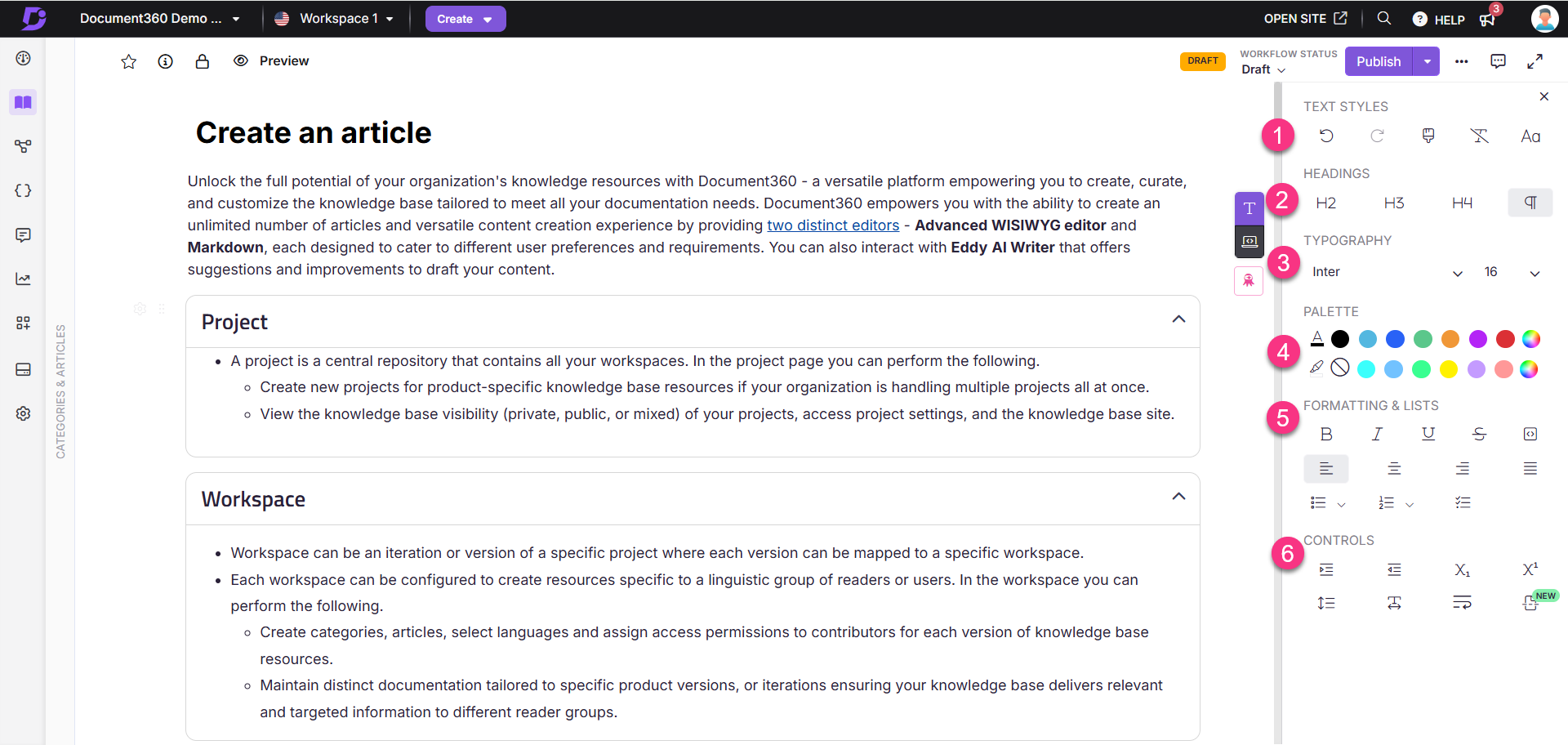
1. Tekststijlen
Ongedaan maken (): Om de laatste actie ongedaan te maken.
Opnieuw (): om de laatste ongedaan gemaakte actie opnieuw toe te passen.
Opmaak kopiëren/plakken (): Opmaak kopiëren en toepassen van het ene deel van de tekst op het andere.
Clear (): Alle opmaak van geselecteerde tekst verwijderen.
Lettercase (): De hoofdletter van de tekst wijzigen.
2. Koppen
: De stijl H2 (kop 2) toepassen op de geselecteerde tekst.
: De stijl H3 (kop 3) toepassen op de geselecteerde tekst.
: De stijl H4 (kop 4) toepassen op de geselecteerde tekst.
Alinea (): De standaardalineastijl toepassen op de geselecteerde tekst.
3. Typografie
Lettertypefamilie: Om het lettertype voor de tekst te selecteren.
Lettergrootte: de grootte van de geselecteerde tekst aanpassen.
NOTITIE
Wanneer u de inhoud invoegt in de geavanceerde WYSIWYG-editor, wordt het lettertype standaard ingesteld op Verdana .
Als je de lettertype-instellingen in je knowledge base wilt wijzigen, navigeer je naar () in de linkernavigatiebalk.
Navigeer in het linkernavigatiedeelvenster naar Knowledge base site > Customize site.
Selecteer in de vervolgkeuzelijst voor sitelettertypen het gewenste lettertype.
4. Palet
Tekstkleur: Om de kleur van de geselecteerde tekst te wijzigen.
Achtergrondkleur: Om een achtergrondkleur in te stellen voor de geselecteerde tekst.
5. Opmaak en lijsten
Vet (): Om de geselecteerde tekst vet te maken.
Cursief (): De geselecteerde tekst cursief maken.
Onderstrepen (): Om de geselecteerde tekst te onderstrepen.
Doorhaling(): Doorhaling toepassen op de geselecteerde tekst.Inline code(): Inline code toevoegen aan de tekst.Links uitlijnen (): De tekstinhoud uitlijnen met de linkermarge.
Centreren (): Om de tekstinhoud te centreren.
Rechts uitlijnen (): De tekstinhoud uitlijnen met de juiste marge.
Uitvullen (): De tekstinhoud gelijkmatig over de marges verdelen.
Lijst met opsommingstekens (): Om een lijst toe te voegen die wordt aangeduid met symbolen voor elk item.
Genummerde lijst (): Een lijst toevoegen die wordt aangeduid met een nummering voor elk item.
Checklist (): Om een lijst toe te voegen die wordt aangeduid met selectievakjes die gebruikers kunnen markeren als volledig of onvolledig.
6. Bediening
Inspringing vergroten (): Om de inhoud verder van de marge te verwijderen.
Inspringing verkleinen (): Om de inhoud dichter bij de marge te plaatsen.
Subscript (): Om de tekst onder de basislijn te verlagen.
Superscript (): Om de tekst boven de basislijn te tillen.
Regelhoogte (): Om de afstand tussen de lijnen te kiezen.
Letterruimte (): De afstand tussen de letters wijzigen.
Regeleinde (): Om over te schakelen naar de volgende regel.
Pagina-einde (): Om op te geven waar de huidige pagina moet eindigen en de volgende pagina moet beginnen tijdens het exporteren van inhoud als PDF.
PRO-TIP
Als u het niveau van uw lijst met opsommingstekens of nummers wilt wijzigen, kunt u de besturingselementen Inspringing vergroten () of Inspringing verkleinen () op de werkbalk gebruiken. U kunt ook de sneltoetsen Tab gebruiken om de inspringing te vergroten of Shift+Tab om de inspringing te verkleinen.
Zoeken en vervangen
De functie Zoeken en vervangen in de geavanceerde WYSIWYG-editor gebruiken:
Klik op het pictogram Meer () in de rechterbovenhoek.
Selecteer Zoeken en vervangen in het menu.
NOTITIE
Lees voor meer informatie het artikel op Find and replace.
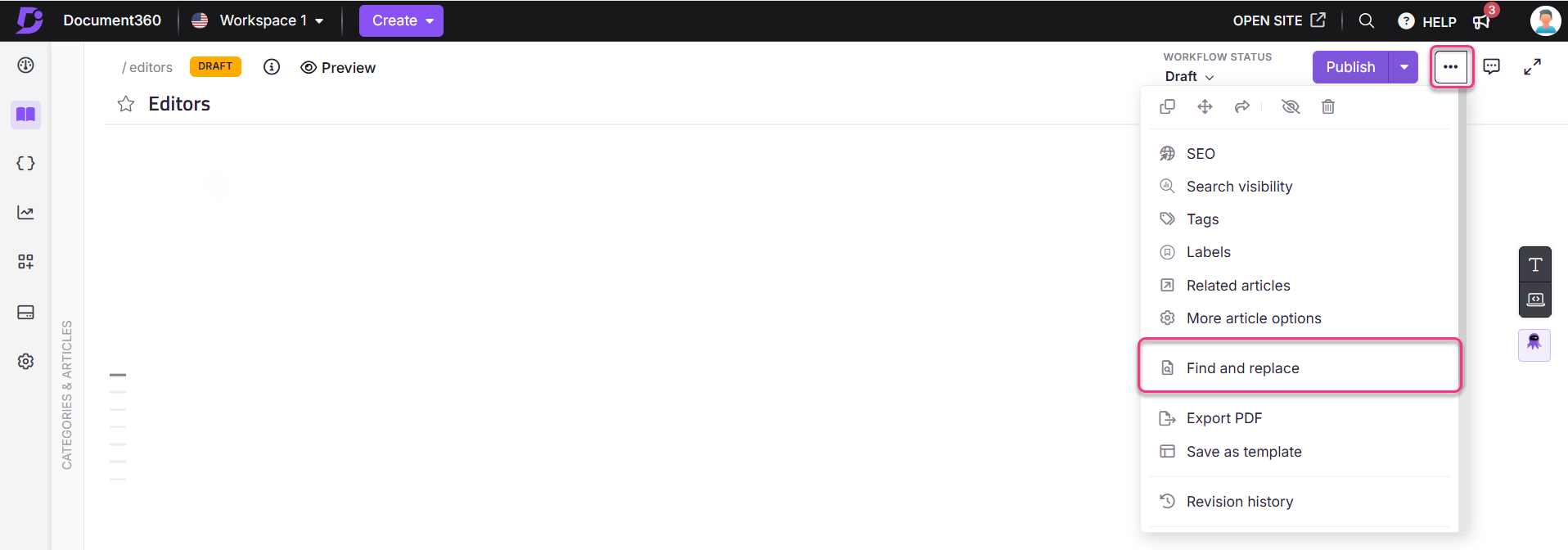
Sjablonen voor veelgestelde vragen maken in de geavanceerde WYSIWYG-editor
Navigeer naar het gewenste artikel in de geavanceerde WYSIWYG-editor.
Gebruik de opdracht
/FAQsSlash en selecteer Veelgestelde vragen in de lijst.Document360 voegt drie FAQ accordeon sjablonen toe aan uw artikel.
In de ingevoegde FAQ-sjablonen kunt u de volgende opties uitvoeren:
Instellingen (): Klik om de FAQ-sjablonen aan te passen aan uw voorkeuren.
Uitvouwen/samenvouwen (): Klik om de FAQ accordeons uit te vouwen of samen te vouwen.
Verwijderen (): Klik om de hele FAQ-sectie te verwijderen.
Vraag toevoegen (): klik tussen de veelgestelde vragen om aanvullende aangepaste veelgestelde vragen in te voegen.
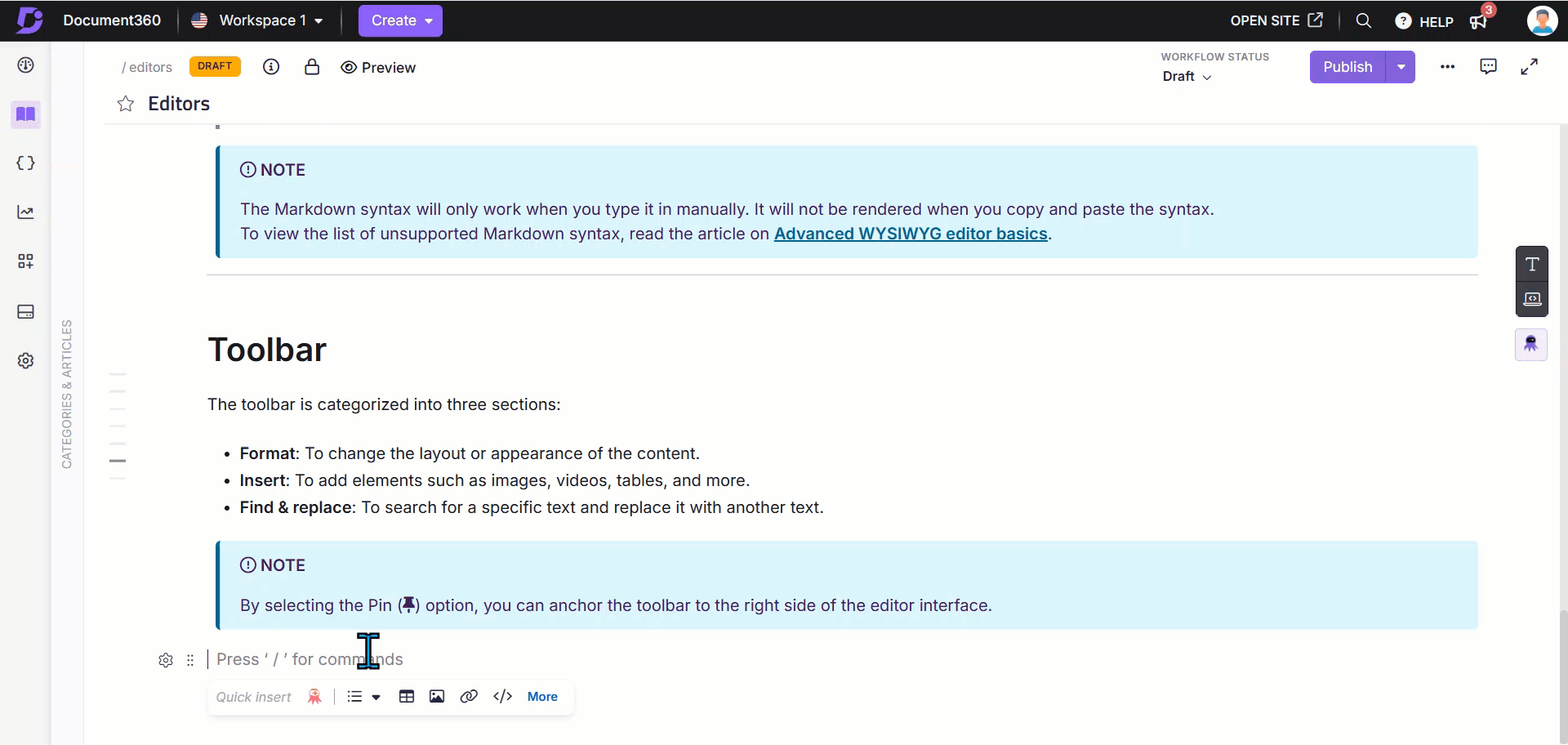
NOTITIE
Sjablonen voor veelgestelde vragen verschillen van de AI FAQ-generator.
Lees voor meer informatie het artikel AI FAQ generator.
Code weergave ()
Hiermee kunt u de inhoud in HTML-codeformaat bekijken en bewerken.
Als u overschakelt naar de codeweergave, kunt u aangepaste HTML-elementen toevoegen, inline-stijlen toepassen of nauwkeurige aanpassingen maken.
Gebruik Ctrl + F om een permanente zoekopdracht uit te voeren in de codeweergave:
Druk op Enter om naar de volgende vermelding van de zoekterm te gaan.
Druk op Shift + Enter om naar het vorige exemplaar te navigeren.
In het codeweergavevenster is het pictogram More () uitgeschakeld.
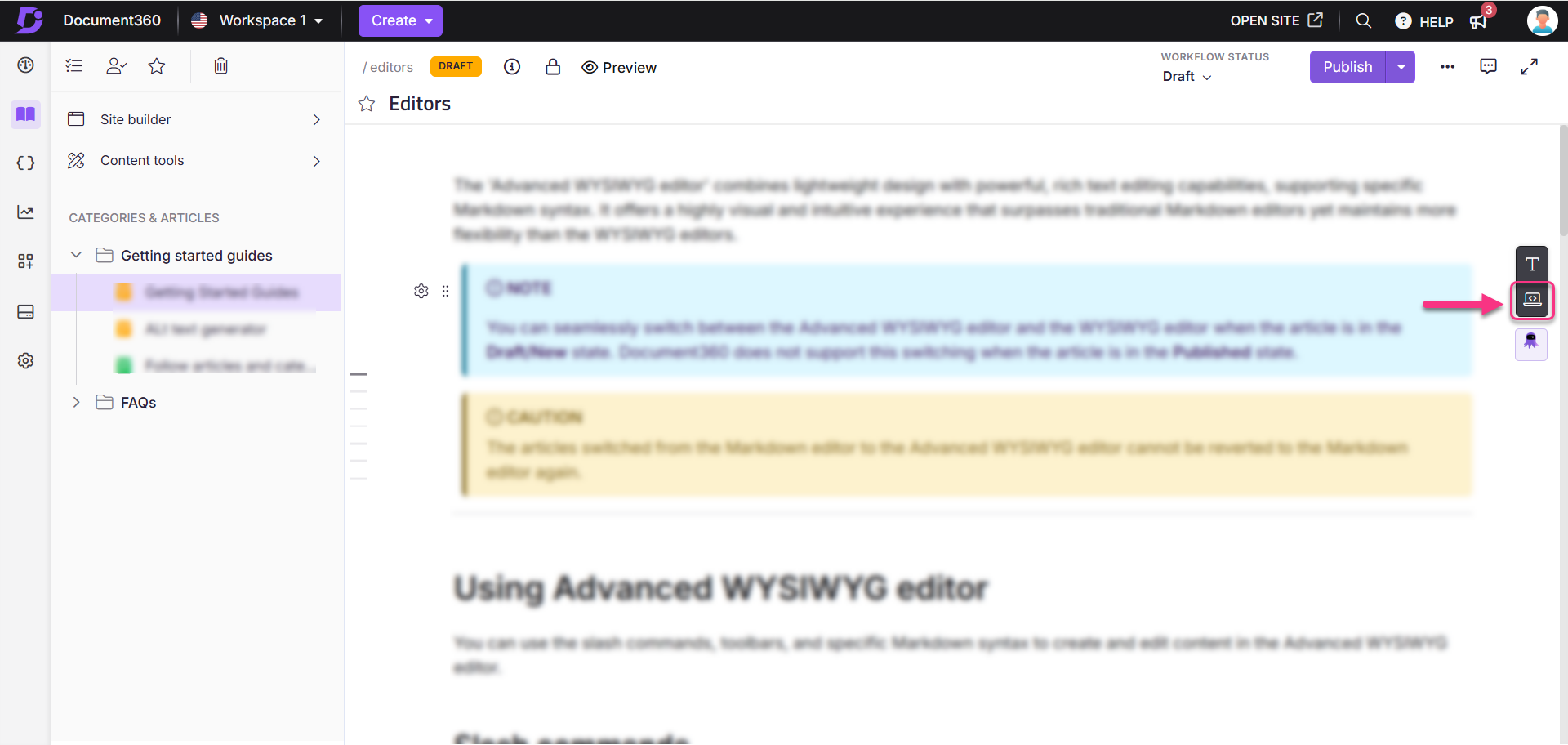
NOTITIE
U moet op de knop Opslaan klikken om de wijzigingen op te slaan die in de codeweergave zijn aangebracht.
Geordende en ongeordende lijst mist sequentiële volgorde.
Geneste lijsttypen worden niet ondersteund in de volgende scenario's:
Wanneer de inhoud wordt gekopieerd en geplakt.
In bepaalde scenario's voor inhoudsmigratie.
Een inline opmerking toevoegen in de geavanceerde WYSIWYG-editor
Navigeer naar het gewenste artikel in de Knowledge Base-portal.
Selecteer de gewenste tekst om een opmerking toe te voegen en er verschijnt een zwevend menu.
Klik op het pictogram Opmerking () in het zwevende menu.
Gebruik basisopmaaktools zoals vet en lijsten, en door @ te gebruiken, kunt u indien nodig uw projectteamleden vermelden.
Als u klaar bent, klikt u op het pictogram Verzenden ().
NOTITIE
Als u deze modus wilt uitschakelen, navigeert u naar de Knowledge Base-portal, Documentatie () in de linkernavigatiebalk.
Navigeer in het linkernavigatiedeelvenster naar Inhoudshulpprogramma's > Werkstroomontwerper. Plaats de muisaanwijzer op de gewenste status en klik op het pictogram Bewerken (✎) en schakel de schakelaar Alleen lezen uit.
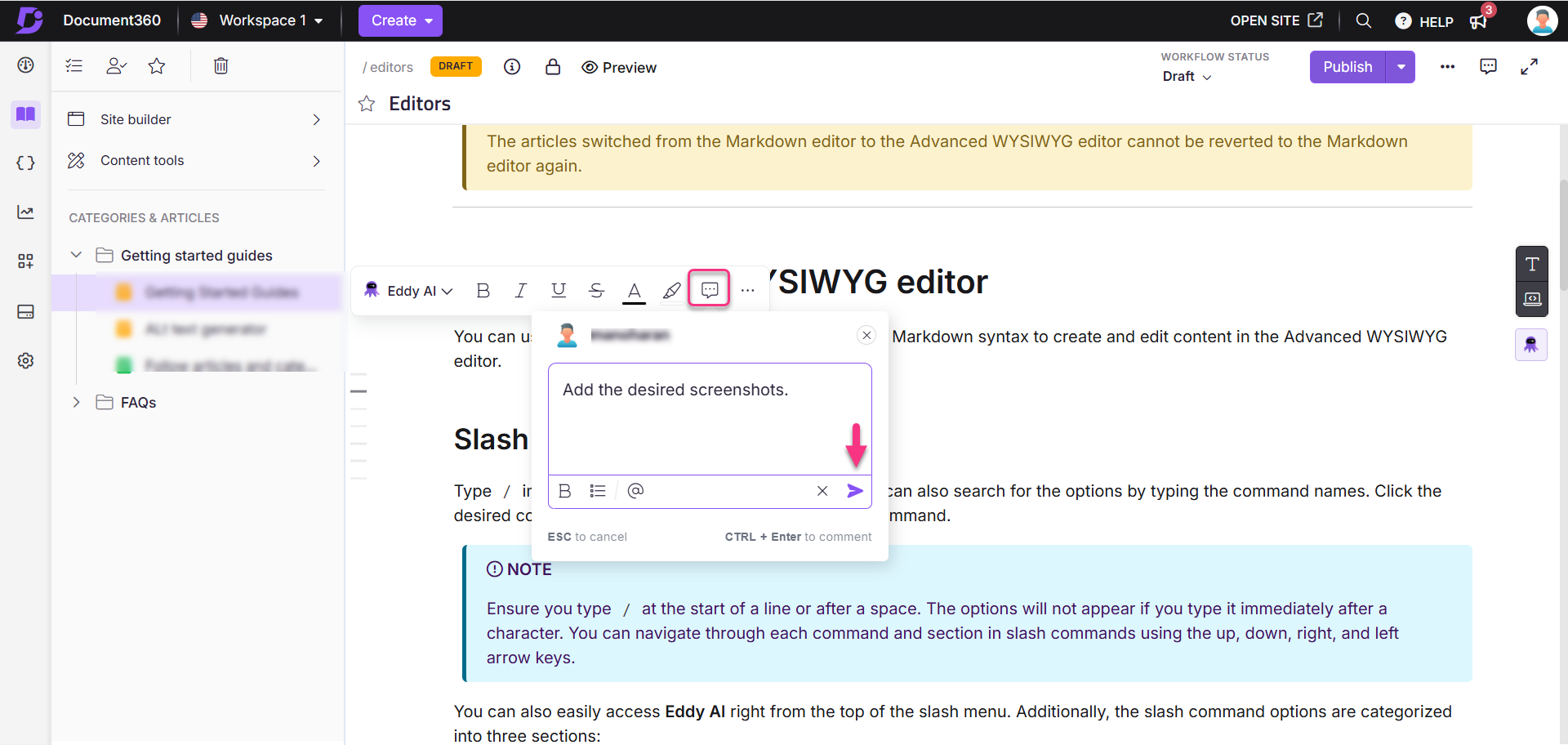
Om alle opmerkingen in een artikel te bekijken:
Navigeer naar het gewenste artikel.
Klik op het pictogram Opmerking () aan de rechterkant in de buurt van de publicatieknop.
Het deelvenster Opmerkingen verschijnt. Gebruik het dropdownmenu bovenaan om de opties te filteren, zoals Alle reacties, Genoemde reacties, Open reacties en Opgeloste reacties.
Hier kunt u reageren op de opmerkingen.
NOTITIE
Lees voor informatie het artikel op Reviewing an article using Inline comments
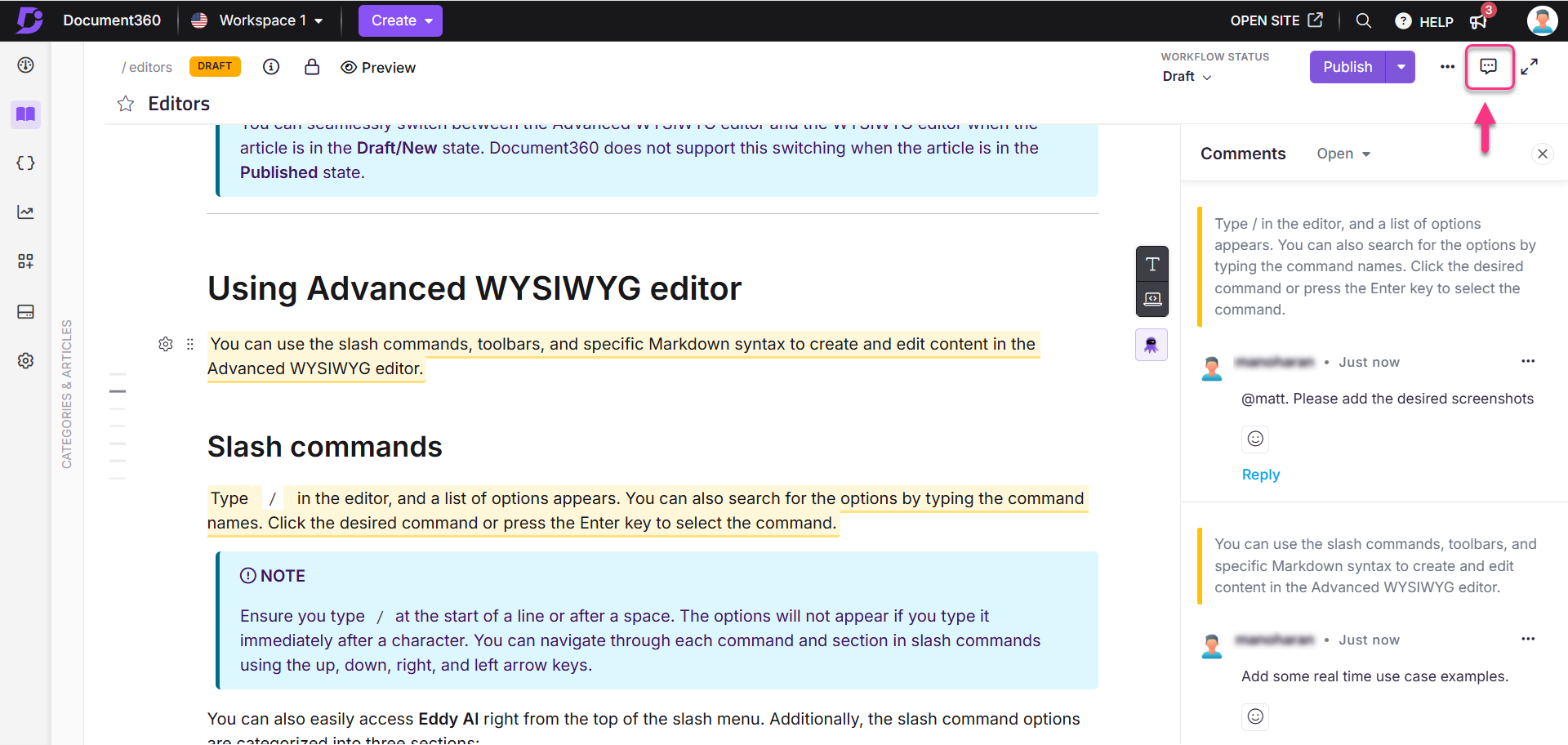
Genummerde lijsten gebruiken in de geavanceerde WYSIWYG-editor
Gebruik een van de volgende methoden om een genummerde lijst te maken:
Typ
1.,a., ofi.gevolgd doorspace.Gebruik de slash-opdracht
/numbered list.Selecteer de gewenste inhoud en druk op
Ctrl + Shift + O.
Vervolg genummerde lijst na een pauze:
Nadat u een afbeelding, pagina-einde of ander element in een genummerde lijst hebt ingevoegd, verschijnt er een vonkpictogram () naast het lijstitem dat volgt.
Selecteer het pictogram Vonk () om uit de volgende opties te kiezen:
Doorgaan metnummeren ring: Vervolg de lijst van het vorige nummer. Bestaande inspringing blijft behouden.
Nummering opnieuw starten: Hiermee start de lijst vanaf 1 en wordt de inspringing opnieuw ingesteld.
Nummeringswaarde instellen: Voer handmatig een startnummer in of gebruik de pijlen ↑ of ↓ om een waarde in te stellen. Hierdoor blijft alleen de inspringing op het eerste niveau behouden.
NOTITIE
Het vonkpictogram () verschijnt alleen voor het eerste nieuwe genummerde lijstitem na een onderbreking of blokelement.
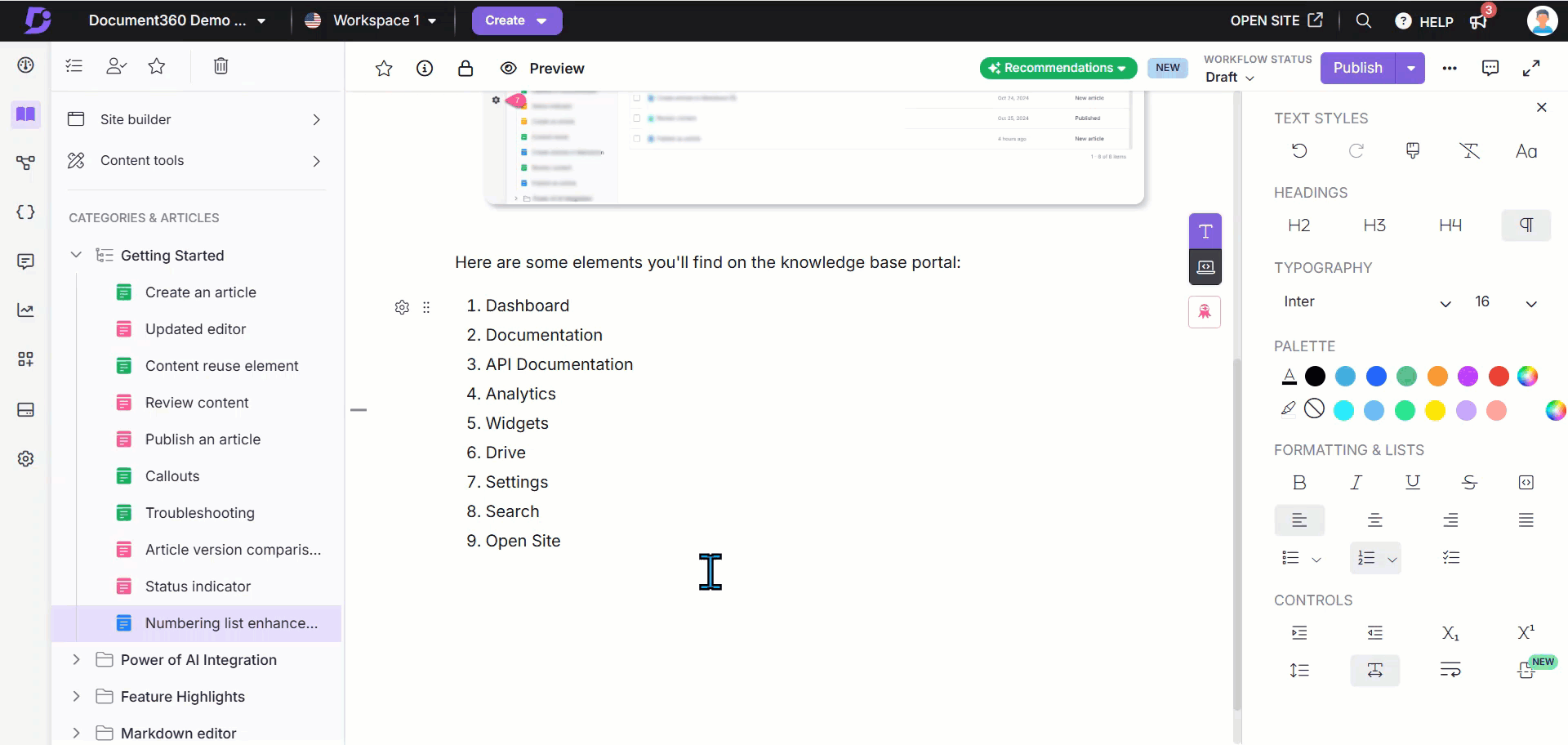
Inspringing in genummerde lijsten aanpassen
Als u de inspringing wilt vergroten, drukt u op Tab. Als u zich in een genummerde lijst bevindt, verandert de nummeringsnotatie dienovereenkomstig. Bijvoorbeeld:
Cijfers
Brieven
Romeinse cijfers
Als u de inspringing wilt verkleinen, drukt u op Shift + Tab.
Hierdoor wordt de inspringing voor het huidige item verkleind. Als er een inspringing op een hoger niveau bestaat, wordt de structuur aangepast voor de hele lijst.
Slepen en neerzetten: de nummeringsvolgorde aanpassen
Wanneer u een blok naar een andere positie in een genummerde lijst sleept, kan de nummering worden bijgewerkt om de nieuwe volgorde weer te geven.
Voorbeeld:
Blok A is het eerste blok.
Blok B gaat verder met de nummering van blok A.
Blok C heeft niets met elkaar te maken en heeft geen nummering.
Als u blok C tussen A en B sleept en vervolgens Doorgaan met nummering voor blok C kiest, wordt de lijst bijgewerkt als: A, C, B
Dit zorgt ervoor dat de nummering de visuele stroom van de inhoud weerspiegelt.
Formaat kopiëren/plakken in de geavanceerde WYSIWYG-editor
Met de opmaakopmaak in Document360 kunt u snel tekstopmaak kopiëren en toepassen van de ene sectie naar de andere, waardoor u tijd bespaart en zorgt voor consistentie in uw inhoud.
U kunt de Opmaak kopiëren/plakken openen vanaf de volgende locaties in de geavanceerde WYSIWYG-editor:
Menu Opmaak
Bellenmenu dat verschijnt wanneer u tekst selecteert
De opmaakdrukfunctie gebruiken
De opmaakdrukker gebruiken
Selecteer in de geavanceerde WYSIWYG-editor de brontekst waarvan u de opmaak wilt kopiëren.
Klik op het pictogram Opmaak kopiëren/plakken () in het opmaak- of ballonmenu.
De cursor verandert in een penseelpictogram, wat aangeeft dat de opmaakdrukker actief is.
Pas de gekopieerde opmaak toe door:
Klikken op een woord of letter in de doeltekst (geldt alleen voor het hele woord).
Slepen met de muis om een selectie te markeren.
Een heel tekstblok selecteren.
Zodra de opmaak is toegepast of de opmaakdrukker is geannuleerd, wordt de cursor weer normaal.

Opmaak die wordt gekopieerd
Alleen opmaak op tekstniveau wordt gekopieerd. Dit omvat:
Lettertype, -grootte en -kleur
Vet, cursief, onderstrepen, doorhalen
Afstand tussen letters
Achtergrondkleur (markeren)
NOTITIE
Voor koppen wordt de heading-tag ook gekopieerd, maar alleen als het hele blok is geselecteerd.
De gekopieerde stijl is gebaseerd op het eerste teken van de geselecteerde brontekst.
De opmaakspuit annuleren
De opmaakspuit wordt gedeactiveerd als u:
Klik ergens buiten de editor.
Druk op Esc.
Voer een andere actie uit in de editor of het Categories & Articles deelvenster.
Klik op het pictogram voor actieve opmaakspuit in het opmaakmenu.
NOTITIE
Druk of
Ctrl + Zklik op het pictogram Ongedaan maken () in het menu Opmaak om de toegepaste opmaak ongedaan te maken.Druk of
Alt + Shift + Vklik op het pictogram Wissen () in het menu Opmaak om de opmaak van de geselecteerde tekst te wissen.
Sneltoetsen voor format painter
De sneltoetsen voor het gebruik van Opmaak kopiëren/plakken zijn:
Actie | Snelkoppeling |
|---|---|
Opmaak kopiëren |
|
Opmaak toepassen |
|
Duidelijke opmaak |
|
Opmaak kopiëren/plakken |
|
Opmaakopties voor plakken vanuit Microsoft Word
Wanneer u inhoud uit Microsoft Word plakt, kunt u de opmaak behouden of wissen, inclusief elementen zoals lijsten, tabellen, inspringingen en lettertypen.
Klik op Plakken met opmaak om de indeling van de inhoud uit Microsoft Word te behouden.
Klik op Plakken als tekst zonder opmaak om de indeling van de inhoud uit Microsoft Word te wissen.
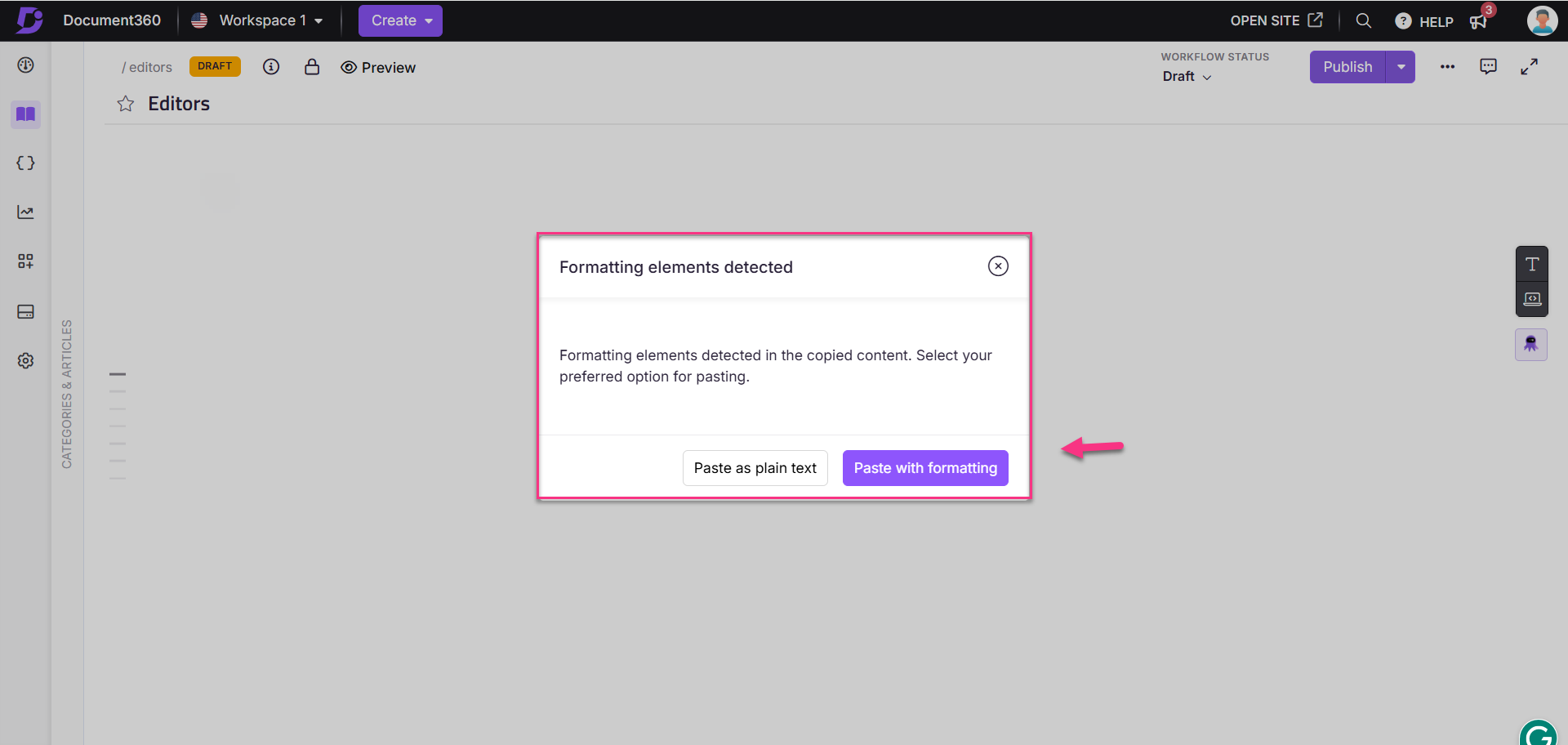
Probleemoplossing
Kan de artikelsectie niet bewerken vanwege niet-ondersteunde HTML-tags
Dit probleem treedt op wanneer een artikel wordt geconverteerd van de WYSIWYG-editor naar de geavanceerde WYSIWYG-editor, wat leidt tot niet-ondersteunde HTML-tags.
Stappen om op te lossen:
Om dit probleem te voorkomen, moet u voorkomen dat artikelen worden geconverteerd van de standaard WYSIWYG-editor naar de geavanceerde WYSIWYG-editor.
Importeer of kopieer en plak in plaats daarvan inhoud rechtstreeks in de geavanceerde WYSIWYG-editor om opmaakproblemen te voorkomen.
Als het probleem zich al heeft voorgedaan, controleert u de codeweergave van het artikel en verwijdert u alle niet-ondersteunde HTML-tags. Deze tags zijn meestal verpakt in de
<editor360-custom-block>tag. Als u deze tag verwijdert, wordt de bewerkingsfunctionaliteit hersteld en wordt het probleem opgelost.
Veelgestelde vragen
Is het mogelijk om een codeblok toe te voegen zonder enige kop?
Bij gebruik van de Advanced WYSIWYG editor is het niet mogelijk om een codeblok toe te voegen zonder naam/kop. Als u echter de naam van een codeblok wilt verbergen, kunt u aangepaste CSS-code gebruiken in de aangepaste CSS- en JavaScript-instellingen . Houd er ook rekening mee dat deze wijziging van toepassing is op alle codeblokken op uw Knowledge Base-site.
U kunt de Markdown-editor gebruiken om een codeblok toe te voegen zonder naam/kop.
Hoe kan ik spaties toevoegen in LaTeX-formules?
Als u spaties in LaTeX-formules wilt invoegen, gebruikt u \; (een backslash gevolgd door een puntkomma) tussen de termen.
Voorbeeld:Area = length\;*\;width
Uitvoer:
Waarom is de opmaak van de inhoud van het artikel inconsistent?
Inconsistenties in de opmaak treden op wanneer inhoud wordt gekopieerd en geplakt uit externe bronnen, waarbij originele stijlen behouden blijven die in strijd zijn met de standaardopmaak van het artikel. Volg de onderstaande stappen om een uniforme opmaak in uw artikel te garanderen:
Selecteer de volledige inhoud van het artikel. Klik op de optie Opmaak wissen die beschikbaar is in het menu Opmaak om alle overgenomen stijlen te verwijderen die op de inhoud zijn toegepast, terwijl de artikelstructuur hetzelfde blijft.
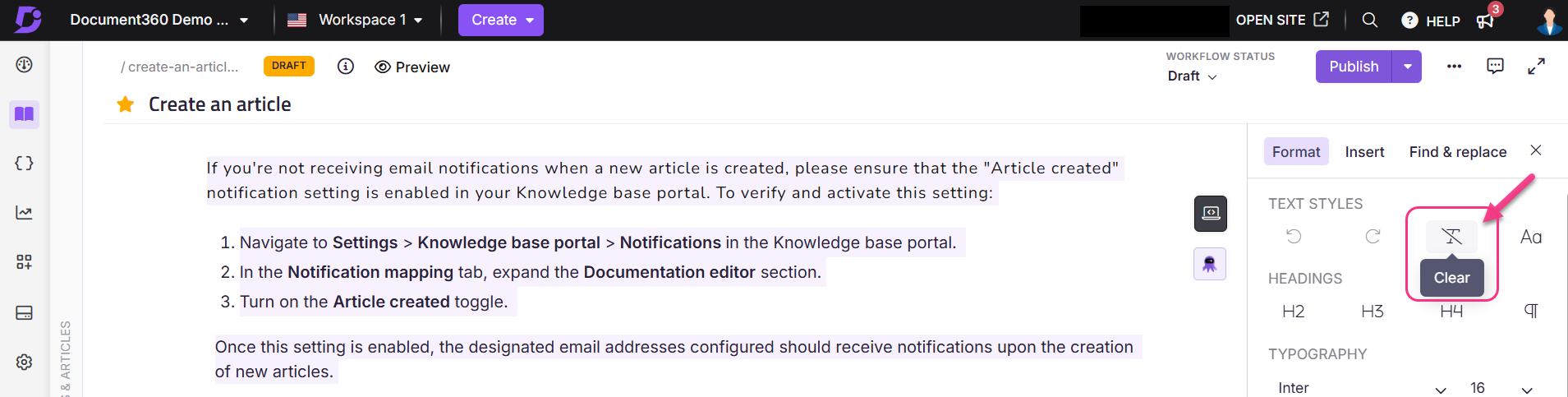
Nadat u de opmaak hebt gewist, past u de benodigde stijlen zoals koppen, lijsten of vetgedrukte tekst indien nodig handmatig opnieuw toe.
Als u de opmaak wist, zorgt u ervoor dat inhoud consistent wordt weergegeven in zowel de lichte als de donkere modus op de Knowledge Base-site.
Hoe kan ik nummering toevoegen aan mijn inhoud in de geavanceerde WYSIWYG-editor?
Je kunt op drie manieren nummering aan je content toevoegen:
Typen en drukken: Typ
1.en drukspaceop om het nummeren te starten.Sneltoets: Selecteer de gewenste inhoud en gebruik de snelkoppeling
Ctrl + Shift + 7ofCtrl + Shift + O.Menu opmaak: Selecteer de gewenste inhoud, ga naar Opmaak () en kies het pictogram Genummerde lijst ().
U kunt kiezen uit verschillende nummeringsstijlen, waaronder Standaard (1, 2, enz.), Lagere Alpha, Neder-Grieks, Neder-Romeins, Opper-Alfa en Opper-Romeins.
Hoe verwijder ik een accordeonblok in de editor?
U kunt een accordeonblok op twee manieren verwijderen:
Verwijder alle inhoud van de accordeon en druk op Backspace.
Beweeg de muisaanwijzer over het accordeonblok, klik op de sleepgreep (zes puntjes aan de linkerkant) en druk vervolgens op Delete of gebruik de verwijderoptie van de werkbalk die verschijnt wanneer u de muisaanwijzer op de sleepgreep plaatst.
Wat zijn de verschillende manieren om FAQ-secties in Document360 te maken, en hoe verhouden Accordion, FAQ-sjablonen en AI FAQ Generator zich tot elkaar?
In Document360 zijn er drie manieren om FAQ-secties te maken: Accordeon, FAQ-sjablonen en de AI FAQ-generator. Alle drie gebruiken ze een opmaak in accordeonstijl, maar ze verschillen in de manier waarop de inhoud wordt toegevoegd en beheerd. Hoewel accordeons volledig handmatig zijn, bieden FAQ-sjablonen een structuur en creëert de AI FAQ-generator inhoud op basis van het artikel.
Accordeon | FAQ-sjablonen | AI FAQ Generator |
|---|---|---|
Voeg elk accordeonitem handmatig toe met behulp van het schuine streepmenu | Voeg een vooraf gedefinieerd FAQ-skelet in met behulp van het schuine streepmenu | Genereer FAQ's met behulp van het Eddy-pictogram naast de codeweergave (vereist ten minste 150 woorden in het artikel). |
U heeft de volledige controle: typ zowel de vraag als het antwoord handmatig. | Alleen de structuur wordt toegevoegd; Je vult zelf je vragen en antwoorden in. | Vragen en antwoorden worden automatisch gegenereerd op basis van de inhoud van het artikel. |
Kan overal in het artikel geplaatst worden. | Kan overal in het artikel worden ingevoegd. | Altijd toegevoegd aan het einde van het artikel. |
Elke accordeon handmatig toevoegen, bewerken of verwijderen. | Verwijder of bewerk indien nodig individuele FAQ-blokken. | Bewerk, verwijder, vergrendel specifieke FAQ's en genereer andere indien nodig. |
Biedt geen herbruikbare lay-outs. | Biedt een consistente lay-out voor hergebruik in artikelen. | FAQ's zijn uniek voor elk artikel; Kan meerdere keren worden geregenereerd. |
Uitbreiden/samenvouwen werkt alleen op elk accordeonniveau. | FAQ's kunnen projectbreed worden uitgevouwen of ingeklapt. | FAQ's kunnen projectbreed worden uitgevouwen of ingeklapt. |
Volledig handmatige invoer. | Handmatige invoer na het invoegen van de lay-out. | U kunt de gegenereerde FAQ's handmatig toevoegen of bewerken. |
Hoe kan ik de artikel-ID van een artikel vinden in Document360?
Een artikel-ID vinden in Document360:
Navigeer naar de Knowledge Base-portal.
Ga in de sectie Documentatie () in de linkernavigatiebalk naar het gewenste artikel.
Kijk naar de URL in uw browser - het laatste deel van de URL is de artikel-ID.
Voorbeeld URL:https://portal.document360.io/860f9f88-412e-4570-8111-d5bf2f4b7dd1/document/help/view/6aac3117-05d0-4917-b22f-4e20fb65f9dc
In dit voorbeeld
860f9f88-412e-4570-8111-d5bf2f4b7dd1bevindt zich de project-ID.Het laatste segment,
6aac3117-05d0-4917-b22f-4e20fb65f9dc, is de artikel-ID.