Plannen die het opmaken van afbeeldingen in de geavanceerde WYSIWYG-editor ondersteunen
Plans supporting this feature: Professional Business Enterprise
In tegenstelling tot de Markdown-editor biedt de geavanceerde WYSIWYG-editor verschillende opties voor het opmaken van afbeeldingen. U hebt toegang tot de opties voor afbeeldingsopmaak wanneer u op een afbeelding klikt die u wilt bewerken.
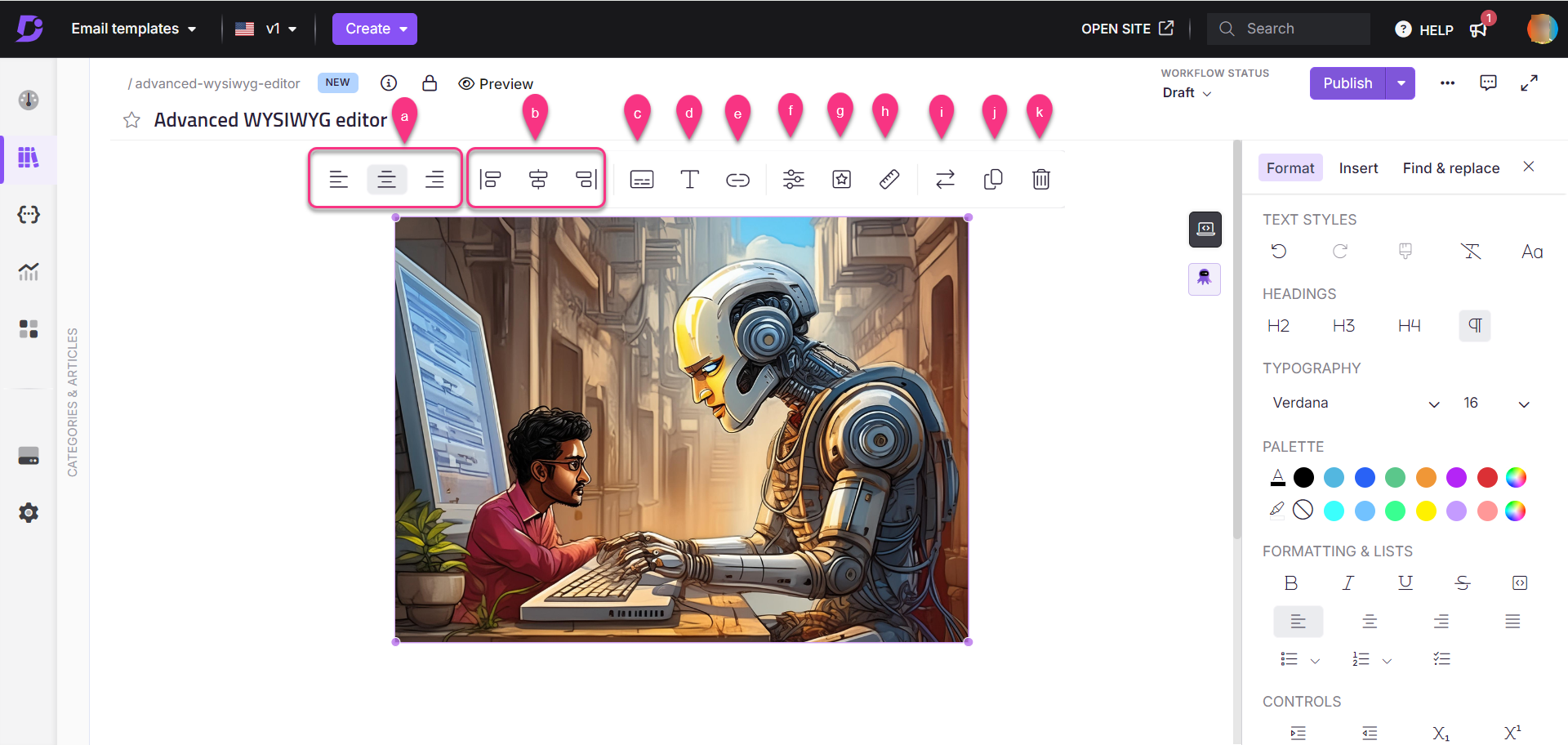
Klik op de afbeelding en je hebt een zwevend menu met de volgende functies om de geselecteerde afbeelding te bewerken:
Uitlijnen
Er zijn drie veelgebruikte uitlijningsopties beschikbaar voor afbeeldingen:
Links uitlijnen (): Hiermee wordt de afbeelding uitgelijnd met de linkerkant van de inhoud.
Centreren (): Centreert de afbeelding in de inhoud.
Rechts uitlijnen (): Hiermee wordt de afbeelding uitgelijnd met de rechterkant van de inhoud.
Inline links (), Inline blok () en Inline rechts ():
Wanneer u een optie voor inline-weergave selecteert, wordt de afbeelding naast de tekst uitgelijnd. De uitlijning (links of rechts) plaatst de afbeelding aan de overeenkomstige kant van de tekst, terwijl de inline-blokoptie de afbeelding binnen de tekststroom houdt zonder de lay-out te verstoren.
Bijschrift afbeelding ():
U kunt een bijschrift aan uw afbeelding toevoegen, dat onder aan de afbeelding verschijnt. Dit is handig voor het geven van extra context of beschrijvingen.
Alternatieve tekst ():
Alt-tekst, ook wel alt-tags of alt-beschrijvingen genoemd, is de geschreven kopie die verschijnt in plaats van een afbeelding als deze niet op het scherm van een gebruiker wordt geladen.
Voer de alternatieve tekst voor de afbeelding in en klik op het pictogram () om deze op te slaan.
Hyperlinken naar afbeeldingen ():
Klik op het linkpictogram om hyperlinks aan uw afbeeldingen toe te voegen. Plak de URL en selecteer het vak Openen in een nieuw tabblad hieronder als u wilt dat de link in een nieuw tabblad wordt geopend en klik op Invoegen. Nadat u uw afbeelding hebt gekoppeld, verschijnen er drie nieuwe opties in het opmaakvak:
Open link: Opent de link in een nieuw tabblad.
Link bewerken: Hiermee bewerkt u de bijgevoegde link.
Ontkoppelen: Hiermee verwijdert u de link uit de afbeelding.
Klik op het pictogram Advanced edit () om uw afbeelding te bewerken, zoals formaat wijzigen, bijsnijden, enz.,
Stijl ():
Er zijn drie stylingopties beschikbaar voor afbeeldingen:
Afgeronde: De afbeelding ziet eruit als een afgeronde rechthoek met stompe hoeken.
Grenst aan: Er wordt een lichtgrijze rand aan de afbeelding toegevoegd.
Schaduw: Het beeld werpt een zichtbaar slagschaduweffect op.
Formaat wijzigen (): U kunt de breedte en hoogte van de afbeelding aanpassen.
Vervangen (): Klik op het pictogram Vervangen om de huidige afbeelding te vervangen door een andere afbeelding met behulp van een van de drie methoden voor het invoegen van afbeeldingen.
Kopiëren (): Klik op het pictogram Kopiëren om de geselecteerde afbeelding te kopiëren voor gebruik elders in het artikel.
Verwijderen (): Klik op het pictogram Verwijderen om de geselecteerde afbeelding uit het artikel te verwijderen.
Geavanceerde bewerkingsopties voor afbeeldingen
.png)
1. Opties in het bovenste menu

Inzoomen/uitzoomen: Klik op Inzoomen of Uitzoomen om de afbeeldingsgrootte aan te passen.
Hand: Klik op het handje pictogram om de afbeelding te verplaatsen tijdens het bewerken.
Geschiedenis: Klik op Geschiedenis om de bewerkingsgeschiedenis van de afbeelding weer te geven.
Ongedaan maken: Klik op Ongedaan maken om de meest recente actie ongedaan te maken.
Opnieuw: Klik op Opnieuw om de eerder ongedaan gemaakte actie opnieuw toe te passen.
Terugstellen: Klik op Opnieuw instellen om de afbeelding terug te zetten naar de oorspronkelijke staat en alle bewerkingen te verwijderen.
Verwijderen: Selecteer een bewerkt element (bijvoorbeeld een cirkel, een vorm) en klik op Verwijderen om dat specifieke element te verwijderen.
Alles verwijderen: Klik op Alles verwijderen om alle bewerkte elementen uit de afbeelding te verwijderen.
2. Opties in het onderste menu

Formaat: Klik op Formaat wijzigen om de breedte en hoogte van de afbeelding aan te passen en de beeldverhouding te vergrendelen. Als u klaar bent, klikt u op Toepassen.
Gewas: Klik op Bijsnijden om een bijsnijdoptie te kiezen, zoals Aangepast, Vierkant, enz. Als u klaar bent, klikt u op Toepassen.
Flip: Klik op Spiegelen om horizontaal of verticaal spiegelen te selecteren. Gebruik Opnieuw instellen om terug te keren naar de oorspronkelijke afbeelding.
Draaien: Klik op Roteren om de afbeelding te roteren tussen 0° en 360° (aangepast bereik beschikbaar).
Tekenen: Klik op Tekenen om lijnen of vormen toe te voegen. Opties zijn onder meer:
Gratis trekking: Maakt aangepast tekenen mogelijk.
Recht: Teken rechte lijnen.
Kleur: Selecteer de gewenste kleur voor de tekening.
Bereik schuifregelaar: Hiermee past u de dikte van de tekenlijn aan.
Vorm: Klik op Vormen om vormen zoals rechthoeken, cirkels of driehoeken in te voegen. Opties zijn onder meer:
Opvulkleur: Kies een kleur om de vorm te vullen.
Aaien: Selecteer de omtrekkleur voor de vorm. U kunt de dikte ook aanpassen met behulp van de aangepaste schuifregelaar voor het lijnbereik .
Pictogram: Klik op Pictogrammen om pictogrammen toe te voegen, zoals pijlen, locatiemarkeringen, polygonen, enzovoort. U kunt ook een aangepast pictogram uploaden vanuit de lokale opslag. Pas de kleur van het pictogram naar wens aan.
Sms: Klik op Tekst toevoegen aan de afbeelding met opmaakopties (vet, cursief, onderstrepen, uitlijning, kleur, tekstgrootte).
Filter: Klik op Filter aanpassen afbeeldingsparameters zoals grijstinten, vervaging, helderheid, sepia, contrast, enz., Als u klaar bent, klikt u op Opslaan.
VEELGESTELDE VRAGEN
Welke opties voor afbeeldingsopmaak zijn beschikbaar in de geavanceerde WYSIWYG-editor?
De geavanceerde WYSIWYG-editor biedt opties zoals uitlijning, inline weergave, bijschriften bij afbeeldingen, alt-tekst, hyperlinking, geavanceerde bewerkingsopties, styling, formaat wijzigen, vervangen, kopiëren en verwijderen van afbeeldingen.
Hoe kan ik een afbeelding uitlijnen in de geavanceerde WYSIWYG-editor?
U kunt een afbeelding links, in het midden of rechts uitlijnen door de bijbehorende uitlijningsoptie te selecteren in het zwevende menu nadat u op de afbeelding hebt geklikt.
Kan ik een bijschrift aan mijn afbeelding toevoegen?
Ja, in de geavanceerde WYSIWYG-editor kun je een bijschrift aan je afbeelding toevoegen, dat onder aan de afbeelding verschijnt voor extra context of beschrijvingen.
Is het mogelijk om een afbeelding te hyperlinken?
Ja, u kunt een hyperlink naar een afbeelding maken door op het pictogram link () te klikken, de URL te plakken en ervoor te kiezen de link desgewenst in een nieuw tabblad te openen.