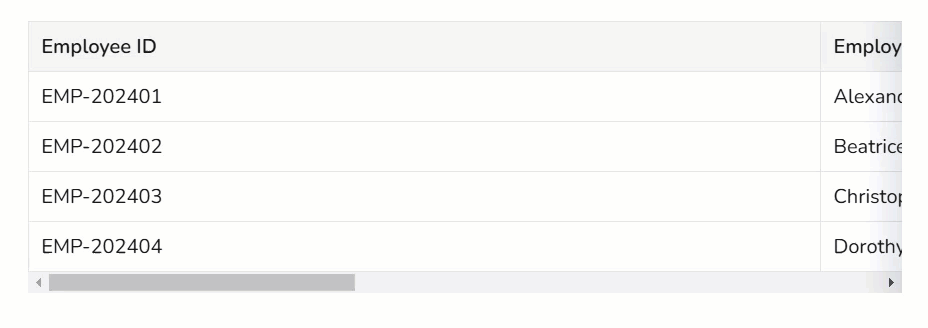Abonnementen die deze functie ondersteunen: Professional Business Enterprise
Tabellen zijn een essentieel hulpmiddel voor het organiseren en presenteren van gegevens in een duidelijk, gestructureerd formaat. Of u nu functies vergelijkt, opties vermeldt of informatie samenvat, tabellen verbeteren de leesbaarheid van de inhoud en maken complexe gegevens gemakkelijker te begrijpen.
De geavanceerde WYSIWYG-editor biedt een reeks krachtige functies voor tabelopmaak en -beheer die zijn ontworpen om u te helpen eenvoudig visueel aantrekkelijke en functionele tabellen te maken. Van het toevoegen van rijen en kolommen tot het aanpassen van celkleuren en het implementeren van geavanceerde tabelstijlen, met deze functies kunt u tabellen maken die aan uw specifieke behoeften voldoen.
In dit artikel gaan we in op de verschillende tabelgerelateerde tools die beschikbaar zijn in de geavanceerde WYSIWYG-editor, en krijgen we u de stappen voor het maken, opmaken en beheren van tabellen.
Een tabel maken
Er zijn twee methoden om een tabel te maken:
Methode 1: Het menu Snel invoegen gebruiken
Methode 2: De opdracht Slash / gebruiken
Een tabel maken in de geavanceerde WYSIWYG-editor met behulp van het menu Snel invoegen :
Navigeer naar het gewenste artikel in de geavanceerde WYSIWYG-editor.
Het menu Snel invoegen verschijnt alleen als het blok leeg is.
Klik op het pictogram Tabel () in het menu Snel invoegen .
Er wordt een tabel van 3x3 ingevoegd op de locatie van de tekstcursor.
NOTITIE
Het menu Snel invoegen verdwijnt automatisch zodra u begint met typen in het inhoudsblok.
Als u de inhoud in een blok wist, wordt het menu Snel invoegen opnieuw weergegeven.
Ga als volgt te werk om een tabel te maken in de geavanceerde WYSIWYG-editor met behulp van de opdracht Slash :
Navigeer naar het gewenste artikel in de geavanceerde WYSIWYG-editor.
Typ de opdracht
/tableslash en druk op Enter.Er wordt een tabel van 3x3 ingevoegd op de locatie van de tekstcursor.
NOTITIE
Als u een tabel invoegt met de opdracht
/tableslash, wordt standaard altijd een 3X3-tabel met een veldnamenrij ingevoegd. U kunt meer rijen en kolommen invoegen volgens uw vereisten.
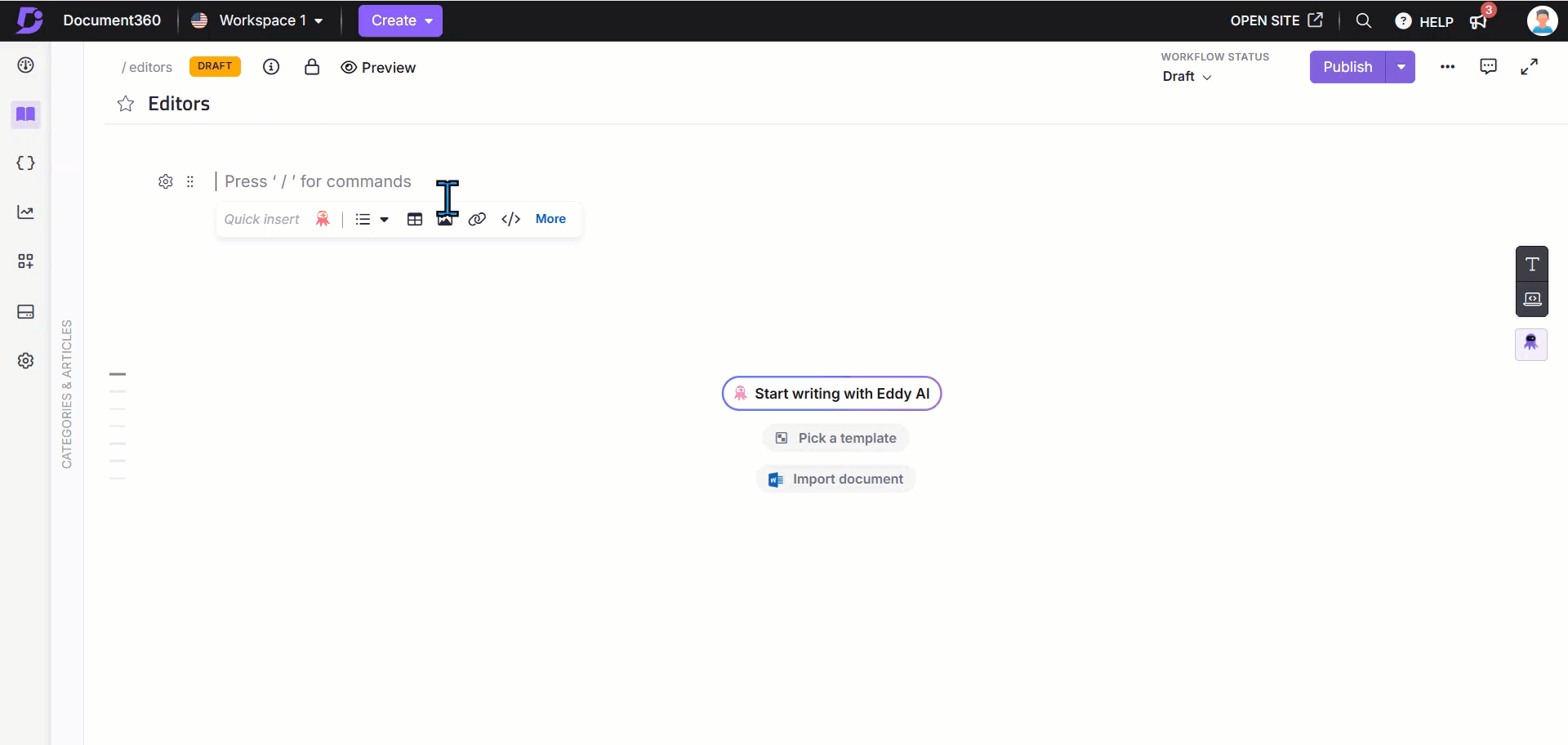
NOTITIE
Als een tabel horizontaal meer gegevens bevat, worden linker- en rechterschaduwen weergegeven om overloop aan te geven in de Knowledge Base-portal en site. Deze schaduwen blijven zichtbaar totdat u naar de eerste of laatste kolom scrolt.
Wanneer het artikel als PDF wordt geëxporteerd, wordt de tabel aangepast om binnen de documentlay-out te passen, zodat alle kolommen zichtbaar zijn in het gedownloade bestand.
Tabelindeling bewerken
Een rij of kolom invoegen
een. Een rij invoegen:
Klik op een cel.
Klik op het pictogram "+" om een nieuwe rij onder de geselecteerde rij in te voegen. Of
Klik op het actiemenu van de rij () en selecteer Rij boven invoegen of Rij hieronder invoegen, afhankelijk van uw vereisten. Er kan geen nieuwe rij worden toegevoegd boven de eerste rij van de tabel.
b. Een kolom invoegen:
Klik op een cel.
Klik op het pictogram "+" om een nieuwe kolom in te voegen naast de geselecteerde kolom. Of
Klik op het kolomactiemenu () en selecteer Kolom links invoegen of Kolom rechts invoegen, afhankelijk van uw vereiste.
Een rij of kolom verwijderen
Als u een rij wilt verwijderen, klikt u op het actiemenu en klikt u op Rij verwijderen.
Als u een kolom wilt verwijderen, klikt u op het actiemenu en klikt u op Kolom verwijderen.
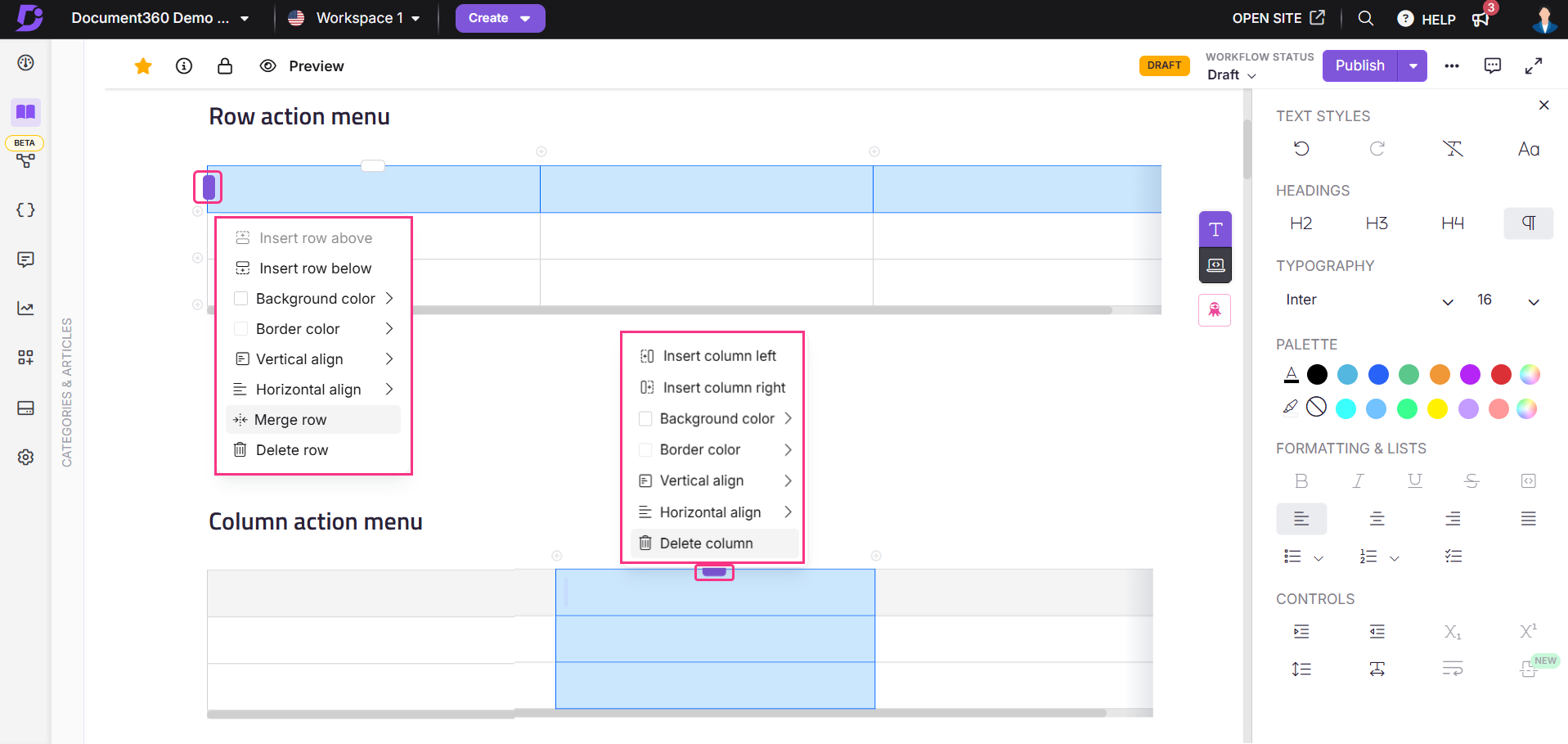
Snelle celacties
Als u snel wijzigingen wilt aanbrengen in één cel,
Plaats de muisaanwijzer op een cel om het pictogram Celopties () te vinden.
Klik om de opties te vinden om in te stellen:
Achtergrondkleur van de cel - klik om een achtergrondkleur in te stellen voor de geselecteerde cel
Kleur celrand - klik om een randkleur in te stellen voor de geselecteerde cel
Verticaal uitlijnen : klik om de celinhoud uit te lijnen met Boven, Midden of Onderaan
Horizontaal uitlijnen : klik om de celinhoud uit te lijnen op Links, Gecentreerd, Rechts of Uitvullen
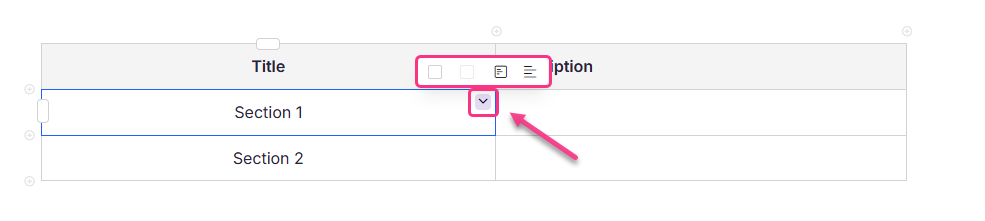
Het uiterlijk van de tabel aanpassen
Achtergrondkleur wijzigen
De achtergrondkleur van de tabelcel(len) wijzigen:
Selecteer een of meer cellen.
Klik in het menu dat verschijnt op Achtergrondkleur.
Selecteer de gewenste kleur uit het weergegeven kleurenpalet.
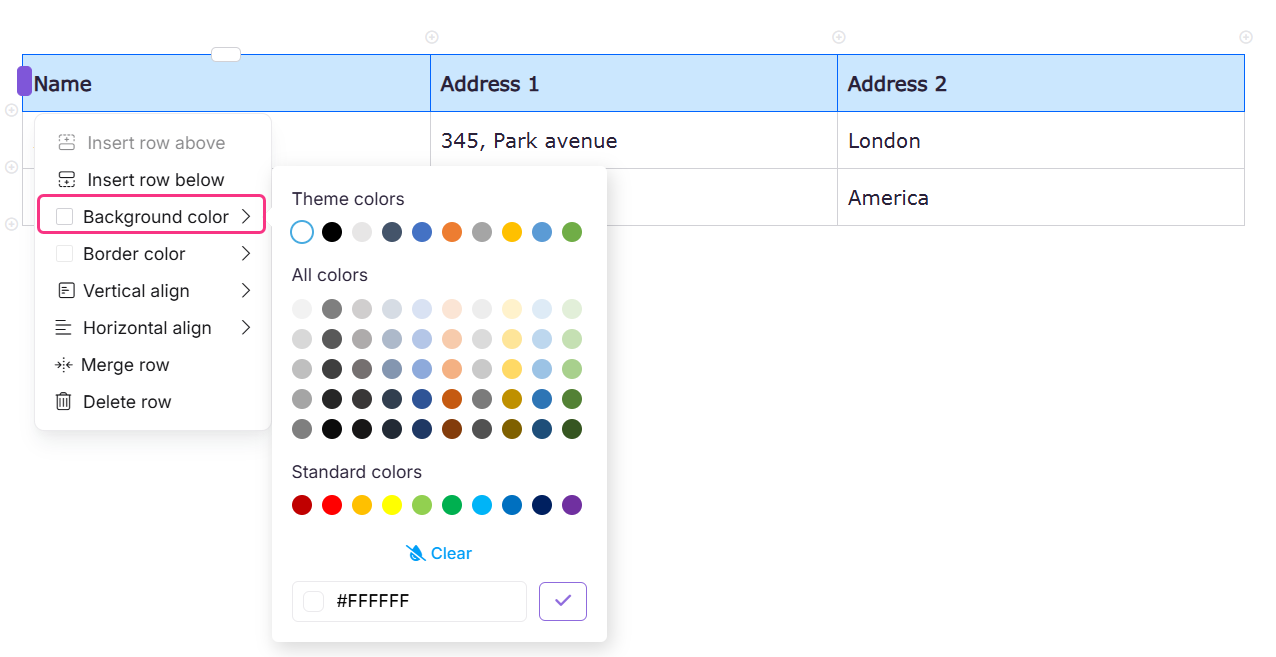
PRO-TIP
Nadat u de achtergrondkleur in tabellen hebt bijgewerkt, controleert u het artikelvoorbeeld in de donkere modus om de zichtbaarheid van de tabel te controleren.
De kleur van de rand wijzigen
De randkleur van de tabelcellen wijzigen:
Selecteer een of meer cellen.
Klik in het menu dat verschijnt op Randkleur.
Selecteer de gewenste kleur uit het weergegeven kleurenpalet.
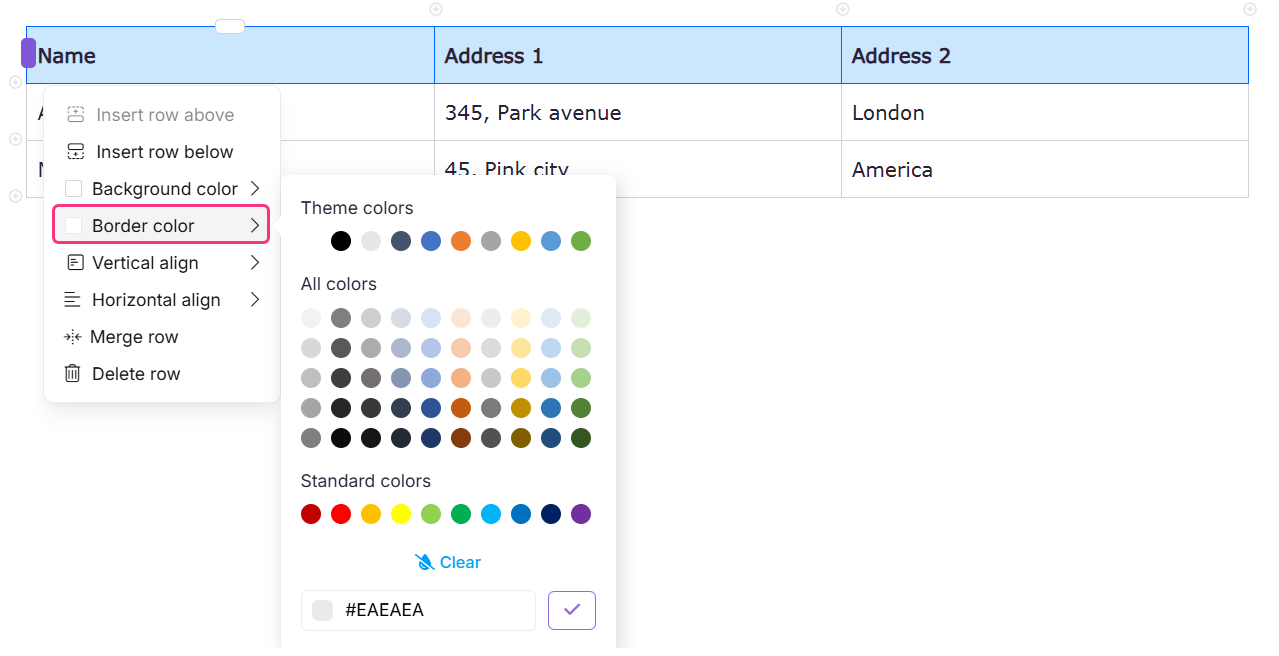
Grens stijl
Als u de randstijl wilt wijzigen, selecteert u de hele tabel.
Klik in het menu dat verschijnt op de optie Randstijl .
Kies de gewenste randstijl: Effen, Gestippeld of Gestippeld.
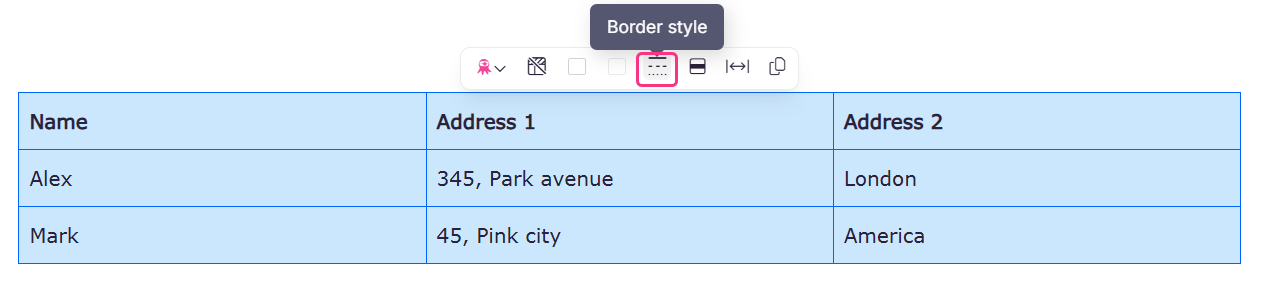
Cel uitlijning
Als u tekst in een cel wilt uitlijnen, selecteert u een of meer cellen en selecteert u de uitlijningsoptie die in het menu wordt weergegeven. Er zijn twee uitlijningsopties beschikbaar: Verticaal uitlijnen en Horizontaal uitlijnen.
Verticaal uitlijnen
Als u de optie Verticaal uitlijnen () selecteert, kunt u de tekst uitlijnen met de bovenkant, het midden of de onderkant van de cel.
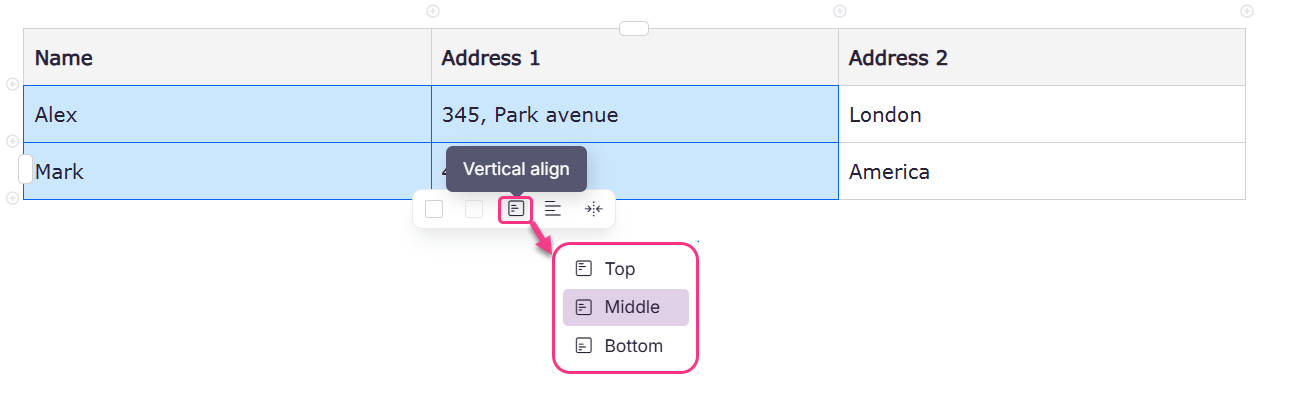
Horizontaal uitlijnen
Als u de optie Horizontaal uitlijnen () selecteert, zijn er vier opties beschikbaar: Links, Centreren, Rechts en Uitvullen. Als u Links, Gecentreerd of Rechts selecteert, wordt de tekst dienovereenkomstig uitgelijnd. Als u Uitvullen selecteert, wordt de tekst links uitgelijnd, terwijl de tekst gelijk verdeeld is om de volledige breedte van de cel te bestrijken.
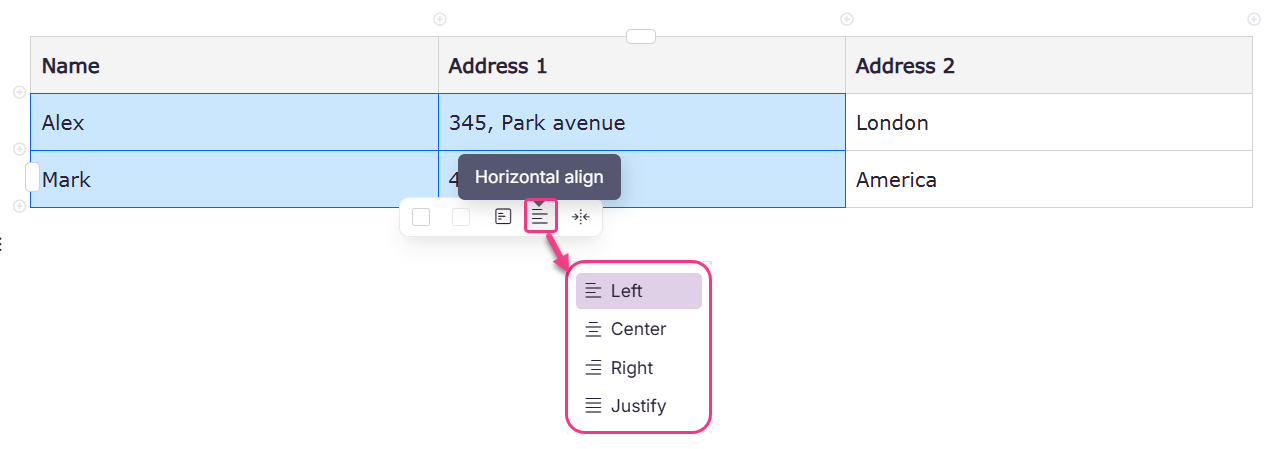
Cellen samenvoegen in een tabel
Meerdere cellen in een tabel samenvoegen
Selecteer meerdere cellen in de tabel.
Klik in het menu dat verschijnt op het pictogram Cellen samenvoegen ().
De geselecteerde cellen worden gecombineerd tot één cel.

Tabel aanpassen aan paginabreedte
Als u een tabel wilt aanpassen aan de paginabreedte, selecteert u de tabel. Klik in het menu dat verschijnt bij het selecteren van de tabel op de optie Aanpassen aan paginabreedte . Hierdoor wordt de tabel automatisch aangepast om de volledige breedte van de pagina te beslaan, zodat de inhoud in de tabel gelijkmatig wordt verdeeld over de beschikbare ruimte.
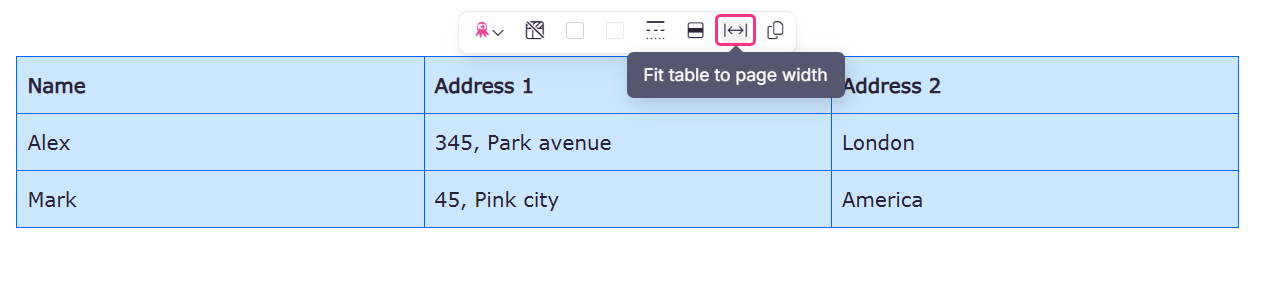
Koppen rijen
De bovenste rij is standaard een veldnamenrij wanneer u een tabel invoegt in de geavanceerde WYSIWYG-editor. De kopregel wordt aangegeven met een grijze achtergrond.
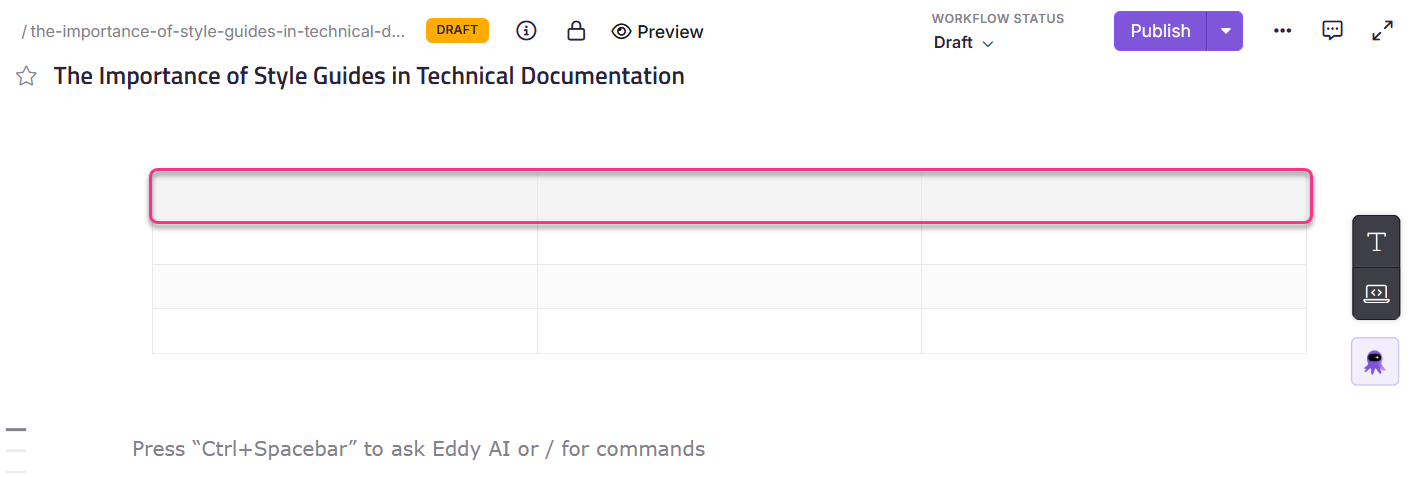
Als u de veldnamenrij wilt verbergen, selecteert u de hele tabel en klikt u op de optie Tabelkop verbergen .
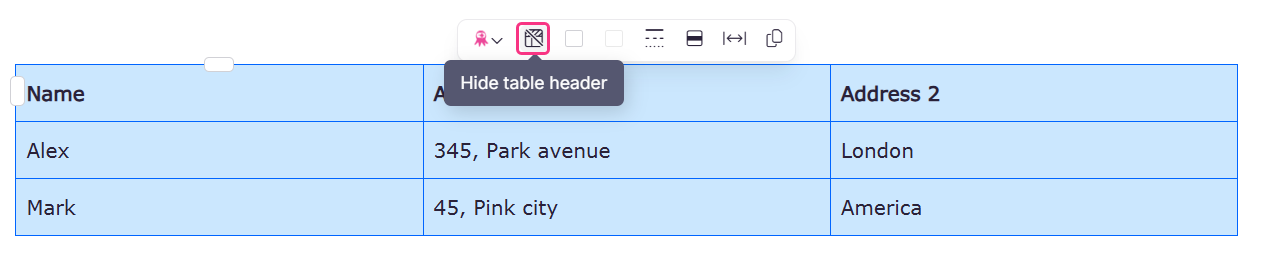
Als u de veldnamenrij hebt verborgen en deze opnieuw wilt weergeven, selecteert u de hele tabel en klikt u op de optie Tabelkop weergeven .

Alternatieve rijstijl
Om uw tabellen nog verder aan te passen, kunt u ervoor kiezen om gestreepte rijen te hebben. Als u deze optie implementeert, zal de kleur van uw rijen afwisselen tussen wit en lichtgrijs.

Als u deze aanpassing wilt implementeren, selecteert u de hele tabel.
Klik in het menu dat verschijnt op de optie Alternatieve rijstijl .
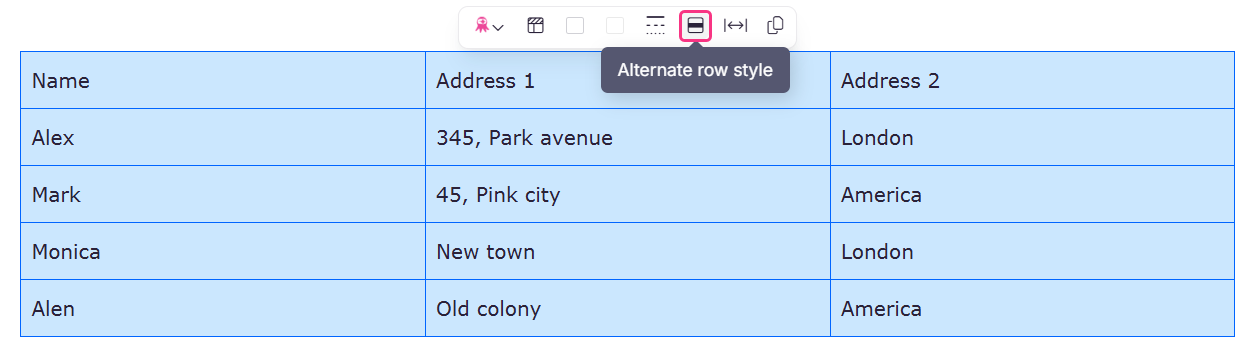
PRO-TIP
U kunt uw tabellen nog verder aanpassen met behulp van CSS-codefragmenten. Ga voor meer informatie naar het artikel Table Style .
Veelgestelde vragen
Hoe kopieer ik de hele tabel?
Als u de tabel wilt kopiëren, selecteert u de hele tabel en klikt u op de optie Kopiëren die in het menu wordt weergegeven.
Hoe verwijder ik de hele tabel?
Een tabel verwijderen: Selecteer de tabel door op de linkerbovenhoek te klikken. Kies vervolgens Verwijderen in het menu dat verschijnt.
Kan ik het automatische nummer in een tabel gebruiken?
Hoewel genummerde lijsten mogelijk zijn binnen een cel, kunt u geen automatisch nummer toepassen op rijen in een tabel.
Kan ik symbolen of pictogrammen aan een tabel toevoegen?
Ja, u kunt symbolen en pictogrammen toevoegen aan een tabel. U kunt ingebouwde symbolen/pictogrammen rechtstreeks vanuit het menu Opmaak gebruiken. Symbolen en pictogrammen uit externe bronnen kunnen worden toegevoegd met behulp van HTML. Om symbolen/pictogrammen in HTML toe te voegen,
Schakel over naar de codeweergave in de editor.
Plaats de tekstcursor op de gewenste locatie.
Plak de HTML-code voor het gewenste symbool/pictogram.
Nu zou het symbool/pictogram zichtbaar moeten zijn in de editortabel.
Werken slash-opdrachten in een tabel?
Ja, alle slash-opdrachten werken in een tabel.
Kan ik tabellen uit Microsoft Word of Excel plakken?
Document360 ondersteunt het plakken van tabellen uit Microsoft Word en de webapplicatie van Microsoft Excel direct in de editor met behoud van hun structuur.
Momenteel wordt het plakken van tabellen vanuit de desktoptoepassing van Microsoft Excel niet ondersteund. Als u een tabel vanuit Excel moet invoegen, raden we u aan de webapplicatie te gebruiken, waarmee u de tabel rechtstreeks in Document360 kunt plakken zonder verlies van opmaak.
Hoe voeg ik een regeleinde toe in een tabelcel?
Voeg regeleinden toe in een tabelcel door op Enter of Shift+Enter te drukken.
Voor normale tekst maakt dit een nieuwe regel binnen dezelfde cel.
Voor lijsten (met opsommingstekens of genummerd):
Druk op Enter om het volgende lijstitem te maken.
Druk op Shift+Enter om een regeleinde in te voegen zonder een nieuw opsommingsteken of nummer te beginnen.
PRO-TIP
Gebruik Shift+Enter in lijstitems als u hetzelfde punt op een nieuwe regel wilt voortzetten/uitwerken.