Plannen ter ondersteuning van Tabs in de Advanced WYSIWYG editor
Abonnementen die deze functie ondersteunen: Professional Business Enterprise
De Tabs functie in de geavanceerde WYSIWYG-editor helpt schrijvers bij het ordenen van gerelateerde inhoud in afzonderlijke tabbladen binnen één artikel. Dit helpt om lange of complexe informatie op een duidelijke en gestructureerde manier te presenteren. Lezers kunnen snel de inhoud vinden die ze nodig hebben zonder door lange pagina's te scrollen, waardoor hun ervaring verbetert.
Tabbladen maken
Tabbladen maken in uw artikel:
Navigeer naar het gewenste artikel in de geavanceerde WYSIWYG-editor.
Typ de opdracht
/tabsSlash en druk op Enter.Er verschijnt een standaard tabbladenstructuur met twee tabbladen in je artikel.
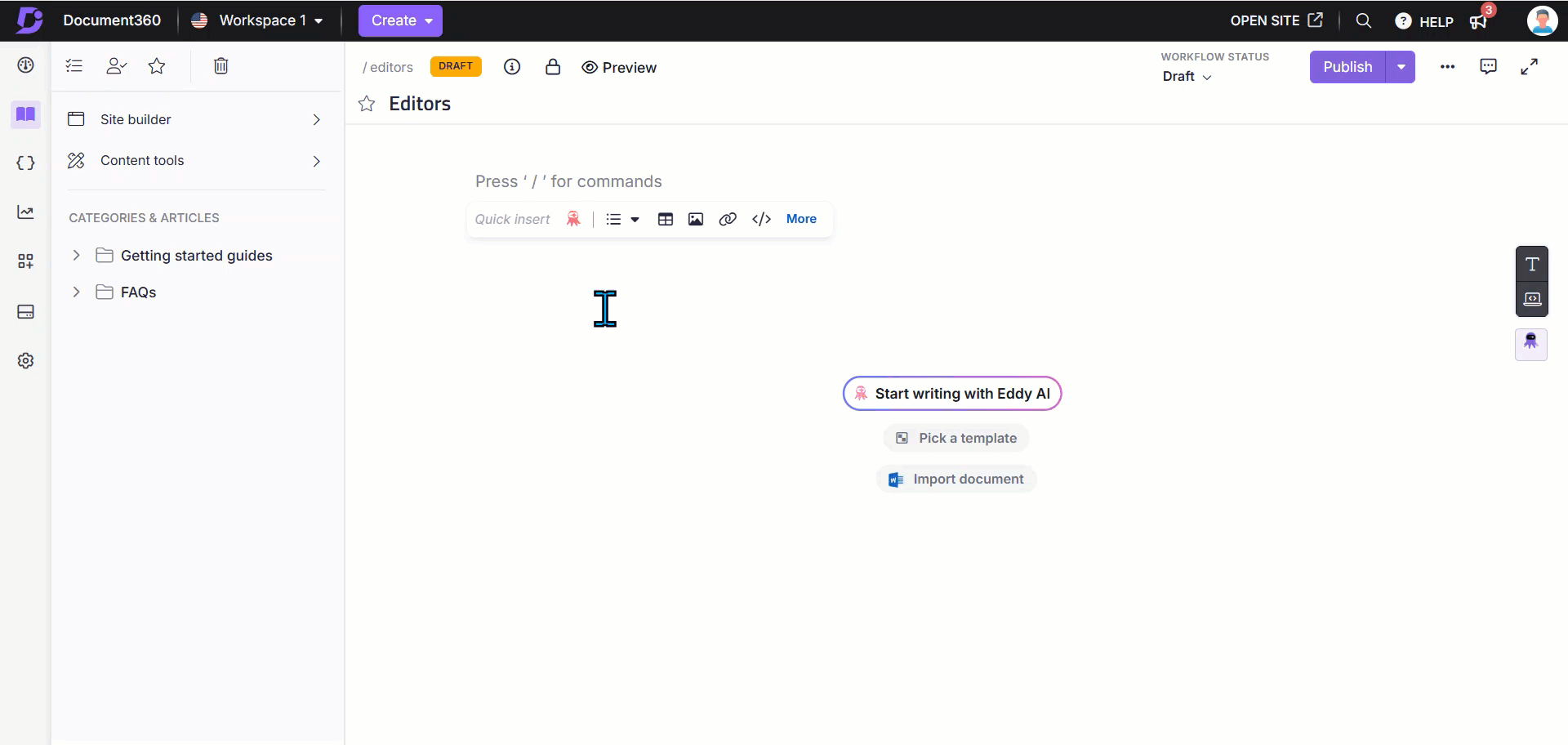
Extra tabbladen toevoegen
Als u extra tabbladen wilt toevoegen aan een bestaande tabbladenstructuur,
Beweeg de muisaanwijzer over de tabbladbalk en klik op de knop + om een nieuw tabblad toe te voegen.
Voer een titel in voor het nieuwe tabblad (maximaal 50 tekens).
Herhaal dit indien nodig om meerdere tabbladen te maken.

NOTITIE
De functie tabbladen vereist minimaal twee tabbladen om te functioneren.
Er kunnen maximaal 10 tabbladen worden gemaakt binnen een enkele tabbladenstructuur.
Ondersteunde elementen in tabbladen
U kunt de volgende elementen toevoegen aan de inhoud van uw tabblad,
Eddy AI-schrijver: Genereer AI-aangedreven inhoud rechtstreeks in uw tabbladen.
Tekstopmaak: gebruik koppen (H2, H3, H4), opsommingstekens, genummerde lijsten en checklists.
Afbeeldingen en video's: afbeeldingen of video's invoegen, vergroten of verkleinen en beheren.
Tabellen: Rijen en kolommen toevoegen en aanpassen.
Hyperlinks: Links invoegen en opmaken voor eenvoudige navigatie.
Toelichtingen en privénotities: Voeg toelichtingen of privénotities toe die alleen zichtbaar zijn voor specifieke gebruikers.
Codeblokken en inline code: geef codefragmenten of inline code weer voor technische referenties.
Variabelen en fragmenten: hergebruik content op tabbladen met behulp van fragmenten en variabelen.
Termen uit de woordenlijst: voeg termen toe met definities die zichtbaar zijn als u er op klikt of erop klikt.
Andere verbeteringen: gebruik emoji's, verdelers, accordeons en LaTeX-vergelijkingen.
Tabbladen bewerken
Tabbladen dupliceren
Om een tabblad te dupliceren,
Klik op het pictogram Bewerken () naast de naam van het tabblad.
Klik op de optie Tabblad Dupliceren in het menu dat verschijnt.
Er verschijnt een nieuw tabblad naast het oorspronkelijke tabblad, met dezelfde titel, inhoud en kleur. U kunt het gedupliceerde tabblad naar wens bewerken.
Tabbladnamen wijzigen
Als u de naam van een tabblad wilt wijzigen,
Klik op het pictogram Bewerken () naast de naam van het tabblad.
Plaats de muisaanwijzer op de optie Tabbladnaam wijzigen in het menu dat verschijnt.
Voer de nieuwe naam in (maximaal 50 tekens) in het veld Tabbladnaam wijzigen . De bijgewerkte tabbladnaam wordt automatisch weergegeven op het tabblad.
Tabbladen verwijderen
Als u een tabblad wilt verwijderen,
Klik op het pictogram Bewerken () naast de naam van het tabblad.
Klik op de optie Tabblad Verwijderen in het menu dat verschijnt.
Als u op deze optie klikt, wordt het tabblad onmiddellijk verwijderd. Verwijderde tabbladen kunnen worden hersteld met de optie Ongedaan maken (Ctrl + Z) in de editor.
NOTITIE
Als uw inhoudsblok slechts twee tabbladen bevat, kunt u geen van beide tabbladen verwijderen.

Tabbladen aanpassen
De achtergrond en randkleur van tabbladen wijzigen
Om de achtergrond-/randkleur van een tabblad te wijzigen,
Selecteer het inhoudsblok van het tabblad om toegang te krijgen tot de opties voor het aanpassen van tabbladen.
Klik op Achtergrondkleur van tabblad of Kleur van tabrand in de aanpassingsopties.
Gebruik de kleurkiezer om een achtergrond- of randkleur te selecteren. U kunt kiezen uit:
Vooraf ingestelde kleuren
HEX-waarden
RGB-waarden
Klik op Wissen in de gekozen kleur om alle achtergrond- of randkleuren die op het tabblad zijn toegepast, te verwijderen.
NOTITIE
De geselecteerde achtergrond- of randkleur wordt toegepast op het gehele inhoudsblok van het tabblad. Het is niet mogelijk om verschillende achtergrond- of randkleuren toe te passen op afzonderlijke tabbladen.
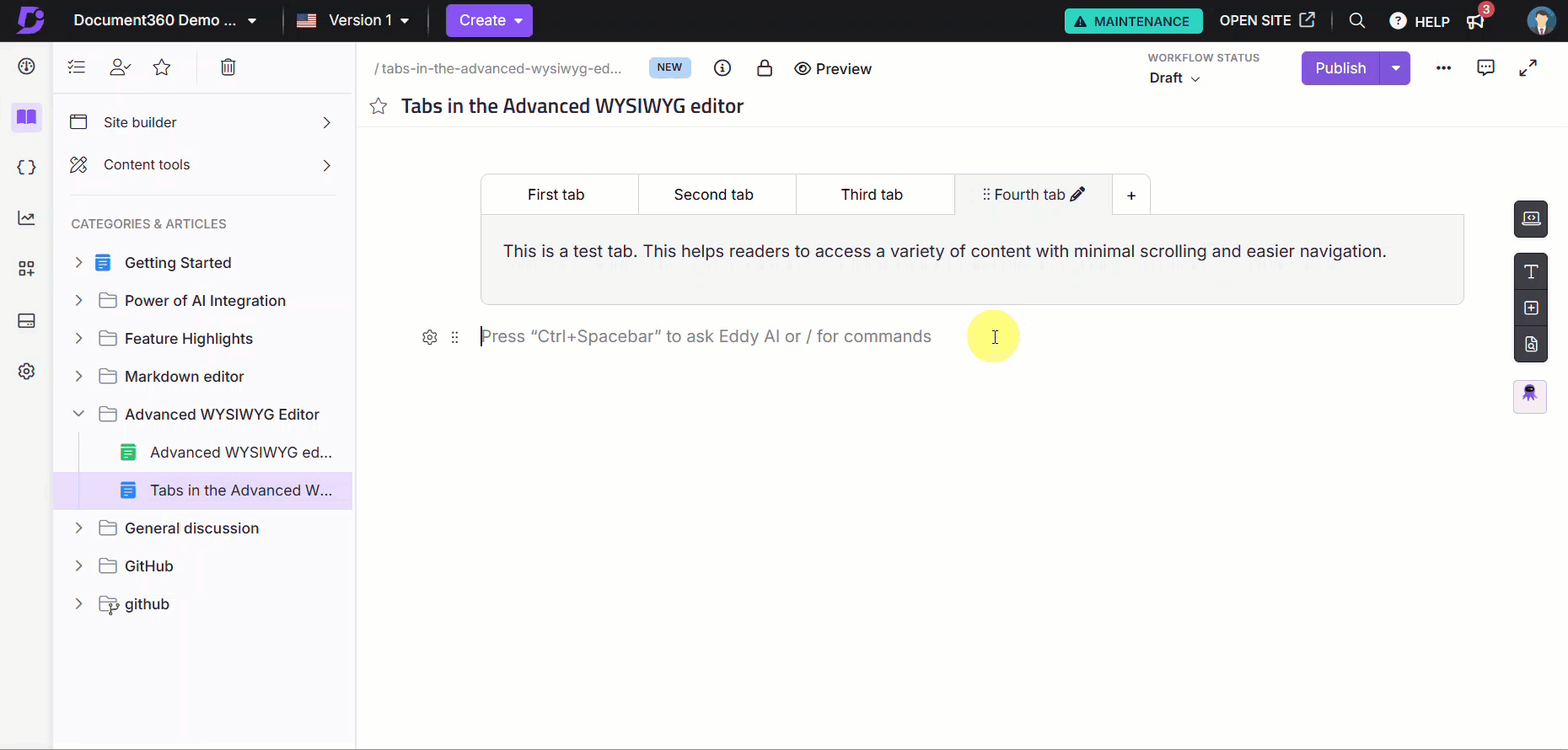
Tabbladen verplaatsen
Om de volgorde van tabbladen in uw artikel te wijzigen,
Zoek het tabblad in de lijst met tabbladen onder de sectie Tabbladen in de editor.
Plaats de muisaanwijzer op het sleeppictogram met zes stippen links van de tabbladnaam.
Klik op het sleeppictogram, houd het ingedrukt en verplaats het tabblad naar de gewenste positie.
Laat de cursor los om het tabblad op de nieuwe locatie neer te zetten.
Overwegingen bij het verplaatsen van tabbladen
Houd de volgende tips in gedachten wanneer u met meerdere tabbladen werkt om een vlotte navigatie en plaatsing te garanderen:
Scrollen tijdens het verplaatsen van tabbladen: Als uw lijst met tabbladen verder reikt dan het zichtbare gebied, sleept u het tabblad naar het donkergrijze gebied bij de pijl naar rechts of links om te schuiven en verborgen gedeelten te openen.
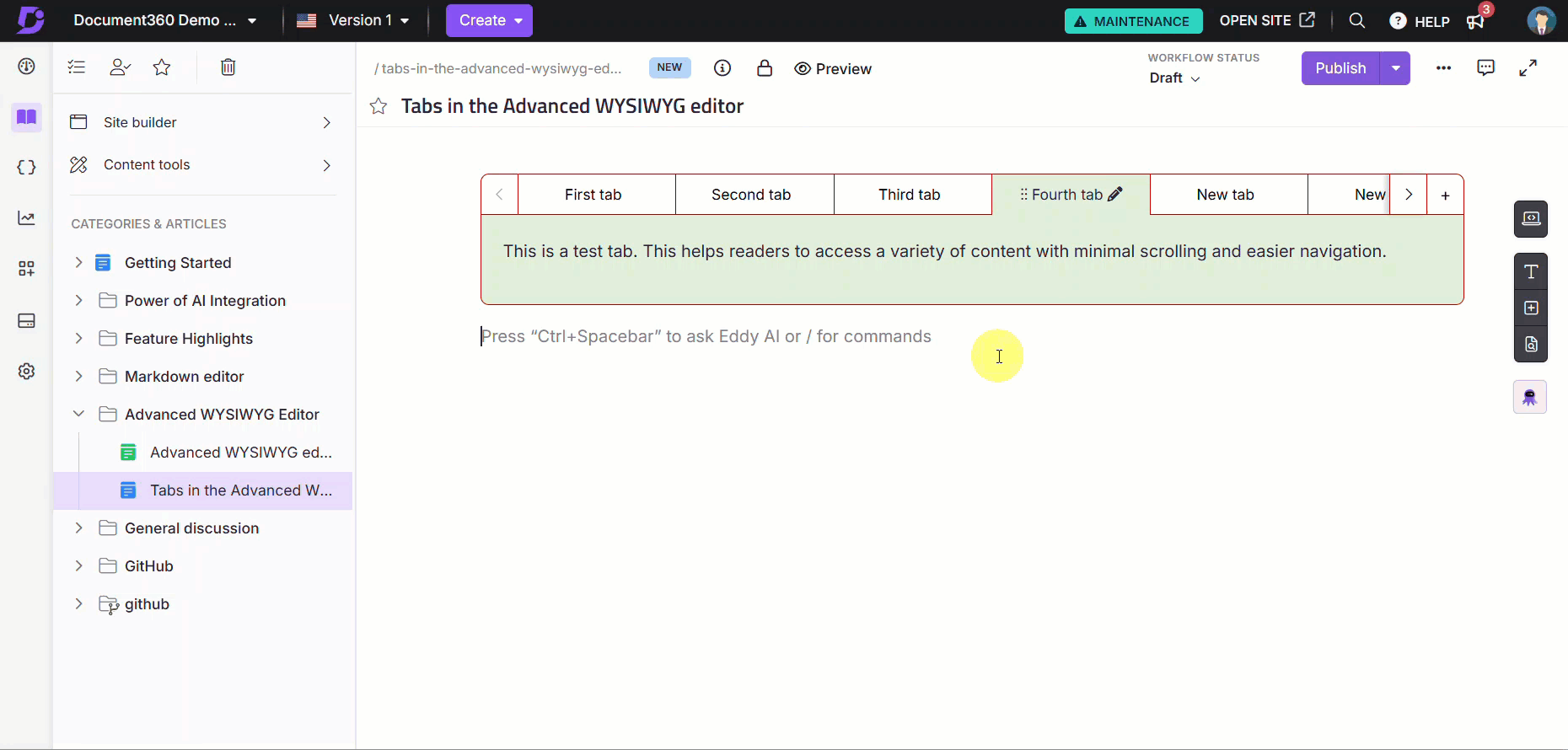
Een tabblad naar rechts verplaatsen: Sleep het tabblad totdat er een blauwe lijn verschijnt in het midden van de positie van het doeltabblad. Als u het tabblad hier neerzet, wordt het doeltabblad vervangen en wordt de lijst automatisch opnieuw uitgelijnd.
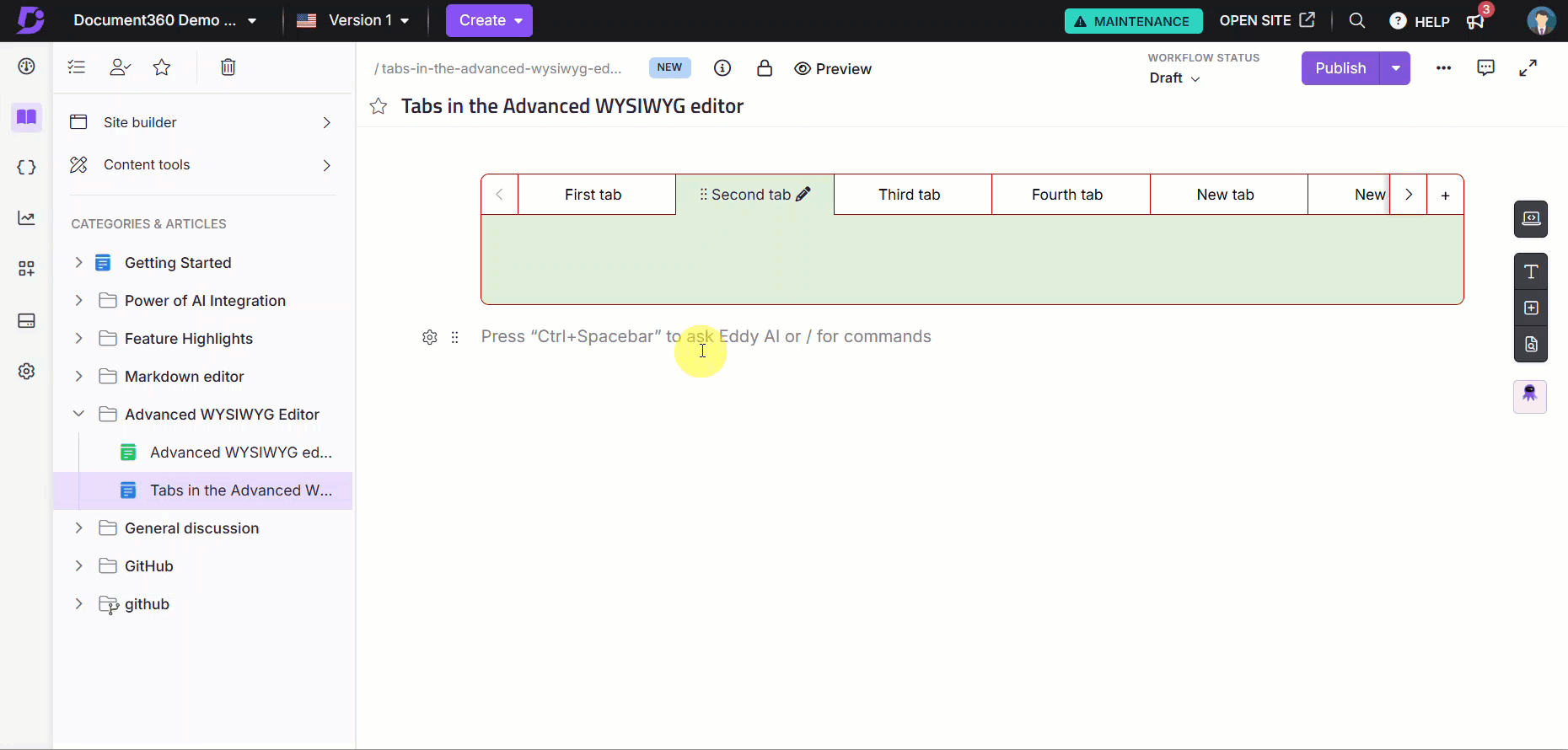
Een tabblad naar links verplaatsen: Sleep het tabblad totdat de blauwe lijn in het midden van het tabblad verschijnt, direct links van de gewenste positie. Dit zorgt ervoor dat het lipje correct wordt geplaatst.
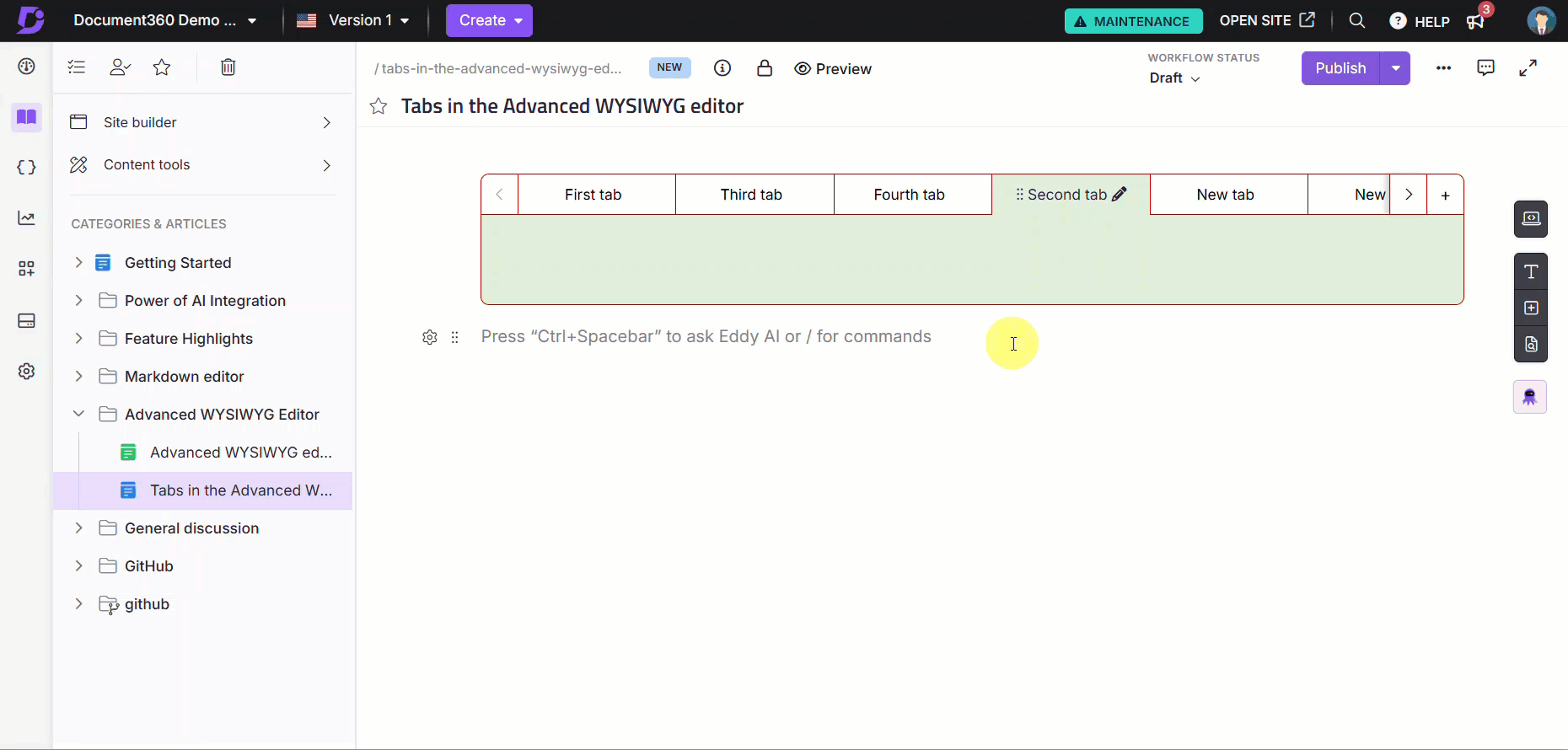
Een tabblad naar de eerste positie verplaatsen: Als u een tabblad helemaal aan het begin van de lijst wilt plaatsen, sleept u het naar de buurt van het eerste tabblad. Houd ingedrukt totdat er een blauwe lijn boven aan het eerste tabblad verschijnt en zet deze vervolgens neer.
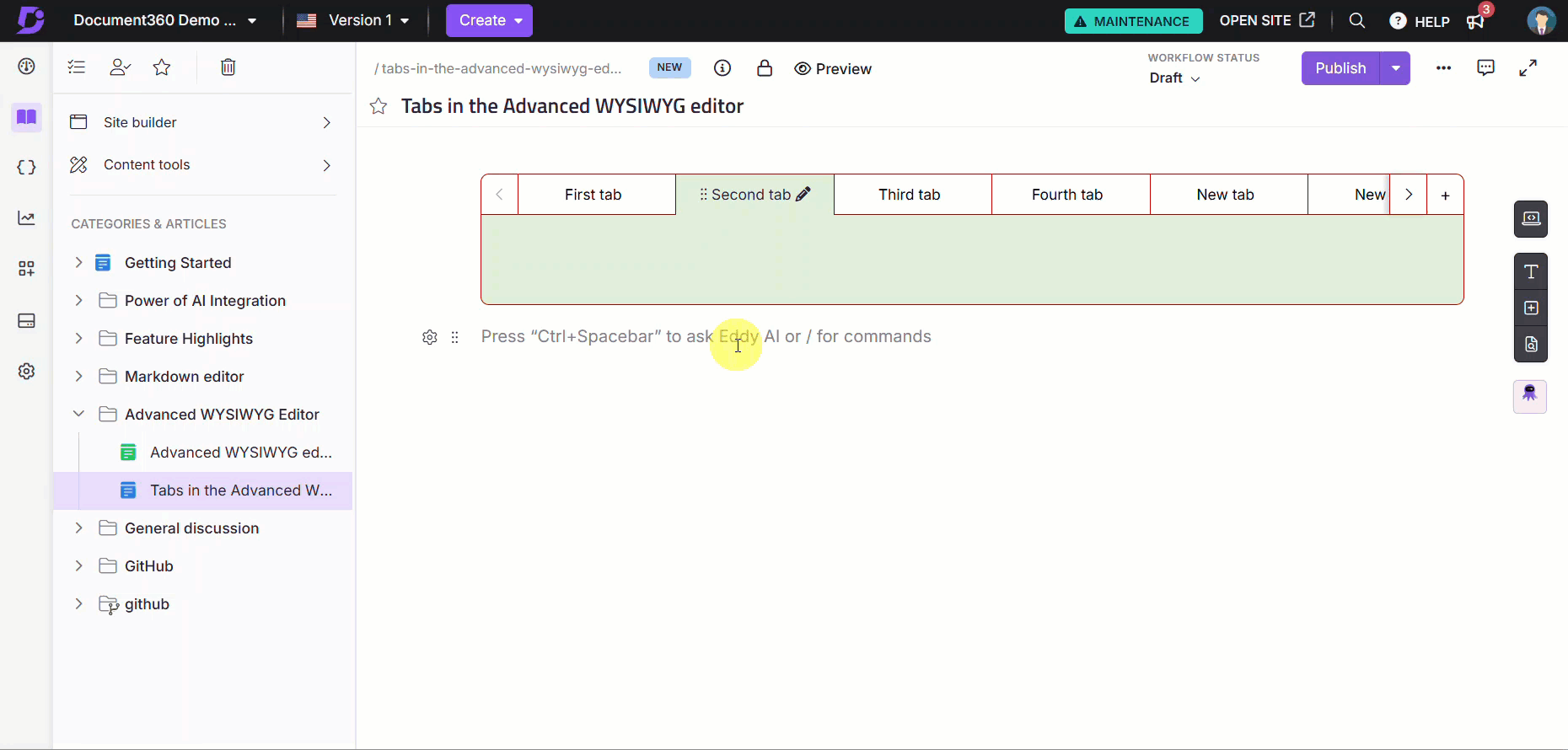
NOTITIE
Voor een betere controle sleept u de lipjes langzaam en maakt u kleine aanpassingen om onbedoelde vervanging te voorkomen.
Tabbladen weergeven op de Knowledge Base-site
U kunt tabbladen in de Knowledge Base-site precies zo weergeven als ze zijn geconfigureerd in de editor:
U kunt schakelen tussen tabbladen zonder dat u de pagina hoeft te vernieuwen.
De kleuren, titels en lay-outs van de tabbladen worden op dezelfde manier weergegeven op de kennisbanksite, widgets en extensies.
Tabbladen werken naadloos op mobiele apparaten, zodat u ertussen kunt schakelen, net als op een computer.
Als u een artikel met tabbladen als PDF exporteert, wordt de inhoud van de tabbladen opeenvolgend weergegeven en wordt de titel van elk tabblad weergegeven als een kop.
Probeer deze functie
Verken deze functie met een interactieve demo hieronder en zie hoe het in realtime werkt.
Veelgestelde vragen
Kan ik tabbladen maken binnen een ander tabblad?
Nee, geneste tabbladen worden niet ondersteund. U kunt geen tabbladen maken in andere tabbladen. Dit zorgt ervoor dat de lay-out en functionaliteit van de editor consistent blijven.
Kan ik tabbladkoppen opnemen in de inhoudsopgave?
Nee, koppen in tabbladen worden niet opgenomen in de inhoudsopgave op de Knowledge Base-site.
Kan ik pagina-einden toevoegen aan een tabblad?
Nee, de optie voor pagina-einde is uitgeschakeld op tabbladen om de lay-out en structuur van de inhoud te behouden.
Kan ik tabbladen gebruiken in andere editorcomponenten?
Nee, er kunnen geen tabbladen worden gemaakt in bepaalde editorbesturingselementen, zoals tabellen, accordeons of toelichtingen. Deze beperking zorgt voor de juiste functionaliteit en consistentie van de lay-out.