Abonnementen die deze functie ondersteunen: Professional Business Enterprise
De editor van de Document360 Knowledge Base-portal vertoont vloeiende interacties, een vereenvoudigde interface en een verbeterde gebruikerservaring.
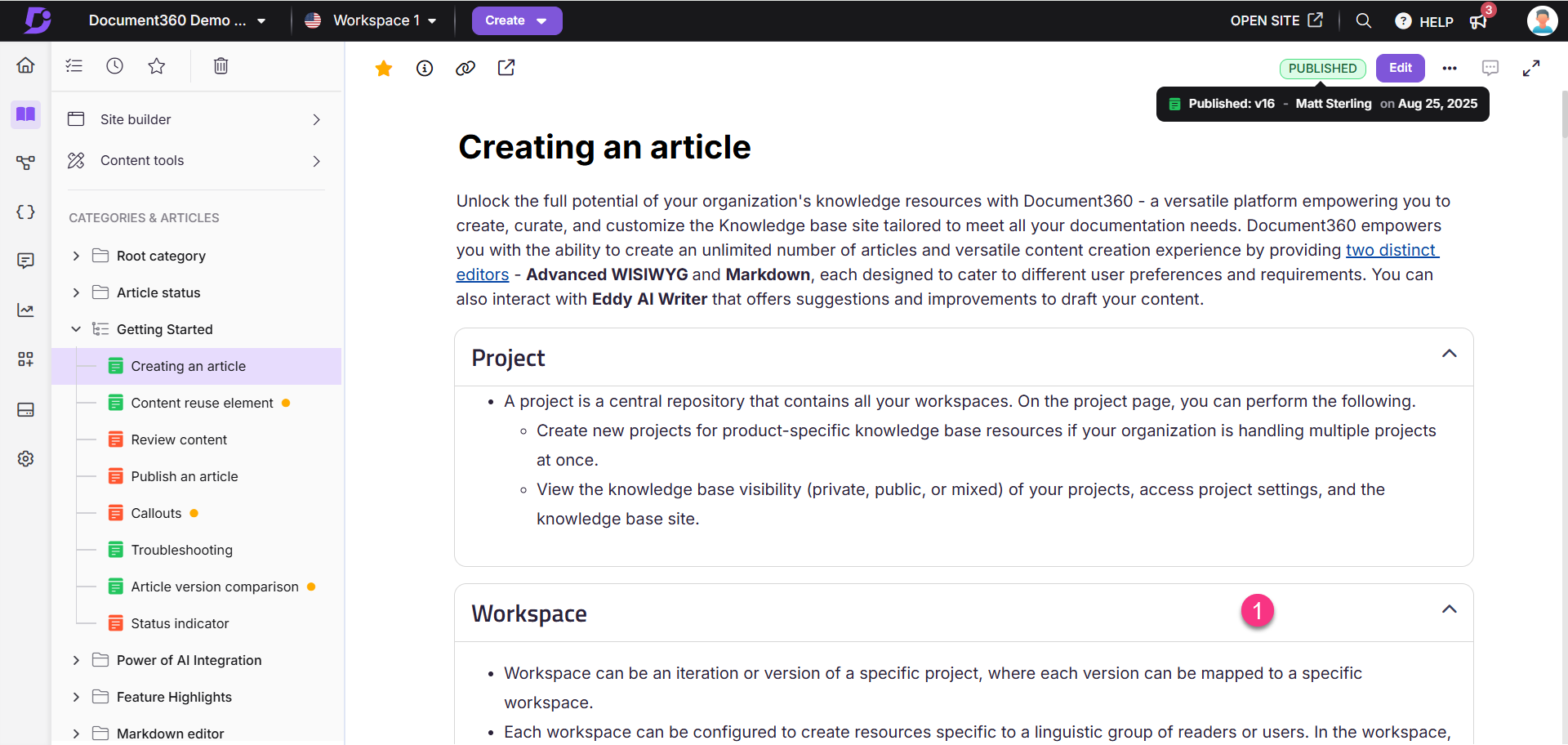
Bovenste navigatiebalk
Binnen het projectgedeelte kunnen gebruikers een lijst met projecten bekijken, samen met hun respectievelijke pictogrammen die het type kennisbank aangeven.
NOTITIE
Voor meer informatie over de opties die beschikbaar zijn in de navigatiebalk Bovenaan, waaronder schakelen tussen projecten, werkruimten en talen, raadpleegt u het speciale artikel Top navigation bar in the editor.
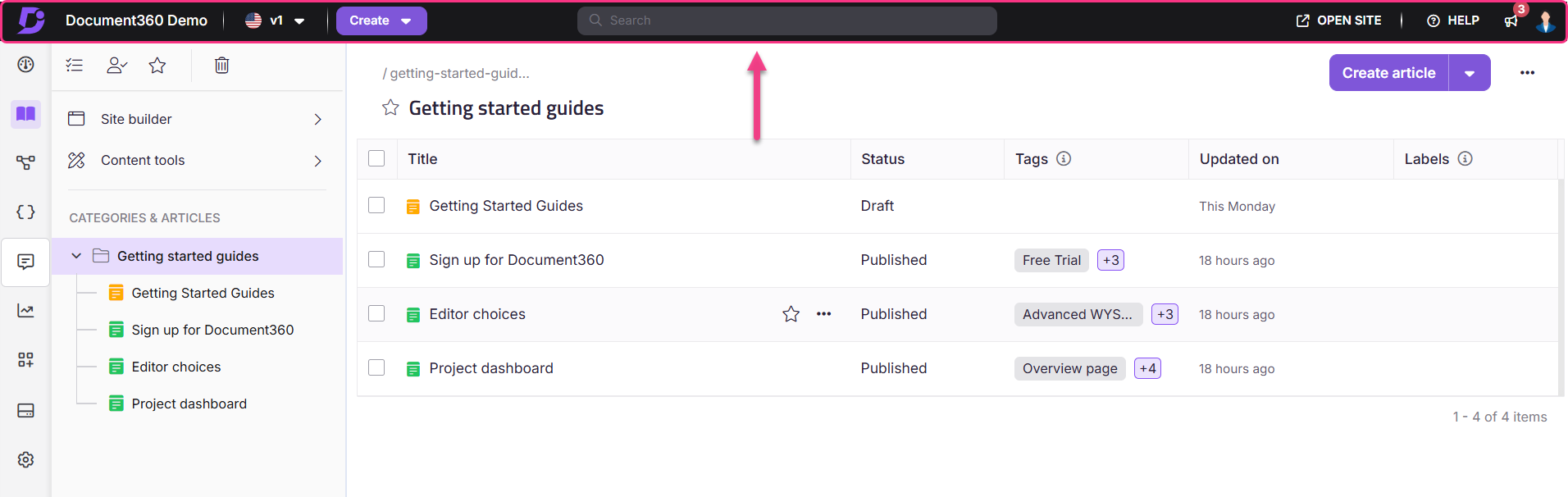
Linker navigatiebalk & categorie stamboom manager
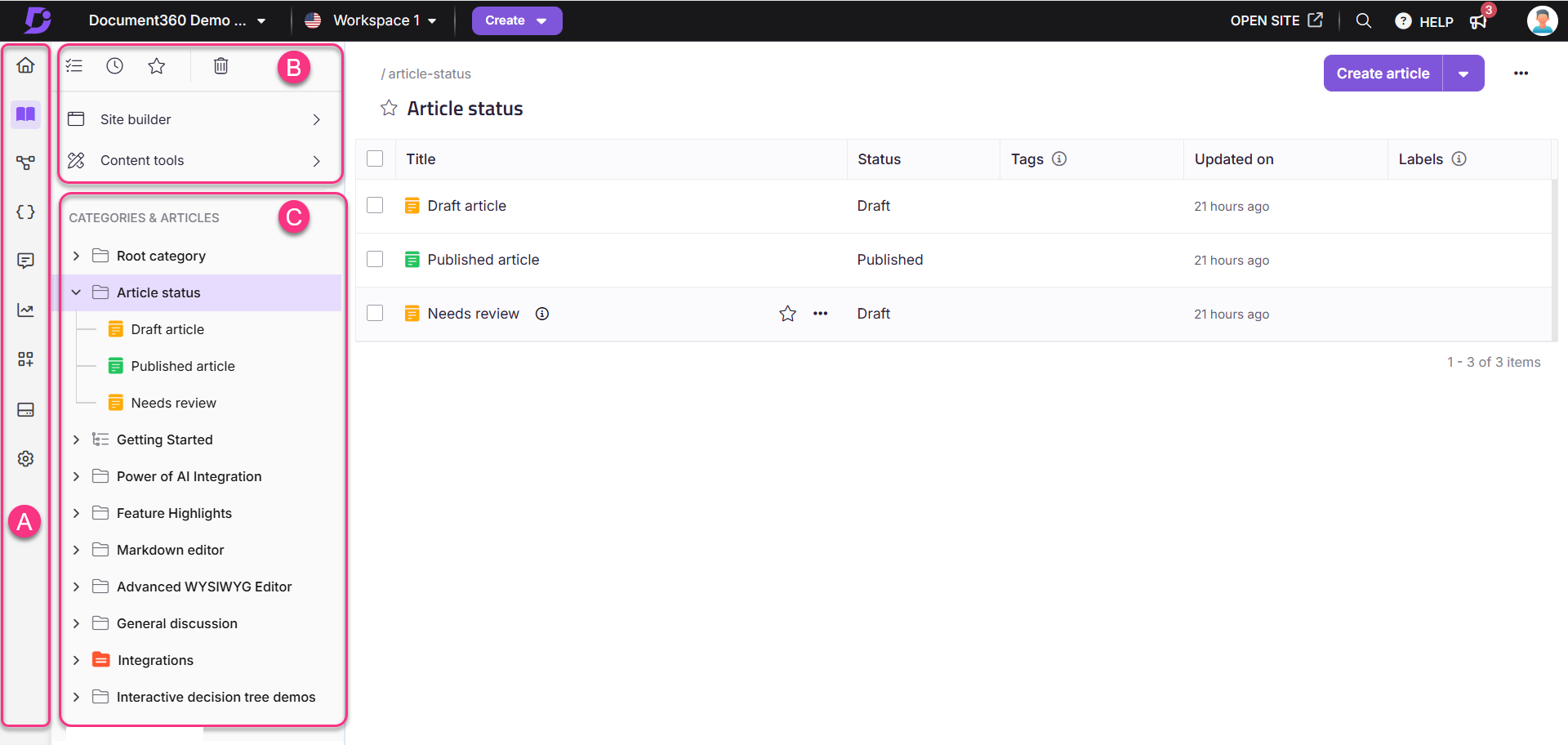
De linkernavigatiebalk bevat belangrijke secties zoals Overzichtspagina (), Documentatie (), Interactieve beslissingsbomen (), API-documentatie (), Feedbackmanager (), Analytics (), Widgets (), Drive () en Instellingen (). Beweeg de muisaanwijzer over het pictogram en u hebt toegang tot de volgende opties en klik erop om naar die pagina te navigeren:
Overzicht
Taken
Recent
Speelde
Prullenbak
Bovenaan het gedeelte Categories & Articles hebt u toegang tot de volgende opties:
All articles ()
Recent ()
Starred ()
Recycle bin ()
Site builder ()
De functie Sitebouwer , die nu deel uitmaakt van de categoriestructuurmanager, leidt u door naar de sectie Site aanpassen in de instellingen.
In het deelvenster Categories & Articles worden alle artikelen en categorieën gemaakt. Wanneer u de muisaanwijzer op een artikel of categorie plaatst, verschijnt het menu Meer opties (), dat een intuïtieve interface biedt voor het verplaatsen en beheren van inhoud.
PRO-TIP
Als u de opmaakwerkbalk vastzet in de geavanceerde WYSIWYG-editor, wordt de categoriestructuur niet samengevouwen tijdens het wisselen tussen artikelen. Dit maakt het gemakkelijker om tussen artikelen te schakelen terwijl de opmaakwerkbalk in de editor blijft staan. Op schermen kleiner dan 1280px klapt de boom automatisch in voor reactievermogen.
Artikel header
De elementen zijn gepositioneerd om de bruikbaarheid te verbeteren, waardoor u een intuïtievere en efficiëntere workflow krijgt:

Starring article (): Als u bepaalde artikelen in uw documentatie vaak gebruikt, kunt u ze verplaatsen naar Starred voor snelle en gemakkelijke toegang.
Article information (): Bekijk details zoals bijdragers, URL-slug, beschrijving, status, statistieken, maker en de nieuwste versie met hun respectievelijke datums. Plaats de muisaanwijzer op het profielpictogram van een bijdrager om de naam te zien. Klik op Beheren om bijdragers toe te voegen of te verwijderen.
Machine translation (): Dit pictogram is alleen beschikbaar voor andere talen dan de hoofdtaal. Klik op het pictogram om uw inhoud te vertalen met behulp van machinevertaling.
Article lock (): Wanneer u of een ander teamlid een artikel actief bewerkt, wordt het vergrendeld. Dit voorkomt gelijktijdige bewerkingen en mogelijke inhoudsconflicten.
Voorbeeld (): Klik op Voorbeeld om te zien hoe het artikel wordt weergegeven op de gepubliceerde Knowledge Base-site.
Recommendations: Een vervolgkeuzemenu geeft termen weer die worden aanbevolen door de AI-woordenlijstgenerator.
Workflow status: Voeg de werkstroomstatus van het artikel toe of werk deze bij om de voortgang weer te geven. Klik op de vervolgkeuzelijst om de werkstroomgeschiedenis weer te geven, direct te publiceren of een afspraak te maken voor later.
NOTITIE
Status of the article: Als het artikel is gepubliceerd, verschijnt er een badge Gepubliceerd naast de vervolgkeuzelijst voor de workflow. Als het artikel oud is, verschijnt er een verouderde badge. Plaats de muisaanwijzer op de badge om details weer te geven, zoals de laatste conceptversie, de laatst gepubliceerde versie (indien beschikbaar), de betreffende bijdrager en de datum van elke actie.
More menu (): toegang tot extra acties, zoals artikel klonen, verplaatsen, verbergen en verwijderen. Bovendien zijn SEO, tags en gerelateerde artikelen handig gescheiden.
Comments(): Deelnemen aan discussies en feedback geven.
Volledig scherm weergeven (): Hiermee kunnen gebruikers Document360 op volledig scherm bekijken.
"Er wordt een nieuwe versie gemaakt. Klik op 'Versie verwijderen' om deze actie ongedaan te maken.": Wanneer u een gepubliceerd artikel forkt, verschijnt deze informatiebalk:
Klik op Versie verwijderen om de nieuw gemaakte gevorkte versie te verwijderen. Bevestig nogmaals in de pop-up om de actie af te ronden.
Klik op het pictogram Sluiten (x) om deze informatiebalk te sluiten.
Titel: U kunt de titel, URL slugen beschrijving van het artikel wijzigen. Nadat u uw wijzigingen heeft aangebracht, klikt u op Bijwerken.