Plannen ter ondersteuning van de revisiegeschiedenis
Abonnementen die deze functie ondersteunen: Professional Business Enterprise
Herziening van het artikel
Artikelversies zijn essentieel voor het continu bijwerken en herzien van documentatie door meerdere bijdragers.
Wanneer een Team account in Document360 op de knop Edit klikt bij een gepubliceerd artikel, wordt er een nieuwe, niet-gepubliceerde versie van dat artikel gemaakt. De oude versie wordt toegevoegd aan de versiegeschiedenis van het artikel, maar blijft beschikbaar op de Knowledge base site totdat de nieuwe versie is gepubliceerd.
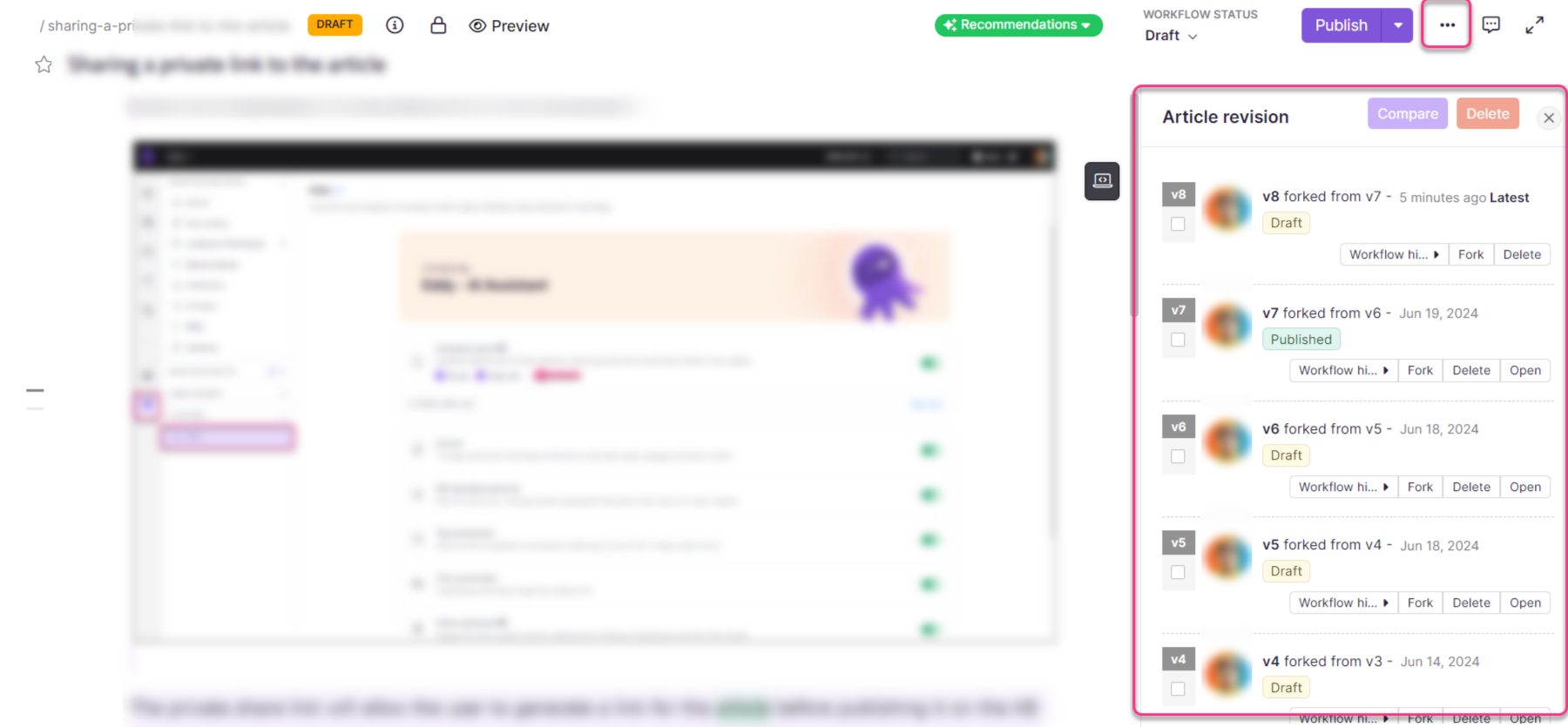
Met deze optie voor artikelversiebeheer kunnen projectbeheerders, beoordelaars en bijdragers verschillen tussen versies vergelijken en op elk gewenst moment terugkeren naar een eerdere versie.
NOTITIE
Het maken van een nieuwe versie van een artikel betekent niet dat uw inhoud wordt gewist. Alleen een teamaccount kan oudere artikelversies handmatig verwijderen.
Een artikelversie aanmaken in Geschiedenis weergeven
Er zijn twee manieren om een nieuwe versie van een artikel te maken:
Methode 1: Van de redacteur
Volg de onderstaande stappen om een nieuwe artikelrevisie te maken:
Open een gepubliceerd artikel in de Kennisbank.
Klik op Edit in de rechterbovenhoek van de editor.
Met deze actie wordt een nieuwe versie gemaakt en deze als concept geopend in de teksteditor.
Werk de inhoud van het artikel bij.
Klik op Publish en klik op Yes in de bevestigingsprompt.
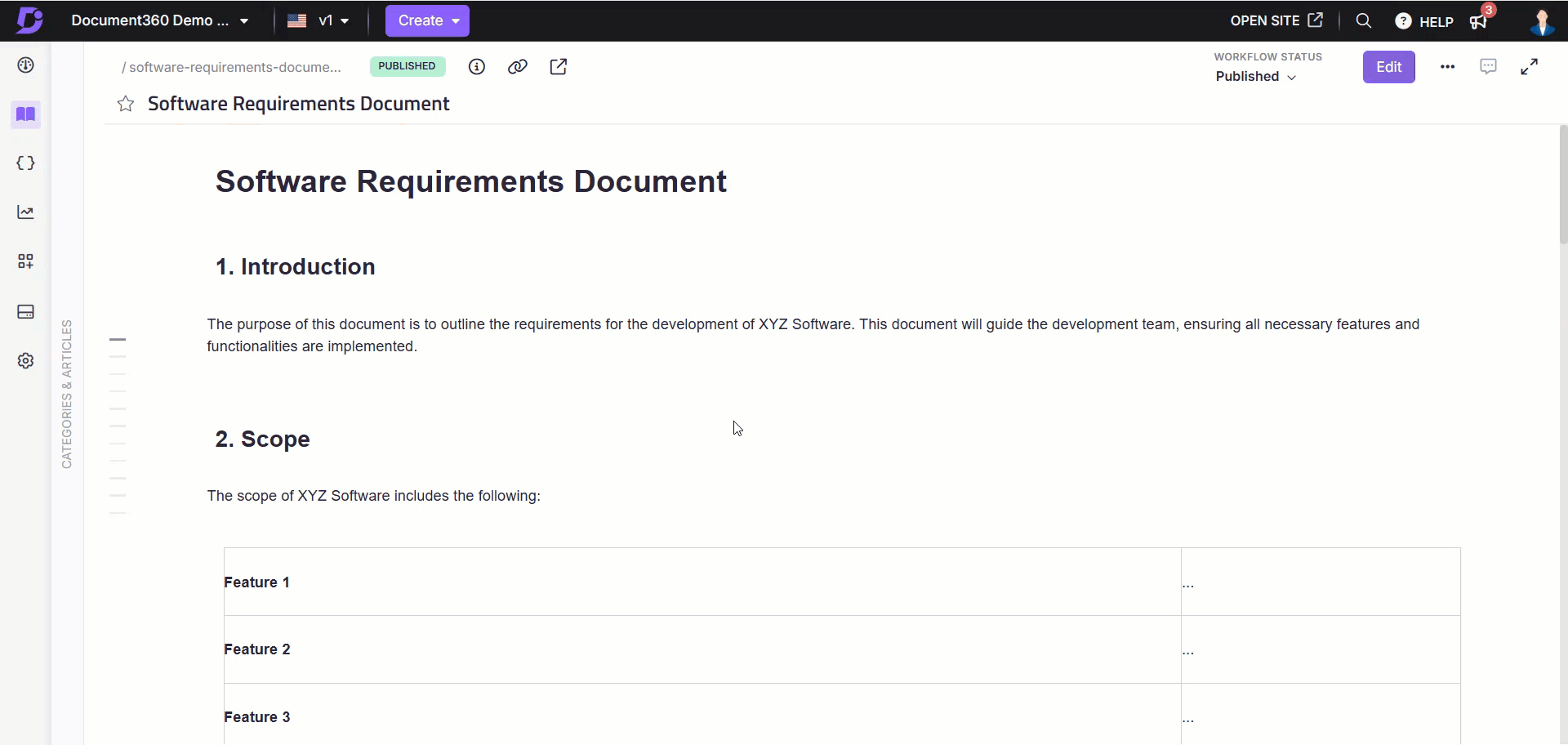
Methode 2: Fork een oudere revisie om een nieuwe artikelversie te maken
Een oude versie van het artikel herstellen :
Navigeer naar het gewenste artikel in de Kennisbank portal.
Klik op het pictogram More () en selecteer het pictogram Revision history ().
Klik Fork op de gewenste versie die in de geschiedenis wordt vermeld.
Klik Yes in de pop-up.
Met deze actie wordt een nieuwe versie van het artikel gemaakt met de inhoud van de geselecteerde artikelversie.
Als u de nieuwe versie wilt bewerken, klikt u op Open op de nieuwste versie die in de geschiedenis wordt vermeld.
Werk indien nodig de inhoud van het artikel bij.
Klik op Publish en klik op Yes in de bevestigingsprompt.
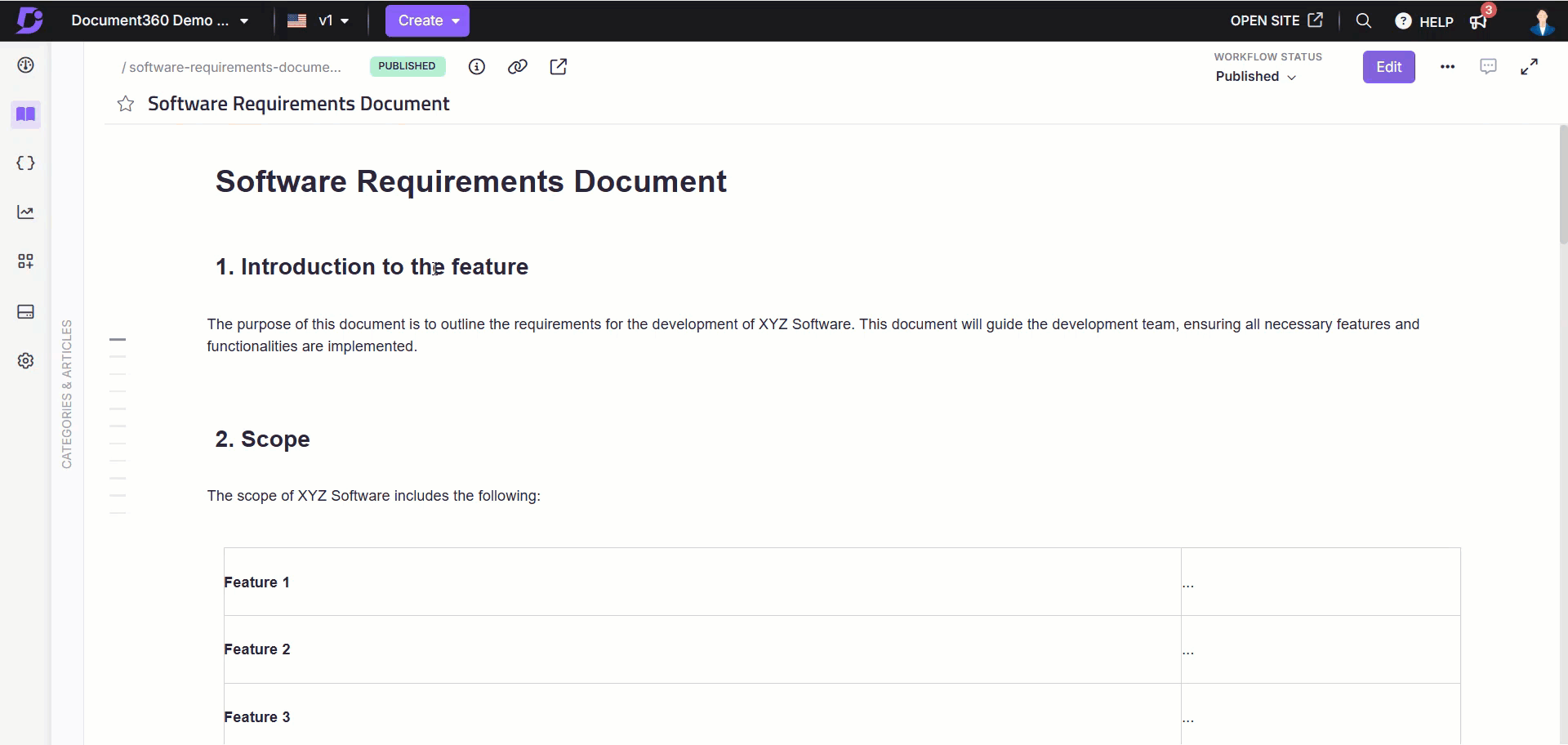
Acties voor artikelrevisie
De onderstaande opties zijn beschikbaar in Article revision:
Fork: Om een nieuwe artikelversie te maken van een bestaande artikelversie. Hier wordt het artikel geopend in de Editor-modus, waar u wijzigingen kunt aanbrengen in de inhoud van het artikel.
Delete: Om de versie van het artikel te verwijderen. Deze actie kan niet worden teruggedraaid.
NOTITIE
U kunt een gepubliceerde artikelversie niet verwijderen. U kunt alleen de niet-gepubliceerde artikelversies verwijderen.
Open: Om de artikelversie in de Editor te openen. Dit helpt u om alle vorige versies te herstellen naar de gepubliceerde staat.
Workflow history: Bekijk de workflowgeschiedenis van de artikelversie. Dit omvat alle werkstroomfasen, werkstroomverantwoordelijken, opmerkingen en datums.
Om een eerdere versie van een artikel openbaar te maken door die versie in de editor te openen en op Publishte klikken.
U kunt ook gedetailleerde informatie over elke versie bekijken, waaronder het versienummer, de bijdrager, de aanmaakdatum en de zichtbaarheid van de versie.

Verschillen tussen twee versies van een artikel weergeven
U kunt op elk moment in Article revision twee versies van een artikel openen en deze met elkaar vergelijken.
Ga als volgt te werk om twee versies van een artikel te vergelijken:
Ga naar het gewenste artikel in de Documentatie-editor.
Klik op het pictogram More () en selecteer de Revision history ().
Schakel het selectievakje in voor de gewenste versies die u wilt vergelijken.
Klik op de knop Compare .

Criteria voor het markeren van inhoud:
De vergeleken weergave van de twee versies toont de onderstaande details:
Toegevoegde inhoud:
Nieuwe inhoud in de vergeleken versies is groen gemarkeerd voor gemakkelijke identificatie.
Voor afbeeldingen, video's, codeblokken, pdf's en zelfsluitende tags (<br>, <hr>) wordt toegevoegde inhoud gemarkeerd met een groene badge met het label 'Toegevoegd'.
Voor wijzigingen die in tabellen worden aangebracht, wordt de inhoud groen gemarkeerd.
Hoogtepunten blijven zichtbaar tijdens het scrollen, zodat toegevoegde inhoud gemakkelijk te herkennen is in het hele artikel.
Verwijderde inhoud:
Verwijderde inhoud wordt rood gemarkeerd met een doorhaling.
Voor afbeeldingen, video's, codeblokken, pdf's en zelfsluitende tags (<br>, <hr>) wordt verwijderde content gemarkeerd met een rode badge met het label 'Verwijderd'.
Voor wijzigingen die in tabellen zijn aangebracht, wordt de verwijderde inhoud rood gemarkeerd.
Verwijderde inhoud blijft zichtbaar in de vergelijkingsweergave voor duidelijkheid en om ervoor te zorgen dat verwijderde inhoud gemakkelijk te vinden is in het hele artikel.
Wijzigingen in de opmaak:
Wijzigingen in de opmaak (bijv. vet, cursief, onderstrepen, lettergrootte, lijsten) worden blauw gemarkeerd.
Wijzigingen in de niet-tekstuele opmaak, zoals tabelstijlen of het wijzigen van het formaat van afbeeldingen, worden ook blauw gemarkeerd met een blauwe badge met het label 'Gewijzigd'.
NOTITIE
Verplaatsingen van inhoudsblokken en meerdere opmaakwijzigingen worden niet gemarkeerd bij het vergelijken van artikelversies. Wijzigingen in meerdere opmaak verwijzen naar het toepassen van cursief, vet en onderstreept opmaak op hetzelfde inhoudsblok.
Swap versies:
De Swap-knop is geplaatst in de buurt van de versie-dropdowns bovenaan voor gemakkelijke toegang.
Hiermee kunt u de vergelijkingsvolgorde van twee versies omkeren, waardoor de vergelijkingen van de oude en nieuwe versies direct worden omgeschakeld.
Dit helpt u wijzigingen vanuit beide perspectieven te begrijpen, zoals het zien van wat eerder is toegevoegd als verwijderd of vice versa.
De vergelijkingsweergave wordt in realtime bijgewerkt zonder dat de pagina opnieuw hoeft te worden geladen, wat zorgt voor een naadloze ervaring.
Alle bestaande markeringen, filters en instellingen blijven behouden, zodat gebruikers hun context behouden tijdens het schakelen
Na het verwisselen worden de versielabels bijgewerkt om de nieuwe volgorde weer te geven, zodat duidelijkheid ontstaat over welke versie wordt vergeleken als de nieuwe en oude.
NOTITIE
Alle markeringen voor toegevoegde, verwijderde en opmaakwijzigingen blijven behouden na de wisseling. Het systeem zal de hoogtepunten bijwerken om de nieuwe vergelijking weer te geven.
Inhoud die eerder is gemarkeerd als 'toegevoegd', wordt na het wisselen bijvoorbeeld weergegeven als 'verwijderd'.
Versie afsluiten vergelijken:
De vergelijkingsknop Afsluiten bevindt zich rechtsboven, die u kunt gebruiken om het vergelijkingsvenster te verlaten.
Als u op de knop klikt, keert u terug naar de hoofddocumentweergave zonder de pagina opnieuw te laden.
U keert terug naar de exacte locatie van het artikel dat u vóór de vergelijkingsmodus hebt bekeken om de continuïteit van de workflow te garanderen.
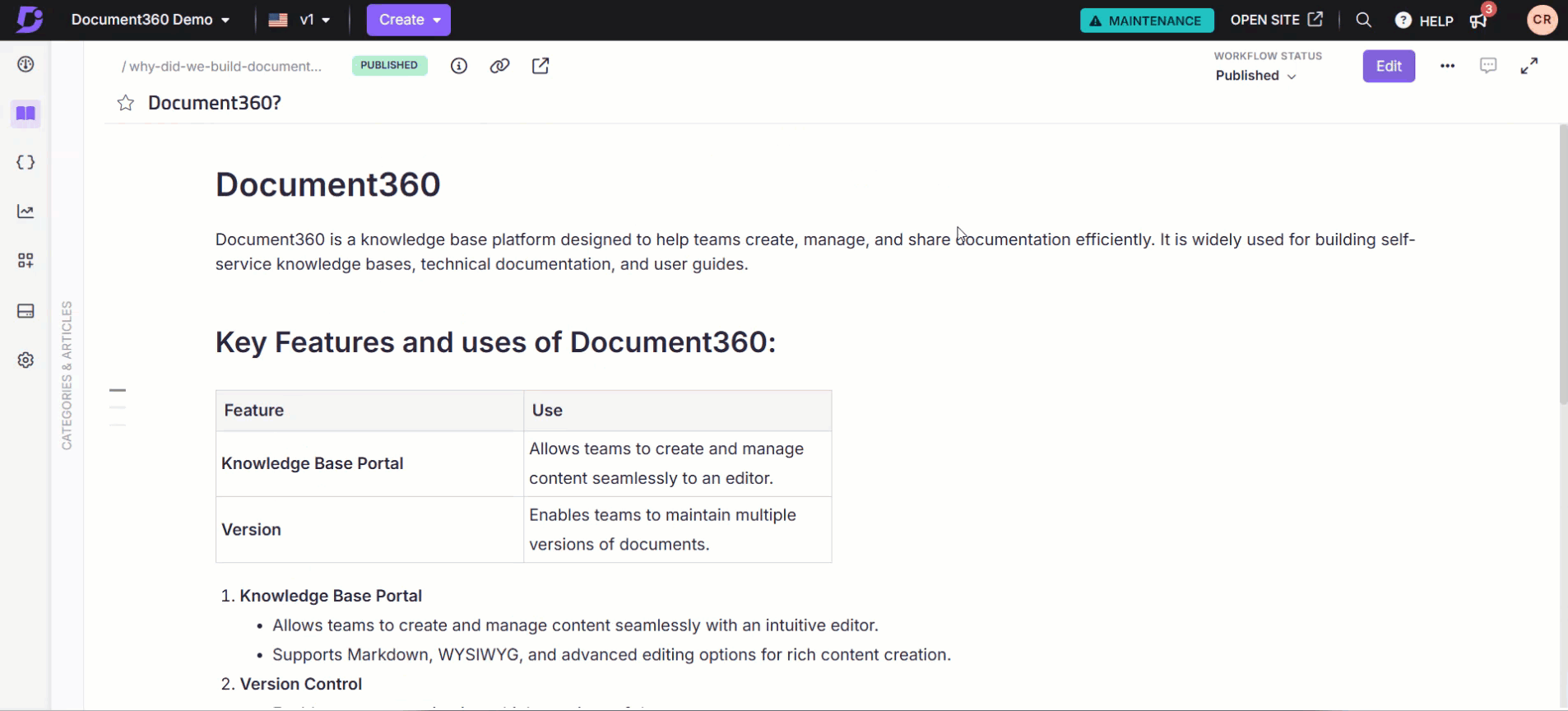
Versievergelijking in API-documenten en aangepaste pagina's
Er zijn vier verschillende manieren om de verschillen tussen versies te bekijken:
Code verschil: Om beide versies weer te geven in de Markdown-syntaxis. De oudere versie verschijnt aan de linkerkant en de nieuwere versie aan de rechterkant. Inhoud die wordt verwijderd, wordt weergegeven met een rode achtergrond, terwijl toegevoegde inhoud wordt weergegeven met een groene achtergrond.
Gerenderde verschil: Om beide versies in de voorbeeldmodus te bekijken. De oudere versie verschijnt aan de linkerkant en de nieuwere versie aan de rechterkant. Inhoud die wordt verwijderd, wordt weergegeven met een rode achtergrond, terwijl toegevoegde inhoud wordt weergegeven met een groene achtergrond.
Oudere versie: Om de oudere versie weer te geven in zowel de markdown-syntaxis als de voorbeeldmodus.
Nieuwe versie: Om de nieuwere versie weer te geven in zowel de markdown-syntaxis als de voorbeeldmodus.
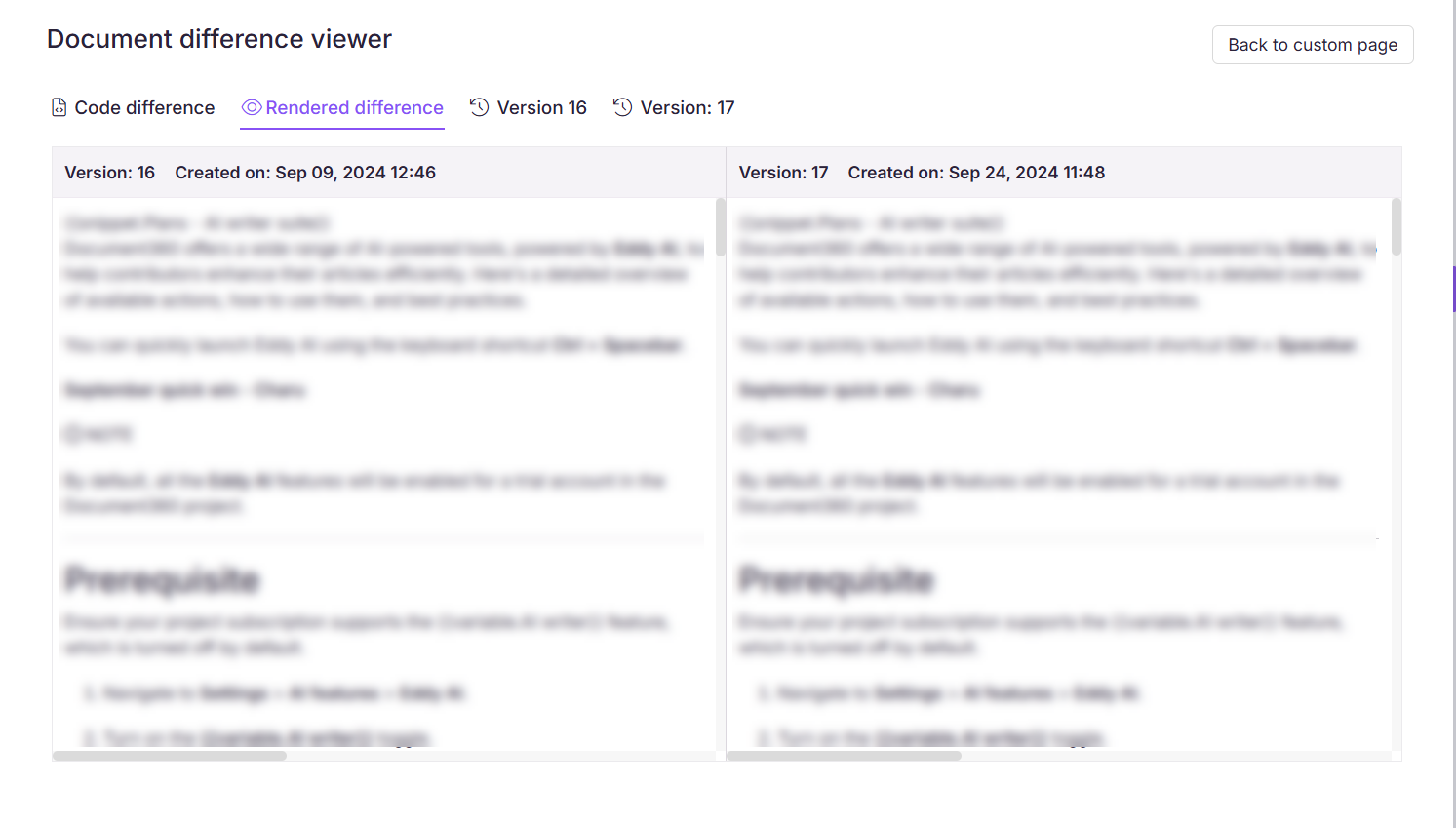
VEELGESTELDE VRAGEN
Waarom zijn de bijgewerkte tijdschema's van het gevorkte artikel niet in orde?
Als de oudere versies worden geopend en bijgewerkt, wordt de onlangs gewijzigde versie weergegeven met het bijgewerkte tijdsbestek dienovereenkomstig.
Kan ik een eerdere revisie van het artikel herstellen?
Ja, het herstellen van een eerdere revisie van een artikel is een eenvoudig proces.
Open de Revision history, kies de recente revisie of een van de oudere revisies en klik op Open en Publish het artikel.
(of)Open de Revision history, kies de recente revisie of een van de oudere revisies en klik op Fork en Publish het artikel.
Artikelherzieningen zijn handig wanneer jij of een ander teamaccount het artikel per ongeluk heeft bewerkt of gepubliceerd.
Waarom zijn de bijgewerkte tijdschema's van het gevorkte artikel niet in orde?
Als de oudere versies worden geopend en bijgewerkt, wordt de onlangs gewijzigde versie weergegeven met het bijgewerkte tijdsbestek dienovereenkomstig.
Hoe kan ik de huidige wijzigingen negeren en terugkeren naar de vorige versie van het artikel?
Methode 1:
Als de wijzigingen nog niet zijn gepubliceerd, volgt u deze stappen om terug te keren naar de vorige versie:
Klik op de Revision history van het artikel.
Open de vorige versie om de oude inhoud te bekijken en te herstellen.
Notitie: Deze optie werkt als het artikel ten minste één keer is gepubliceerd.
Methode 2:
Als het artikel nooit is gepubliceerd, probeer dan de optie Backup & Restore op de pagina. Hiermee kunt u de inhoud van een specifiek artikel herstellen.