Abonnementen die deze functie ondersteunen: Professional Business Enterprise
Sitetoegang verwijst naar de zichtbaarheidsinstelling in uw Document360-project die bepaalt wie de inhoud van uw Knowledge Base-site kan bekijken.
Toegang tot de pagina Toegang tot de site
Ga als volgt te werk om de instellingen voor sitetoegang te beheren:
Navigeer naar () in de linkernavigatiebalk in de Knowledge Base-portal.
Navigeer in het linkernavigatiedeelvenster naar Users & security > Site access.
.png)
A. Zichtbaarheid van de kennisbanksite voor het project
Er zijn drie soorten manieren om toegang te krijgen tot de site in Document360:
Publieke toegang
Een openbare kennisbanksite is voor iedereen op internet toegankelijk. Gebruikers hebben toegang tot de gepubliceerde inhoud via directe links of zoekmachines; Inloggen is niet nodig.
Enkele van de meest voorkomende gebruiksscenario's zijn
Klantenondersteuning Kennisbank site
Helpcentrum voor producten
Self-service portaal
Openbare API-documentatie
Gebruikershandleidingen en handleidingen
Privé toegang
Een persoonlijke kennisbank is alleen toegankelijk voor geautoriseerde gebruikers. Inhoud is alleen toegankelijk voor gebruikers met een lezer- of teamaccount en hiervoor is aanmelding vereist.
Enkele van de meest voorkomende gebruiksscenario's zijn
Interne IT-ondersteuning Kennisbank
HR-beleid en -procedures
Bedrijfsbrede documentatie
Interne API-documentatie
Handleidingen voor eigen software
Gemengde toegang
Met een Mixed Knowledge-database kunt u een combinatie van openbare en privé-inhoud configureren. Bepaalde secties blijven openbaar, terwijl andere alleen zichtbaar zijn voor ingelogde lezers.
Enkele van de meest voorkomende gebruiksscenario's zijn
Openbare ondersteuningsartikelen met interne documentatie
Klantgericht helpcenter met interne HR-kennisbank
Openbare API's met interne opmerkingen voor ontwikkelaars
Nalevingsbronnen met inhoud van privéaudits
Openbare handleidingen voor ontwikkelaars met persoonlijke technische documentatie
B. Project, werkruimten en talen
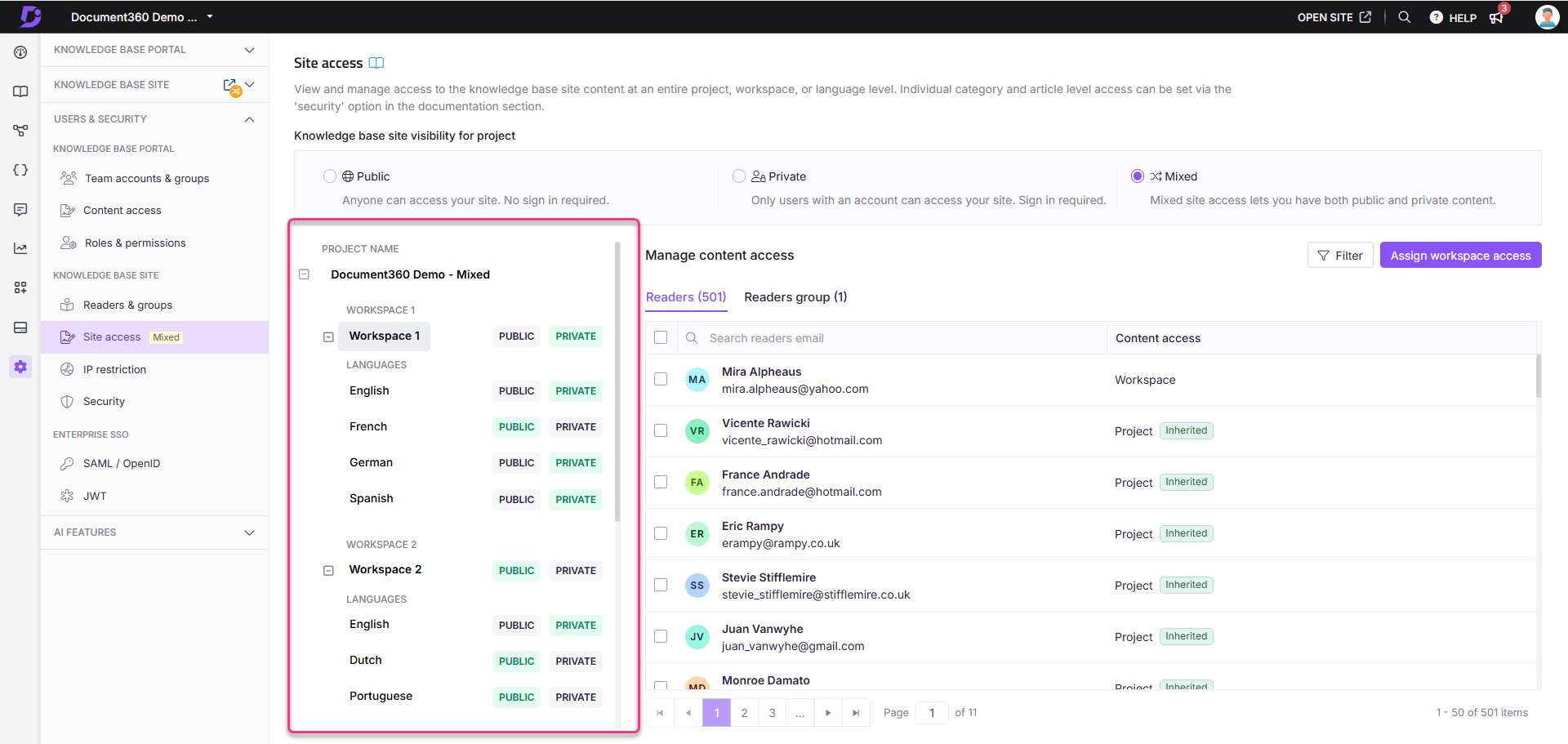
In dit gedeelte kunt u uw projectstructuur bekijken, inclusief het aantal werkruimten en talen.
Deze informatie is alleen beschikbaar voor projecten met privétoegang en projecten met gemengde toegang.
Als uw project openbaar is, is de volledige kennisbank voor iedereen beschikbaar.
Voor gemengde projecten kunt u specifieke werkruimten of talen markeren als openbaar of privé, afhankelijk van uw vereisten.
Dit zorgt voor gedetailleerde controle over wie toegang heeft tot welke delen van uw Knowledge Base.
C. Toegang tot content beheren
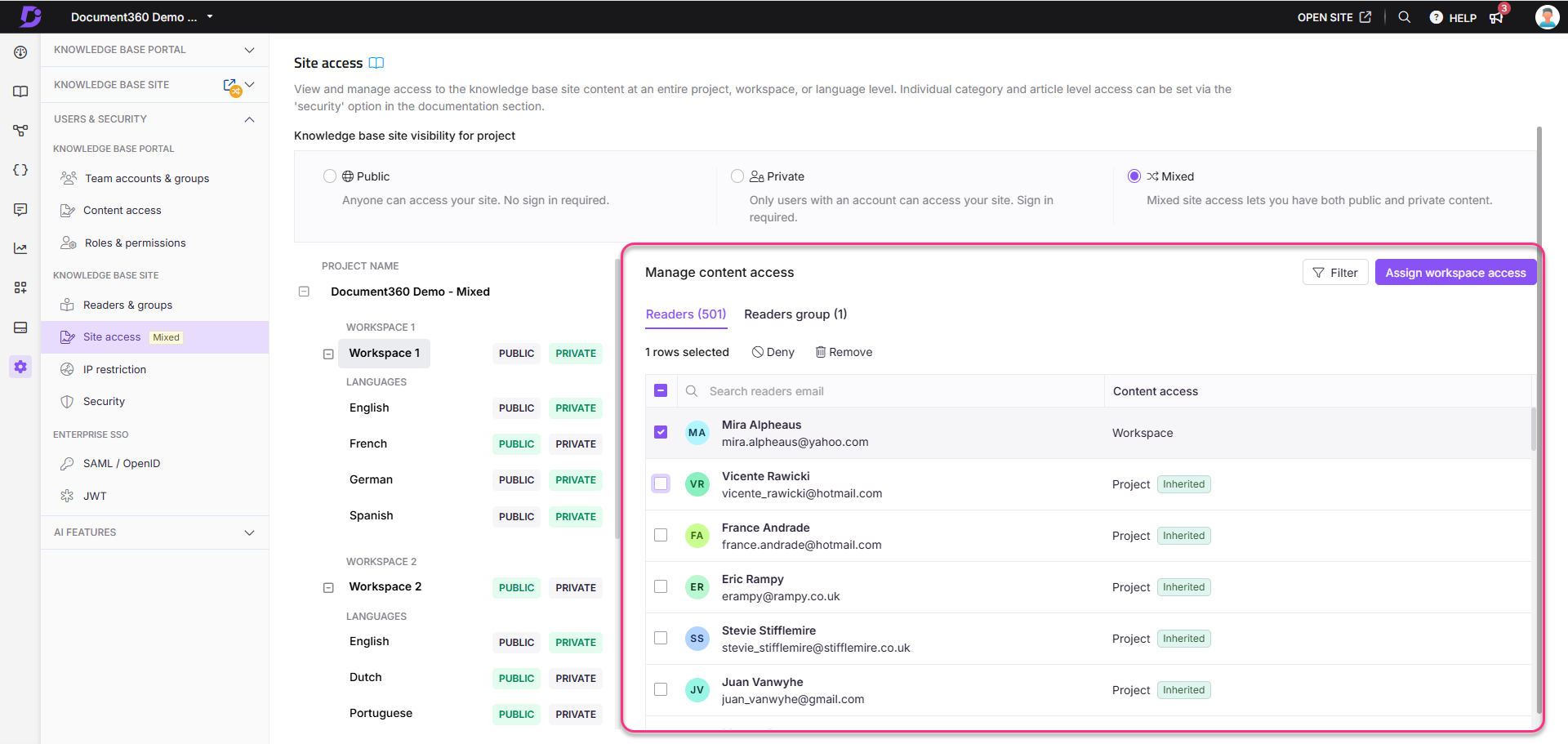
Dit gedeelte is alleen zichtbaar als uw project is ingesteld op Privé- of Gemengde toegang.
Bovenaan vind je twee tabbladen:
Lezers: Geeft een overzicht van alle lezersaccounts.
Lezersgroepen: Geeft een overzicht van alle lezersgroepen.
Individuele lezers beheren
Selecteer op het tabblad Lezers een lezer en u kunt de toegang verwijderen () of weigeren ().
Als uw toegangsniveau voor inhoud is geconfigureerd buiten het projectniveau (zoals werkruimte of taal), kunt u de toegang tot specifieke lezers dienovereenkomstig weigeren.
Uw Knowledge Base kan zowel privé- als openbare artikelen bevatten, afhankelijk van de configuratie van de sitetoegang.
Filter lezers

U kunt de lezers filteren op basis van hun toegangsniveau:
Project
Werkruimte
Taal
Herstel de toegang tot de geweigerde lezer
De toegang tot geweigerde lezers herstellen:
Navigeer naar () in de linkernavigatiebalk in de Knowledge Base-portal.
Navigeer in het linkernavigatiedeelvenster naar Users & security > Site access.
Klik op de pagina Sitetoegang op Projecttoegang toewijzen.
Het dialoogvenster Projecttoegang toewijzen: Project voltooien wordt weergegeven.Gebruik de zoekbalk om de gewenste lezers te vinden.
Selecteer de lezers of lezersgroepen.
Klik op Toepassen.
Eenmaal toegewezen, krijgen deze gebruikers toegang tot de volledige kennisbank.

De instellingen voor sitetoegang bijwerken
De sitetoegangsmodus van uw project bijwerken:
Navigeer naar () in de linkernavigatiebalk in de Knowledge Base-portal.
Navigeer in het linkernavigatiedeelvenster naar Users & security > Site access.
De huidige modus voor toegang tot de site wordt geselecteerd.
Kies tussen Openbaar, Privé of Gemengd.
Klik op de gewenste modus om de zichtbaarheid van uw project bij te werken.
Voer in het bevestigingsvenster voor sitetoegang bijwerken het subdomein van uw project in (bijv.
document360-demo).Klik op Ja om te bevestigen.
NOTITIE
Wanneer u overschakelt van Gemengd naar Privé of van Privé naar Gemengd, kunt u de eerder toegewezen toegangsrechten opnieuw overwegen.
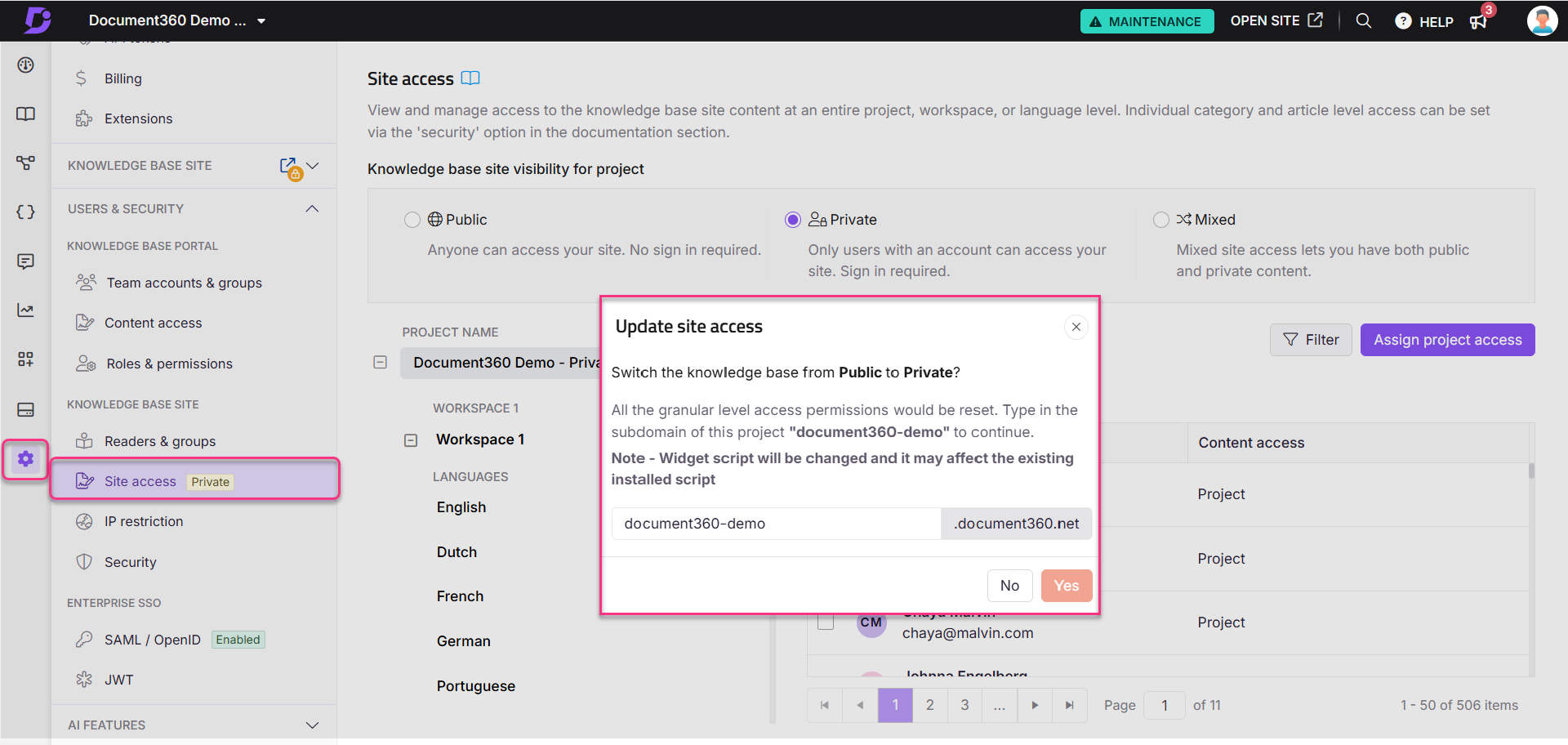
Probleemoplossing
In dit gedeelte worden stapsgewijze oplossingen geboden voor veelvoorkomende inlog- en activeringsproblemen, zoals het niet ontvangen van activeringsmails, het tegenkomen van HTTP 500-fouten tijdens SSO-aanmelding of ongeautoriseerde toegangsfouten met JWT-aanmelding. Volg de beschreven stappen om het probleem efficiënt te identificeren en op te lossen of verzamel de nodige details voor verdere hulp.
Activeringsmail niet ontvangen
Als u de activeringsmail niet hebt ontvangen nadat u aan een project bent toegevoegd:
Controleer uw spam- of ongewenste mappen in uw e-mailinbox.
Zorg ervoor dat er geen netwerkfilters of regels zijn die voorkomen dat e-mails in uw inbox worden afgeleverd.
Als de activeringsmail is verlopen, neemt u contact op met de projecteigenaar en vraagt u deze om de activeringsmail opnieuw te verzenden.
Als het probleem zich blijft voordoen na het volgen van deze stappen, neem dan contact op met het Document360-ondersteuningsteam voor verdere hulp: Neem contact op met Document360 Support
Voor meer informatie over het toevoegen van lezers aan een project en het activeren van e-mails om hen op de hoogte te stellen, lees het artikel op Managing readers.
Probleem met SSO-aanmelding: HTTP 500-fout
Fout: Deze pagina werkt niet - identity.document360.io kan dit verzoek momenteel niet verwerken - HTTP 500-FOUT
Stappen om op te lossen:
Controleer of het probleem zich voordoet bij alle gebruikers die zijn gekoppeld aan de SSO-identiteitsprovider van het project.
Als het probleem zich beperkt tot een specifieke gebruiker, kan dit te maken hebben met browser- of netwerkinstellingen.
Probeer in te loggen met behulp van een incognito/privé browsepaneel.
Schakel over naar een andere internetverbinding en probeer in te loggen.
Gebruik een ander apparaat om in te loggen en te kijken of het probleem zich blijft voordoen.
Als het probleem zich blijft voordoen na het volgen van deze stappen, neem dan contact op met het Document360-ondersteuningsteam voor verdere hulp: Neem contact op met Document360 Support
Geef de volgende gegevens op:
SSO-configuratiedetails voor het project en de bijbehorende identiteitsprovider.
Een gegenereerd productlogbestand. Lees voor instructies het artikel op Generating a HAR File.
Een schermopname die het probleem in detail demonstreert.
JWT-inlogprobleem: ongeautoriseerde toegang
Fout: U bent niet gemachtigd om toegang te krijgen tot deze documentatie. Ongeldige authenticatiecode.
U kunt deze fout tegenkomen wanneer u zich aanmeldt bij de Knowledge base site met behulp van de JWT die is geconfigureerd voor lezersaccounts in het project vanwege ongeoorloofde toegang.
Stappen om op te lossen:
Controleer of het probleem wijdverbreid of geïsoleerd is: Bepaal of het probleem alle lezers in het project treft of specifiek is voor lezers uit een bepaalde regio of netwerk.
Voor problemen die van invloed zijn op een specifieke gebruiker:
Vraag de gebruiker om in te loggen met behulp van een incognito/privé navigatiepaneel.
Probeer de site te openen via een andere internetverbinding.
Probeer u aan te melden vanaf een ander apparaat om vast te stellen of het probleem apparaatspecifiek is.
Als het probleem zich blijft voordoen na het volgen van deze stappen, neem dan contact op met het Document360-ondersteuningsteam voor verdere hulp: Neem contact op met Document360 Support
Geef de volgende gegevens op:
Een gegenereerd productlogbestand. Lees voor instructies het artikel op Generating a HAR File.
Een schermopname die het probleem in detail demonstreert.
Veelgestelde vragen
Waarom zie ik een waarschuwingsbericht 'Het widgetscript wordt gewijzigd en dit kan van invloed zijn op het bestaande geïnstalleerde script' wanneer ik mijn site overschakel van de privémodus naar de openbare modus?
Het waarschuwingsbericht wordt weergegeven als een algemene waarschuwing, maar als u overschakelt van Private naar Mixed modus, heeft dit geen invloed op uw huidige widgetinstellingen of JWT-configuratie.
In Document360 is JWT-ondersteuning (JSON Web Token) alleen beschikbaar voor sites in Private en Mixed modus. Dit waarschuwingsbericht is vooral relevant bij het overschakelen naar de openbare modus, waar JWT niet wordt ondersteund en automatisch wordt gedeactiveerd.
Waarom zie ik de foutmelding dat de sessie is verlopen wanneer ik inhoud bekijk op een privé-kennisbanksite?
Als uw Knowledge Base-site is ingesteld op Privé, kan uw aanmeldingssessie na meer dan 15 minuten inactiviteit verlopen. Dit is een standaard beveiligingsmaatregel om ongeoorloofde toegang tot privé-inhoud te voorkomen.
Een eenvoudige oplossing is om de pagina te vernieuwen, waardoor uw sessie opnieuw tot stand wordt gebracht en de toegang wordt hersteld.