Abonnementen die deze functie ondersteunen: Business Enterprise
Typeform is een veelzijdig platform voor het maken van interactieve formulieren, enquêtes en quizzen. Het biedt een intuïtieve interface en een boeiend ontwerp om bedrijven te helpen bij het verzamelen van feedback van gebruikers, het uitvoeren van enquêtes en het verzamelen van gegevens in een conversatieformaat. Typeform wordt vaak gebruikt om vragen van klanten of prospects te verzamelen door middel van boeiende formulieren en enquêtes.
Integratie van Typeform met Document360
Als u Document360 gebruikt als uw kennisbankplatform en Typeform voor het verzamelen van vragen van klanten of prospects, kunt u het proces van het overbrengen van Typeform verzamelde antwoorden naar uw Document360-kennisbank stroomlijnen. Het automatiseren van dit proces zorgt voor efficiëntie, nauwkeurigheid en een soepele contentworkflow, waardoor handmatige inspanningen worden verminderd en het responsbeheer wordt verbeterd.
Volg de onderstaande stappen om een verbinding tot stand te brengen tussen Typeform en Document360:
Zorg ervoor dat je bent ingelogd op je Zapier-account.
Klik in het linkernavigatiemenu op Maken en klik vervolgens op Zaps uit de beschikbare opties.
Zap wordt gemaakt met Trigger en Action flow.

Verbinden van Typeform en Document360 in Zapier
Volg de onderstaande stappen om een verbinding tot stand te brengen tussen Typeform en Document360:
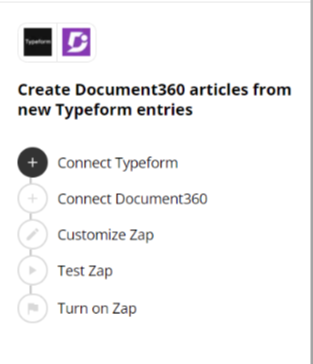
Stap 1: Trigger instellen: Typeform aansluiten
Kies in het veld Trigger de optie Typeform.
Selecteer in het veld Triggergebeurtenis de gewenste gebeurtenis die u wilt activeren in de Typeform.
Als u later een andere app wilt configureren, kunt u dat doen door op Wijzigen te klikken.
Klik op het veld Account en er verschijnt een aanmeldingsvenster .
Voer uw inloggegevens in.
Schakel het selectievakje in en klik op Laat me binnen.
Zapier voert een test uit om er zeker van te zijn dat de trigger correct is geconfigureerd.
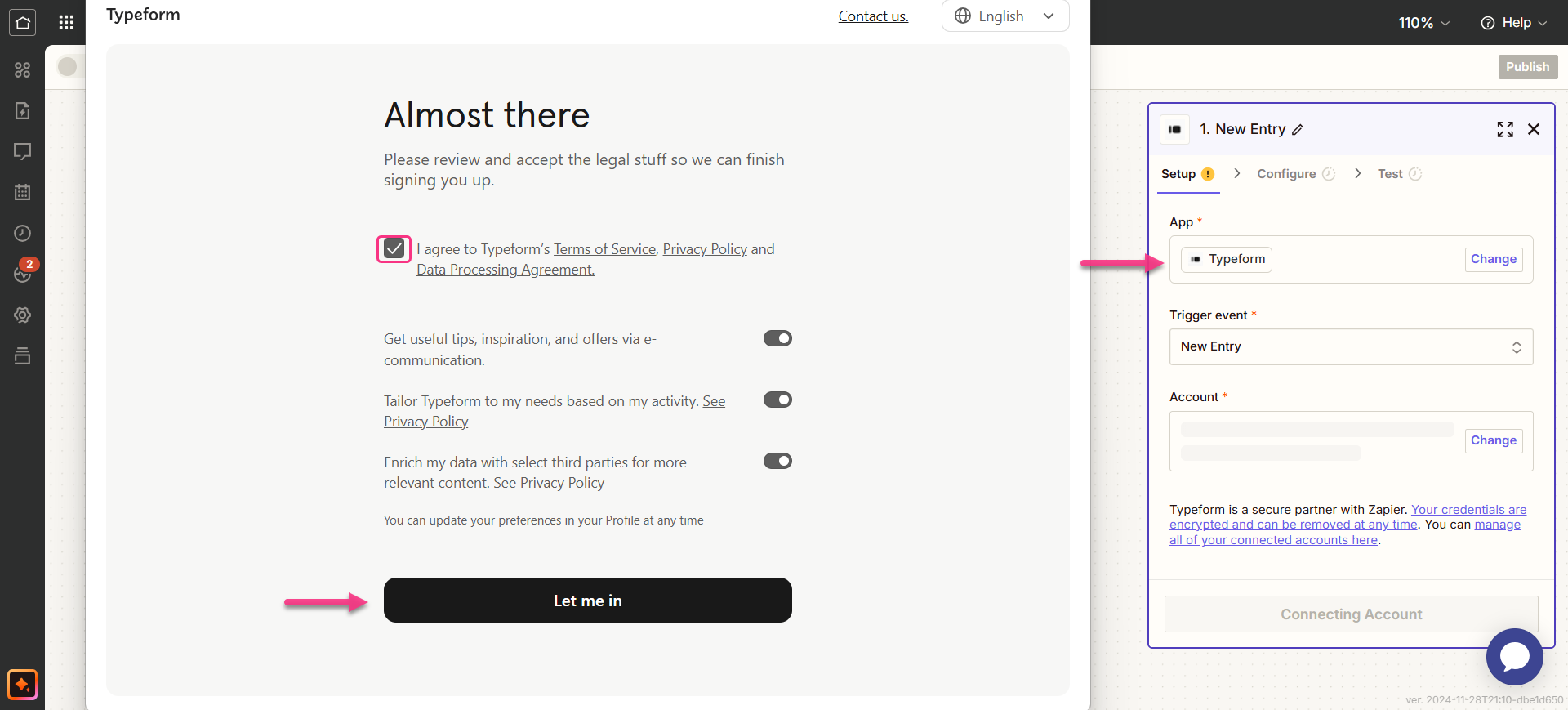
Stap 2: Actie instellen: Document360 koppelen
Kies in het veld Actie de optie Document360.
Selecteer in het deelvenster Instellingen dat aan de rechterkant wordt weergegeven een gewenste gebeurtenis in het veld Gebeurtenis .
Klik op het veld Account en er verschijnt een aanmeldingsvenster .
Voer uw inloggegevens in en klik op Toestaan.
Om het API-token te genereren vanuit de Document360-portal,Navigeer naar () in de linkernavigatiebalk in de Knowledge Base-portal.
Navigeer in het linkernavigatiedeelvenster naar Knowledge base portal > Extensions > Teamsamenwerking.
Klik op de tegel Zapier extensie op Verbinden.
Klik op het pictogram Kopiëren () om het token te kopiëren.

Ga terug naar het deelvenster Zapier en plak het API-token in het veld.
Klik op Ja, doorgaan naar Document360.

U kunt het aangesloten Document360-project vinden op de Connect Document360-accountpagina .
Als u later een ander account wilt configureren, kunt u dat doen door op Wijzigen te klikken.
Klik op Doorgaan.
Stap 3: Zap aanpassen
Wijs alle verplichte velden toe:
Titel: Kies een geschikte titel uit de beschikbare opties.
Inhoud: Kies geschikte inhoud op basis van uw zakelijke vereisten.
Versie: Selecteer de werkruimte in uw Knowledge Base-project waar het artikel moet worden gemaakt.
Taal: Kies de taal voor het artikel in de geselecteerde werkruimte.
Categorie: Selecteer de categorie onder de gekozen taal waar het artikel wordt aangemaakt.
Publiceren: Stel deze instelling in op Waar om het artikel onmiddellijk te publiceren of op Onwaar om het als concept op te slaan.
Als u klaar bent, klikt u op Doorgaan. De knop wordt alleen ingeschakeld als alle velden zijn ingevuld.
Stap 4: Test Zap
Klik in het testgedeelte op Test verzenden.
Als het gelukt is, krijg je de melding 'Testartikel verzonden! Controleer uw Document360-account om het te bekijken'.
In uw Document360 Knowledge Base-portal vindt u het artikel in de map die u eerder hebt geselecteerd.
Ga terug naar het installatiepaneel Zapier en klik op Volgende.
Als u klaar bent, klikt u op Publiceren.
Zet Zap aan
Volg de onderstaande stappen om een Zap in te schakelen nadat deze is getest en gepubliceerd:
Nadat u de Zap hebt getest, controleert of bewerkt u de instellingen voordat u de Zap inschakelt.
U kunt de instellingen die zijn geconfigureerd op de Typeform trigger en de bijbehorende actie van het nieuwe artikel in Document360 bewerken.
Je krijgt een succesbericht waarin staat dat je Zap aan staat. Je kunt op de knop Beheer je Zap klikken om naar je Zap-overzichtspagina te gaan.
Zap overzicht
Artikelen maken in Document360 op basis van nieuwe Typeform items
U kunt de informatie over de Zaps die u hebt gemaakt bekijken en bewerken op de Zap-overzichtspagina.
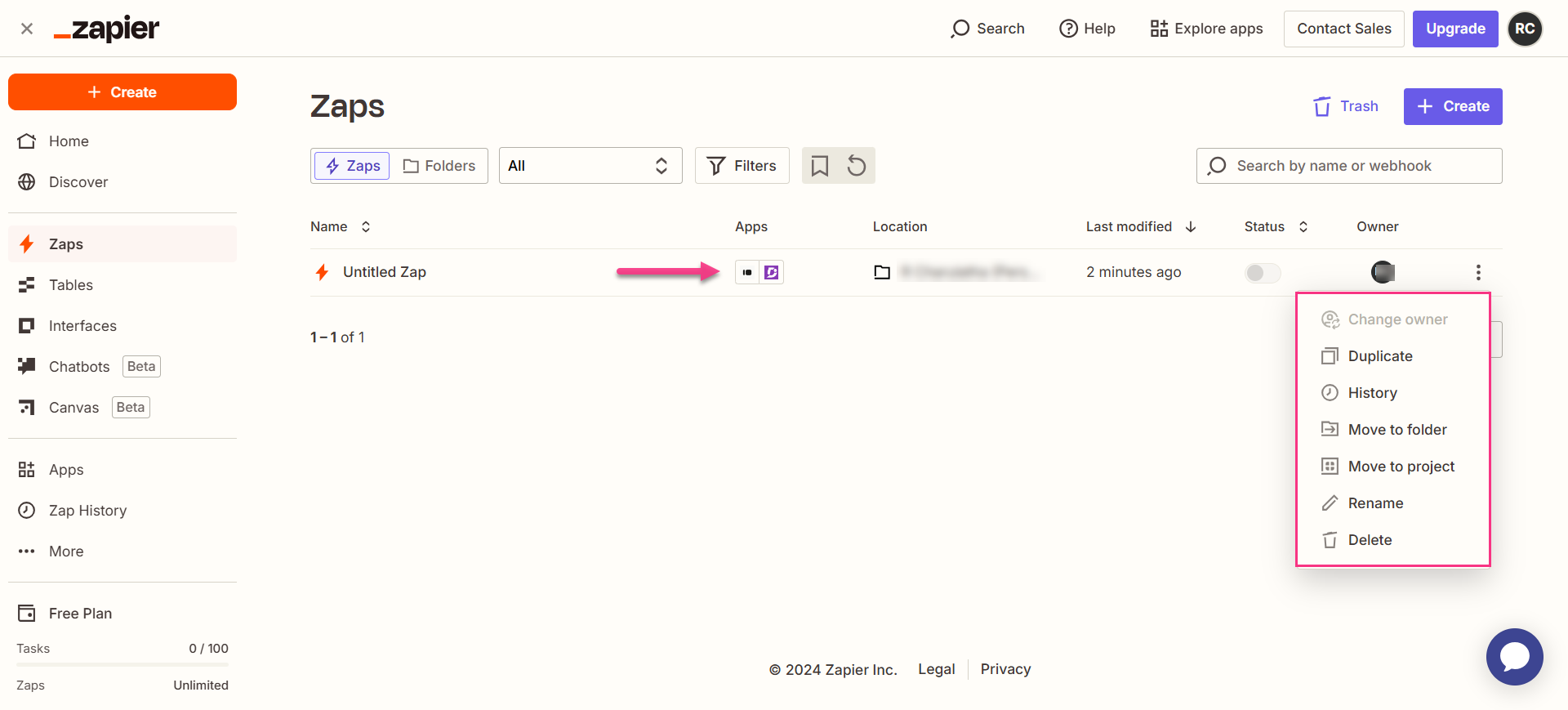
Een Zap verwijderen
Om een Zap die je hebt gemaakt te verwijderen,
Navigeer naar het Zapierdashboard. Op de overzichtspagina wordt een lijst met alle bestaande Zaps weergegeven.
Klik op het pictogram Zap-acties () rechts van de gewenste Zap en klik op Verwijderen.
De geselecteerde Zap wordt verwijderd.