Planes que admiten esta función: Professional Business Enterprise
El editor del portal de la base de conocimientos de Document360 presenta interacciones fluidas, una interfaz simplificada y una experiencia de usuario mejorada.
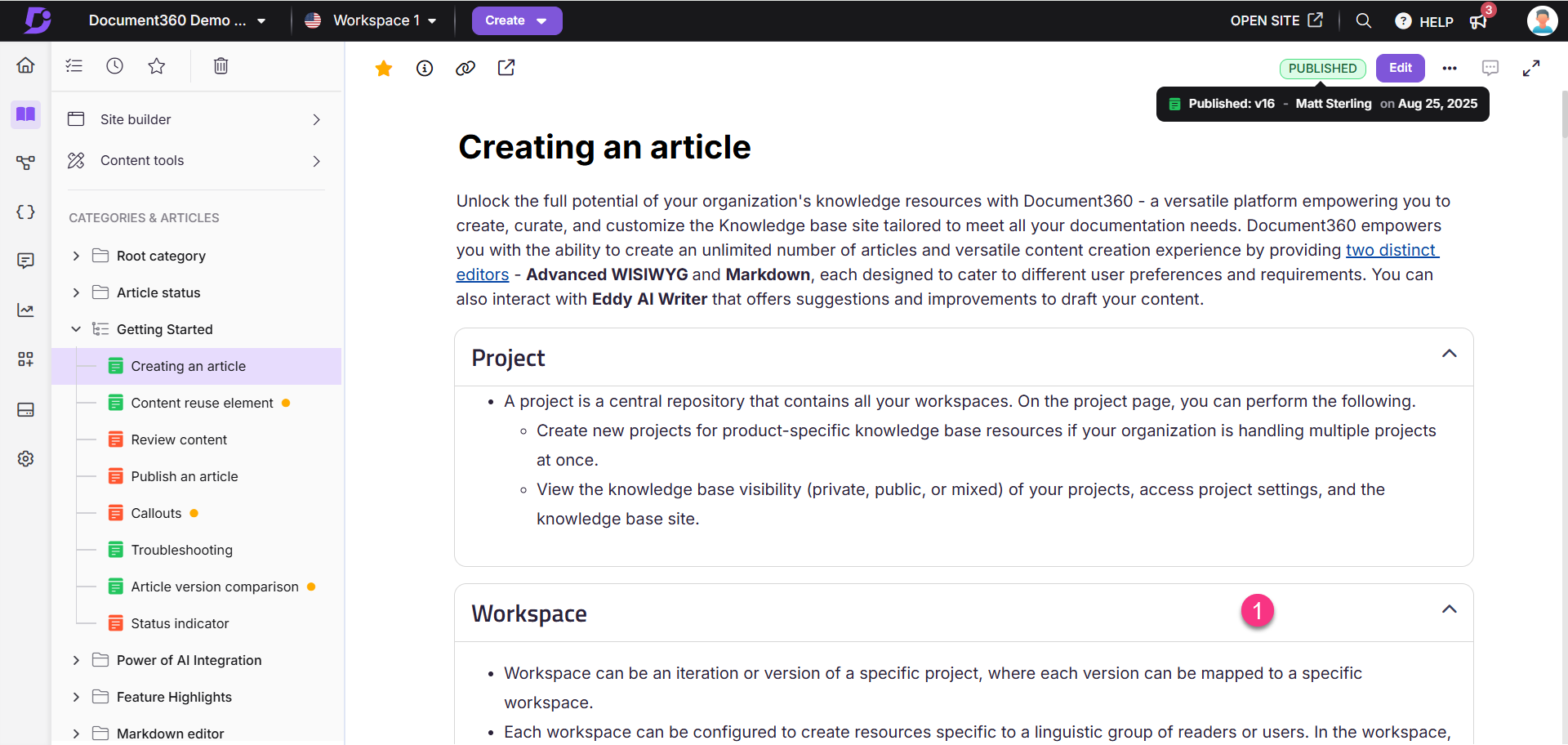
Barra de navegación superior
Dentro de la sección de proyectos, los usuarios pueden ver una lista de proyectos junto con sus respectivos iconos que indican el tipo de base de conocimientos.
NOTA
Para obtener más información sobre las opciones disponibles en la barra de navegación superior, incluido el cambio de proyectos, espacios de trabajo e idiomas, consulte el artículo dedicado Top navigation bar in the editor.
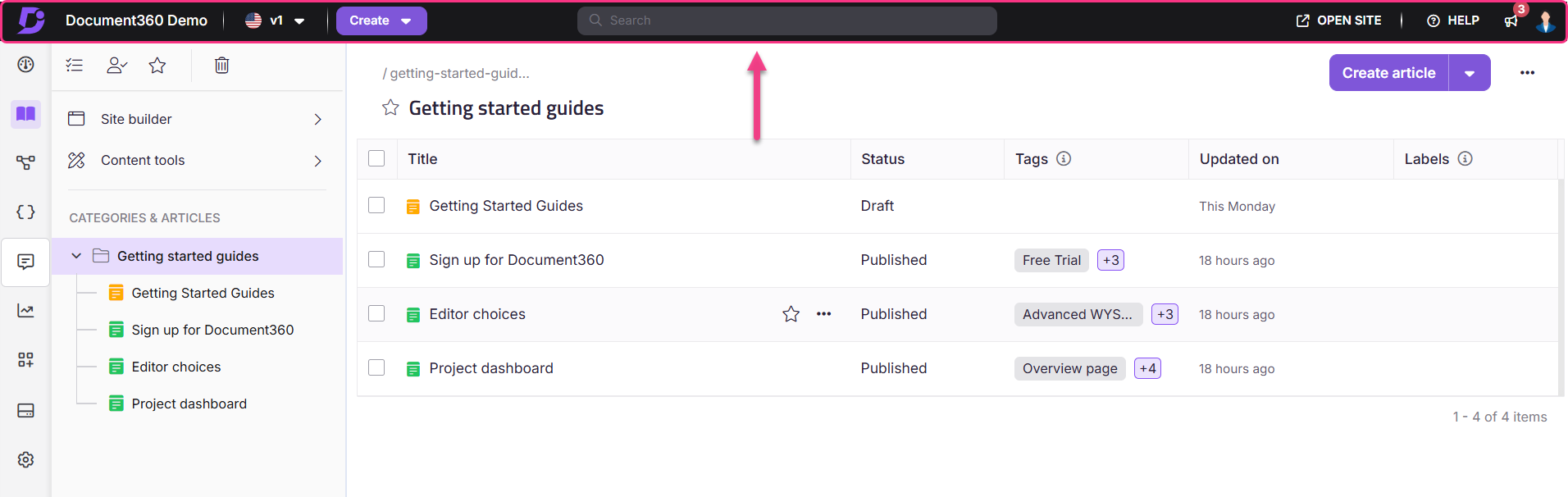
Barra de navegación izquierda y administrador de árbol de categorías
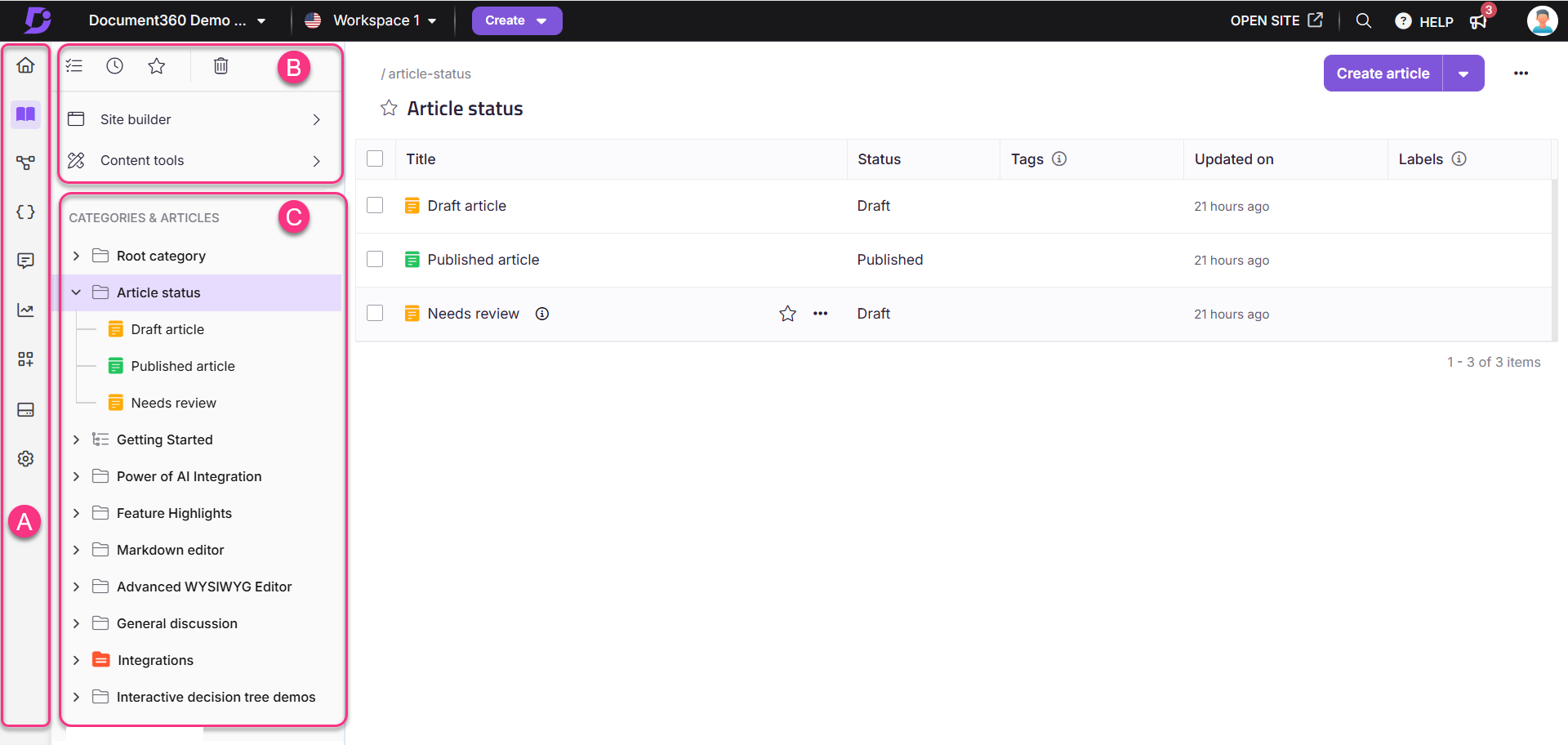
La barra de navegación izquierda incluye secciones clave como Página de información general (), Documentación (), Árboles de decisión interactivos (), Documentación de la API (), Administrador de comentarios (), Análisis (), Widgets (), Drive () y Configuración (). Pase el cursor sobre el icono y podrá acceder a las siguientes opciones y hacer clic en ellas para navegar a esa página:
Visión general
Tareas
Reciente
Estrellado
Papelera de reciclaje
En la parte superior de la sección , puede acceder a las siguientes opciones:
All articles ()
Recent ()
Starred ()
Recycle bin ()
Site builder ()
La función Creador de sitios , que ahora forma parte del administrador del árbol de categorías, lo redirige a la sección Personalizar sitio en la configuración.
El panel es donde se crean todos los artículos y categorías. Al pasar el cursor sobre un artículo o categoría, aparece un menú Más opciones (), que proporciona una interfaz intuitiva para mover y administrar contenido.
CONSEJO PROFESIONAL
Anclar la barra de herramientas de formato en el editor WYSIWYG avanzado no contrae el árbol de categorías al cambiar de artículo. Esto facilita el cambio entre artículos mientras se mantiene la barra de herramientas de formato anclada en el editor. En pantallas de menos de 1280 px, el árbol se colapsa automáticamente para facilitar la capacidad de respuesta.
Encabezado del artículo
Los elementos están posicionados para mejorar la usabilidad, proporcionándote un flujo de trabajo más intuitivo y eficiente:

Starring article (): Si utiliza con frecuencia determinados artículos de la documentación, puede moverlos a Destacados para acceder a ellos de forma rápida y sencilla.
Article information (): Vea detalles como colaboradores, slug de URL, descripción, estado, estadísticas, creador y la última versión con sus respectivas fechas. Pase el cursor sobre el icono de perfil de un colaborador para ver su nombre. Haga clic en Administrar para agregar o eliminar colaboradores.
Machine translation (): Este icono solo está disponible para idiomas distintos del idioma principal. Haga clic en el icono para traducir su contenido mediante traducción automática.
Article lock (): Cuando usted u otro miembro del equipo está editando activamente un artículo, se bloquea. Esto evita ediciones simultáneas y posibles conflictos de contenido.
Vista previa (): Haga clic en Vista previa para ver cómo aparecerá el artículo en el sitio de la base de conocimientos publicado.
Recommendations: Un menú desplegable muestra los términos recomendados por el generador de glosario de IA.
Workflow status: Agregue o actualice el estado del flujo de trabajo del artículo para reflejar su progreso. Haga clic en el menú desplegable para ver el historial del flujo de trabajo, publicar inmediatamente o programar para más tarde.
NOTA
Status of the article: Si el artículo está publicado, aparece una insignia Publicado junto al menú desplegable del flujo de trabajo. Si el artículo está obsoleto, aparece una insignia de obsoleto . Pase el cursor sobre la insignia para ver detalles como la última versión de borrador, la última versión publicada (si está disponible), el colaborador respectivo y la fecha de cada acción.
More menu (): Acceda a acciones adicionales como clonar artículo, mover, ocultar y eliminar. Además, SEO, etiquetas y artículos relacionados están convenientemente separados.
Comments(): Participar en discusiones y proporcionar comentarios.
Ver pantalla completa (): Permite a los usuarios ver Document360 en modo de pantalla completa.
"Se crea una nueva versión. Haga clic en 'Eliminar versión' para revertir esta acción.": Cuando bifurca un artículo publicado, aparecerá esta barra de información:
Haga clic en Eliminar versión para eliminar la versión bifurcada recién creada. Confirme de nuevo en la ventana emergente para finalizar la acción.
Haga clic en el icono Cerrar (x) para descartar esta barra de información.
Título: Puede modificar el título, la URL slugy la descripción del artículo. Una vez que haya realizado los cambios, haga clic en Actualizar.