Abonnementen die deze functie ondersteunen: Professional Business Enterprise
Met Document360 Drive kunt u mappen en submappen maken en beheren, zodat uw bestandsstructuur overeenkomt met uw Knowledge Base-categorieën voor betere navigatie en toegankelijkheid. In dit artikel wordt uitgelegd hoe u systeemmappen kunt beheren, nieuwe mappen en submappen kunt toevoegen en bestanden kunt ordenen, waardoor uw documentbeheer overzichtelijker en intuïtiever wordt.
Systeemmappen
Elk Document360-project bevat systeemmappen, dit zijn ingebouwde mappen die standaard worden geleverd. Deze mappen zijn essentieel voor de kernfunctionaliteit van uw project en kunnen niet worden verwijderd, verplaatst, opnieuw geordend of hernoemd. Gebruikers kunnen echter bepaalde acties uitvoeren binnen deze mappen, waaronder het toevoegen van bestanden of het instellen van een standaardmap.
Wanneer u naar de Drive-pagina navigeert, ziet u in het linkernavigatievenster een categoriestructuur met al uw bestanden en mappen. Systeemmappen zijn gemakkelijk te herkennen aan het schildpictogram naast hun naam.
NOTITIE
Hoewel bestanden in systeemmappen kunnen worden verwijderd (hoewel dit niet wordt aanbevolen), hebben de mappen zelf verschillende beperkingen.
Afbeeldingen is bijvoorbeeld een systeemmap die submappen bevat, zoals Startpagina maken, Instellingen, Documentatie en Woordenlijst.
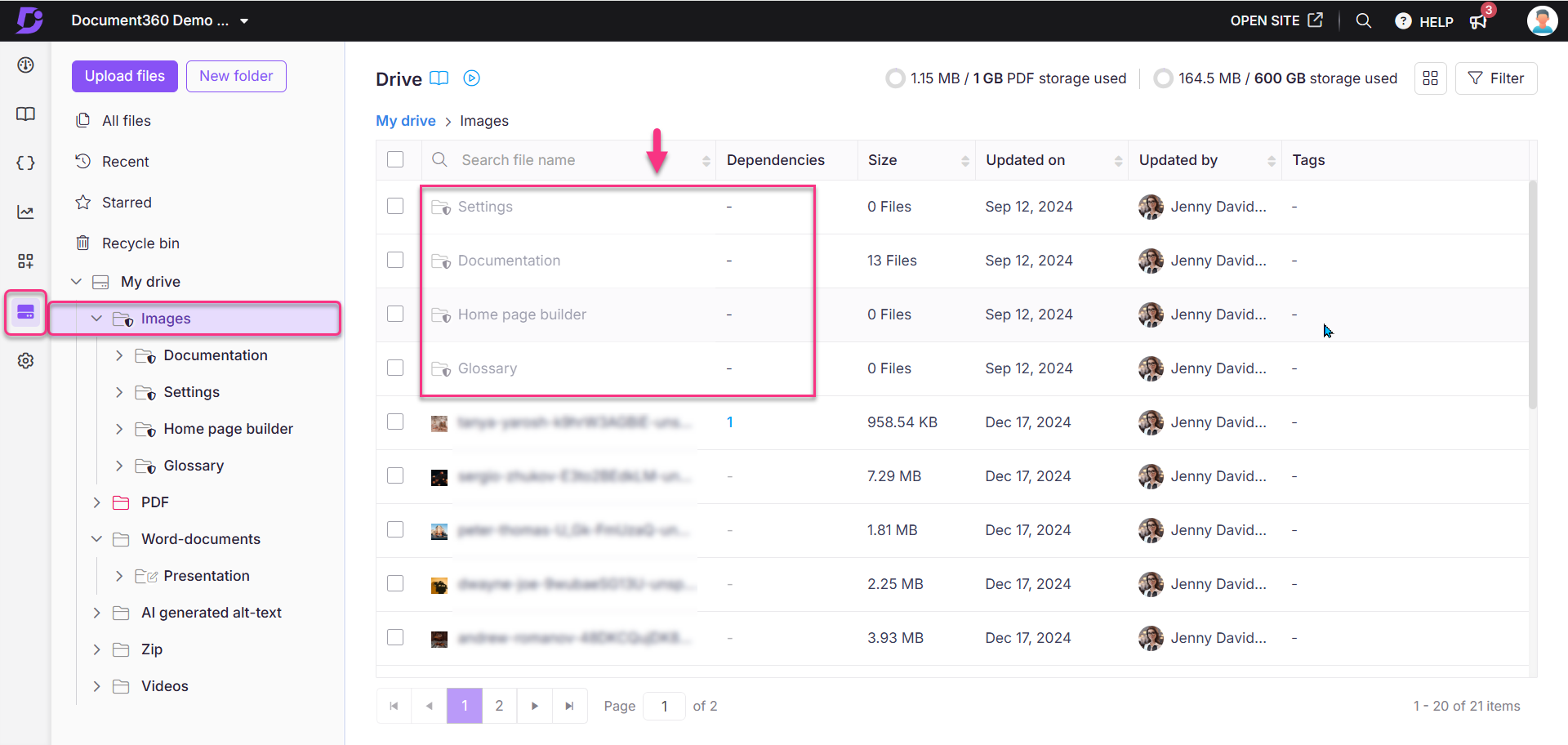
Map acties
Acties waarvoor beperkingen gelden
Verwijderen: Systeemmappen kunnen niet worden verwijderd.
Verplaatsen/Opnieuw ordenen/Hernoemen: U kunt geen systeemmappen verplaatsen, opnieuw ordenen of hernoemen.
Toegestane acties
Bestanden/map toevoegen: U kunt vrijelijk bestanden toevoegen of nieuwe submappen maken in systeemmappen.
Kleur wijzigen: Pas de mapkleuren aan om uw Drive visueel te ordenen.
Standaardmap instellen: U kunt elke systeemmap instellen als de standaardmap voor gemakkelijke toegang.
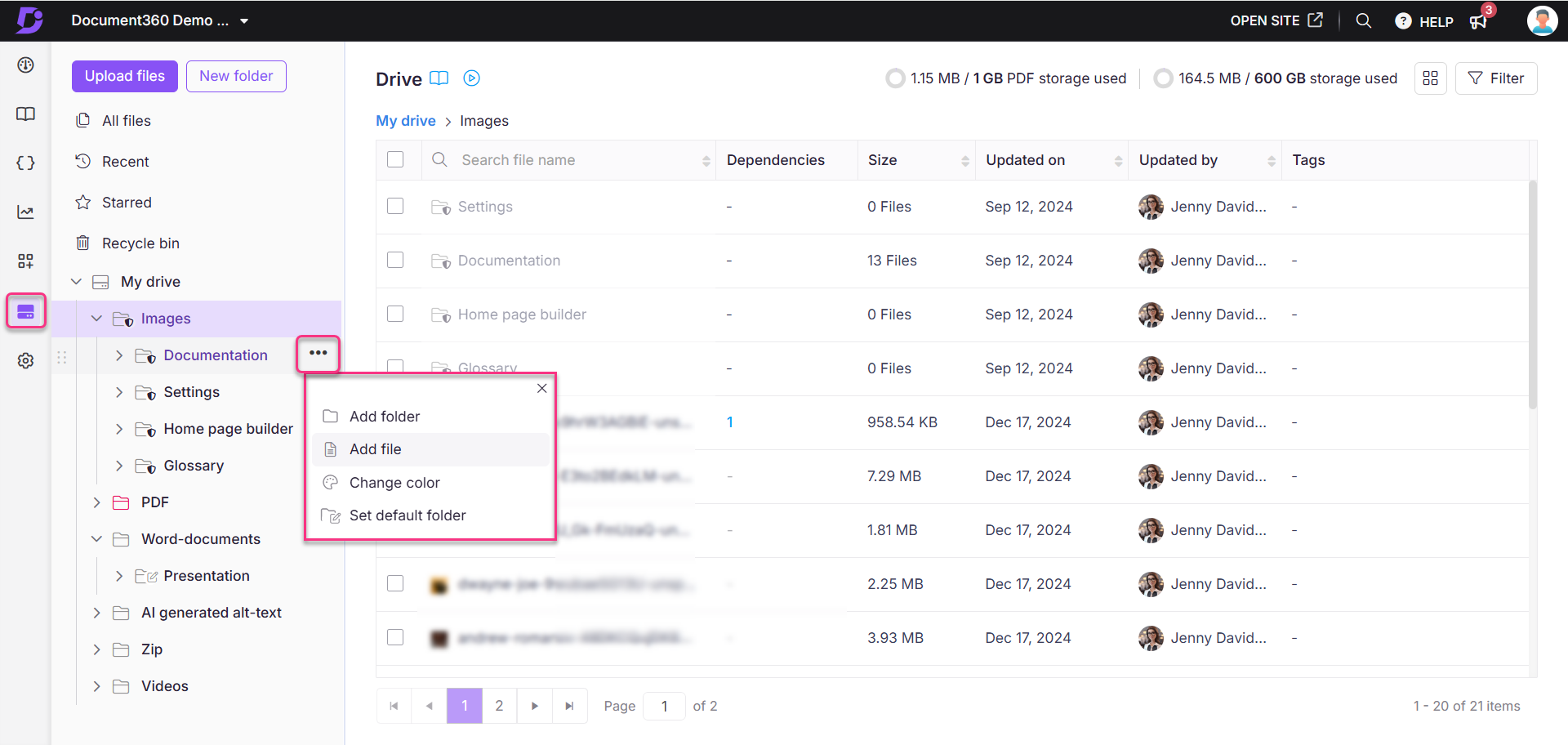
Een nieuwe map toevoegen
Hier zijn de methoden om een nieuwe map te maken in uw Drive.
Methode 1: De optie 'Nieuwe map' gebruiken
Methode 2: De optie '+' gebruiken
De optie '+' gebruiken
Gebruik het navigatiedeelvenster Mappenbeheer aan de linkerkant om een map op hoofdniveau toe te voegen. Dit proces is vergelijkbaar met het toevoegen van een categorie met behulp van de "Category Manager" in de sectie Documentatie.
Navigeer naar Drive () in de linkernavigatiebalk van de Knowledge Base-portal.
Bestaande Folders en Subfolders worden weergegeven in een boomstructuurstijl in het linkernavigatiedeelvenster.
Beweeg in de linkernavigatiebalk de muisaanwijzer over de ruimte tussen de mappen totdat het vliegwielpictogram (+) verschijnt.
Klik op het pictogram + en er verschijnt een pop-up met een nieuwe map .
Voer de gewenste mapnaam in.
De standaardlocatie is 'Hoofdniveau'. U kunt overal in de Drive een nieuwe map op hoofdniveau toevoegen met behulp van de vervolgkeuzelijst voor maplocatie en door op de optie Resetten te klikken.
Klik op Maken.
![]()
De optie 'Nieuwe map' gebruiken
Navigeer naar Drive () in de linkernavigatiebalk van de Knowledge Base-portal.
Bestaande Folders en Subfolders worden weergegeven in een boomstructuurstijl in het linkernavigatiedeelvenster.
Klik linksboven op de optie Nieuwe map .
Er verschijnt een dialoogvenster voor een nieuwe map .
Voer de mapnaam in.
De maplocatie is standaard 'Hoofdniveau'.
Met behulp van de vervolgkeuzelijst Maplocatie kunt u de gewenste map selecteren.
Klik op Maken.
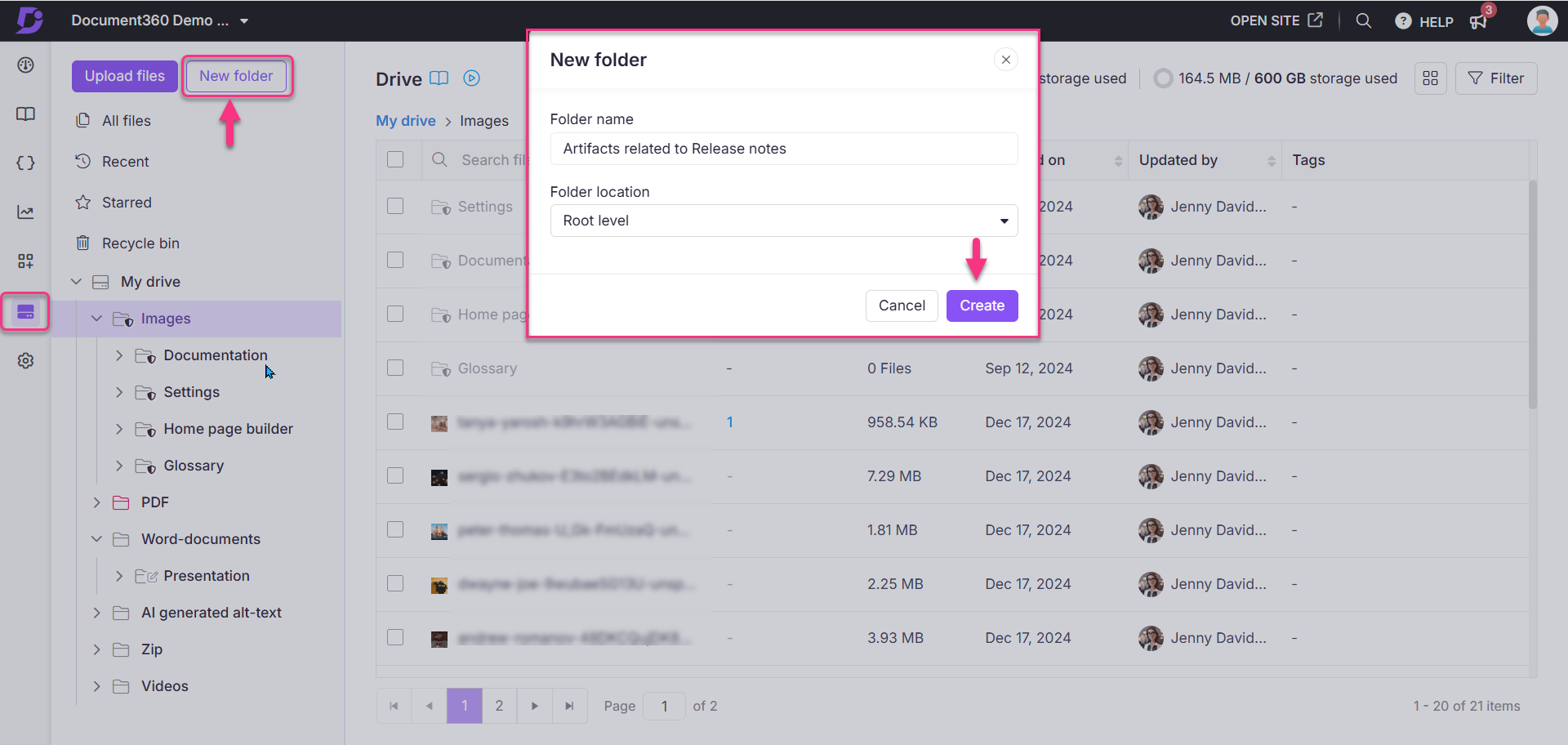
PRO-TIP
Wanneer u mappen maakt voor uw knowledge base s, is het gemakkelijker om te navigeren en te onderhouden als de mappen niet synchroon lopen met de Category en Subcategory van uw knowledge base.
Submappen toevoegen
U kunt submappen toevoegen zodra u meer dan één map op hoofdniveau hebt.
Methode 1: De optie 'Meer' gebruiken
Methode 2: De optie '+' gebruiken
De optie 'Meer' gebruiken
Navigeer naar Drive () in de linkernavigatiebalk van de Knowledge Base-portal.
Bestaande Folders en Subfolders worden weergegeven in een boomstructuurstijl in het linkernavigatiedeelvenster.
Klik op het pictogram Meer () naast de map en selecteer Map toevoegen.
Het dialoogvenster Nieuwe map verschijnt.
Voer de mapnaam in.
De maplocatie is standaard de map waarop u op het pictogram Meer () klikt.
U kunt overal in de Drive een submap toevoegen met behulp van het dropdownmenu voor locaties.
Klik op Maken.
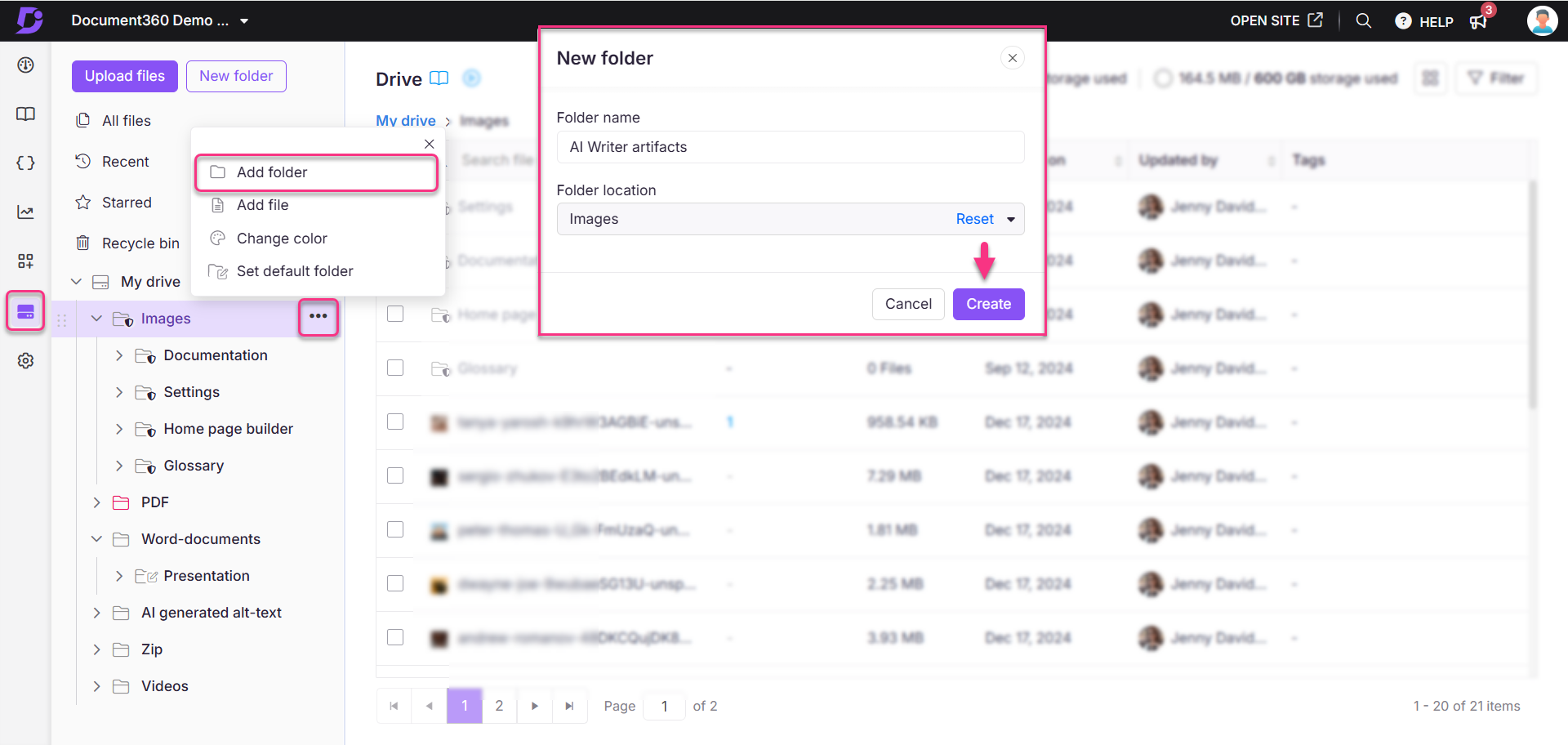
De optie '+' gebruiken
Navigeer naar Drive () in de linkernavigatiebalk van de Knowledge Base-portal.
Bestaande Folders en Subfolders worden weergegeven in een boomstructuurstijl in het linkernavigatiedeelvenster.
Beweeg in de linkernavigatiebalk de muisaanwijzer over de ruimte tussen de mappen totdat het '+'-pictogram verschijnt.
Klik op het '+' icoon.
Er verschijnt een dialoogvenster Nieuwe map .
Voer de gewenste mapnaam in.
De standaardlocatie is de map waarin u op het pictogram '+' hebt geklikt.
Met het dropdownmenu voor locaties kunt u overal in de Drive een submap toevoegen.
Klik op Maken.
![]()
NOTITIE
Zorg ervoor dat de map op hoofdniveau is uitgevouwen (de pijl aan de linkerkant van de map wijst naar beneden); Zo niet, dan wordt er een nieuwe map gemaakt op hetzelfde niveau.
VOORZICHTIGHEID
Als u een map op hoofdniveau in de Drive verwijdert, worden ook de submappen en bestanden verwijderd. Dit kan leiden tot kapotte afbeeldingen en bestandslinks in artikelen die verwijzen naar een verwijderd bestand.
Bestanden toevoegen
U kunt op twee manieren bestanden toevoegen aan mappen in Drive:
Methode 1: Slepen en neerzetten in lege mappen
Methode 2: De optie 'Meer' gebruiken
Slepen en neerzetten in lege mappen
U kunt afzonderlijke of meerdere bestanden aan mappen of submappen toevoegen met behulp van de functie slepen en neerzetten. Als uw map leeg is, kunt u het gebied voor slepen en neerzetten in het midden gebruiken of op de knop Uploaden klikken.
Sleep een of meer bestanden uit de lokale opslag van uw apparaat en zet ze neer in het daarvoor bestemde gebied.
U kunt ook op de knop Uploaden vanaf mijn apparaat klikken en de bestandsverkenner gebruiken om uw bestanden te selecteren.
Geef de maplocatie op waar u de bestanden wilt opslaan.
De map die in Mappenbeheer is geselecteerd, is ingesteld als de standaardlocatie voor het uploaden van bestanden.
Nadat u afbeeldingen hebt geselecteerd, kunt u het veld Tags gebruiken om reeds bestaande tags te selecteren of nieuwe tags te maken, die worden toegevoegd aan de beschikbare lijst met tags.
Als er één afbeelding wordt geüpload, definieert u de alternatieve tekst en als er meerdere afbeeldingen worden geüpload, definieert u de gemeenschappelijke alternatieve tekst voor de set afbeeldingen die is geselecteerd om te uploaden.
Klik op Uploaden om te bevestigen.
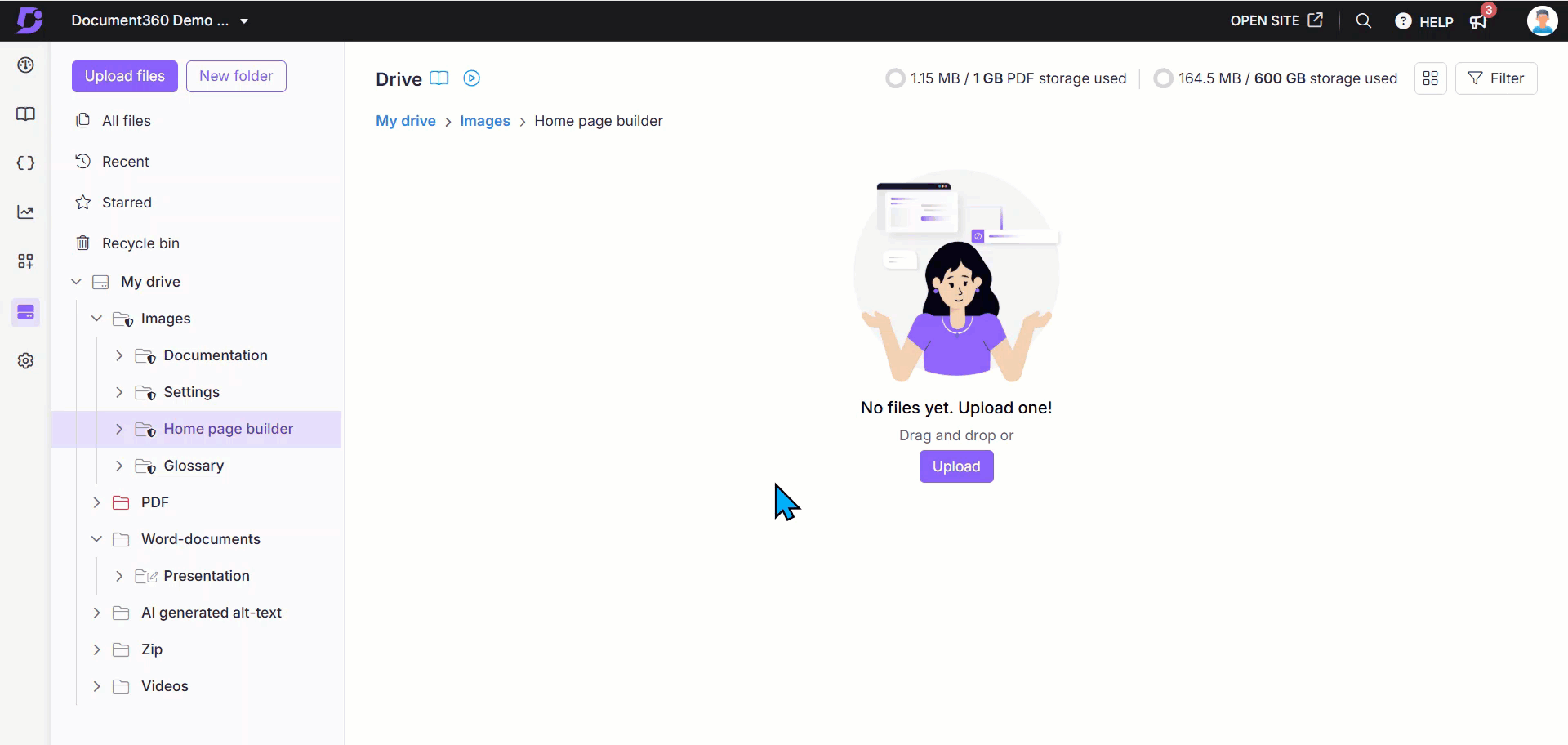
De optie 'Meer' gebruiken
Als u bestanden aan een submap wilt toevoegen, gebruikt u het linkernavigatievenster:
Klik op het pictogram Meer () naast de map.
Selecteer de optie Bestand toevoegen .
U kunt uw bestanden op twee manieren uploaden:
Klik op Uploaden vanaf mijn apparaat en selecteer uw bestanden in de lokale bestandsverkenner.
Sleep het gewenste bestand.
Voeg indien nodig tags en algemene alternatieve tekst toe.
Klik op Uploaden.
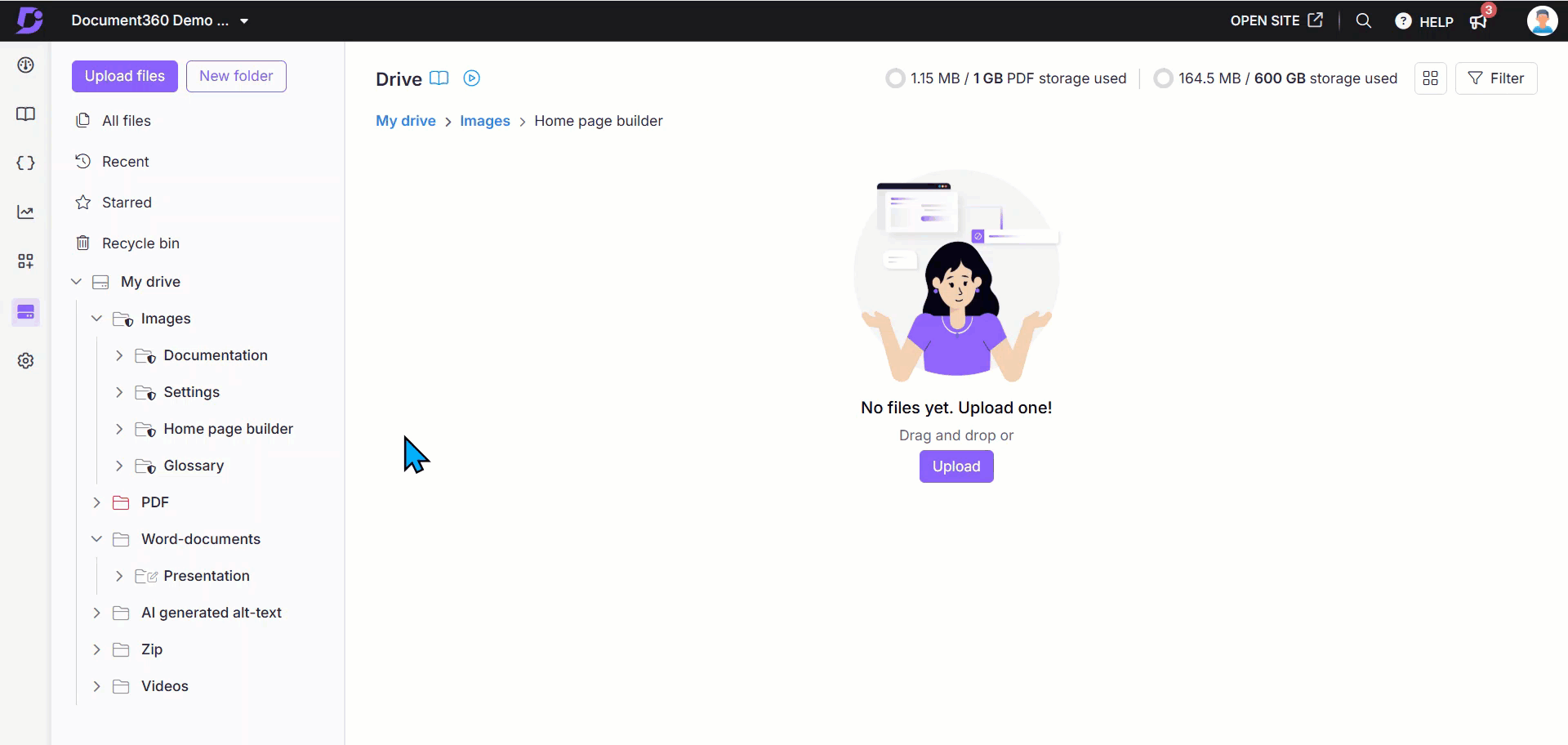
NOTITIE
Bestandsnamen mogen niet de tekens +, %, # of = bevatten.
U kunt de lijst met acceptabele bestandsindelingen linksonder bekijken. Om meer te weten te komen over acceptabele formaten, lees How can I add file type restrictions?
Wanneer u meerdere afbeeldingen uploadt, kunt u zowel tags als alternatieve tekst toevoegen. Als u echter een combinatie van afbeeldingen en andere bestandsindelingen uploadt, of als u alleen andere bestandsindelingen dan afbeeldingen uploadt, kunt u alleen tags toevoegen. Zowel de velden Tags als Alt-tekst zijn optionele velden.
Bestandslimieten en beperkingen voor bestandstypen
De bestandslimieten en bestandstypebeperkingen zijn als volgt:
Elke map kan maximaal 5000 bestanden bevatten.
Submappen worden behandeld als afzonderlijke mappen.
Uploaden van één bestand: de maximale bestandsgrootte is 150 MB per bestand (in decimale eenheden: 1 MB = 1.000.000 bytes).
Meerdere bestanden uploaden: De maximale gecombineerde grootte van alle geselecteerde bestanden is 160 MB.
NOTITIE
De limiet voor de bestandsgrootte van 150 MB wordt gemeten met behulp van decimale eenheden (SI), waarbij 1 MB (megabyte) = 1.000.000 bytes. In binaire eenheden (1 MiB (Mebibyte) = 1.048.576 bytes = 220 bytes) komt dit overeen met ongeveer 143,05 MiB. Sommige systemen geven bestandsgroottes weer in binaire eenheden, dus de weergegeven grootte kan enigszins afwijken van wat Document360 berekent.
Beperkingen voor bestandstypen toevoegen
U kunt de bestandstypen beperken die u en andere teamleden kunnen uploaden. Als u bijvoorbeeld uploads wilt beperken tot slechts .png bestanden, volgt u deze stappen:
Navigeer naar () in de linkernavigatiebalk in de Knowledge base portal.
Navigeer in het linkernavigatievenster naar Knowledge base portal > General > Drive-instellingen.
Standaard is de optie Alle mediatypen toestaan geselecteerd.
Klik op Toegestane media-indelingen kiezen en klik op Toevoegen.
Voer de velden Mediatype en Extensie in.
NOTITIE
Mediatype - Typ de media die u wilt beperken. U moet het volgende formaat invoeren:
media type/extension. Raadpleeg de basistypen media-indelingen voor een beter begripExtensie - Typ het extensietype in. Dit is een hoofdlettergevoelig veld. Zorg ervoor dat u in dit veld het alfabet in kleine letters invoert. (Bijvoorbeeld .png, .svg, .jpg)
Klik op Mediatype toevoegen om meer toegestane bestandsindelingen toe te voegen.
Klik op Opslaan om te bevestigen.
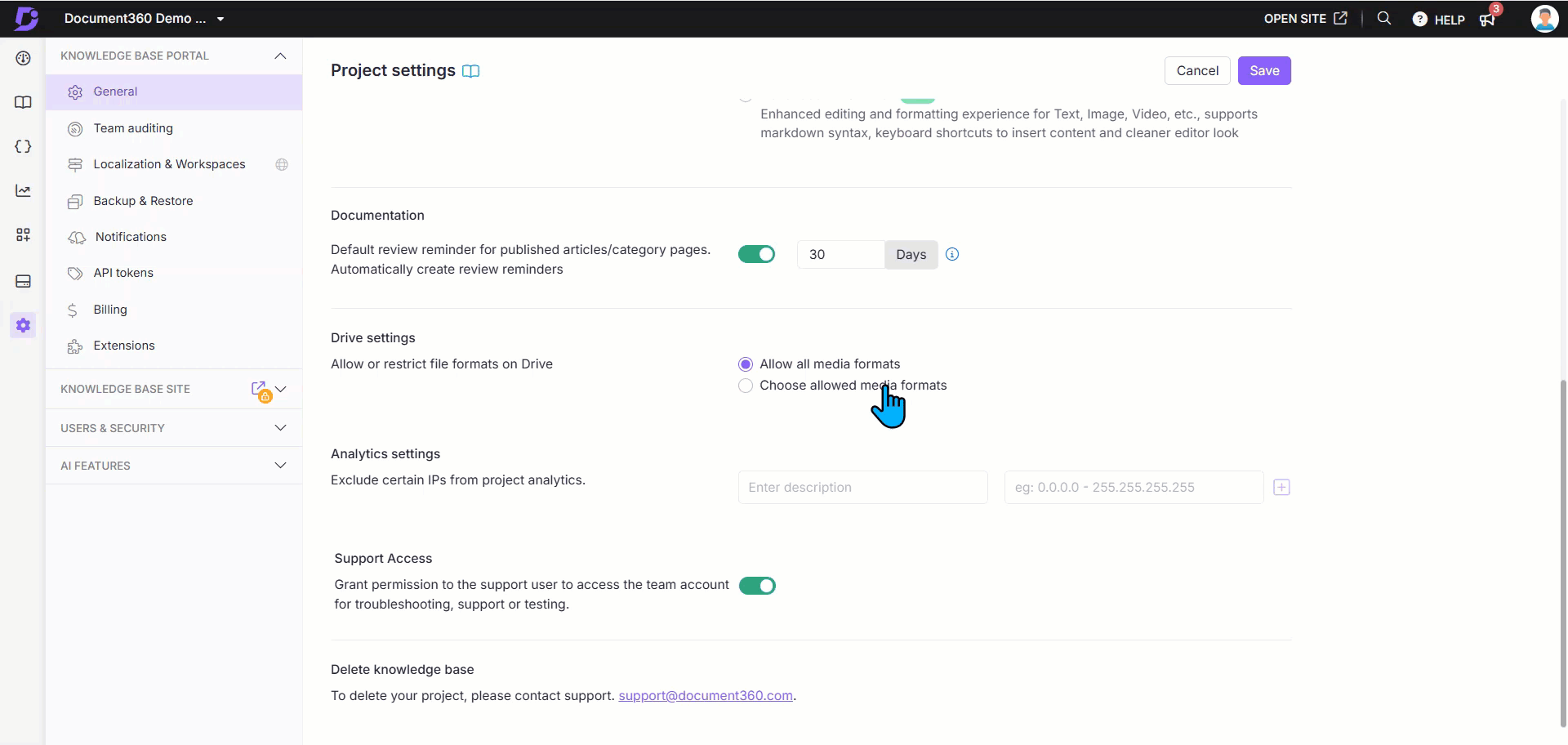
Probleemoplossing
Limiet voor mapbestanden bereikt
Fout: Deze map heeft de maximale bestandslimiet bereikt. Upload uw bestand(en) naar een andere map.
Deze fout treedt op wanneer een map de limiet van 5000 bestanden overschrijdt in Document360 Drive. Dit omvat:
Bestanden worden rechtstreeks in een map geüpload.
Afbeeldingen worden gekopieerd en geplakt in de artikeleditor en automatisch opgeslagen in de standaardmap door de standaardmap instellen.
Afbeeldingen van geïmporteerde Docx-bestanden worden opgeslagen in de standaardmap op de schijf.
Stappen om op te lossen:
Upload nieuwe bestanden naar een andere map of wijzig de standaardmap op de schijf.
Verwijder ongebruikte bestanden uit de huidige map om ruimte vrij te maken.
Als het probleem zich blijft voordoen, wis je de browsercache en probeer je het opnieuw.
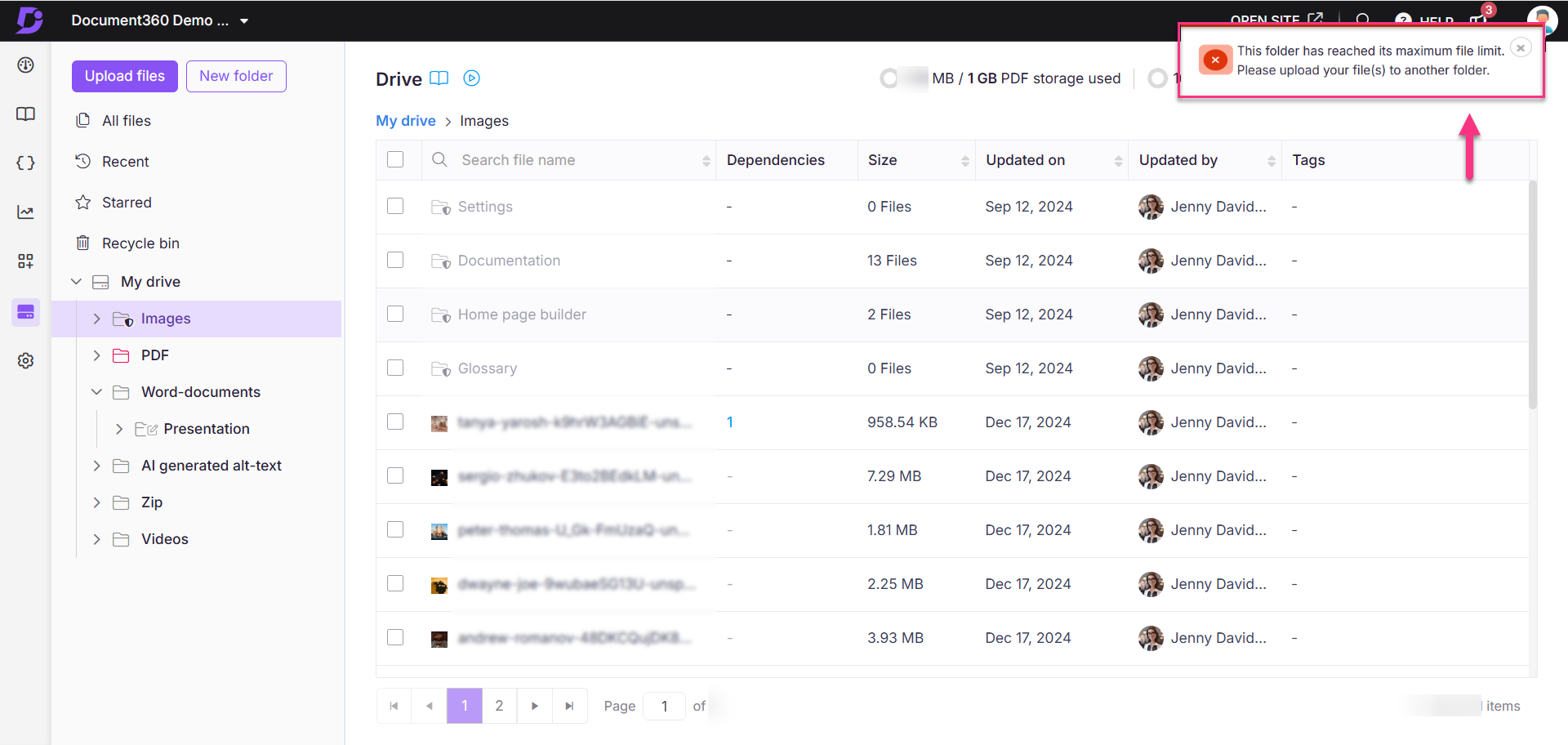
Oplossen van fouten 'Bestandstype niet toegestaan' of 'Ongeldig bestandstype' bij het uploaden van bestanden
Fout: 'Bestandstype niet toegestaan' of 'Ongeldig bestandstype'
De foutmeldingen 'Bestandstype niet toegestaan' en 'Ongeldig bestandstype' treden op bij het uploaden van een bestand dat wordt beperkt door de bestandstype-instellingen van het systeem. Dit kan gebeuren als specifieke bestandsindelingen worden geblokkeerd of als er speciale tekens in de bestandsnaam voorkomen.
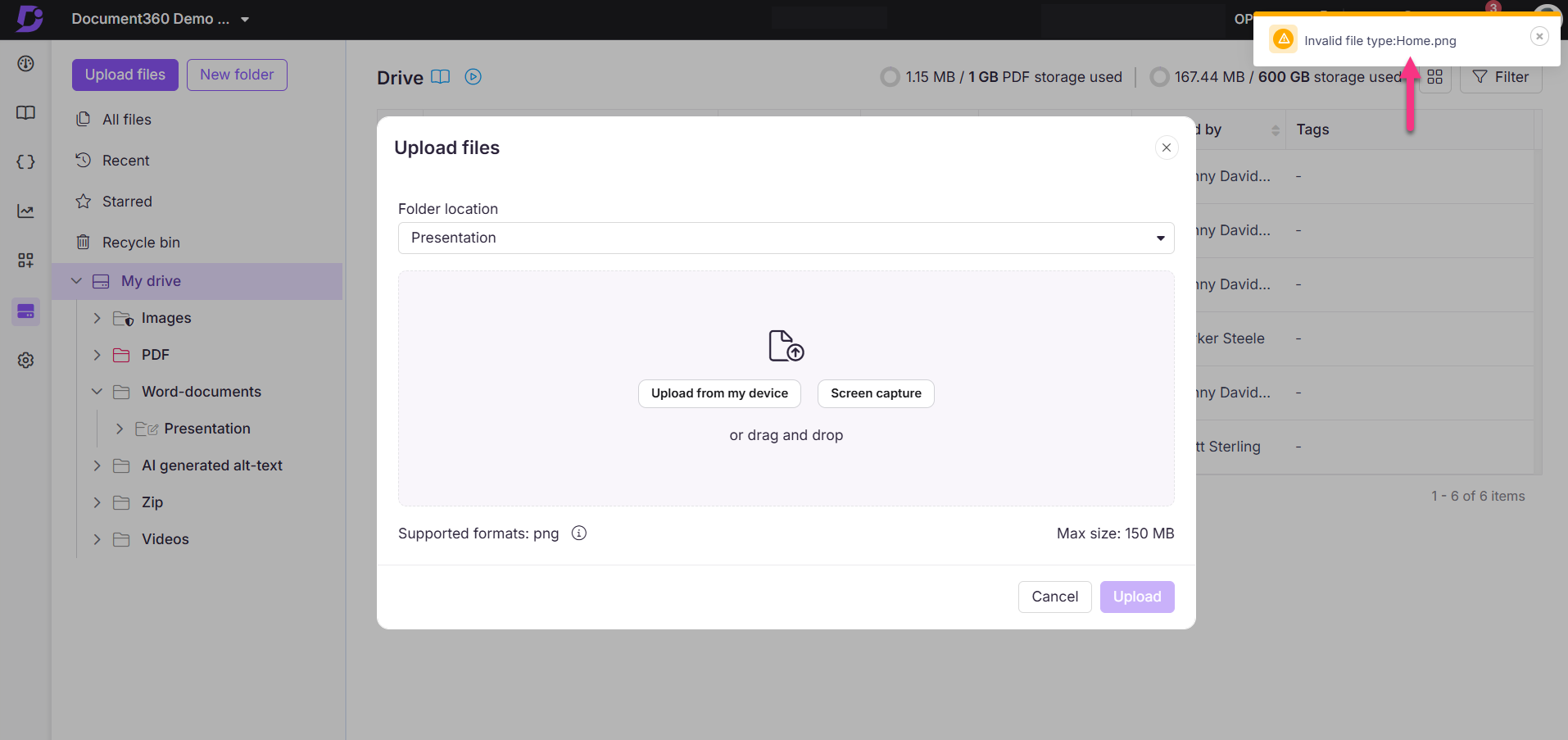
Stappen om op te lossen:
Volg deze stappen om de toegestane bestandsindelingen te controleren en aan te passen:
Navigeer naar () in de linkernavigatiebalk in de Knowledge base portal.
Navigeer in het linkernavigatievenster naar Knowledge base portal > General > Drive-instellingen.
Standaard is de optie Alle media-indelingen toestaan geselecteerd.
Als deze optie is ingeschakeld, probeer dan uw bestanden of afbeeldingen opnieuw te uploaden.
Als specifieke bestandsindelingen zijn geselecteerd om te beperken, moet u deze beperkingen verwijderen om de gewenste bestanden te uploaden.
Als u klaar bent, klikt u op Opslaan.
NOTITIE
Zorg ervoor dat de bestandsnamen in geüploade bestanden niet de tekens +, %, # of = bevatten."
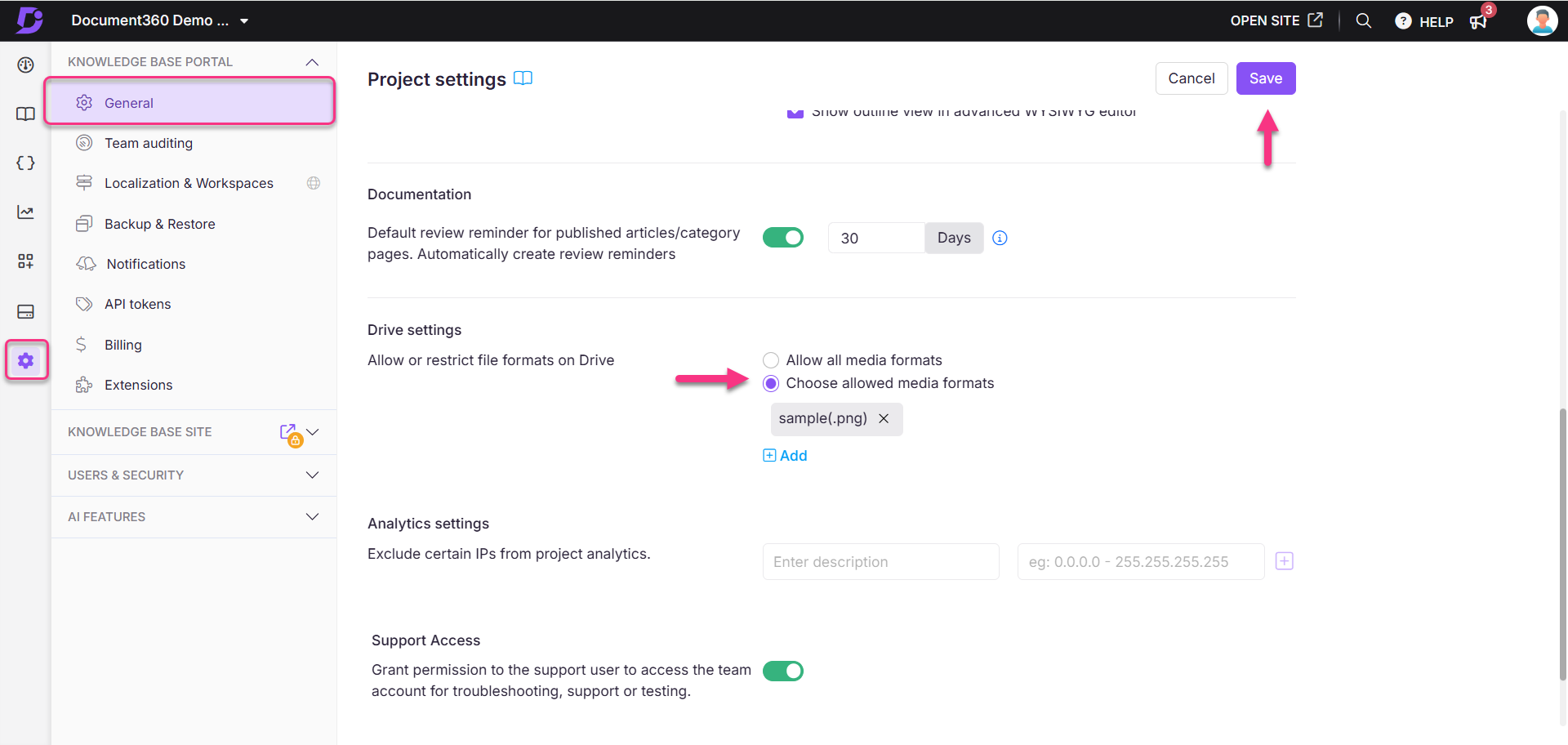
FAQ
Wat is alternatieve tekst in Document360 Drive en hoe wordt het gebruikt?
Alt-tekst (alternatieve tekst) in Document360 Drive is een korte beschrijving van de inhoud van een afbeelding. Het wordt voornamelijk gebruikt voor toegankelijkheidsdoeleinden, waardoor visueel gehandicapte gebruikers de context van afbeeldingen in artikelen kunnen begrijpen. Alt-tekst moet beschrijvend en toch beknopt zijn en zinvolle informatie over de afbeelding bieden.
Geef alternatieve tekst op voor elke afbeelding om naleving van toegankelijkheid te garanderen en de gebruikerservaring te verbeteren.
Alt-tekst kan tijdens het uploadproces worden ingesteld of later worden bewerkt via afbeeldingseigenschappen in Document360 Drive.
Elke alternatieve tekst kan maximaal 140 tekens lang zijn.