Abonnementen die deze functie ondersteunen: Professional Business Enterprise
De overzichtspagina voor analyse van teamaccounts biedt een gedetailleerd overzicht van het accounttype van elk teamlid, de artikelen of categoriepagina's die ze maken of openen, hun bijdragen en de laatste inloggegevens.
Toegang tot de pagina Analyse van teamaccounts
Als u analyses van teamaccounts wilt weergeven vanuit de Knowledge Base-portal,
Navigeer naar Analytics () in de linkernavigatiebalk in de Knowledge Base-portal.
Klik in het linkernavigatiedeelvenster op Team accounts.
Filters gebruiken om gegevens aan te passen
Standaard worden in de gegevens statistieken van de afgelopen week weergegeven. Je kunt dit aanpassen met behulp van het filter:
Klik op het dropdownmenu Datumfilter .
Selecteer een vooraf gedefinieerd bereik (bijvoorbeeld Deze maand, Vorige maand) of kies Aangepast om een datumbereik op te geven.
Klik op Filter om lezersanalyses te verfijnen op basis van categorieën in de Knowledge Base-werkruimte.
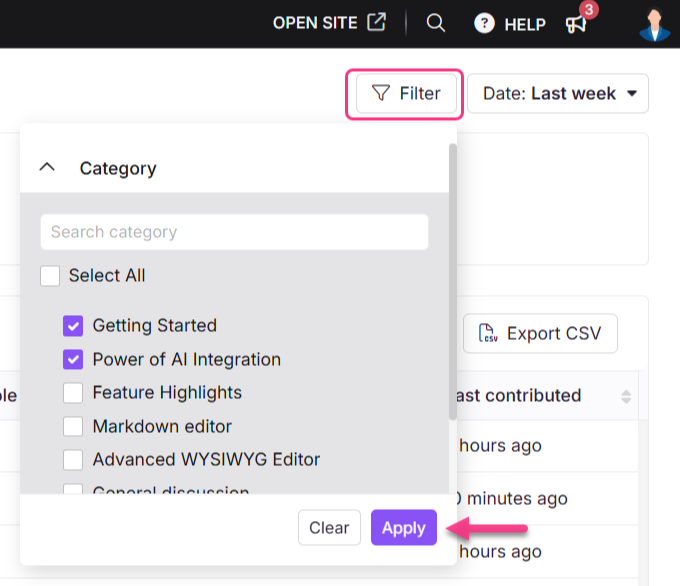
NOTITIE
Het kan tot 15 minuten duren voordat de analysegegevens van teamaccounts zijn weergegeven in de Knowledge Base-portal.
Overzicht van de analysepagina voor teamaccounts
Op de Team accounts pagina worden de volgende drie metrische tegels weergegeven:
Veld | Beschrijving |
|---|---|
Totaal aantal teamaccounts | Het aantal teamaccounts in het project in uw Knowledge Base, met uitzondering van de verwijderde teamaccounts. |
Gepubliceerde artikelen | Aantal gepubliceerde artikelen op basis van de datumfilter die u hebt gekozen. |
Toppresteerders | Profielafbeeldingen van de best presterende teamleden, gerangschikt op het aantal bijgedragen artikelen, worden hier weergegeven. |
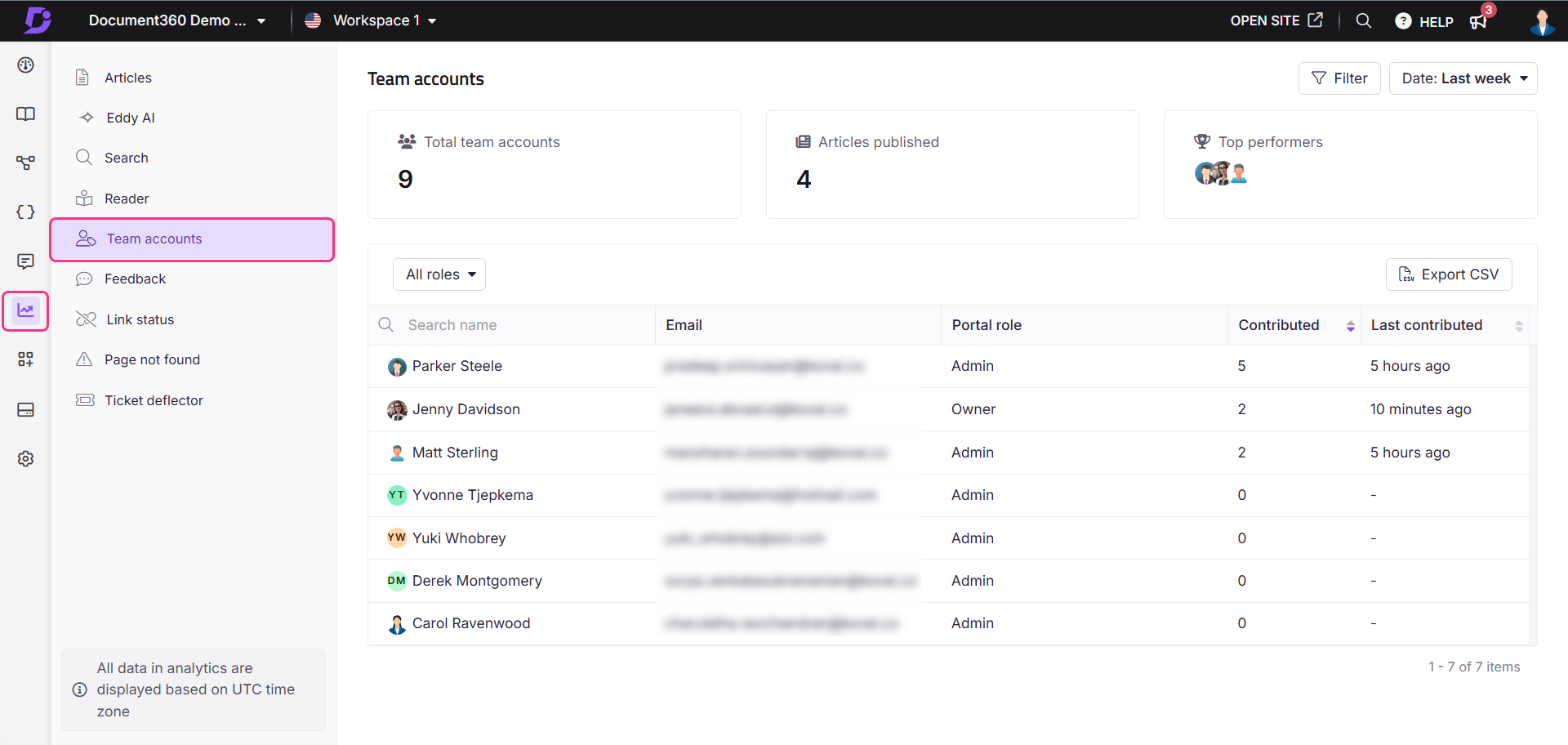
Analysegegevens van teamaccounts weergeven
De analyse van het teamaccount geeft gegevens weer voor de geselecteerde duur, waaronder de volgende velden:
Veld | Beschrijving |
|---|---|
Naam | De profielfoto en de naam van het teamaccount, samen met het type (normaal of SSO) zijn hier beschikbaar. Dit is een aanklikbaar veld. Klik op de naam van het teamaccount om gedetailleerde informatie te bekijken, waaronder het totale aantal weergaven, gelezen berichten, vind-ik-leuks en dislikes, en een lijst met artikelen die ze hebben geopend, samen met de datum waarop de artikelen zijn gemaakt en voor het laatst zijn bijgewerkt. |
Geeft de e-mail van de lezer weer. | |
Rol van het portaal | Geeft de portalrol weer die is toegewezen aan het teamaccount (Eigenaar, Bijdrager, Beheerder en meer). |
Bijgedragen | Geeft het totale aantal artikelen weer dat door het teamaccount is bijgedragen gedurende de geselecteerde periode. |
Laatst bijgedragen | Het tijdstip van de laatste bijdrage van een teamaccount wordt weergegeven ten opzichte van de huidige tijd, zoals '4 minuten geleden' of 'Deze maandag'. Voor bijdragen ouder dan een week wordt de exacte datum ("16 nov 2024") getoond. |
Individuele bijdragen teamaccount
Klik op een teamaccount om de gedetailleerde informatie over hun bijdragen te bekijken:
Profiel : naam van het teamaccount, afbeelding, e-mailadres, portalrol en laatste inlogdatum en -tijd (UTC-tijdzone).
Bijdrage prestatie - Op vier tegels staan de artikelen die zijn gemaakt, het totale aantal weergaven, het totale aantal vind-ik-leuks en het totale aantal antipathieën. Deze statistieken zijn exclusief het aantal verwijderde artikelen.
Artikelen - Toont een lijst met artikelnamen waaraan de gebruiker heeft bijgedragen, samen met details zoals Weergaven, Gelezen, Vind ik leuk, Niet leuk, Aangemaakt op en Laatst bijgewerkt .
Exporteren- De tabel exporteren en downloaden in een CSV-bestand naar uw lokale opslag.
Klik bovenaan op de knop Filteren om de analysegegevens te filteren op basis van
Artikel type (Alle, Pagina, Artikel)
Datum (7 dagen, 30 dagen, aangepaste datum)
Leesbevestiging status (Alle, Ja, Nee) - alleen beschikbaar voor Particuliere en Gemengde projecten
Categorie (alle categorieën in de werkruimte)
Als u klaar bent, klikt u op Toepassen.
Plaats de muisaanwijzer op de titel van een artikel en klik op Weergeven in Knowledge Base () om het artikel te openen op de Knowledge Base-site.
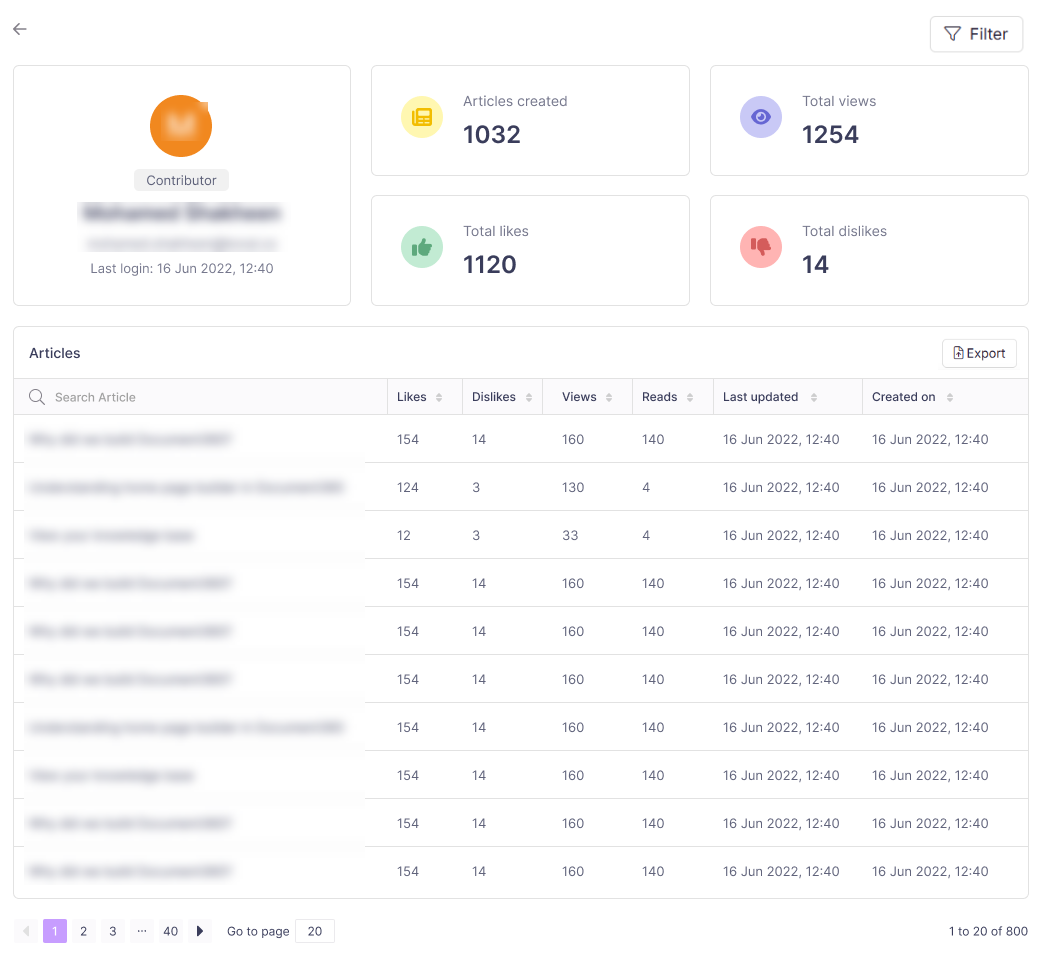
Analysegegevens van teamaccounts exporteren
Klik op de pagina Teamaccounts op CSV exporteren om de analyse van het teamaccount te exporteren en te downloaden.
Als u de analyses van individuele teamaccounts wilt exporteren, klikt u op de naam van het teamaccount en klikt u vervolgens op Exporteren beschikbaar boven de lijst met prestatiedetails van het artikel. Het .csv bestand wordt opgeslagen in uw lokale opslag.