Abonnementen die deze functie ondersteunen: Professional Business Enterprise
NOTITIE
Vanaf 3 juni 2024 is de WYSIWYG-editor niet langer beschikbaar voor nieuwe projecten.
Projecten die voor deze datum zijn gemaakt, hebben nog steeds toegang tot de WYSIWYG-editor. In de toekomst zullen er echter geen extra verbeteringen of nieuwe functies worden geïntroduceerd voor deze editor.
Voor de beste ervaring en toegang tot doorlopende verbeteringen raden we aan om de Advanced WYSIWYG editor.
De WYSIWYG (What You See Is What You Get) of HTML-editor is een van de drie editoropties die beschikbaar zijn in Document360. Het stelt gebruikers in staat om inhoud te maken en te bekijken, precies zoals deze wordt weergegeven in gepubliceerde artikelen of categoriepagina's op de Knowledge Base-site.
NOTITIE
U kunt niet overschakelen van de WYSIWYG-editor naar de Markdown-editor. Zodra artikelen zijn geconverteerd van Markdown naar WYSIWYG, kunnen ze niet meer worden teruggedraaid. Overstappen van Markdown naar WYSIWYG is echter mogelijk.
De titel en URL van een WYSIWYG-artikel bewerken
Ga als volgt te werk om de titel en URL van een WYSIWYG-artikel te bewerken:
Navigeer naar het gewenste WYSIWYG-artikel in de Knowledge Base-portal.
Klik op de titel in de bovenste balk van de editor.
Er verschijnt een deelvenster met de volgende opties:
Titel: Bewerk de titel van het artikel.
Vraag het aan Eddy AI: Klik op Vraag het aan Eddy AI om drie titelsuggesties te genereren op basis van de inhoud van het artikel. Als u deze functie wilt gebruiken, moet uw artikel ten minste 50 tekens bevatten.
URL: Bewerk de URL van het artikel in dit veld. Standaard wordt de slug gegenereerd op basis van de titel van het artikel.
Als de titel van het artikel bijvoorbeeld Wat is Document360? is, wordtwhat-is-document360de URL .NOTITIE
Lees voor meer informatie het artikel op Change the URL of an article.
Beschrijving: Vul een korte beschrijving van het artikel in.
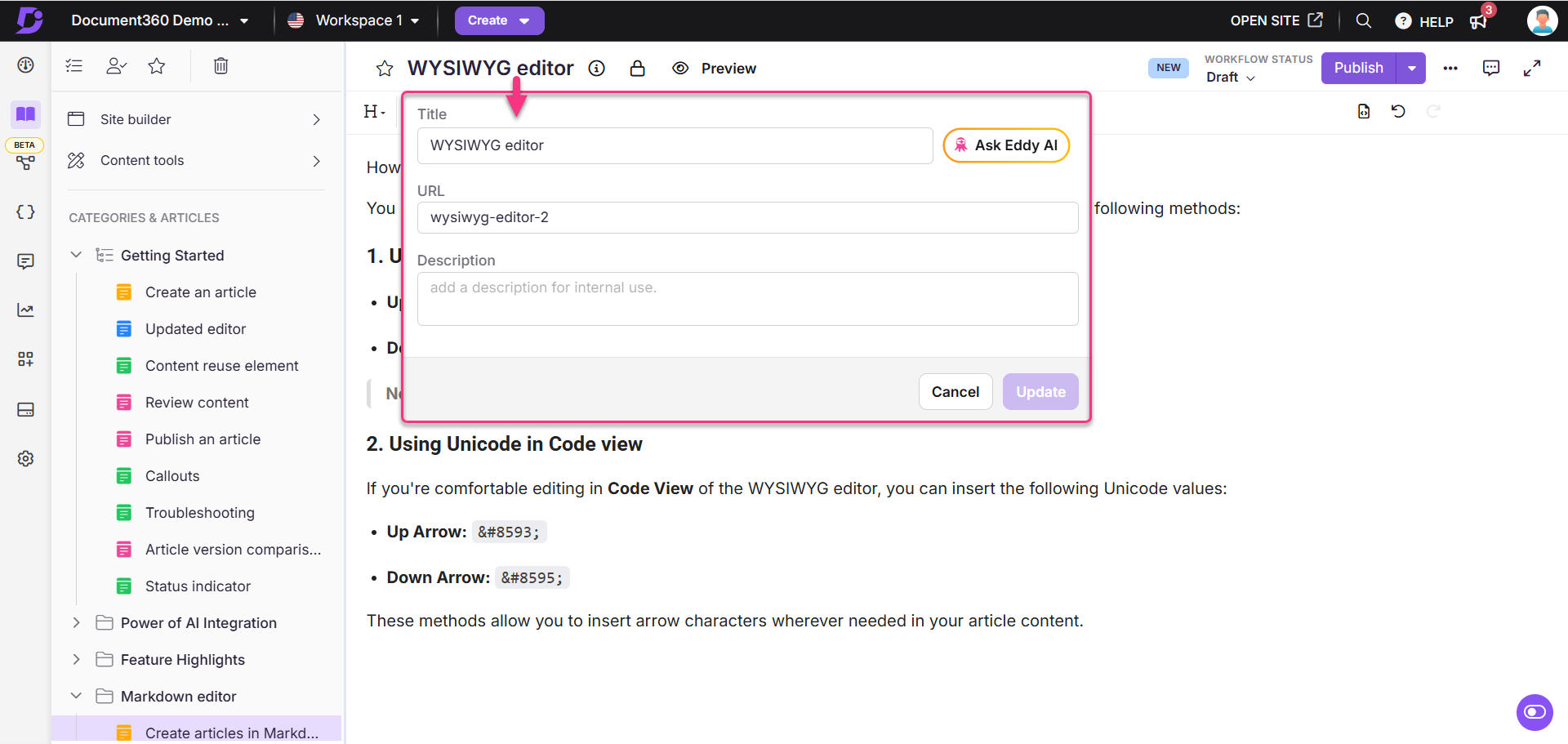
Werkbalk van de WYSIWYG-editor
De WYSIWYG-werkbalk biedt verschillende opties om tekst te bewerken en op te maken, waaronder de optie om mediabestanden in te voegen. De verschillende werkbalksecties en hun gebruik worden hieronder weergegeven en uitgewerkt.

Gelaatstrek | Opties | Beschrijving |
|---|---|---|
Rubrieken | Normaal | Hiermee past u de standaardalineastijl toe. Gebruik dit voor de reguliere inhoud van je artikel. |
Kop 2 | Gebruikt voor hoofdsectiekoppen. Helpt lezers snel de belangrijkste onderwerpen in een artikel te identificeren. | |
Kop 3 | Gebruikt voor subsecties onder Rubriek 2. Organiseert inhoud in leesbare brokken binnen elke sectie. | |
Kop 4 | Gebruikt voor kleinere afdelingen binnen de inhoud van rubriek 3. Helpt bij het structureren van complexe informatie gedetailleerder. | |
Tekstopmaak | Vet () | Benadruk tekst met een vetgedrukte stijl. |
Cursief () | Benadruk tekst met behulp van een cursieve stijl. | |
Onderstrepen | Voeg een onderstreping toe aan de geselecteerde tekst. | |
| Streep tekst door met een doorhaling. | |
Meer tekst () | Biedt opties voor het bijwerken van lettergrootte, lettertypefamilie, tekstkleur, achtergrondkleur, subscript, superscript en duidelijke opmaak. | |
Alineaopmaak | Ongeordende lijst () | Maak een lijst met de volgende symbolen: •, ○, ◘. De schijf - en standaardsymbolen zijn hetzelfde. |
Geordende lijst () | Om een lijst te maken die wordt aangeduid met nummers voor elk item. U kunt cijfers, alfabetten, Romeinse cijfers en Griekse cijfers gebruiken. De standaard verwijst naar getallen. | |
Meer alinea's () | Als u de uitlijning, regelhoogte van alinea's, inspringingen en citaattekst wilt bijwerken. | |
Opties voor invoegen | Koppeling invoegen () | Voeg een hyperlink van een opgegeven URL of Knowledge Base-artikel toe aan de geselecteerde tekst. |
Codeblock invoegen () | Voeg een codeblok toe aan uw artikel, zoals een JavaScript-fragment. | |
Afbeelding invoegen () | Voeg een afbeelding in vanuit de URL, lokale opslag of Drive. U kunt bijvoorbeeld een screenshot van de gebruikersinterface toevoegen. U kunt deze actie ook met (Ctrl+p) uitvoeren. | |
Bestand invoegen () | Voeg een bestand toe vanuit de Drive, zoals een Word of PDF. | |
Bijschriften invoegen () | Voeg bewerkbare informatievakken toe in blauw, geel en rood voor respectievelijk aanvullende, belangrijke en essentiële informatie. | |
Privé-notities | Voeg een bewerkbaar intern opmerkingenvak in dat alleen zichtbaar is voor ingelogde teamleden voor interne feedback. | |
LaTeX-inzetstuk () | Voeg wiskundige uitdrukkingen en vergelijkingen toe met behulp van de LaTeX-syntaxis.
| |
Zoeken en vervangen () |
| |
Hergebruik van inhoud () | Hergebruik inhoud in het hele project met:
| |
Glossarium | Houd een lijst met termen en hun definities bij in de Knowledge Base. | |
Rijker | Video invoegen () | Sluit video's in van platforms zoals YouTube, Wistia, Streams of Vimeo. |
Tabel invoegen () | Voeg een tabel toe door het gewenste aantal rijen en kolommen te selecteren. | |
Horizontale lijn invoegen (—) | Voeg een regel toe aan het artikel. | |
Emoticons () | Voeg emoticons toe om de betrokkenheid van het artikel te vergroten. | |
Andere opties | Code weergave () | Schakel over naar de HTML-syntaxiseditor. |
Ongedaan maken () | Maak de vorige actie ongedaan. | |
Opnieuw () | Herhaal de vorige actie. | |
Schakelaar voor de editor | De schakelaar voor de schakeleditor is van toepassing als u uw artikel wilt converteren naar de geavanceerde WYSIWYG-editor. Klik op de schakelaar, klik op Overschakelen naar nieuwe editor en het artikel wordt geconverteerd naar de geavanceerde WYSIWYG-editor. |
NOTITIE
Lees het artikel op Advanced WYSIWYG editor.
Aanvullende opmaakopties
Beeld
Zodra een afbeelding aan een artikel is toegevoegd, kunt u de volgende opties openen door op de afbeelding te klikken:
Vervangen: Om de afbeelding te vervangen.
Uitlijnen: voeg een bijschrift bij de afbeelding toe om de afbeelding uit te lijnen.
Bijschrift afbeelding. Dit verschijnt onderaan de afbeelding.
Verwijderen: Om de afbeelding te verwijderen.
Link invoegen: om een link aan de afbeelding toe te voegen. Nadat u de link hebt toegevoegd, kunt u de link openen, verwijderen en bewerken.
Weergave: Om de weergave van de afbeelding te wijzigen. U kunt de opties Inline of Break Text gebruiken.
Stijl: Om de randstijl van de afbeelding te wijzigen. U kunt de opties Afgerond, Omrand en Schaduw gebruiken.
Alternatieve tekst: om alternatieve tekst voor de afbeelding toe te voegen. Als het afbeeldingsbestand niet kan worden geladen, wordt de alternatieve tekst weergegeven in een leeg vak waarin de afbeelding wordt weergegeven.
Grootte wijzigen: Pas de breedte en hoogte van de afbeelding in pixels aan. Klik op bijwerken om te bevestigen.
Geavanceerd bewerken: Als u uw afbeelding wilt bewerken, gebruikt u geavanceerde tools zoals Bijsnijden om het formaat te wijzigen, Tekstopties om vet, cursief, onderstrepen, kleur en grootte aan te passen, en Roteren om de afdrukstand aan te passen. U kunt ook in - of uitzoomen voor gedetailleerde bewerkingen, de tool Handje gebruiken voor navigatie en toegang krijgen tot Geschiedenis voor eerdere statussen. Gebruik Ongedaan maken en Opnieuw om acties ongedaan te maken of te herhalen, Opnieuw instellen om terug te keren naar de oorspronkelijke afbeelding, Verwijderen om specifieke bewerkingen te verwijderen of Alles verwijderen om alles te wissen. Als u klaar bent, klikt u op Opslaan om uw wijzigingen toe te passen en op te slaan.
Video
Nadat u een video in een artikel hebt ingesloten, kunt u de volgende opties openen door links of rechts van de video in het editorvenster te klikken:
Vervangen: Om de video te vervangen.
Verwijderen: Om de video te verwijderen.
Beeldscherm: Om de videoweergave te wijzigen. U kunt de opties Inline of Break Text gebruiken.
Uitlijnen: Om de video uit te lijnen.
Grootte wijzigen: Om de grootte van de video te wijzigen.
Automatisch afspelen: om de optie voor automatisch afspelen in of uit te schakelen.
Zodra een PDF-bestand aan een artikel is toegevoegd, kunt u de volgende opties openen door aan de linker- of rechterkant naast het PDF-bestand in het editorvenster te klikken:
Verwijderen: Om het PDF-bestand te verwijderen.
Grootte wijzigen: Om de grootte van het PDF-bestand te wijzigen.
Word-bestand
Zodra een tabel aan een artikel is toegevoegd, kunt u de volgende opties openen door op de tabel te klikken:
Tabelkop: Zet de tabelkop aan of uit. Klik op deze knop en de bovenste rij verschijnt op de tafel.
Tabel verwijderen: Om de tabel te verwijderen. Klik op deze knop en de tabel en de inhoud worden verwijderd. Als u per ongeluk op de verwijdering hebt geklikt, kunt u altijd de actie Ongedaan maken (Ctrl + Z) gebruiken om de tabel te herstellen.
Rij: Plaats de cursor in een cel van de beoogde rij en klik op 'Rij boven invoegen' of 'Rij hieronder invoegen' om rijen aan de tabel toe te voegen. Klik op de 'Rij verwijderen' om de huidige rij te verwijderen.
Kolom: Plaats de cursor in een cel van de beoogde kolom en klik op 'Kolom boven invoegen' of 'Kolom hieronder invoegen' om kolommen aan de tabel toe te voegen. Klik op de 'Kolom verwijderen' om de huidige kolom te verwijderen.
Tabelstijl: Om de tabelstijl te wijzigen. U kunt de opties Onderbroken randen en Alternatieve rijen gebruiken. De optie voor alternatieve rijen zou de rijkleur onderscheiden.
Cel: Klik op deze knop en selecteer de actie om cellen samen te voegen of te splitsen. U kunt een cel een willekeurig aantal keren verticaal of horizontaal splitsen. De samenvoegoptie is alleen ingeschakeld wanneer u meer dan één cel horizontaal of verticaal selecteert.
Celachtergrond: om de achtergrondkleur van de cel te wijzigen. U kunt kiezen uit het beschikbare kleurenpalet of de HEX-code invoeren.
Verticaal uitlijnen: om de verticale uitlijning van de inhoud in de cel te wijzigen. U kunt dit doen voor één cel of voor meerdere selecties van cellen. Als de celhoogte groter is dan de inhoud passend maakt, kunt u ervoor kiezen de inhoud bovenaan, in het midden of onder aan de cel uit te lijnen.
Horizontaal uitlijnen: om de horizontale uitlijning van de inhoud in de cel te wijzigen. U kunt dit doen voor één cel of voor meerdere selecties van cellen. Als de celbreedte groter is dan de inhoud passend is, kunt u de inhoud uitlijnen op de linker-, midden-, rechter- of uitgevulde stijl.
Celstijl: Om het type van de celrand te wijzigen. U kunt de opties Gemarkeerd (wijzigt de kleur van de celrand) en Dik (verhoogt de dikte van de celrand) van de geselecteerde cel gebruiken.
Wanneer, waar en waarom de WYSIWYG-editor gebruiken
Wie kan de WYSIWYG-editor gebruiken?
Document360-gebruikers die vertrouwd zijn met HTML-editors.
Is de WYSIWYG-editor gemakkelijk te gebruiken?
Het gebruik van de WYSIWYG-editor voelt vergelijkbaar met het gebruik van een tekstverwerkingstoepassing.
Bijvoorbeeld Microsoft Word, Google Docs, enz.
U kunt inhoud rechtstreeks vanuit een Word-document of een andere bron kopiëren en plakken. Er is geen speciale syntaxis vereist.
Waarom de WYSIWYG-editor gebruiken?
In tegenstelling tot de Markdown-editor gebruikt de WYSIWYG-editor één bewerkingsvenster, omdat de geschreven inhoud zich al in de voorbeeldmodus bevindt.
De WYSIWYG-editor biedt een unieke functie voor het plakken van grote tabellen vanaf een site van derden of een andere kennisbank.
FAQ
Hoe kan ik pijlsymbolen omhoog en omlaag invoegen in de WYSIWYG-editor?
U kunt pijltekens omhoog (↑) en omlaag (↓) optellen in de WYSIWYG-editor met behulp van een van de volgende methoden:
Sneltoetsen gebruiken
Pijl omhoog (↑): Druk
ALT + 24op het numerieke toetsenbordPijl omlaag (↓): Druk
ALT + 25op het numerieke toetsenbord
Notitie: Zorg ervoor dat NUM LOCK is ingeschakeld op uw toetsenbord wanneer u deze sneltoetsen gebruikt.
Unicode gebruiken in de codeweergave
Als u vertrouwd bent met bewerken in de codeweergave van de WYSIWYG-editor, kunt u de volgende Unicode-waarden invoegen:
Pijl omhoog:
↑Pijl:
↓
Met deze methoden kunt u pijltekens invoegen waar dat nodig is in de inhoud van uw artikel.