Plans supporting this feature: Professional Business Enterprise
You can control access to your knowledge base content at the project, workspace, or language level. Team accounts and groups can have access enabled or restricted at each workspace or language level based on your requirements.
Managing content role & access
To manage content role and access,
Navigate to Settings () in the left navigation bar in the Knowledge base portal.
In the left navigation pane, navigate to Users & security > Content access.
You can view all the workspaces and languages available in the project.
The Manage content access section is located on the right side of the screen. It displays the existing content access settings for your project's team accounts and team account groups. From here, you can review and manage access permissions to ensure the right users have the appropriate level of access.
On the Manage content access section, hover over the Team accounts or groups, and three icons appear:
Edit (): Modify the content access for a team account and click the Save() icon to apply changes or Cancel() to go back.
Deny (): Restrict access to specific content for the team account.
Remove (): Delete the team account from the access list.
Select the checkboxes next to team accounts to apply bulk actions such as edit, deny, or remove.
Click the required icon to perform the respective function.
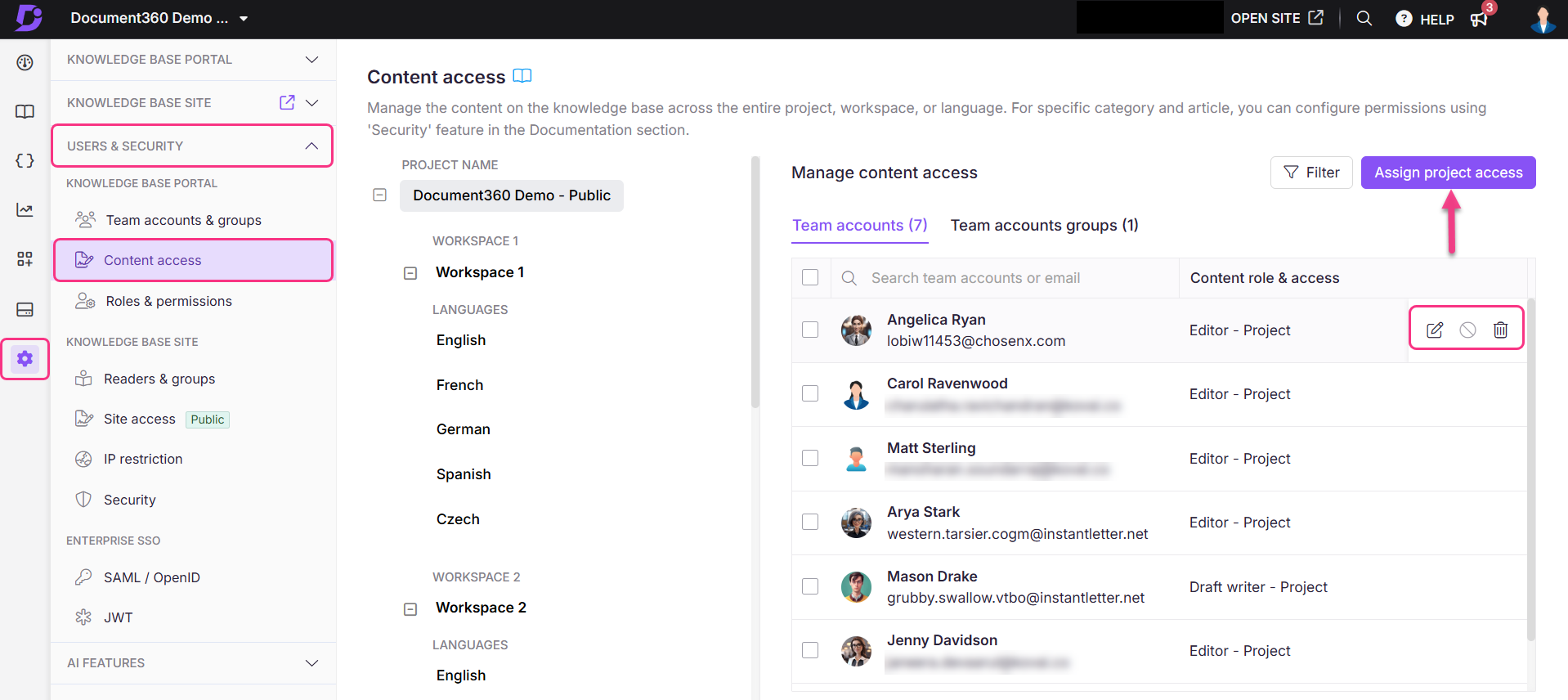
You can filter the Team account data available based on Project, Workspace, and Language on this page using the Filter option on the top right or by clicking on the tree-view workspace and language selection displayed on the left side.
Click the Assign project access button to assign complete project-level content access to any existing Team accounts and Team account groups.
The Assign project access: Complete project dialog appears.
Click the Change content role dropdown to choose one of the content roles: Editor, Draft writer, and Reviewer.
The Content access field will be set to the Project level by default.
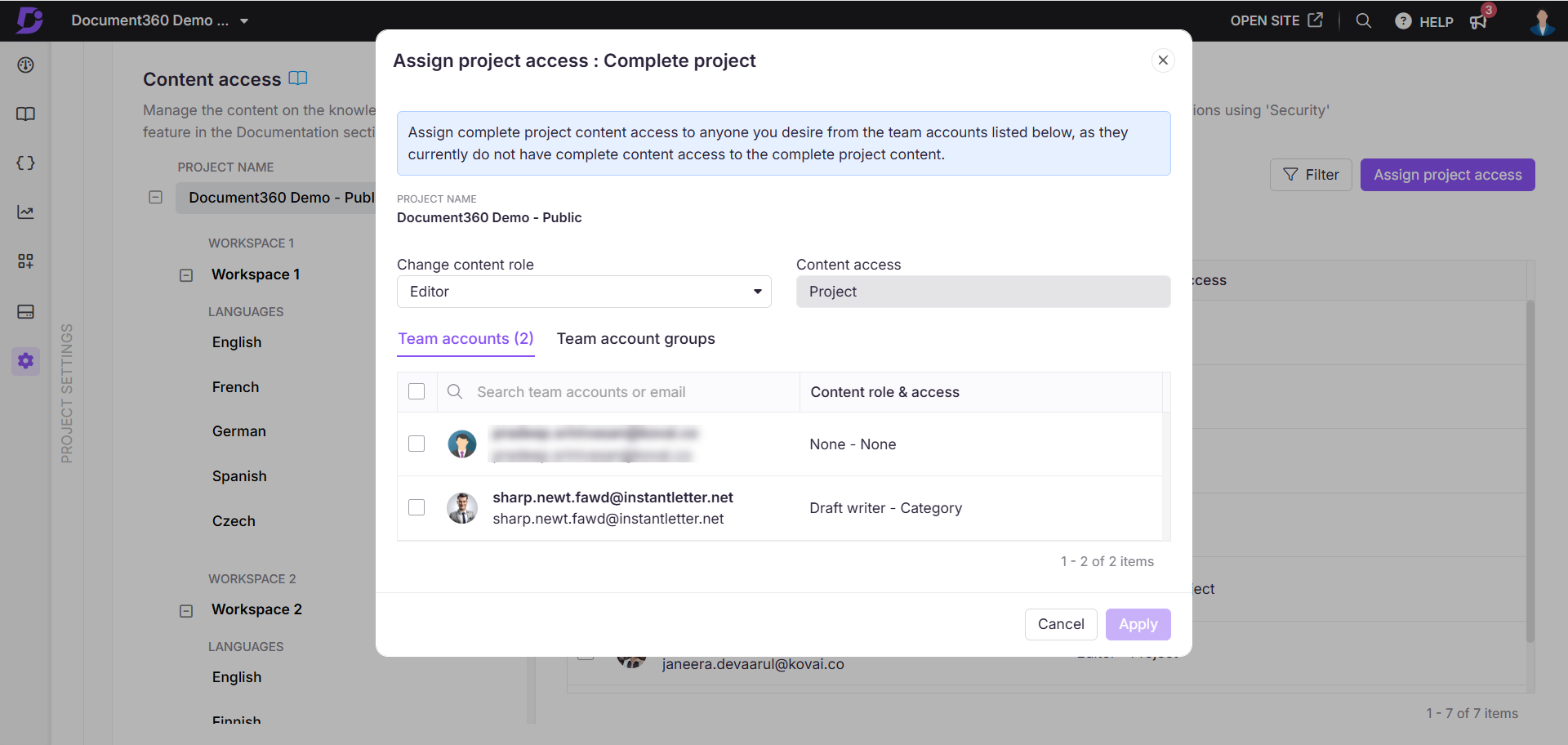
NOTE
If a user belongs to multiple reader groups with access to the same content, and one of those groups has restrictions, the restriction will take precedence. This means the user will be denied access to the content, regardless of the permissions granted by other reader groups.
Block inherited accounts
The Block Inherited Accounts toggle becomes visible only when you select a specific workspace and language from the tree-view on the left.
When enabled, this toggle prevents all inherited and future team accounts from accessing the selected workspace or language. However, your team account will retain access since you performed the block inheritance.
For more information, read the article on Block inheritance.
FAQ
If a reader has two accounts with the same email ID, one with the standard login and the other with SSO credentials, will their content access be collapsed or overridden?
No, if a reader has two accounts with the same email ID, one with the standard login and the other with SSO credentials, each account will maintain its own content access determined by the assigned roles and permissions.
Why is a newly created workspace not appearing in the content access settings for team account groups?
If you've recently created a workspace and it's not appearing in the content access dropdown when assigning roles or permissions to team account groups, it is likely because the workspace does not have any published articles yet.
Workspaces without published content are temporarily excluded from the content access list, as there is no content to assign access to.
To resolve this:
Publish at least one article in the new workspace.
Once published, the workspace will appear in the content access dropdown for assigning roles and permissions.
If the issue persists even after publishing an article, please contact the Document360 support team for further assistance.
If I grant access to a root category in the Knowledge base portal, will users automatically get access to its subcategories?
Yes, by default, access to a root category is inherited by all its subcategories. If you want to restrict access to specific subcategories, you must manually deny access by navigating to the subcategory, selecting More (⋯) > Security > Knowledge base portal (Access control), and updating the access settings accordingly.