Plans supporting this feature: Professional Business Enterprise
The All articles feature in Document360 simplifies article management by enabling users to perform bulk actions on multiple articles at once. Now, in addition to individual articles, this feature also displays page categories, allowing for a more comprehensive view and streamlined management. Available actions include publishing, unpublishing, previewing, copying links, hiding, moving, deleting, setting review reminders, checking live article status, creating tags, machine translation, downloading as PDF, and deprecating articles.
The All articles feature provides a solution to this challenge, enabling users to efficiently execute actions across multiple articles in one go.
For instance, imagine you're publishing ten articles and two page categories from various categories for a product launch. With the All articles feature, you can publish them simultaneously as part of your release documentation. In such a scenario, select the desired articles and page categories on the All articles page and execute a bulk publishing action.
NOTE
The All articles feature displays all articles, including page categories.
Managing multiple articles with the All articles feature
To manage multiple articles and page categories with the All articles feature, follow the steps below:
Navigate to Documentation () in the left navigation bar in the Knowledge base portal.
Click All articles () in the left navigation pane.
The All articles page will appear.Navigate to your project's different workspaces and languages using the drop-down in the top navigation bar.
Click the All articles dropdown to filter articles by status.
Click Export to export the article list as a CSV file.
Click the Filter button, and from the dropdown menu, select options like Status, Date, or Tags to narrow your results. For more information, read the article on Using filter in All articles page.
Select the desired articles you wish to perform the following bulk operation actions:
Publish: Publish multiple selected articles in one go. This option will appear only if you have selected new or draft articles.
Publish later: Schedule the selected articles to be published at a specified time. This option is enabled only if you have selected new or draft articles.
Unpublish: Unpublish multiple articles at once. This option is available only when selecting published articles.
View preview/View in KB: View preview option will appear to preview the article for new and draft articles in the Knowledge base site. For published articles, by selecting View in KB, you can open them in the Knowledge base site.
Copy link: Copy the link for the selected articles.
Hide: Hide the selected articles so they are no longer available on the Knowledge base site.
Move to: Move the selected articles to different categories or workspaces.
Delete: Delete the selected articles. They will be sent to the recycle bin for 30 days, during which time they can be restored if needed.
Review reminder: Set a review reminder for the selected articles.
Enable read receipt/Disable read receipt: To enable or deactivate the read receipt. This is available only for Private and Mixed projects.
Live article status: Define the status for the selected articles.
Add tags: Create and assign new or existing tags to the selected articles.
Add labels: Create and assign new or existing labels to the selected articles.
Machine translate: Automatically translate selected articles into other languages with the Machine Translate feature.
Download as PDF: Download published articles in PDF format. If multiple published articles are selected, they will be combined into one PDF in the chosen order.
Deprecate: Mark the selected articles as deprecated. These articles will display a Deprecated status tag in the Knowledge base site.
NOTE
In the All articles feature, if a page category contains both articles and subcategories, you cannot perform actions such as Hide, Move, or Delete on that page category. However, if the page category has no sub-articles, the Hide, Delete, and Move options will be applicable.
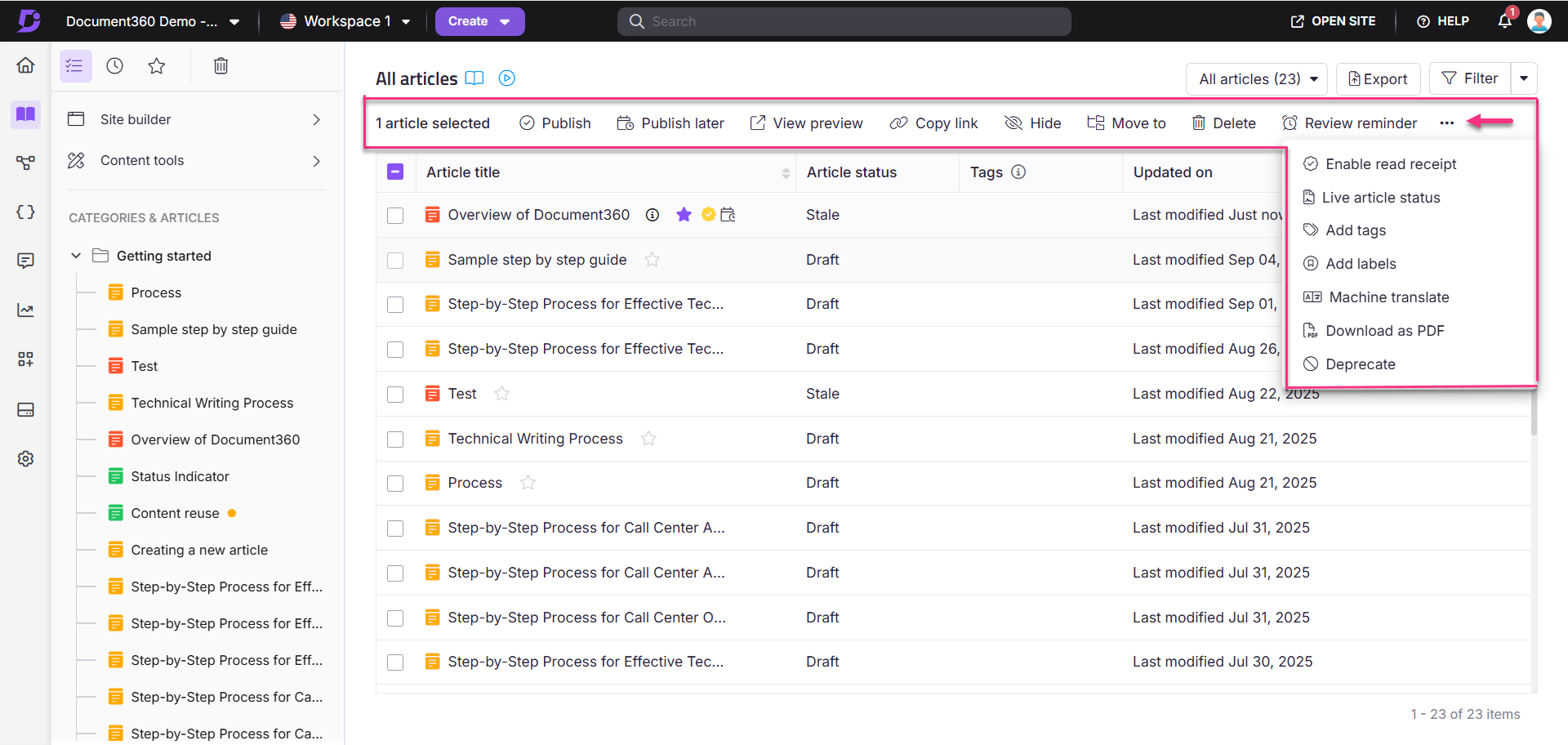
FAQ
Can I publish multiple articles at once?
Yes, to publish multiple articles simultaneously using the All articles feature, navigate to the All articles () page, select the desired articles and page categories, and then select Publish. This feature eliminates the need to publish each article individually.
Can I hide multiple articles at once?
With the All articles feature, you can easily hide several articles at once. Select the articles you want to hide and use the Hide option to make them inaccessible to readers. The hidden articles are visible to team accounts in the portal and can be unhidden anytime.
How does the All articles feature enhance article management efficiency?
The All articles feature enhances efficiency by allowing bulk actions such as deletion, status change, and more on multiple articles simultaneously. This streamlines tasks, saving time and effort compared to performing these actions individually.
Can I reuse custom filters to narrow down results?
Yes, the All articles feature in Document360 is designed to adapt to your needs. It offers a versatile approach, allowing you to set up custom filters and reuse them in the future.
How do I change the status of all published articles to draft in a bulk operation?
No, you cannot change the status of published articles to draft as a bulk operation on the All articles page. However, you can manually navigate to each article and change its status to draft individually.