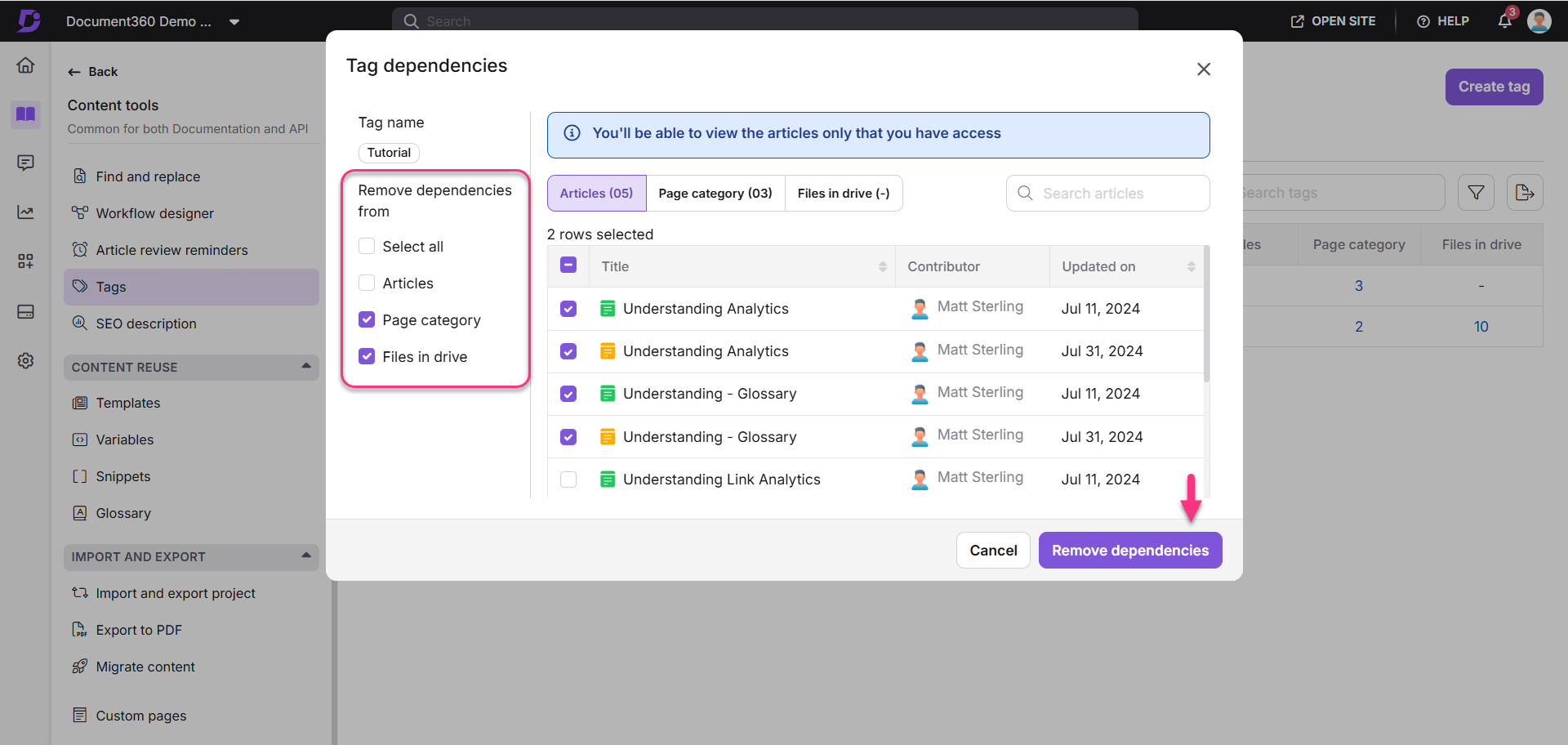Plans supporting this feature: Professional Business Enterprise
Tag dependencies let you view and manage where tags have been applied in your project, such as articles, page categories, and files in Drive. This helps you efficiently track and clean up tag usage across your project.
Viewing tag dependencies
To view tag dependencies,
Navigate to Documentation () in the left navigation bar in the Knowledge base portal.
In the left navigation pane, navigate to Content tools > Documentation > Tags.
Click the number displayed under the Articles, Page category, or Files in Drive columns to open the Tag dependencies dialog.
Review the detailed information about the selected tag’s usage in the panel.
In the Tag dependencies panel, you can view details such as:
Tag name: The name of the selected tag.
Banner message: A note indicating that you can view only the articles you have access to.
Dependencies: Switch between Articles, Page categories, and Files in Drive. Each section shows the total number of dependencies.
Example: Articles (5) means the tag has been applied in five articles. If an article has three versions and the tag is used in two versions, it will count as 2 articles, not one.
Search: Search for specific dependencies.
Remove dependencies from: Four selection options:
Select all: Selects all dependencies (articles, page categories, and files in Drive).
Articles: Selects only article dependencies.
Page category: Selects only page category dependencies.
Files in Drive: Selects only file dependencies.
Title: The titles of the dependent articles.
Contributor: The contributors of those dependencies.
Updated on: The last updated date of the article.
Article information: Click the information icon to open a small panel with details such as contributor list, URL slug, description, status, version, created by, and category name.
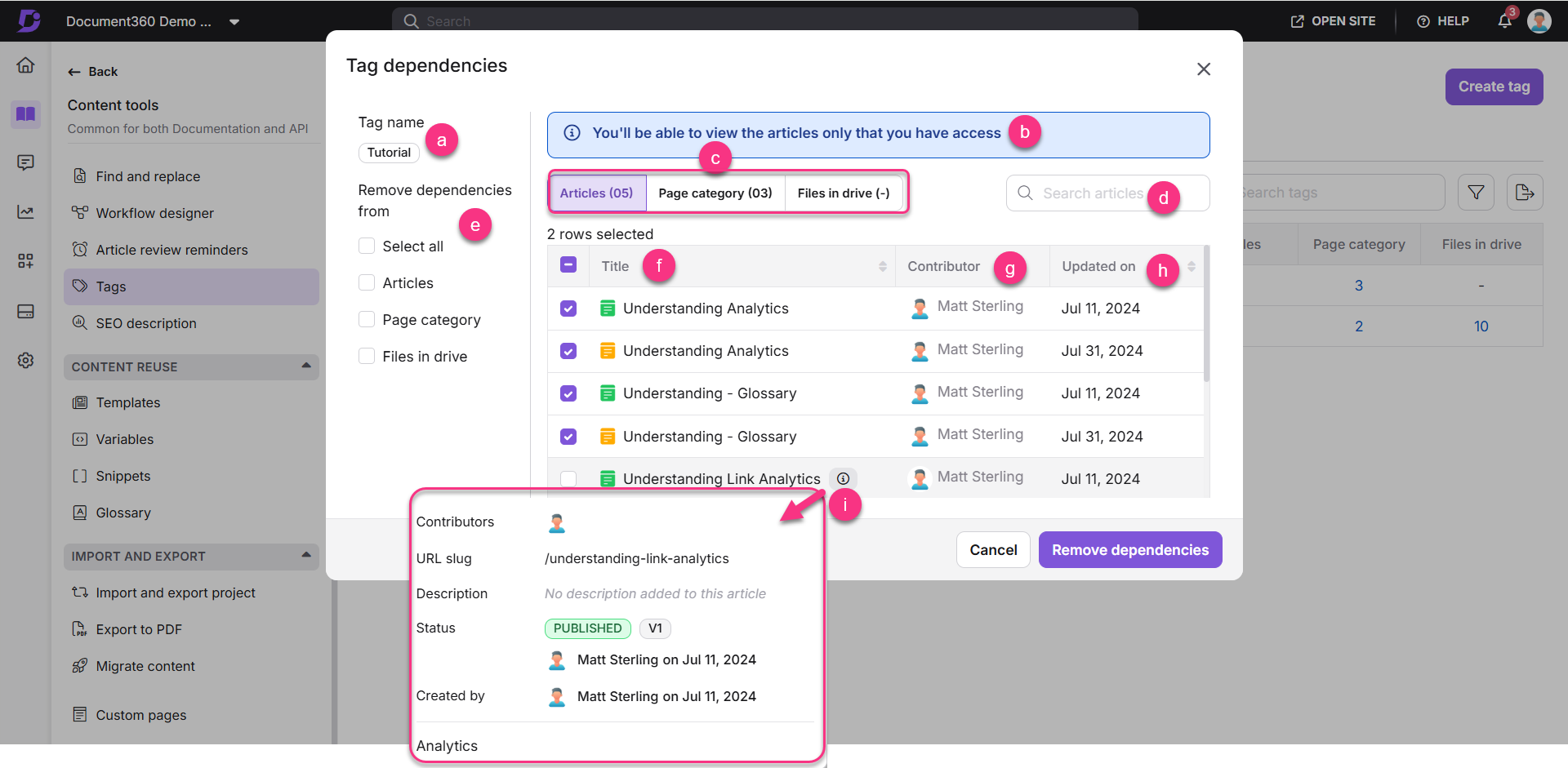
Removing tag dependencies
You can remove tags from articles, page categories, or files directly in the Tag dependencies panel:
Use the checkboxes to select the desired items (articles, page categories, or files).
Click Remove dependencies to remove the tag from the selected items.
On the left side, under Remove dependencies from, choose one of the following:
Select all: Removes dependencies from articles, page categories, and files in Drive.
Articles: Removes dependencies only from articles.
Page category: Removes dependencies only from page categories.
Files in drive: Removes dependencies only from files.