Plannen ter ondersteuning van zelfregistratie voor lezers
Abonnementen die deze functie ondersteunen: Professional Business Enterprise
Met zelfregistratie kunnen gebruikers hun eigen lezersaccounts maken zonder dat ze een uitnodiging van een lid van het projectteam nodig hebben. Om zelfregistratie mogelijk te maken, deelt u de URL van uw kennisbank met gebruikers, zodat ze zelfstandig hun account kunnen maken.
Eenmaal geregistreerd, worden lezers automatisch toegevoegd aan de lezerslijst . Project leden met toegang tot gebruikers- en beveiligingsinstellingen kunnen deze lezers naar wens bewerken of verwijderen.
NOTITIE
De functie voor zelfregistratie van Readers is alleen beschikbaar als de toegang tot de site van uw Document360-project is ingesteld op Privé of Gemengd.
Registreer uzelf op een kennisbanksite
Ga als volgt te werk om uzelf te registreren op een Knowledge Base-site:
Ga naar uw Knowledge Base-site.
Klik op Aanmelden onder aan het inlogscherm.
.png)
Voer uw voornaam, achternaam en e-mailadres in.
Klik op Aanmelden.
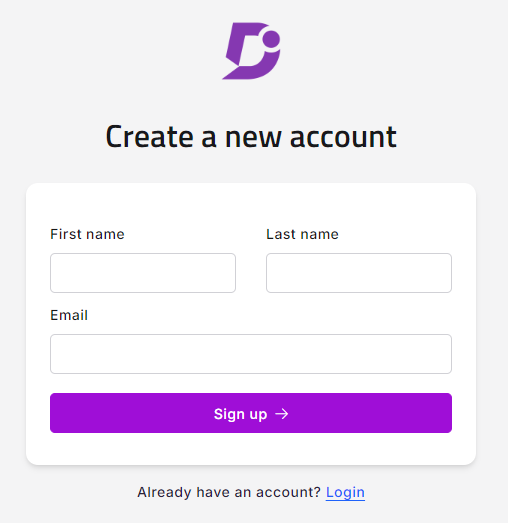
U krijgt een bevestigingsbericht met de tekst 'Account succesvol aangemaakt'.
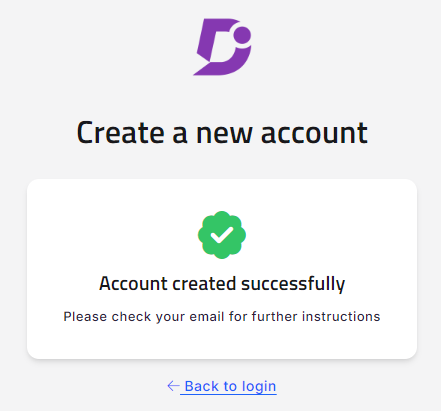
Je ontvangt een uitnodigingsmail. Nadat u bent geverifieerd, kunt u een wachtwoord instellen en inloggen op de kennisbanksite.
NOTITIE
Een e-mail hoeft maar één keer geverifieerd te worden. Daarna kan het in meerdere projecten worden gebruikt.
Overzicht van zelfregistratie voor lezers
Om toegang te krijgen tot de zelfregistratiepagina voor lezers:
Navigeer naar ()> Users & security > Readers & groups > Reader self-registration in de Knowledge Base-portal.
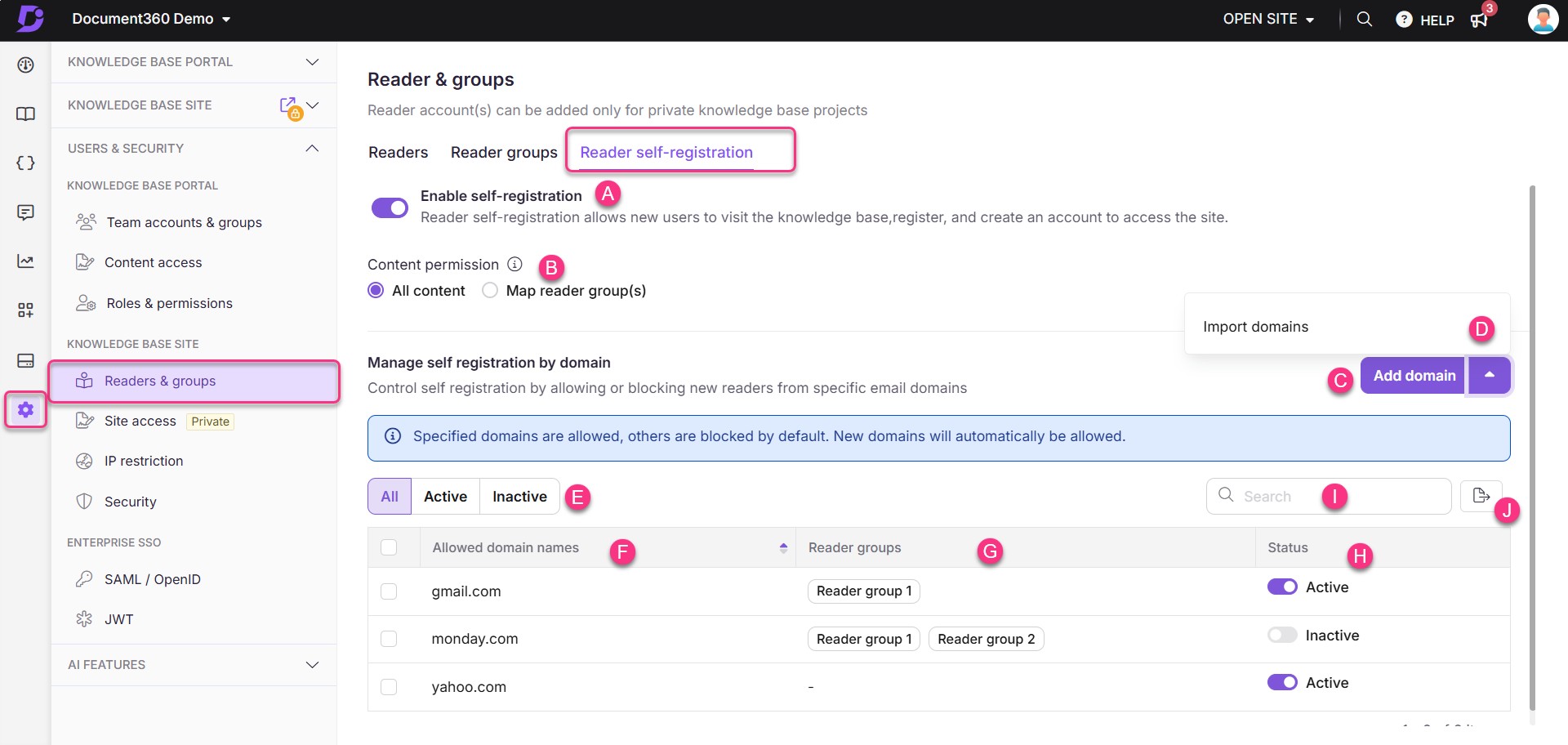
Belangrijkste elementen van de Reader self-registration pagina:
Zelfregistratie van de lezer inschakelen: Zet de schakelaar aan om lezers toe te staan zichzelf te registreren.
NOTITIE
Ga als volgt te werk om zelfregistratie van de lezer uit te schakelen:
Schakel op de Reader self-registration pagina de schakelaar Zelfregistratie voor lezer inschakelen uit.
Klik op Uitschakelen in het deelvenster Zelfregistratie van de lezer uitschakelen .
Als de wisselknop Zelfregistratie voor lezers inschakelen is uitgeschakeld, kunnen lezers zichzelf niet registreren.
Inhoudsmachtiging: Selecteer de gewenste inhoudsmachtigingen:
Alle inhoud: Lezers hebben toegang tot alle inhoud van de kennisbank.
Groep(en) voor kaartlezers: de toegangsrechten voor inhoud van de geselecteerde lezersgroep(en) zijn van toepassing op de domeinen.
Domein toevoegen: voeg een nieuw domein toe voor domeinbeperking.
Domein importeren: Importeer meerdere domeinen vanwege domeinbeperkingen.
Filteropties: Bekijk domeinen die zijn gefilterd als Alle, Actief of Inactief.
Alle: Geeft alle toegestane of geblokkeerde domeinen weer.
Actief: Bevat alleen actieve domeinen.
Inactief: Bevat alleen inactieve domeinen.
Toegestane/geblokkeerde domeinen: Geeft alle domeinen voor het project weer. Klik op Klikken op de kolomkop om de lijst alfabetisch te sorteren; Als u er nogmaals op klikt, wordt de volgorde omgekeerd.
Lezersgroepen: Toont lezersgroepen die zijn toegewezen aan domeinen.
Status: Geeft aan of domeinen actief of inactief zijn.
Zoeken: Zoek naar specifieke domeinnamen.
Exporteren: Exporteer de lijst met domeinen als een CSV-bestand.
Een domeinbeperking toevoegen
Volg de onderstaande stappen om een domeinbeperking toe te voegen:
Navigeer naar ()> Users & security > Readers & groups > Reader self-registration in de Knowledge Base-portal.
Schakel de wisselknop Zelfregistratie voor lezers inschakelen in om lezers toe te staan zichzelf te registreren.
Klik op Domein toevoegen om een nieuw domein toe te voegen.
Het paneel Domein toevoegen verschijnt.
Voer de gewenste domeinnamen in (bijvoorbeeld alles na het @ -symbool, zoals
@genericmail.comof@randomdomain.com) en druk op Enter.Als u een geselecteerde lezersgroep wilt verwijderen, klikt u op het pictogram om de vermeldingen in de regel te wissen.
NOTITIE
U kunt maximaal vijf domeinnamen toevoegen, gescheiden door komma's.
Selecteer het beperkingstype:
Blok: Lezers van de opgegeven domeinen kunnen zichzelf niet registreren, terwijl anderen zichzelf kunnen registreren.
Toestaan: lezers van opgegeven domeinen kunnen zichzelf registreren. Alle andere domeinen worden geblokkeerd.
Als u Toestaan selecteert, kunt u het domein desgewenst toewijzen aan een lezersgroep.
NOTITIE
Als er geen lezersgroepen zijn geselecteerd, wordt de lezersgroep die in de inhoudsmachtiging is toegewezen, standaard toegepast.
Als zowel de kaartlezergroep(en) in de inhoudsmachtiging als de domeinspecifieke lezersgroep(en) zijn ingeschakeld, hebben de domeinspecifieke instellingen voorrang op de standaardlezersgroepen.
Klik op Add om de beperking op te slaan.
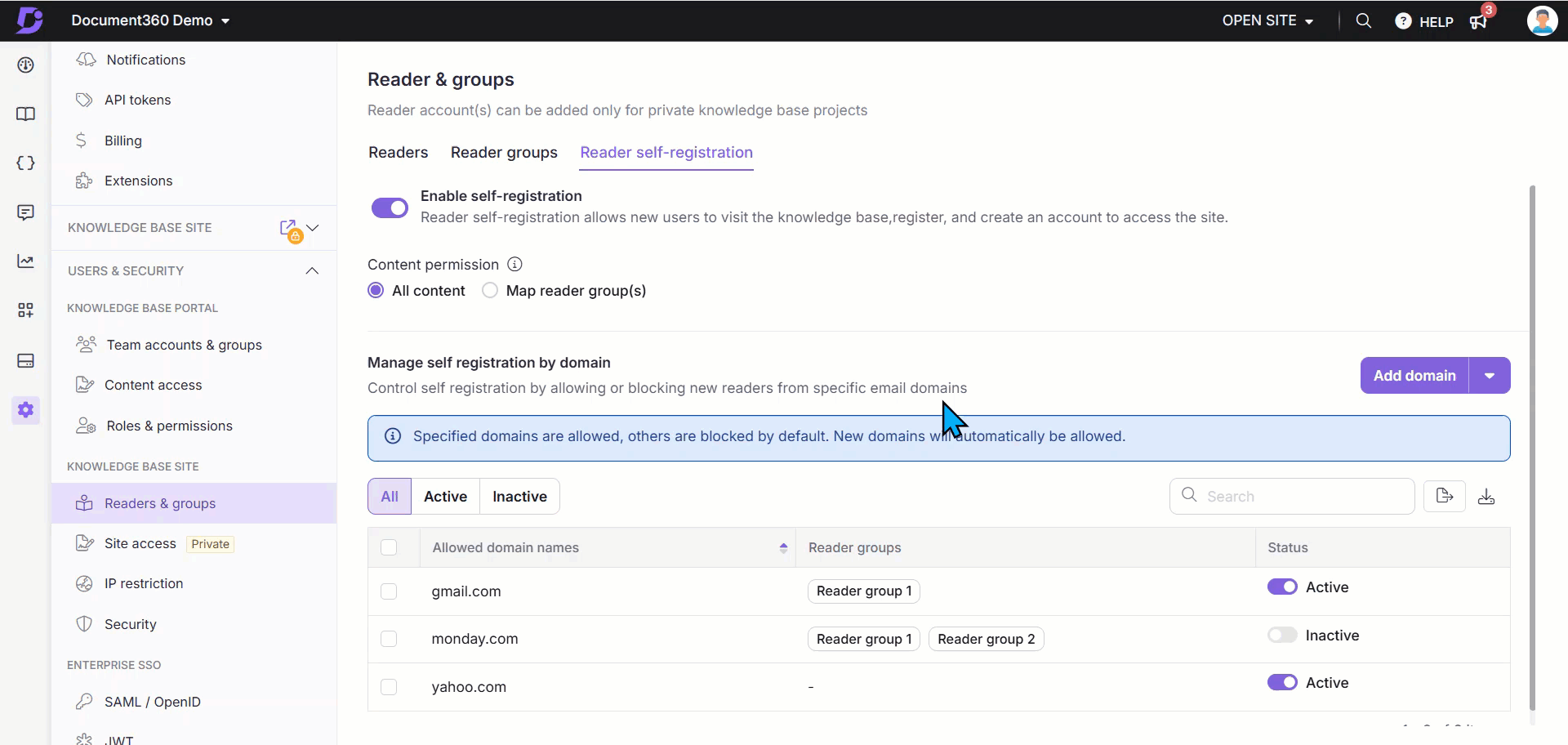
Meerdere domeinen importeren
Volg de onderstaande stappen om meerdere domeinen te importeren op de zelfregistratiepagina van lezers:
Navigeer naar ()> Users & security > Readers & groups > Reader self-registration in de Knowledge Base-portal.
Klik op het dropdownmenu naast Domein toevoegen en selecteer Domeinen importeren.
Het deelvenster Domeinen importeren wordt weergegeven.
Klik op Sjabloon downloaden om het voorbeeld van een CSV-sjabloon op te halen.
Upload het CSV-bestand op een van de volgende manieren:
a. Uploaden vanaf mijn apparaat: Selecteer het CSV-bestand in uw lokale bestandsverkenner.
b. Slepen en neerzetten: Sleep het CSV-bestand eenvoudig naar het aangewezen gebied.
NOTITIE
U kunt maximaal 500 domeinen tegelijk importeren.
Een validatieoverzicht wordt weergegeven:
Geldige domeinen: aantal geldige inzendingen.
Ongeldige domeinen: aantal ongeldige vermeldingen (klik op het pictogram Downloaden () om de details weer te geven).
Selecteer het beperkingstype: Blokkeren of Toestaan.
Klik op Importeren.
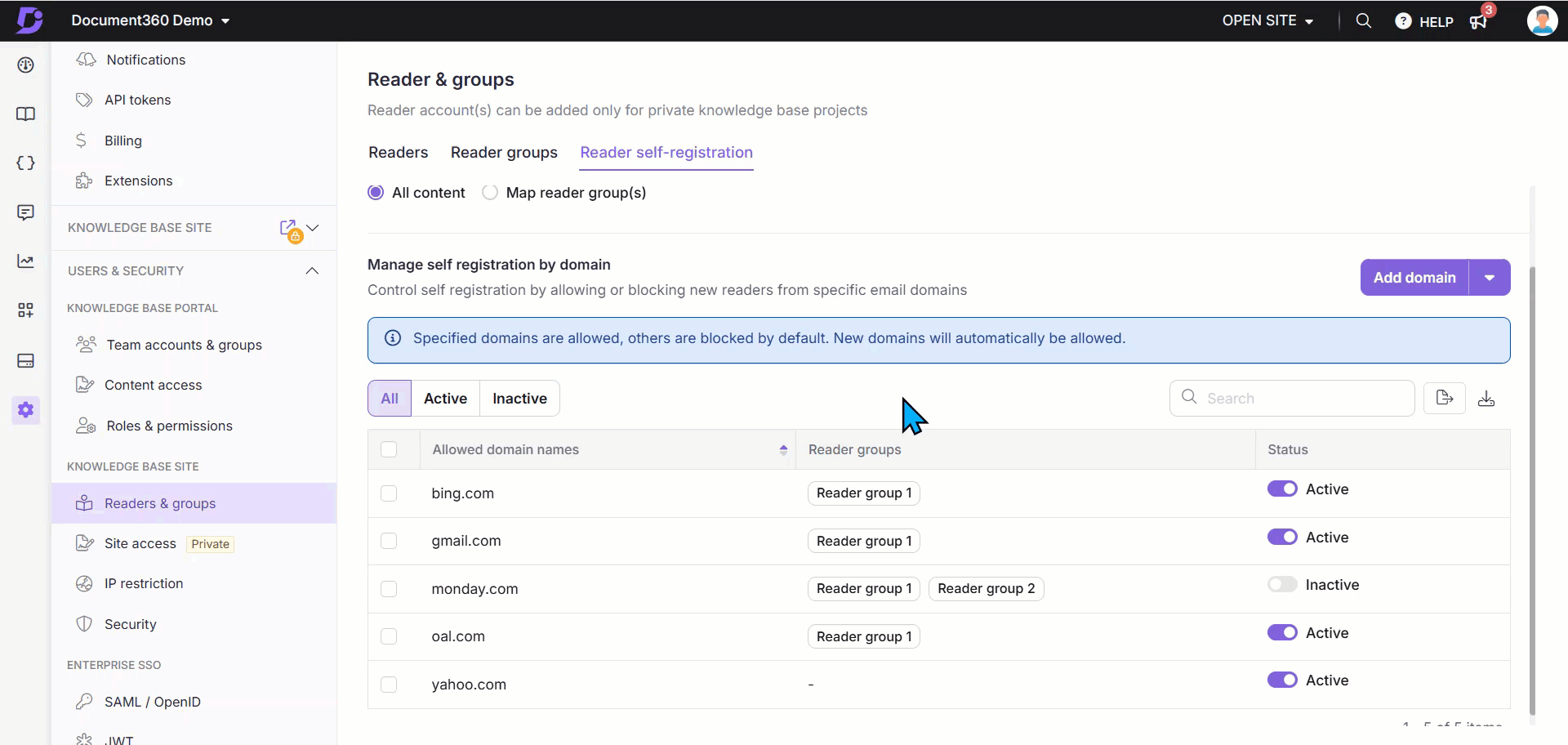
Een domeinbeperking bewerken en verwijderen
Een domeinbeperking bewerken:
Beweeg de muisaanwijzer over de gewenste domeinnaam op de Reader self-registration pagina.
Klik op het pictogram Edit () om de configuratie van de domeinbeperking te wijzigen.
Een domeinbeperking verwijderen:
Plaats de muisaanwijzer op de gewenste domeinnaam en klik op het pictogram Delete ().
U kunt ook het selectievakje naast de domeinnaam inschakelen en boven aan de lijst op Delete () klikken.
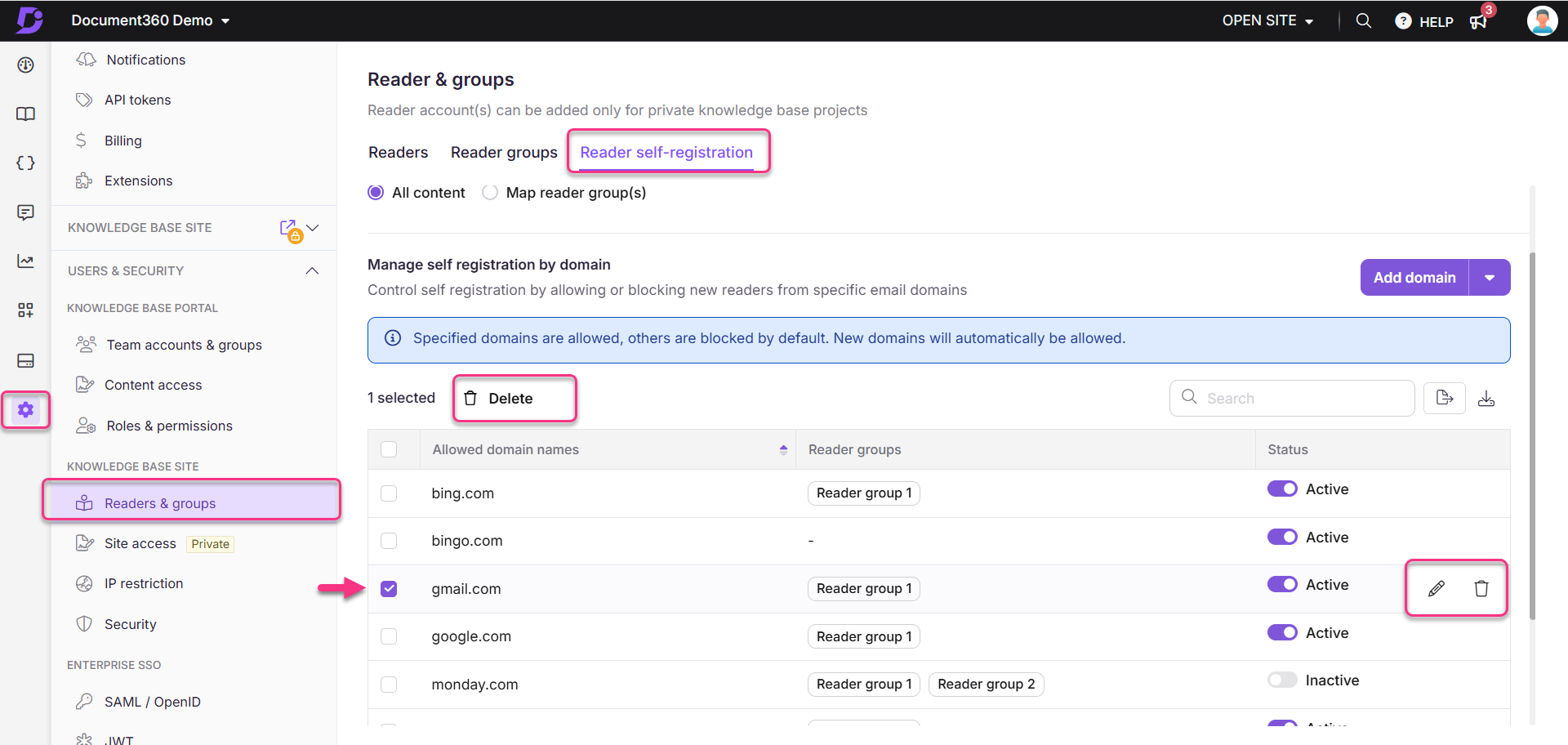
Inzicht in domeinbeperking
Domeinbeperkingen bepalen of lezers van specifieke domeinen zichzelf kunnen registreren, op basis van het geselecteerde beperkingstype en de status van het domein. Met deze functie kunt u bepalen wie zich in uw kennisbank kan registreren met behulp van hun e-maildomeinen.
Type beperking | Domein status | Beschrijving | Voorbeeld |
|---|---|---|---|
Toestaan | Actief | Lezers van het domein kunnen zichzelf registreren. | Een bedrijf voegt toe |
Toestaan | Inactief | Lezers van het domein kunnen zich niet zelf registreren. | Het domein |
Blokkeren | Actief | Lezers van het domein kunnen zich niet zelf registreren. | Een algemeen e-maildomein wordt |
Blokkeren | Inactief | Lezers van het domein kunnen zichzelf registreren. | Het domein |
Veelgestelde vragen
Wat gebeurt er als er geen standaardlezersgroep is geselecteerd?
Als er geen standaardlezersgroep is geselecteerd, hebben zelfgeregistreerde lezers onbeperkte toegang tot de volledige knowledge base, zonder groepsspecifieke beperkingen.
Welke toegang krijgen lezers met meerdere groepslidmaatschappen?
Wanneer een lezer deel uitmaakt van meerdere groepen, wordt het hoogste toegangsniveau voor elk inhoudsitem verleend.
Als een lezer bijvoorbeeld behoort tot groep A (die toegang heeft tot alle talen in werkruimte 'V1') en groep B (die alleen toegang heeft tot Engels in 'V1'), krijgt de lezer toegang tot alle talen in werkruimte 'V1'.
Heeft toegang tot individuele inhoud voorrang op toegang tot lezersgroepen?
Nee, toegang tot individuele content heeft geen voorrang op groepstoegang. De lezer krijgt altijd het hoogste recht vanuit zowel individuele als groepsinstellingen.
Als een lezer bijvoorbeeld individueel is ingesteld om alleen toegang te krijgen tot Engels in werkruimte 'V2', maar ook deel uitmaakt van een groep die toegang heeft tot alle talen in 'V2', heeft de lezer toegang tot alle talen in 'V2'.
Hoe wordt de toegang tot lezers geprioriteerd?
Toegang wordt bepaald door de hoogste bevoegdheden die op elk inhoudsniveau zijn toegewezen. Lezers krijgen alleen toegang tot de inhoud die hen specifiek is verleend.
Waarom werkt zelfregistratie niet voor mijn project?
Zelfregistratie werkt niet zoals verwacht wanneer SSO (Single Sign-On) is ingeschakeld, omdat SSO de inlogpagina van Document360 omzeilt, waar zelfregistratie doorgaans plaatsvindt. Zelfregistratie met domeinconfiguratie is alleen bedoeld voor gebruik op de inlogpagina van Document360.