Abonnementen die deze functie ondersteunen: Professional Business Enterprise
Met de rol Revisor in Document360 kunnen gebruikers inhoud beoordelen zonder deze te bewerken of te wijzigen. Deze rol is bedoeld om inhoudsbeoordeling te stroomlijnen door specifieke machtigingen te verlenen aan revisoren. De rol Revisor heeft alleen toegang tot de module Documentatie , waarmee u artikelen en categorieën kunt bekijken, opmerkingen aan artikelen kunt toevoegen en de workflowstatus van het artikel kunt bijwerken.
Een revieweraccount aanmaken
U kunt een revisorenaccount maken door de rol revisor toe te wijzen tijdens het maken van een teamaccount. Dit doe je als volgt:
Navigeer naar () in de linkernavigatiebalk van de Knowledge base portal.
Navigeer in het linkernavigatiedeelvenster naar Users & security > Team accounts & groups.
Klik rechtsboven op het dropdownmenu Toevoegen .
Klik op Teamaccount om het venster voor het maken van een nieuw teamaccount te openen.
Voer in het veld E-mail het e-mailadres in van de gebruiker die moet worden toegevoegd. U kunt maximaal vijf e-mailadressen toevoegen.
Schakel het selectievakje SSO-gebruiker in als het teamaccount gebruikmaakt van een SSO-aanmelding.
Zo ja, selecteer dan de vervolgkeuzelijst voor eenmalige aanmelding en selecteer de juiste SSO-configuratie.
Schakel het selectievakje Uitnodigingsmail overslaan in als u het teamaccount geen uitnodiging via e-mail wilt sturen.
Selecteer Revisor als de rol Project. De inhoudsrol wordt automatisch ingesteld op Reviewer.
Als er een andere projectrol is geselecteerd (bijvoorbeeld Eigenaar, Beheerder), kunt u ook handmatig de rol Revisor toewijzen in de vervolgkeuzelijst voor de inhoudsrol.
Wijs machtigingen voor inhoudstoegang toe op basis van de werkruimte, taal en categorie volgens de vereiste.
Als u een nieuw teamlid aan een bestaande groep wilt toewijzen, klikt u op de vervolgkeuzelijst Groepen toewijzen en selecteert u de gewenste teamaccountgroep.
Hiermee neemt het teamaccount automatisch de rechten en toegang over die aan die groep zijn gekoppeld.Klik op Nieuw teamaccount om het toevoegen van het revisorenaccount te voltooien.
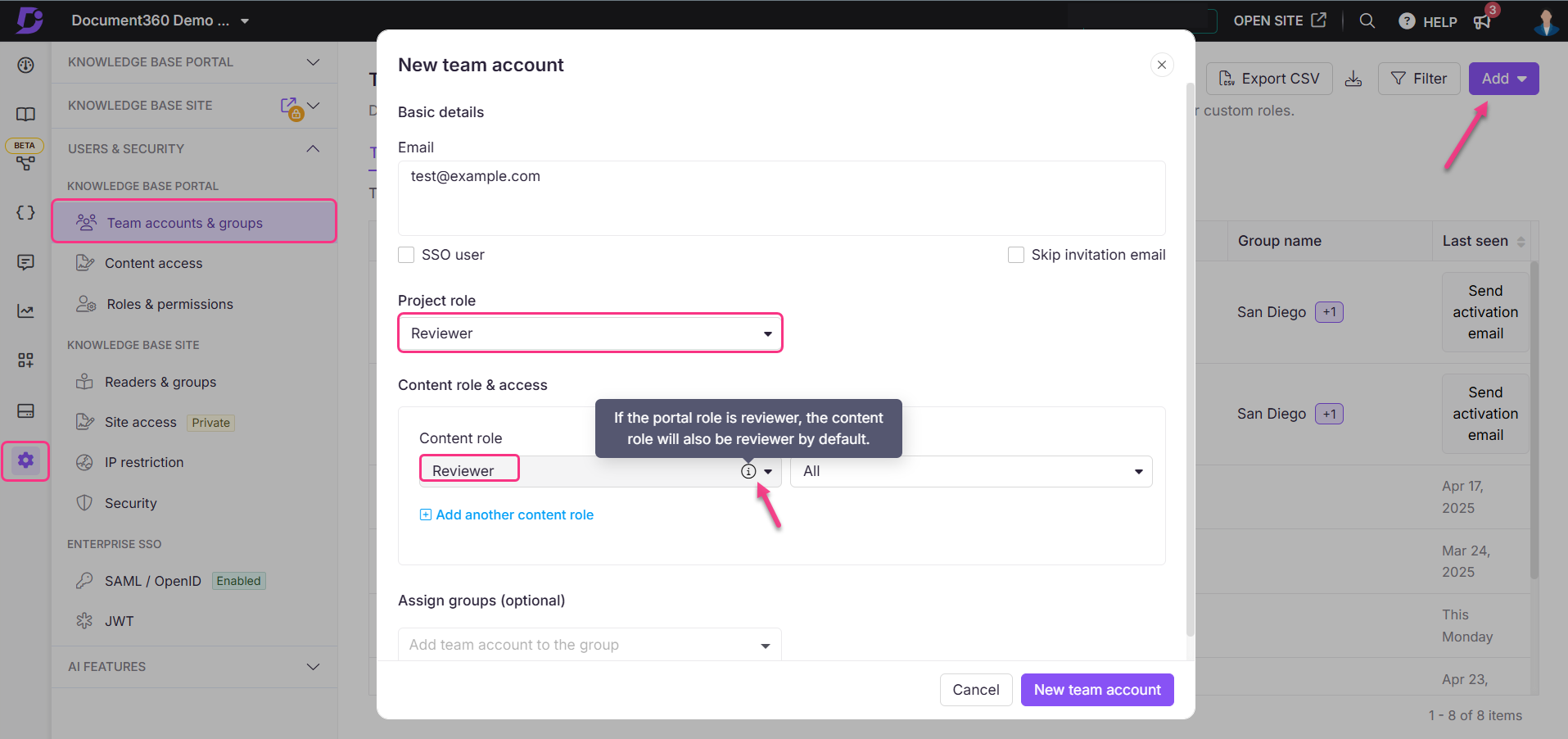
Accounts van beoordelaars in bulk importeren
U kunt meerdere revisorenaccounts tegelijk importeren met behulp van de functie voor bulkimport:
Navigeer naar () in de linkernavigatiebalk van de Knowledge base portal.
Navigeer in het linkernavigatiedeelvenster naar Users & security > Team accounts & groups.
Klik rechtsboven op het dropdownmenu Toevoegen .
Klik op Teamaccounts importeren.
Selecteer het keuzerondje Revisorenaccount .
Schakel het selectievakje voor SSO-gebruikers in om ze op te nemen als SSO-revisorenaccounts.
Klik op Sjabloon downloaden om de voorbeeldimportindeling te downloaden.
Het gedownloade CSV-bestand bevat de voornaam, achternaam en e-mailadressen van de gebruikers.
Sleep het bestand of gebruik de optie Klik om te uploaden om het CSV-bestand te uploaden vanuit uw lokale opslagruimte. Het maximale aantal teamaccounts dat kan worden toegevoegd is 500.
Zodra het bestand is geüpload, wordt een validatieoverzicht weergegeven met het aantal geldige en ongeldige e-mailadressen in het CSV-bestand.
Klik op Vervangen als u een ander bestand wilt toevoegen.
Wijs de gewenste portal- en contentrollen toe.
Klik op Importeren om het proces te voltooien.

Machtigingen en toegang voor beoordelaars
Zodra een gebruiker de rol van revisor heeft gekregen, heeft hij toegang tot de documentatiemodule en kan hij werken met artikelen en categorieën op basis van zijn machtigingen.
Beoordelaars kunnen:
Bekijk artikelen in de conceptmodus of de status die wordt bepaald door de workflow.
Voeg opmerkingen toe aan het artikel, inclusief inline opmerkingen.
Werk de workflowstatus van een artikel bij.
Stel vervaldatums in en beheer workflowtoewijzingen.
Werk werkstroomstatussen in bulk bij en beheer toewijzingen voor meerdere artikelen vanaf de Tasks kaart op de Overview page.
NOTITIE
Wanneer een werkstroomstatus is ingesteld op Alleen-lezen, kunnen geen teamaccounts, inclusief die met de rol Revisor, opmerkingen toevoegen aan een artikel.
Beoordelaars hebben toegang tot de overzichtspagina en kunnen alleen de inhoud bekijken die relevant is voor hun rol en machtigingen.
Lees voor meer informatie het artikel op de Overview page.
Accounts van beoordelaars beheren
U kunt bestaande revisoraccounts bijwerken of wijzigen via de sectie Teamaccounts en groepen . Revisoren kunnen ook worden geconverteerd naar Readers of SSO-lezers, en vice versa.
Een revisor bewerken of verwijderen
Om een revieweraccount te wijzigen of te verwijderen,
Navigeer naar () in de linkernavigatiebalk van de Knowledge base portal.
Navigeer in het linkernavigatiedeelvenster naar Users & security > Team accounts & groups.
Zoek de gebruiker die u wilt wijzigen en klik vervolgens op Bewerken () of Verwijderen () wanneer u de muisaanwijzer op de gebruiker plaatst.
Klik op Bewerken () om het deelvenster met teamaccountgegevens te openen, waar u accountgegevens kunt bekijken, project- en inhoudsrollen en -machtigingen kunt bijwerken en teamaccountgroepen kunt beheren.
Klik op Verwijderen () om een teamaccount te verwijderen. Met deze actie wordt een bevestigingsvenster geopend. Klik op Ja als u wilt doorgaan met het verwijderen van het teamaccount.
Klik op het pictogram E-mailactiviteitsgeschiedenis () om de lijst met e-mails weer te geven die in de afgelopen 30 dagen door het revisorenaccount zijn ontvangen.
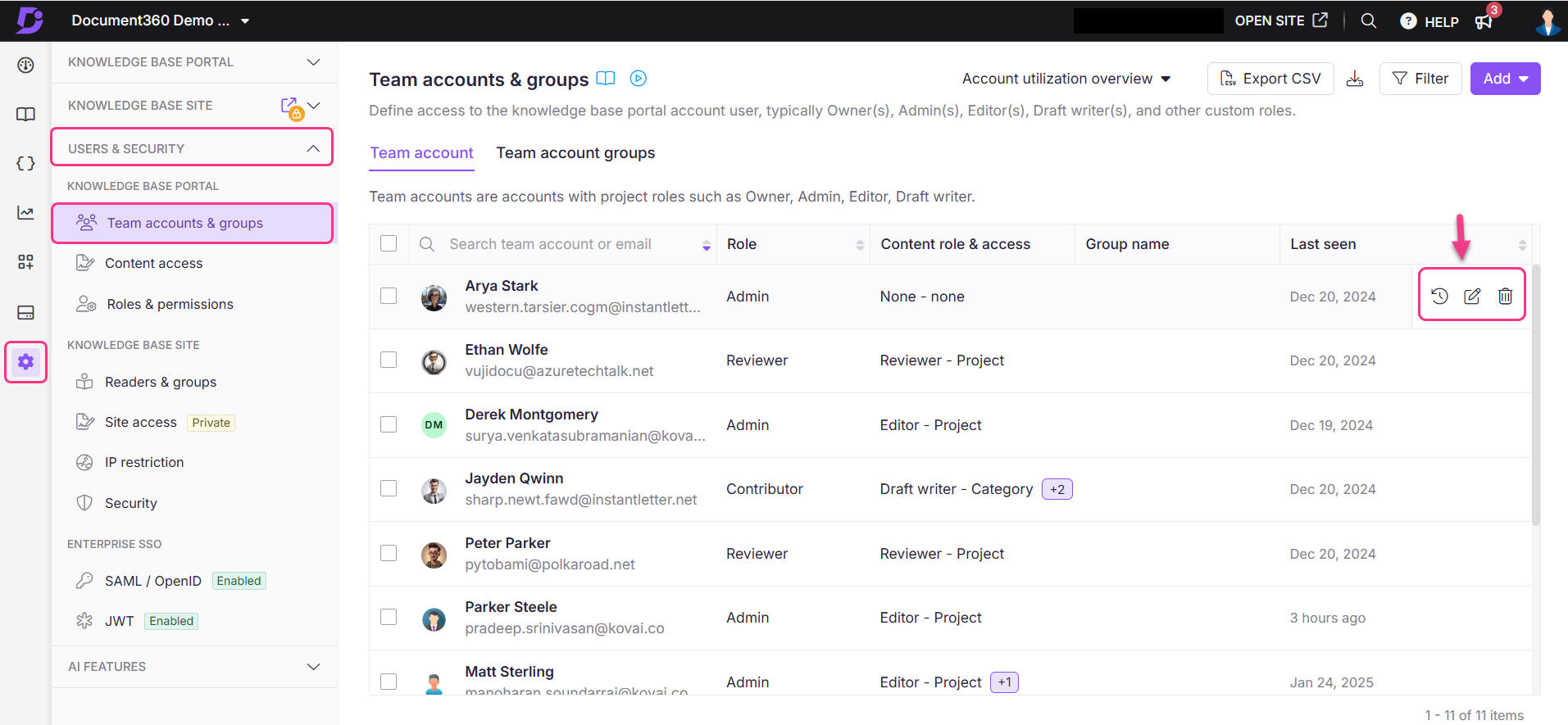
Een reviewer omzetten naar een lezersaccount
Om een revieweraccount om te zetten in een lezersaccount,
Navigeer naar () in de linkernavigatiebalk in de Knowledge base portal.
Navigeer in het linkernavigatiedeelvenster naar Users & security > Team accounts & groups.
Schakel het selectievakje in naast de gebruiker die u wilt wijzigen.
Klik op Converteren naar lezer.
Wijs de gewenste machtigingen voor inhoudstoegang toe in de vervolgkeuzelijst voor inhoudstoegang .
Als optionele stap kunt u de gebruiker toewijzen aan bestaande lezersgroepen vanuit de vervolgkeuzelijst Kaart met bestaande lezersgroep .
Klik op Bevestigen om de revisor om te zetten in een lezersaccount.
Lees voor meer informatie over lezers het artikel op Managing readers.

NOTITIE
De optie om een revisorenaccount om te zetten in een lezersaccount is alleen beschikbaar voor privé- en gemengde projecten en is niet beschikbaar voor openbare projecten.
Revieweraccounts kopen als add-on
Volg de onderstaande stappen om revieweraccounts als add-on te kopen:
Navigeer naar () in de linkernavigatiebalk van de Knowledge base portal.
Navigeer in het linkernavigatiedeelvenster naar Knowledge base portal > Facturering.
Klik op de add-on Aankoop op het tabblad Mijn abonnement .
Het deelvenster Add-on Aankoop verschijnt.
Voeg in het gedeelte Gebruikersbeheer het aantal Revisorenaccounts toe dat u nodig hebt.
Klik op Betaling bevestigen.
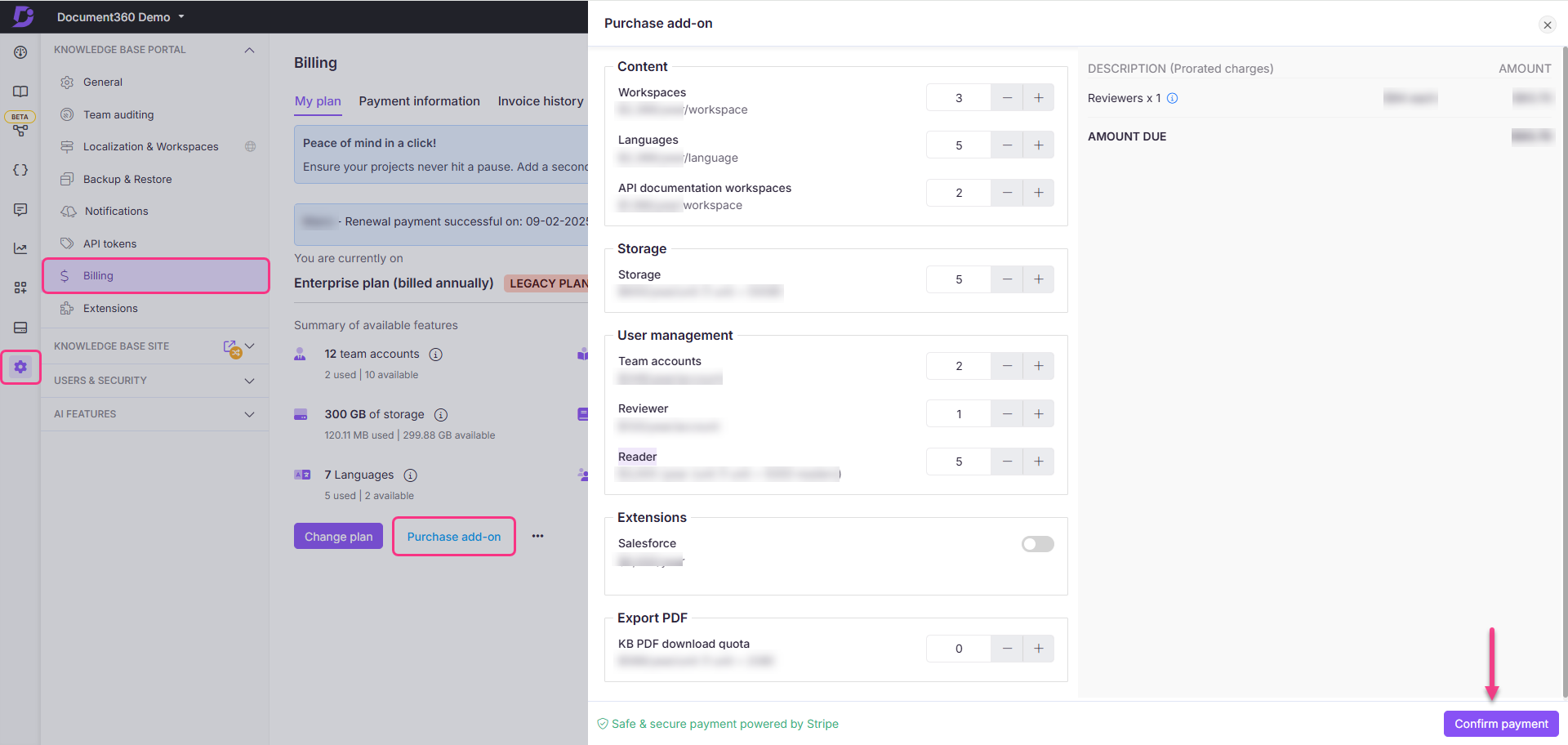
Rol van beoordelaar voor feedback over inhoud
De rol Revisor helpt teams feedback te verzamelen op artikelen zonder dat gebruikers de daadwerkelijke inhoud kunnen wijzigen. Revisoren kunnen conceptartikelen openen, opmerkingen achterlaten, wijzigingen voorstellen en de status van het artikel in de workflow bijwerken. Dit is handig om input te krijgen van experts of belanghebbenden, terwijl de inhoud wordt beschermd tegen ongewenste bewerkingen totdat deze klaar is voor definitieve goedkeuring. Deze rol is vooral handig voor teams die materiedeskundigen willen betrekken bij de beoordelingscyclus zonder het risico te lopen ongeautoriseerde inhoudswijzigingen te ondergaan.
Een artikel beoordelen
Om te beginnen met het beoordelen van een artikel,
Navigeer naar het artikel in het deelvenster Categorieën en artikelen .
Klik op de knop Beoordeling starten in de rechterbovenhoek van de editor.
NOTITIE
Beoordelaars kunnen slechts één artikel tegelijk beoordelen. Wanneer een reviewer begint met het beoordelen van een artikel, zien andere gebruikers een banner met de tekst: "Reviewer [naam] is momenteel bezig met het beoordelen van het artikel."
Om een opmerking toe te voegen,
Markeer de gewenste tekst en klik op het zwevende pictogram Opmerking ().
Voer je reactie in en klik op Plaatsen of druk op Ctrl+Enter om te verzenden.
3. Wanneer je je beoordeling hebt voltooid, klik je rechtsboven op Markeren als beoordeeld .
Om de workflowstatus bij te werken,
Klik op de vervolgkeuzelijst Werkstroomstatus boven aan de editor.
Selecteer de juiste werkstroomstatus voor het artikel.
Als u een vervaldatum voor de workflowstatus wilt instellen, klikt u op het pictogram Vervaldatum instellen () en kiest u de gewenste datum in de kalender.
Als u de werkstroomstatus aan een gebruiker wilt toewijzen, klikt u op het pictogram Toewijzen () en zoekt u naar het teamaccount.
Als u klaar bent, klikt u op Status instellen om de wijzigingen toe te passen.
Probleemoplossing
Fouten in de CSV-header tijdens het importeren
Fout: Ongeldige CSV-headers. Zorg ervoor dat de kolomnamen overeenkomen met de verwachte opmaak.
Deze fout treedt op wanneer het geüploade CSV-bestand niet de vereiste kolomkoppen bevat of als de koppen verkeerd zijn gespeld, ontbreken of onjuist zijn opgemaakt.
Stappen om op te lossen:
Open het CSV-bestand met behulp van een spreadsheeteditor (bijv. Excel).
Controleer de eerste rij en zorg ervoor dat deze de juiste kolomkoppen bevat, namelijk E-mail, Voornaam en Achternaam.
Verwijder eventuele extra spaties, speciale tekens of typefouten in de kopnamen.
Sla het bestand op in CSV-formaat na het aanbrengen van correcties.
Klik op het foutscherm op de knop Vervangen en upload het gecorrigeerde bestand.
Probeer het importeren opnieuw.
Als het probleem zich blijft voordoen na het volgen van deze stappen, neem dan contact op met het Document360-ondersteuningsteam voor verdere hulp: Neem contact op met Document360 Support
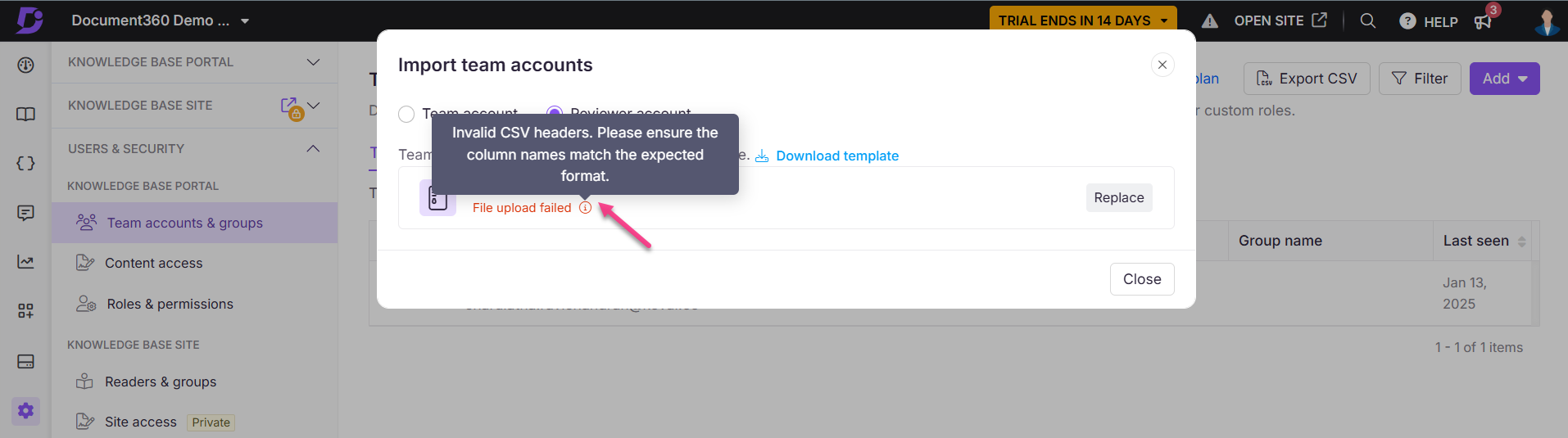
FAQ
Kunnen recensenten artikelen bewerken?
Nee, revisoren kunnen alleen opmerkingen achterlaten en workflowstatussen bijwerken. Ze hebben geen toestemming om de inhoud rechtstreeks te bewerken.
Hebben reviewers toegang tot alle artikelen in de knowledge base?
Recensenten hebben alleen toegang tot artikelen waarvoor ze toestemming hebben gekregen om ze te beoordelen. Hun toegang is meestal beperkt tot specifieke categorieën of artikelen.