Plans supporting this feature: Professional Business Enterprise
Articles are the foundation of a knowledge base. Managing them effectively ensures that your documentation remains organized, user-friendly, and up-to-date. Document360 offers a range of options for creating, editing, and organizing articles to suit diverse needs.
Imagine you're managing a large knowledge base with multiple contributors and a wide audience. You need tools to create, edit, and organize articles efficiently while maintaining consistency and accuracy. Document360 simplifies this process with intuitive methods for article management.
Creating an article
The most important building block of any knowledge base is the information it contains. As a Document360 user, you can add this information in the form of articles. Articles are usually grouped into user-defined categories, based on the information they contain.
While you can create articles from a template or import an article from another source, creating an article from scratch is the most common article creation process.
NOTE
Article soft limits by plan:
Professional: 5,000 articles/workspace
Business: 5,000 articles/workspace
Enterprise: 10,000 articles/workspace
For the best experience, we recommend maintaining articles within these soft limits. If you need a higher limit, contact support@document360.com.
There are five methods to create an article in the Knowledge base portal:
Method 1: Using the Create button on the top navigation bar
Method 2: Using the Flywheel () icon
Method 3: Using the More () icon in the Categories & Articles pane
Method 4: Using the Create article button in the Folder/Index type category
Method 5: Using the Create article button from the Overview page
To create an article using the Create button on the top navigation bar:
Navigate to Documentation () in the left navigation bar in the Knowledge base portal.
Click the Create dropdown and select Article > Blank.
The Create new article dialog will appear.
Enter a Title for the new article.
In the Category dropdown, choose the category where the article should be placed. This will be reflected on your Knowledge Base site once the article is published.
NOTE
While creating an article, click + Create category to add a new category and place the article in it.
Expand the Advanced section and select your preferred editor type: Advanced WYSIWYG editor or Markdown.
NOTE
The default editor here will follow the editor selected in the general settings. For example, if you have chosen the Advanced WYSIWYG editor in the general settings, it will be selected here by default. However, you can switch between Markdown and Advanced WYSIWYG editor at any time.
Click Create to add the article.
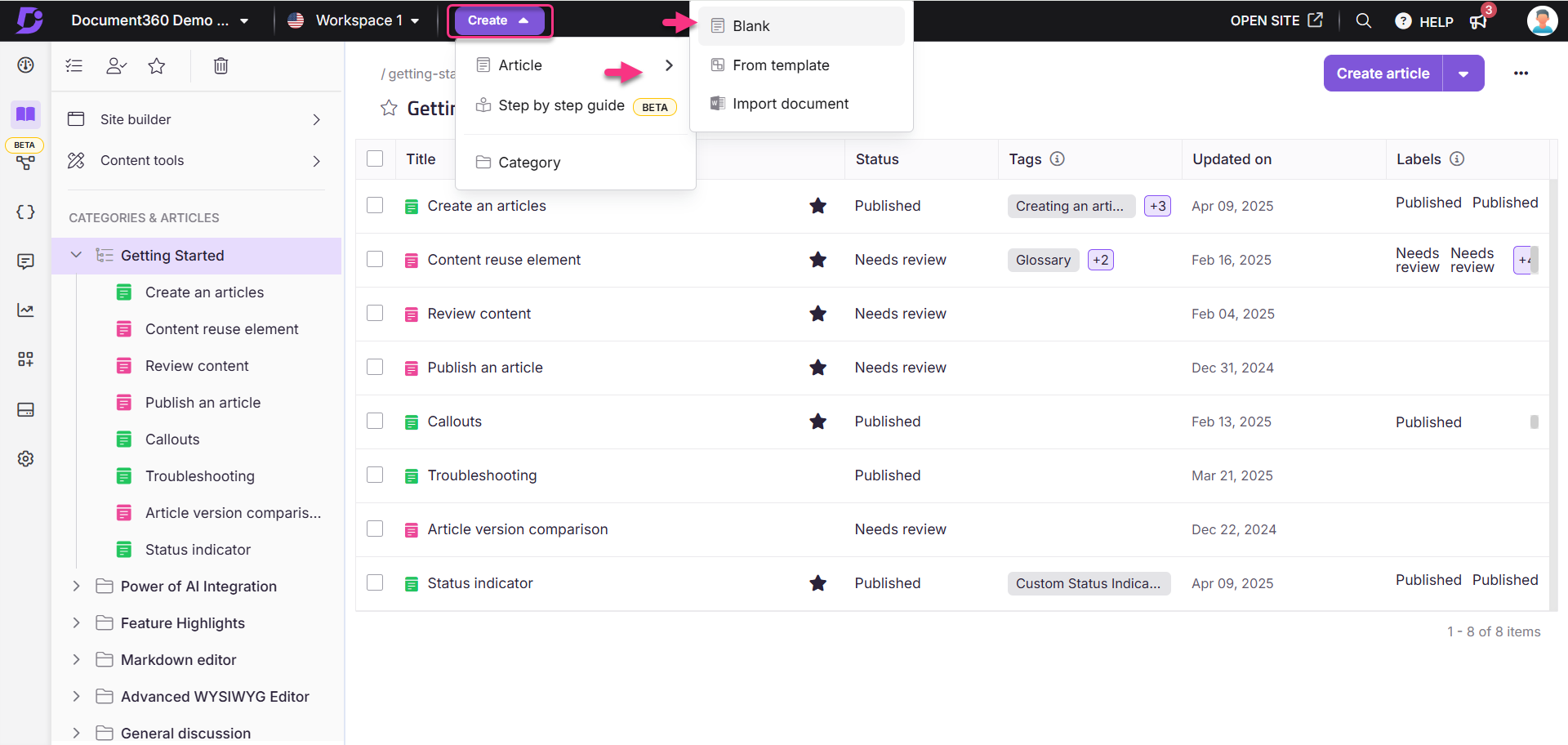
To create an article using the Flywheel () icon:
Navigate to Documentation () in the left navigation bar in the Knowledge base portal.
Hover over just below the desired article, and click the Flywheel () icon.
Click Article > Blank.
The Create new article dialog will appear.
Enter a Title for the new article.
In the Category dropdown, choose the category where the article should be placed. This will be reflected on your Knowledge Base site once the article is published.
NOTE
While creating an article, click + Create category to add a new category and place the article in it.
Expand the Advanced section and select your preferred editor type: Advanced WYSIWYG editor or Markdown.
NOTE
The default editor here will follow the editor selected in the general settings. For example, if you have chosen the Advanced WYSIWYG editor in the general settings, it will be selected here by default. However, you can switch between Markdown and Advanced WYSIWYG editor at any time.
Click Create to add the article.
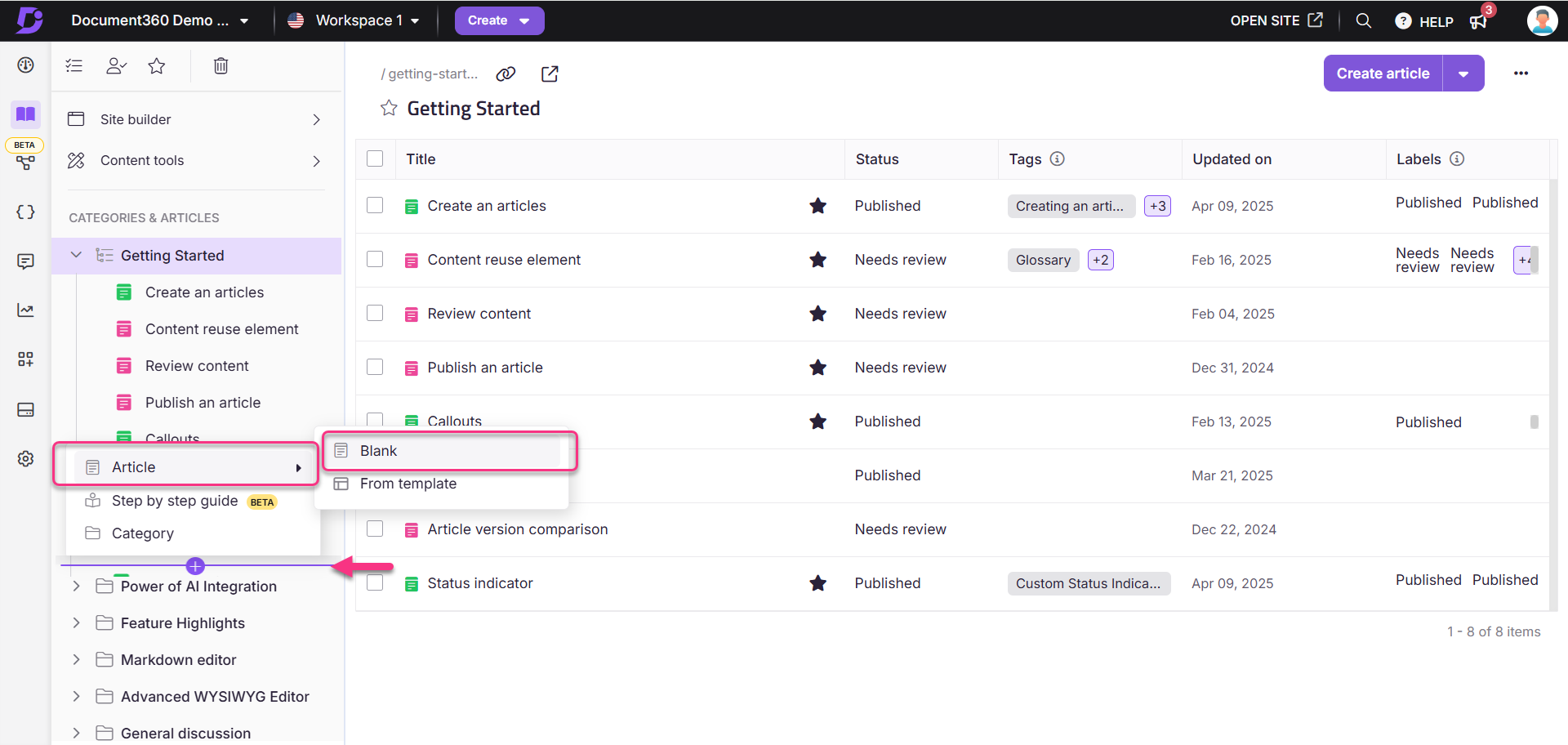
To create an article using the More () icon in the Categories & Articles pane:
Navigate to Documentation () in the left navigation bar in the Knowledge base portal.
Hover over the desired category in the Categories & Articles pane, and click the More () icon.
Click Article and select Blank.
The Create new article dialog will appear.
Enter a Title for the new article.
In the Category dropdown, choose the category where the article should be placed. This will be reflected on your Knowledge Base site once the article is published.
NOTE
While creating an article, click + Create category to add a new category and place the article in it.
Expand the Advanced section and select your preferred editor type: Advanced WYSIWYG editor or Markdown.
NOTE
The default editor here will follow the editor selected in the general settings. For example, if you have chosen the Advanced WYSIWYG editor in the general settings, it will be selected here by default. However, you can switch between Markdown and Advanced WYSIWYG editor at any time.
Click Create to add the article.
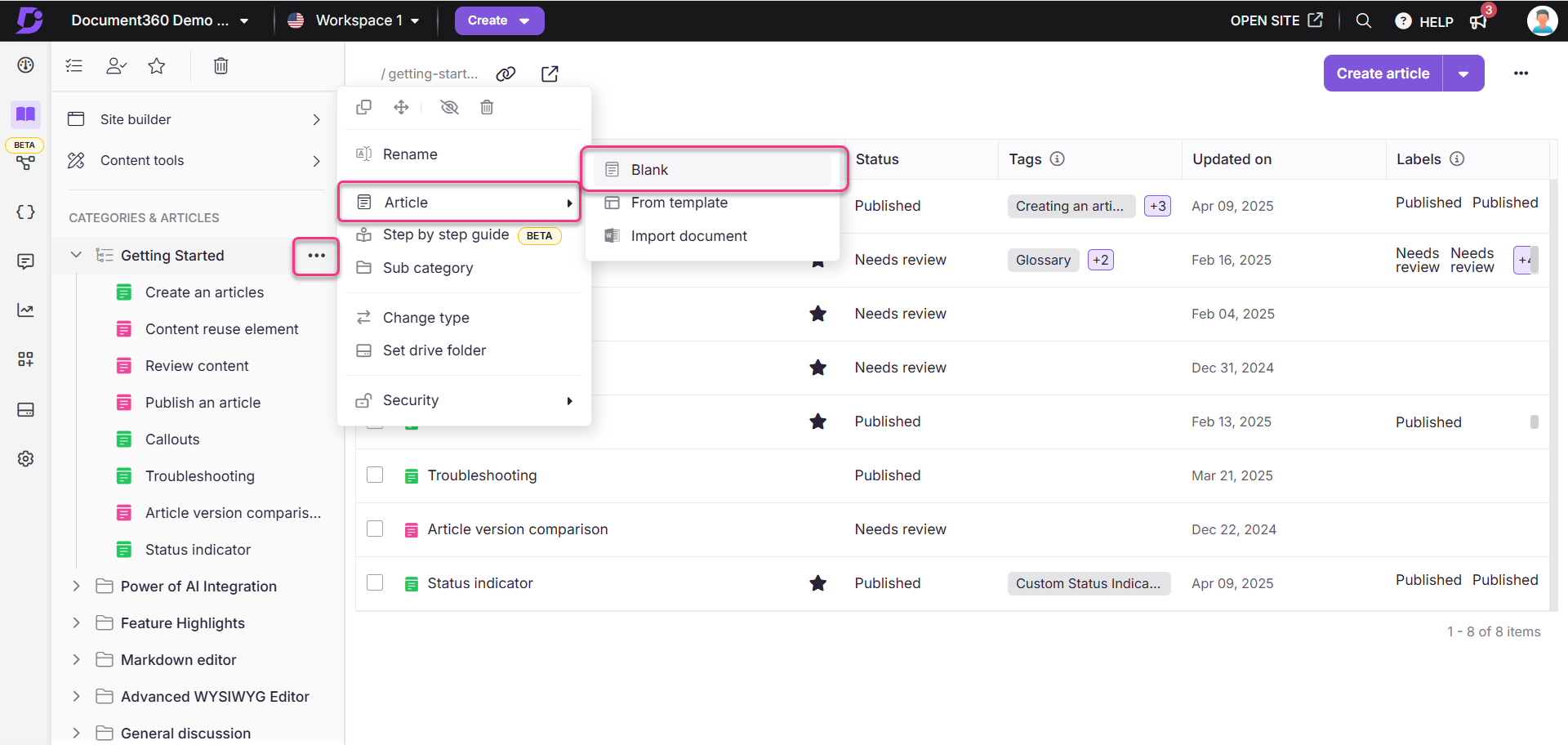
To create an article using the Create button in a Folder/Index type category:
Navigate to Documentation () in the left navigation bar in the Knowledge base portal.
Click the desired Folder/Index type category.
Click Create article (on the right side of the category page) or click the dropdown and select Article > Blank.
The Create new article dialog will appear.
Enter a Title for the new article.
In the Category dropdown, choose the category where the article should be placed. This will be reflected on your Knowledge Base site once the article is published.
NOTE
While creating an article, click + Create category to add a new category and place the article in it.
Expand the Advanced section and select your preferred editor type: Advanced WYSIWYG editor or Markdown.
NOTE
The default editor here will follow the editor selected in the general settings. For example, if you have chosen the Advanced WYSIWYG editor in the general settings, it will be selected here by default. However, you can switch between Markdown and Advanced WYSIWYG editor at any time.
Click Create to add the article.
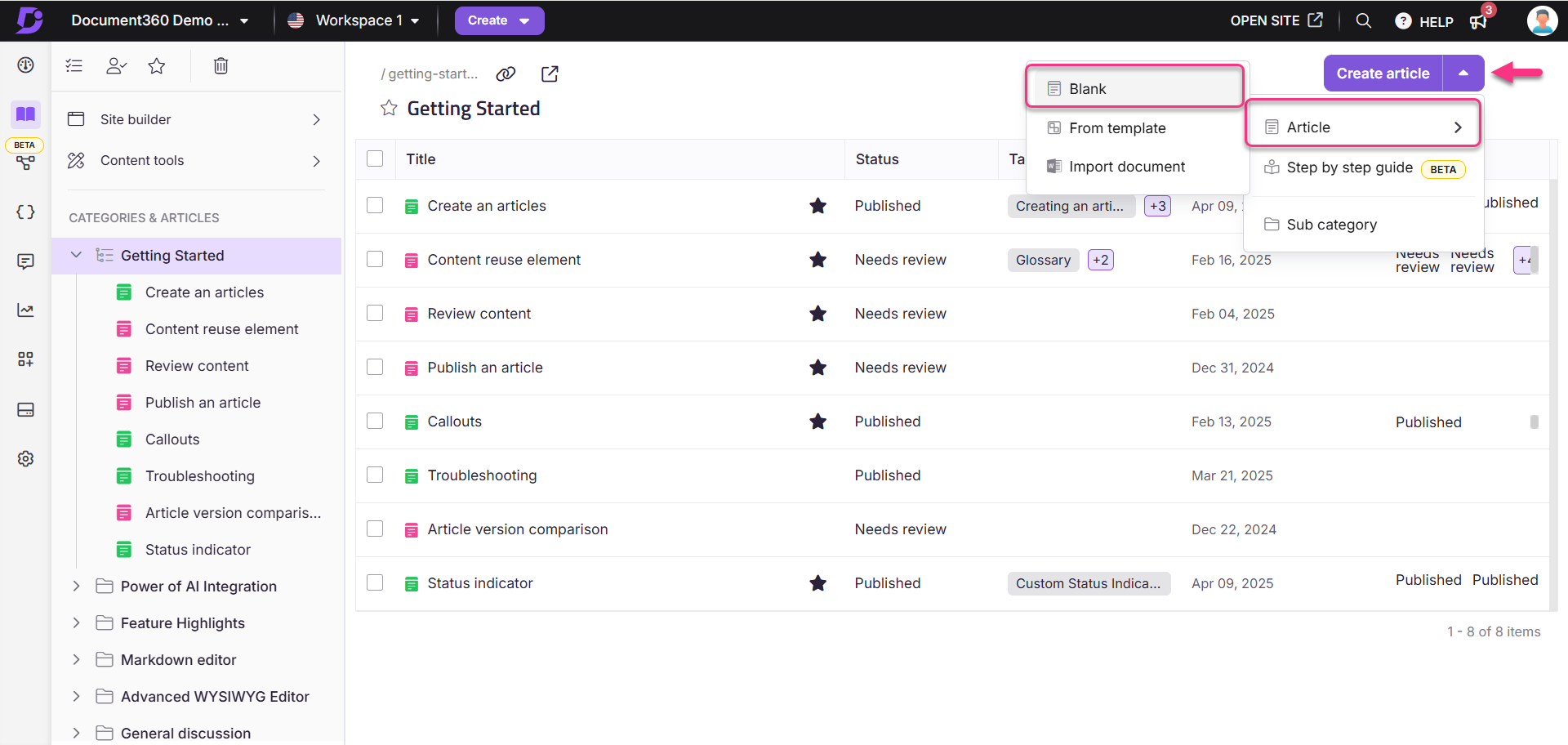
To create an article from the Overview page:
Navigate to the Overview page () in your Knowledge base portal.
In the Document section, click Create article.
The Create new article dialog will appear.
Enter a Title for the new article.
In the Category dropdown, choose the category where the article should be placed. This will be reflected on your Knowledge base site once the article is published.
NOTE
While creating an article, click + Create Category to add a new category and place the article in it.
Expand the Advanced section and select your preferred editor type: Advanced WYSIWYG editor or Markdown.
NOTE
The default editor here will follow the editor selected in the general settings. For example, if you have chosen the Advanced WYSIWYG editor in the general settings, it will be selected here by default. However, you can switch between Markdown and Advanced WYSIWYG editor at any time.
Click Create to add the article.
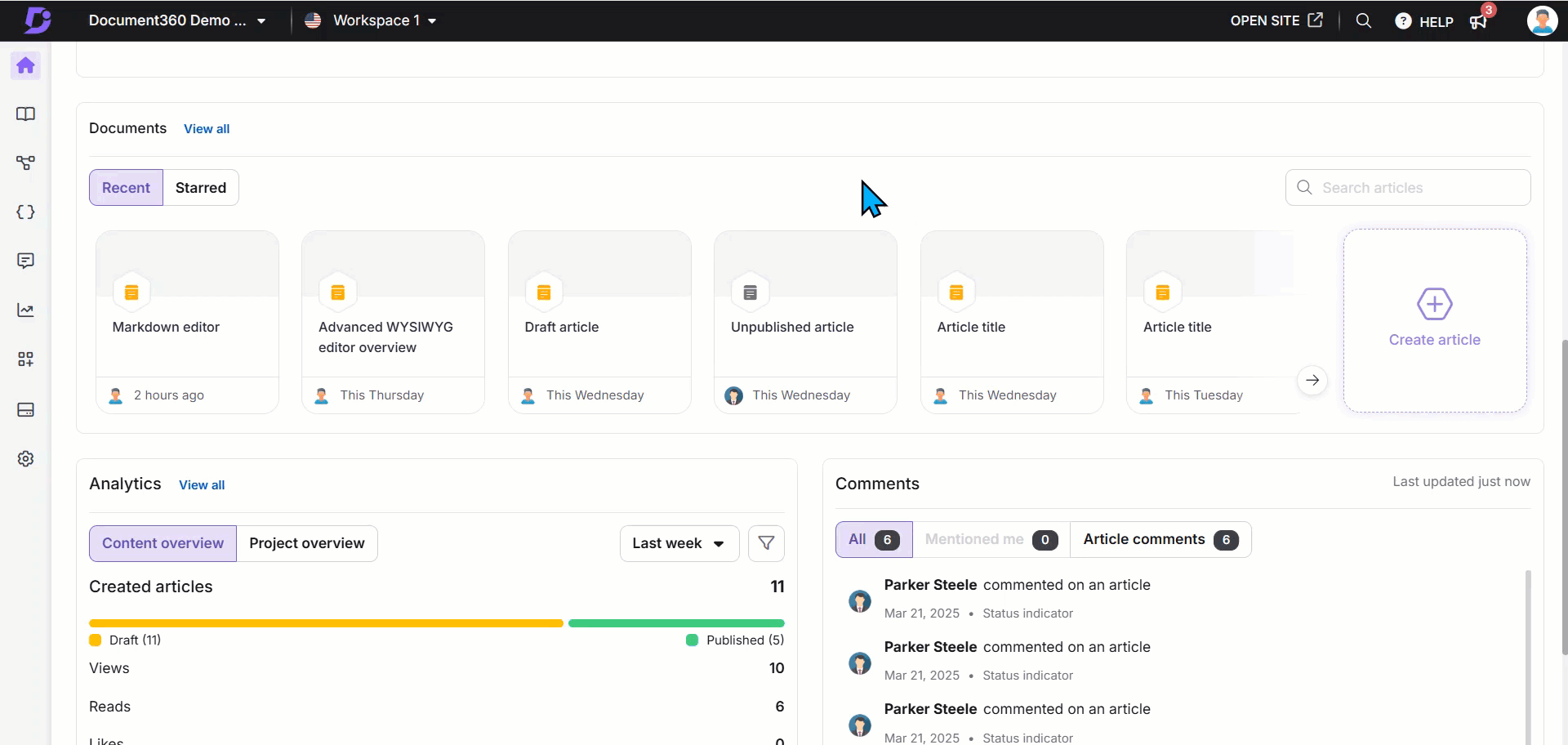
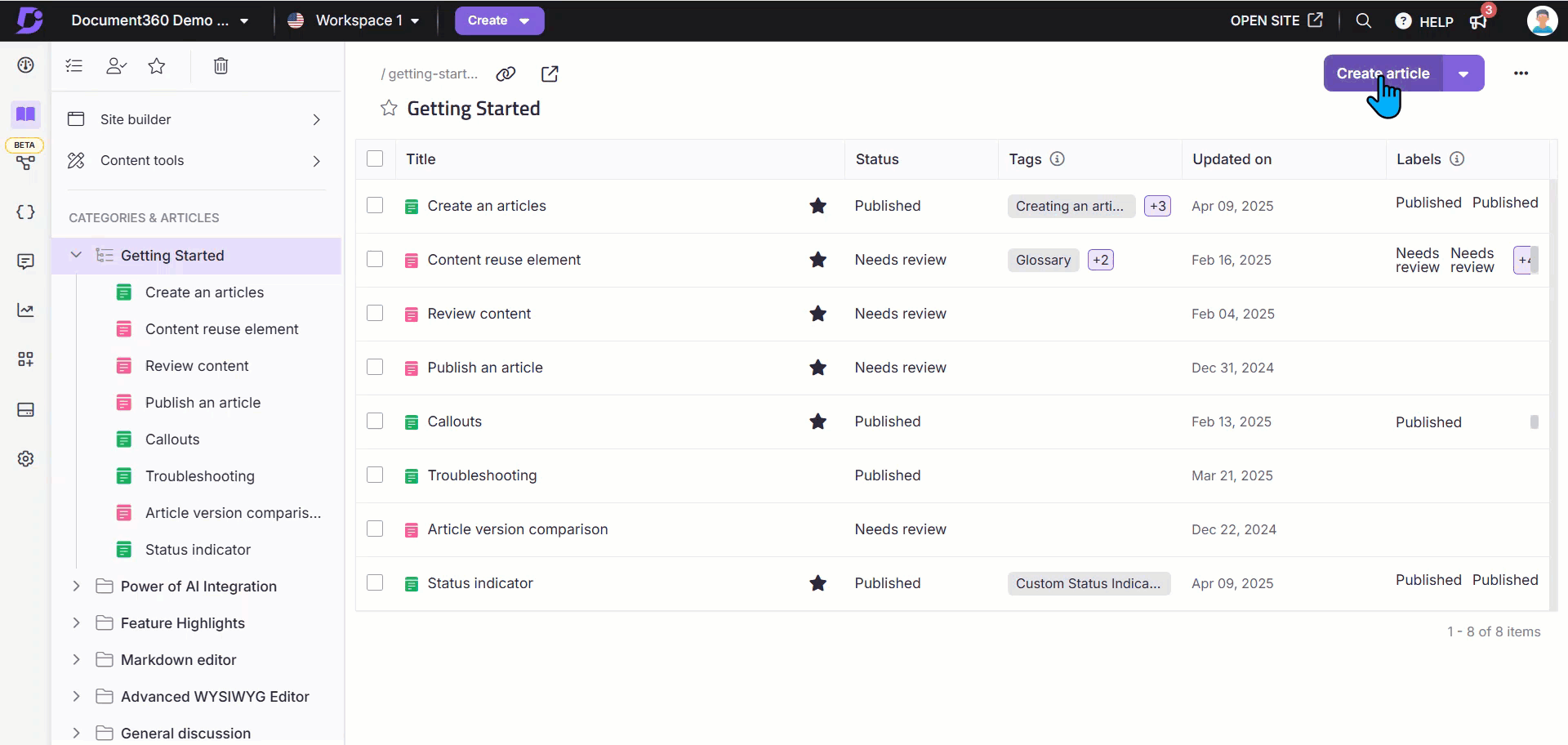
NOTE
To create and write an article using Eddy AI, refer to the article on AI writing agent.
Creating article from template
In Document360, you can create, save, and reuse any article as a template for future articles. When you create a new article using a template, it automatically imports all predefined properties and formatting, saving you time and ensuring consistency across your knowledge base.
Imagine you're managing a knowledge base for a software product with a standard troubleshooting format. Instead of recreating the same structure every time, you can use a saved template to maintain consistency and reduce effort, allowing you to focus on customizing the content.
You can create an article from the template using four methods:
Method 1: Using the Flywheel () icon
Method 2: Using the More () option in the Categories & Articles pane
Method 3: Using the Create button on the top navigation bar
Method 4: Using the Pick a template option
Use the Flywheel () icon in the Categories & Articles pane to quickly create an article from a template:
Navigate to Documentation () in the left navigation bar in the Knowledge base portal.
Hover over just below the desired article in the Categories & Articles pane and click the Flywheel () icon.
Select Article > From template.
The Article from template dialog will appear.
Choose a template from the list, and you can preview the template content in the right-side pane.
Enter the desired article name in the Title field, and choose the appropriate category in the Location field.
Click Use this template.
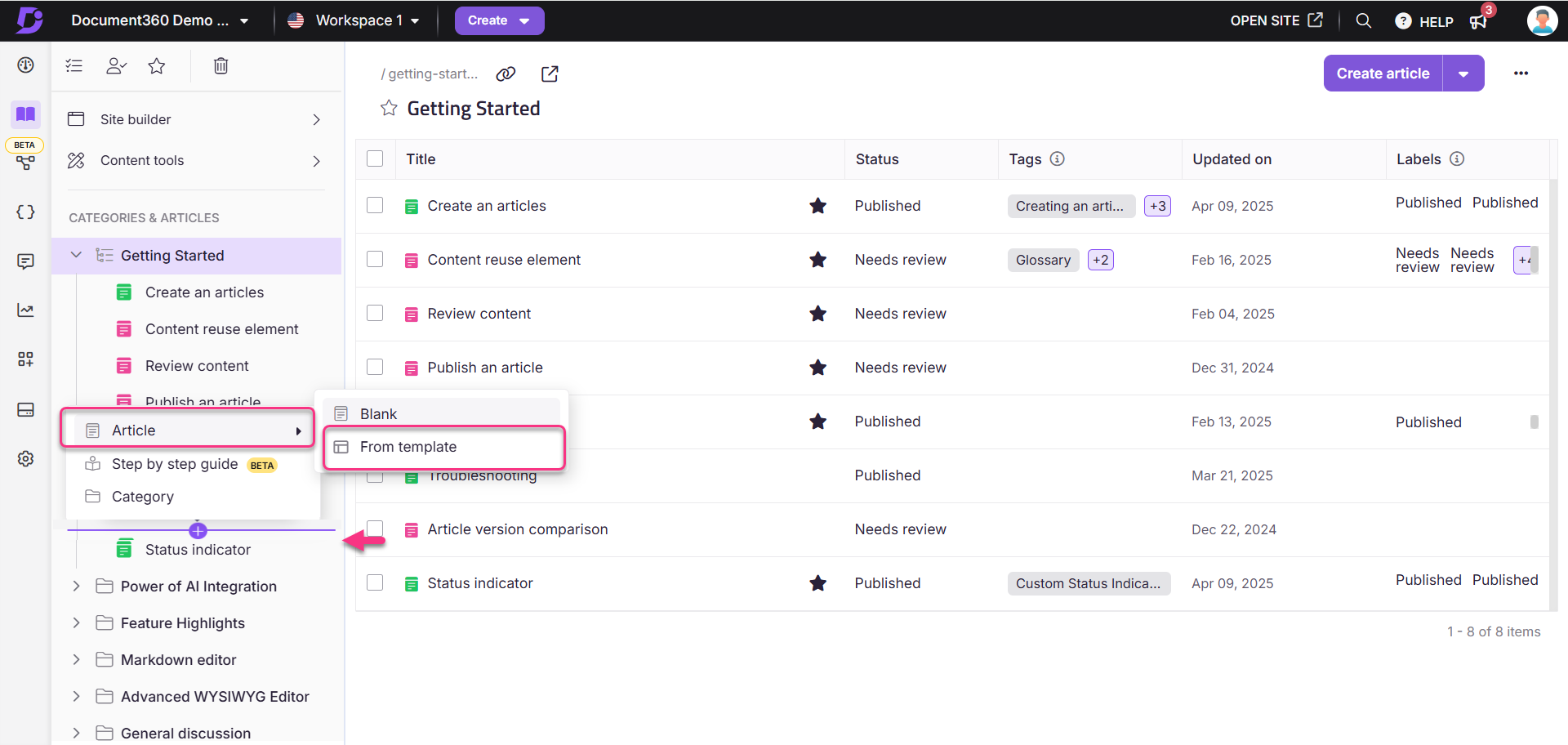
Use the More () icon in a specific category to create an article from a template:
Navigate to Documentation () in the left navigation bar in the Knowledge base portal.
In the Categories & Articles pane, hover over the desired category.
Click More () > Article > From template.
The Article from template dialog will appear.
Choose a template from the list, and you can preview the template content in the right-side pane.
Enter the desired article name in the Title field, and choose the appropriate category in the Location field.
Click Use this template.
![]()
To create an article from a template using the Create button on the top navigation bar:
Navigate to Documentation () in the left navigation bar in the Knowledge base portal.
Click the Create dropdown and select Article > From template.
The Article from template dialog will appear.
Choose a template from the list, and you can preview the template content in the right-side pane.
Enter the desired article name in the Title field, and choose the appropriate category in the Location field.
Click Use this template.
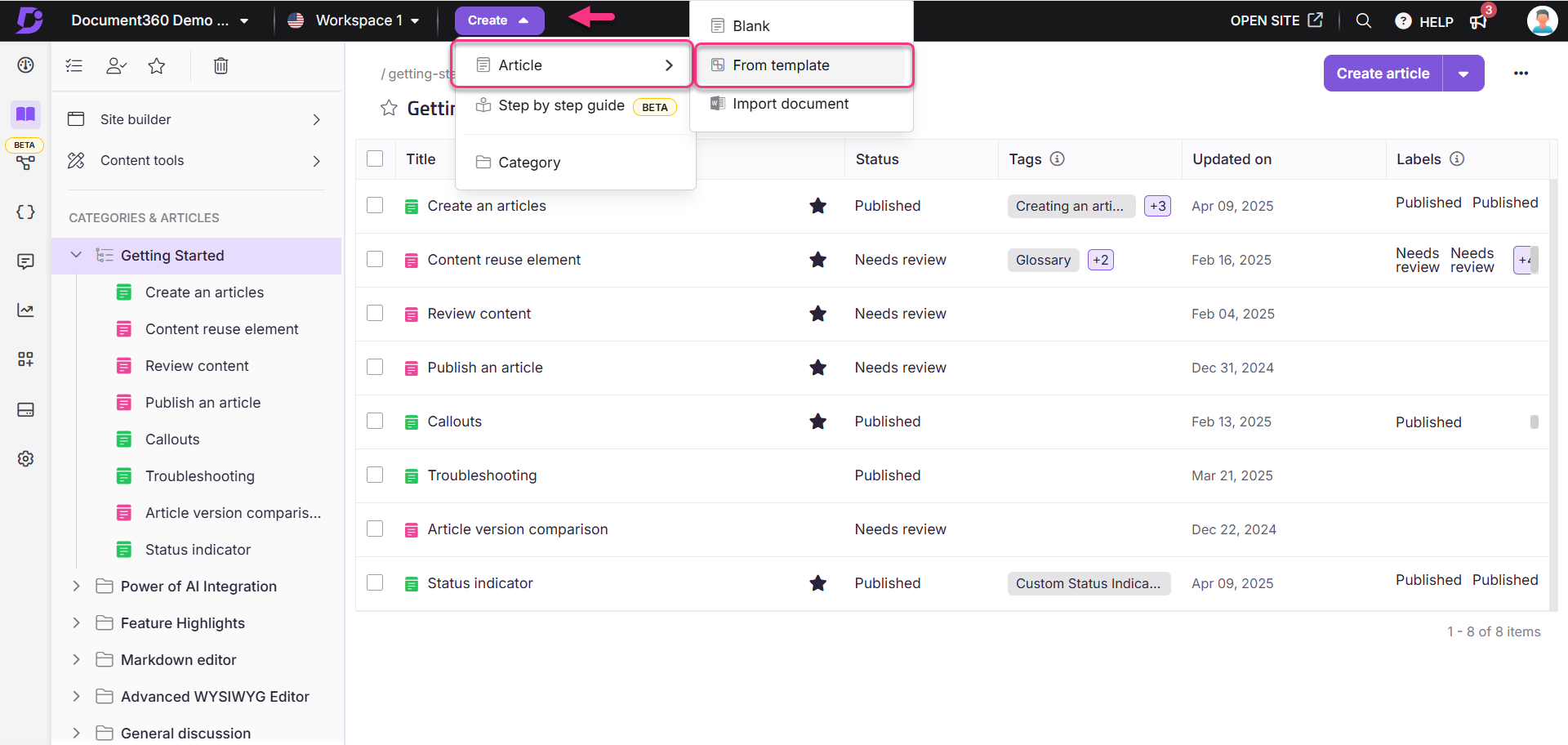
Start with an empty article in the Advanced WYSIWYG editor and pick a template to structure your content effort:
Navigate to the desired article in the Advanced WYSIWYG editor.
If the article is empty, the Pick a template option will appear.
Click Pick a template.
The Article from template dialog will appear.
Select a template from the list and preview its content in the right-side pane.
You can search for templates using the Template name field.
Click Use this template to structure your article with pre-defined content.
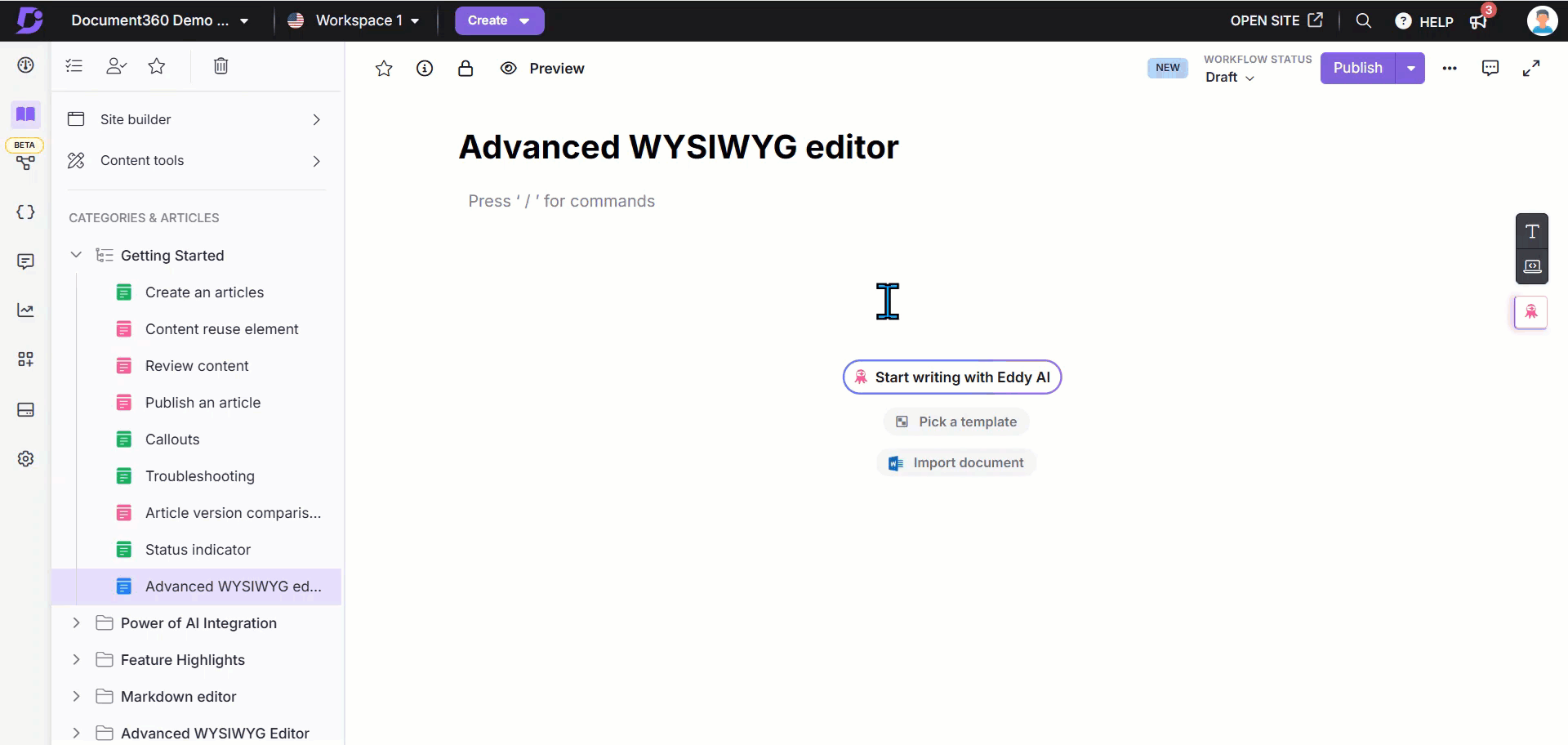
NOTE
The article's name and slug will automatically populate using the template's title.
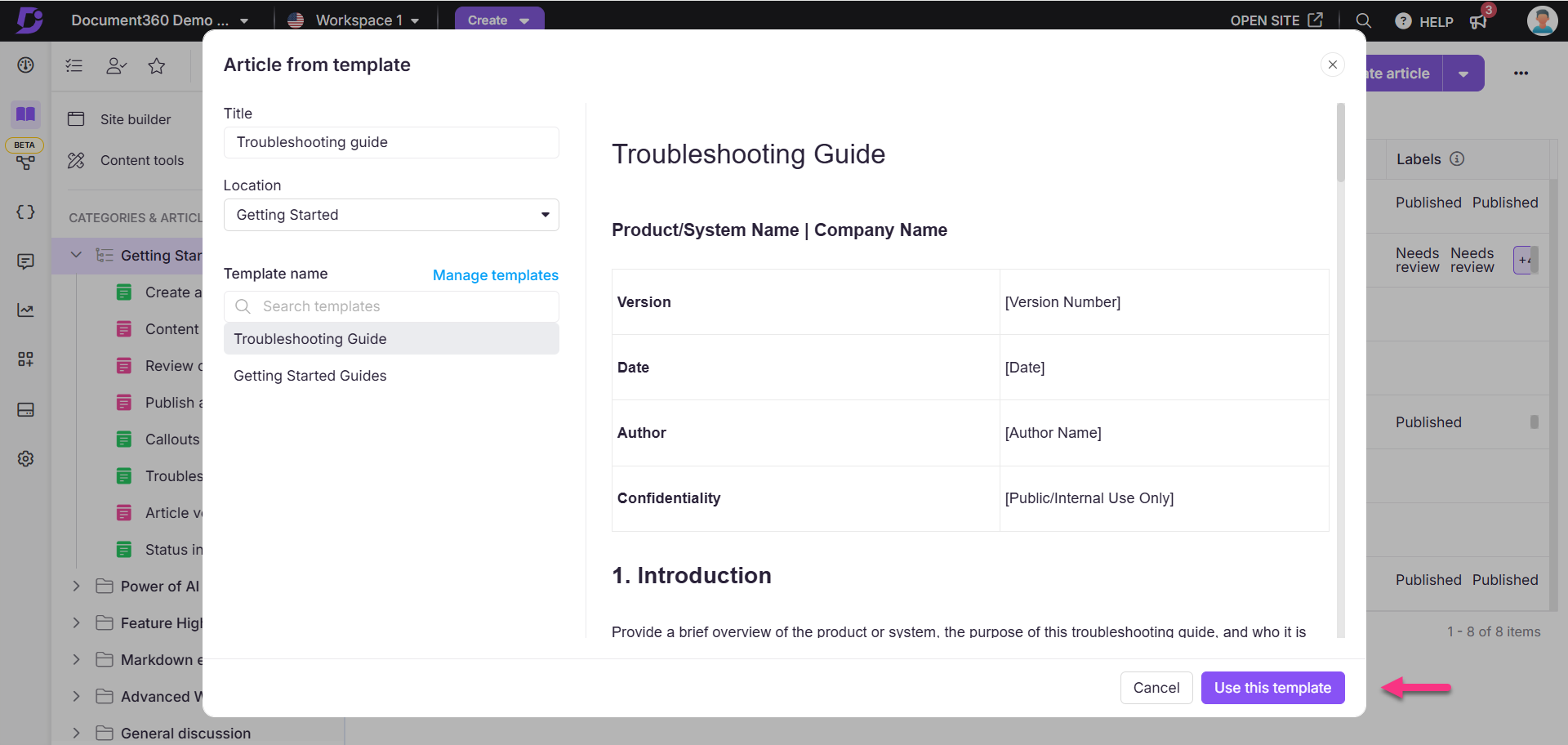
NOTE
If you want to add, manage, or change any existing template, you can navigate to the Templates overview page by clicking on the Go to manage templates above the list of templates in the Article from template dialog.
For more information, read the article on Templates.
Editing an article
Editing a published article is essential for maintaining up-to-date and accurate content in your Knowledge base. When an article is published, the following changes occur:
Your article will appear on your Knowledge base site for readers.
The article's status changes from Draft to Published in the Knowledge base portal
When you select a published article, you'll notice the editor displays only the live version, not the editing pane.
To edit the published article:
Navigate to the desired editor and click the Edit button in the top-right corner.
The Article status at the top of the editor changes to Draft.
Make the necessary changes to the article content.
Once the changes are complete, click Publish to republish the updated article to your Knowledge base site.
When you publish an edited article, the updated version automatically replaces the previously published version in your Knowledge base.
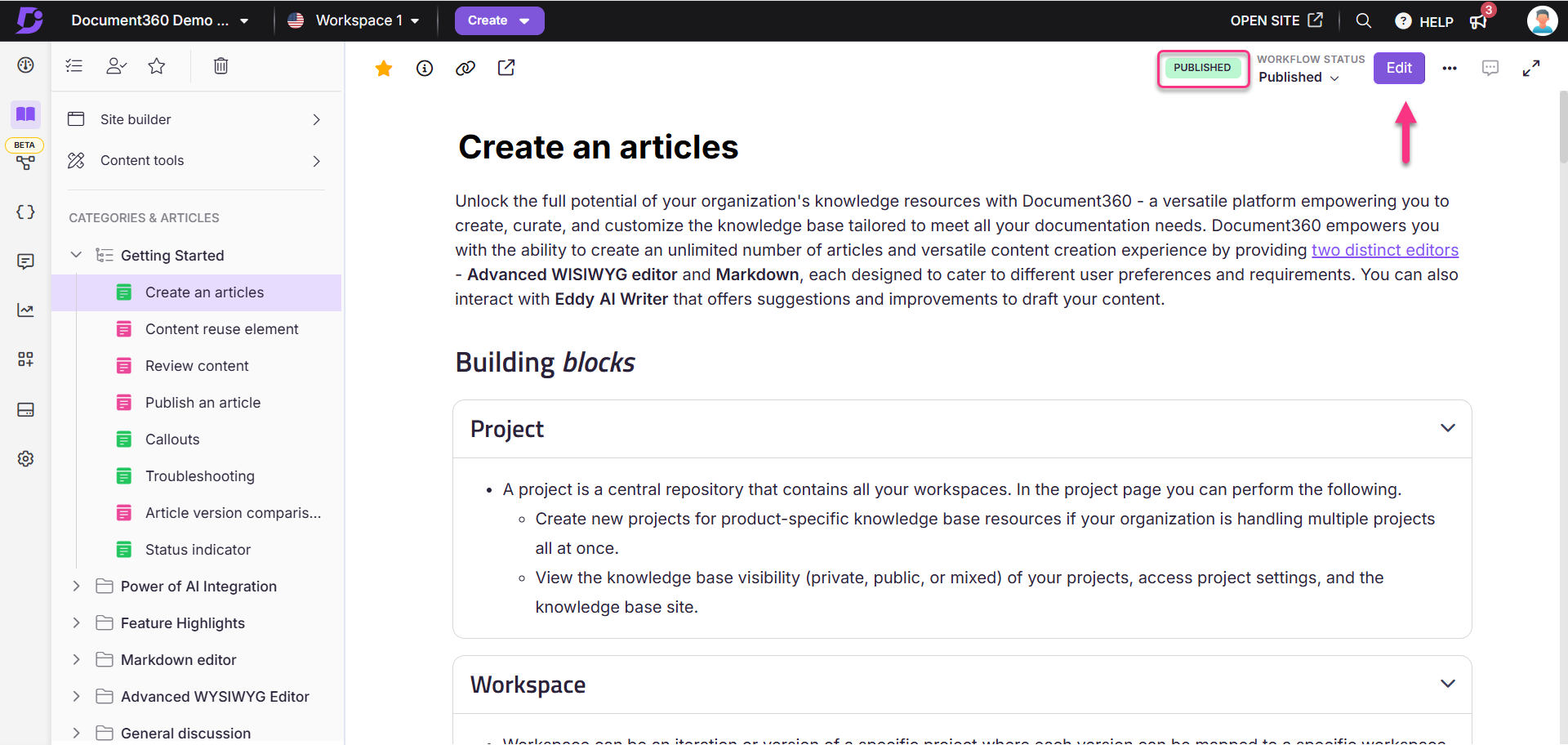
Markdown view of a published article
If you've published an article using the Markdown editor, you can view the Markdown formatting without creating a new version of the article.
Navigate to any published article in the Markdown editor.
Click More () on the top right and select View markdown.
Once done, click Close markdown.
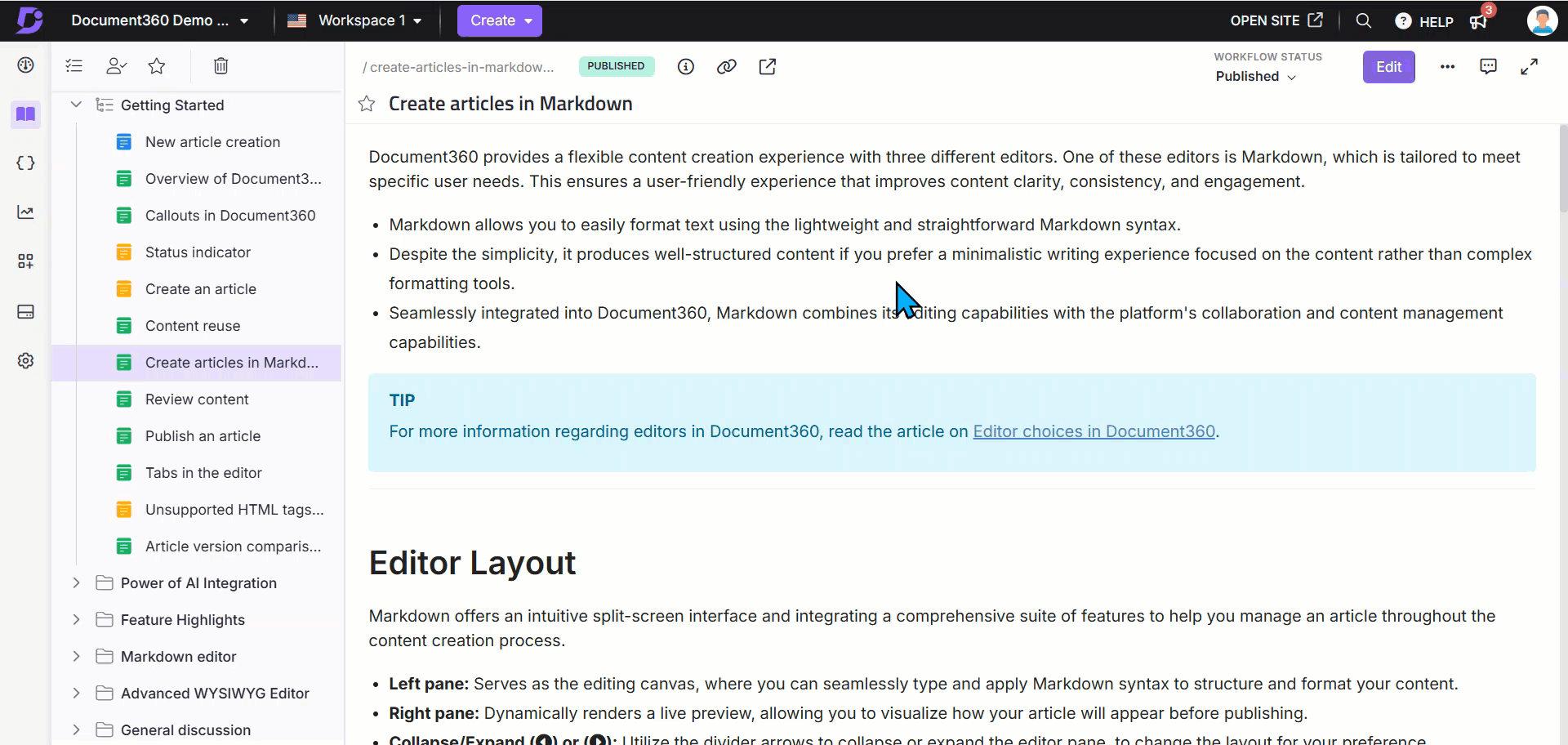
Locking an article
When you or another team member actively edits an article, it is automatically locked to prevent other contributors from making simultaneous changes that could lead to conflicts or content overwrites.
This feature is useful when multiple team members collaborate on a single article. Once you finish editing, you can unlock the article to allow others to make changes.
An article is unlocked when:
There is no activity for 15 minutes.
You click the Lock () icon and select Unlock.
You navigate to another article or page within the Knowledge base portal.
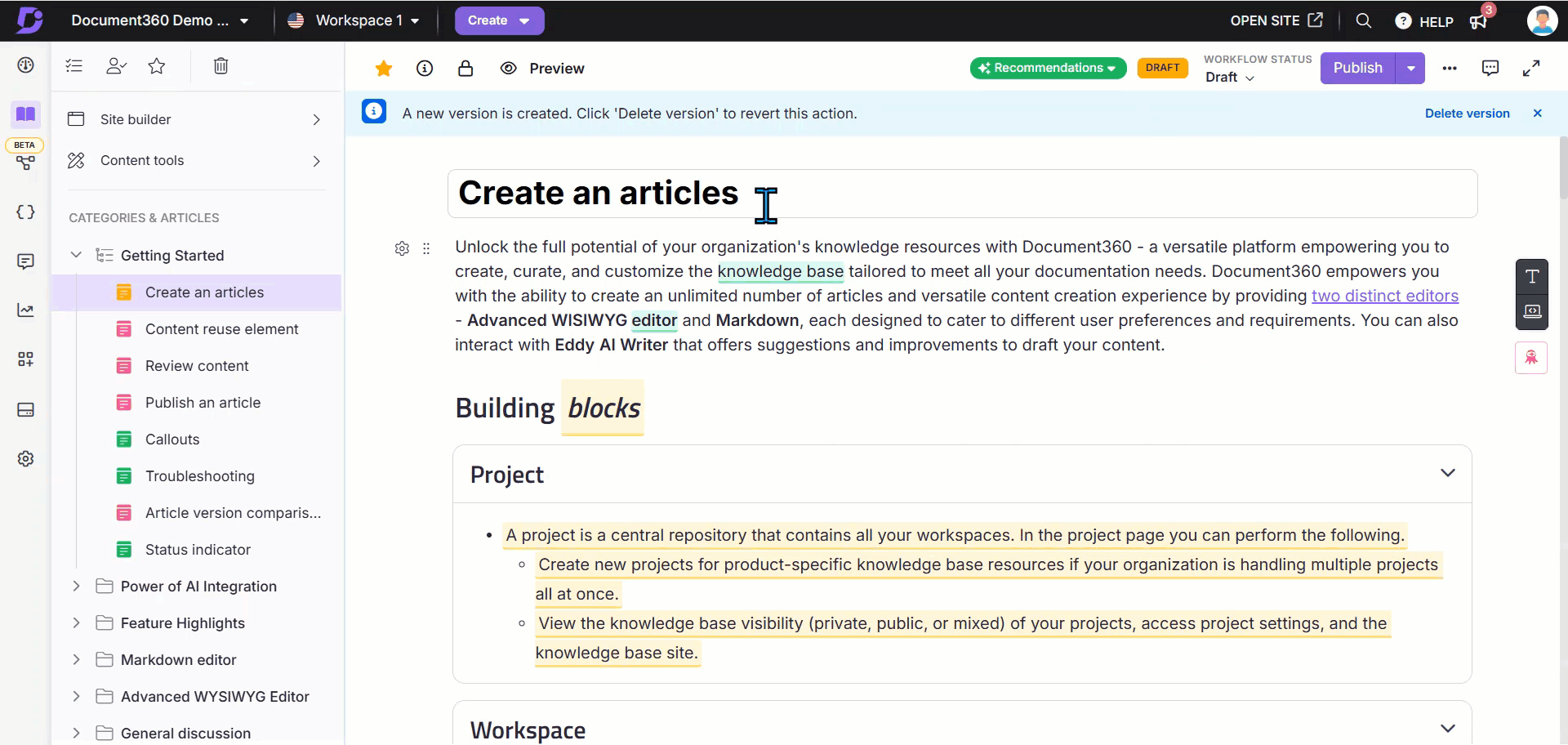
Deleting an article
There are five ways to delete an article in the Knowledge base portal:
Method 1: Using the More () icon in the Categories & Articles pane.
Method 2: Using the More () icon in the desired article.
Method 3: Deleting multiple articles in the Folder/Index category.
Method 4: Deleting a specific article in the Folder/Index category.
Method 5: Deleting multiple articles in the All articles () section.
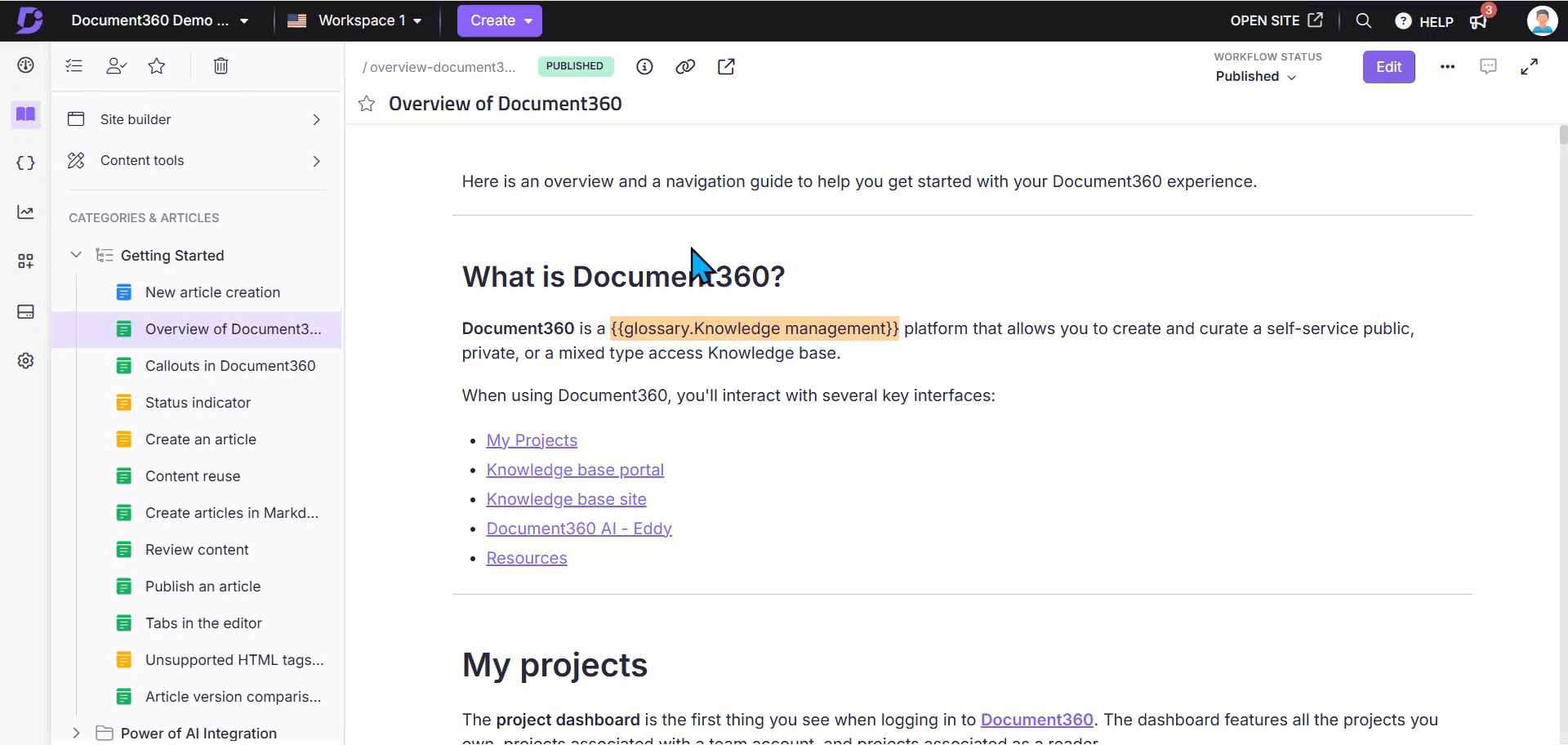
To delete a specific article from the Categories & Articles section:
Navigate to Documentation () in the left navigation bar in the Knowledge base portal.
Hover over the desired article in the Categories & Articles pane.
Click the More () icon and select Delete ().
Click Yes in the Delete confirmation dialog.
To delete an article while editing it:
In the desired article, click the More () icon and select Delete ().
Click Yes in the Delete confirmation dialog.
To delete multiple articles within a specific Folder/Index category:
Navigate to Documentation () in the left navigation bar in the Knowledge base portal.
Go to the desired Folder/Index category.
Select the checkboxes for the appropriate articles.
Click Delete ().
Click Yes in the Delete confirmation dialog.
To delete a specific article within a specific Folder/Index category:
Navigate to Documentation () in the left navigation bar in the Knowledge base portal.
Go to the desired Folder/Index category.
Hover over the desired article, click the More () icon, and select Delete ().
Click Yes in the Delete confirmation dialog.
To delete multiple articles in the All articles () section:
Navigate to Documentation () > All articles () on top of the Categories & Articles pane.
The All articles page will appear. If required, use the filter options to narrow down the articles.
Select the desired articles and select Delete ().
Click Yes in the Delete confirmation dialog.
NOTE
For more information, read the article on All articles.
Hiding and unhiding an article
In Document360, you can hide an article within the documentation editor to restrict access to team accounts only. Hidden articles are indicated by a strikethrough in the Knowledge base portal.
For instance, if you want your sales team to access an article containing pricing details but don't want that article visible to customers, you can hide it so that it won't appear in your public documentation.
There are four ways to hide or unhide an article in the Knowledge base portal:
Method 1: Using the More () icon in the Categories & Articles pane.
Method 2: Hiding/Unhiding multiple articles in the Folder/Index category.
Method 3: Hiding/Unhiding a specific article in the Folder/Index category.
Method 4: Hiding/Unhiding multiple articles in the All articles () section.
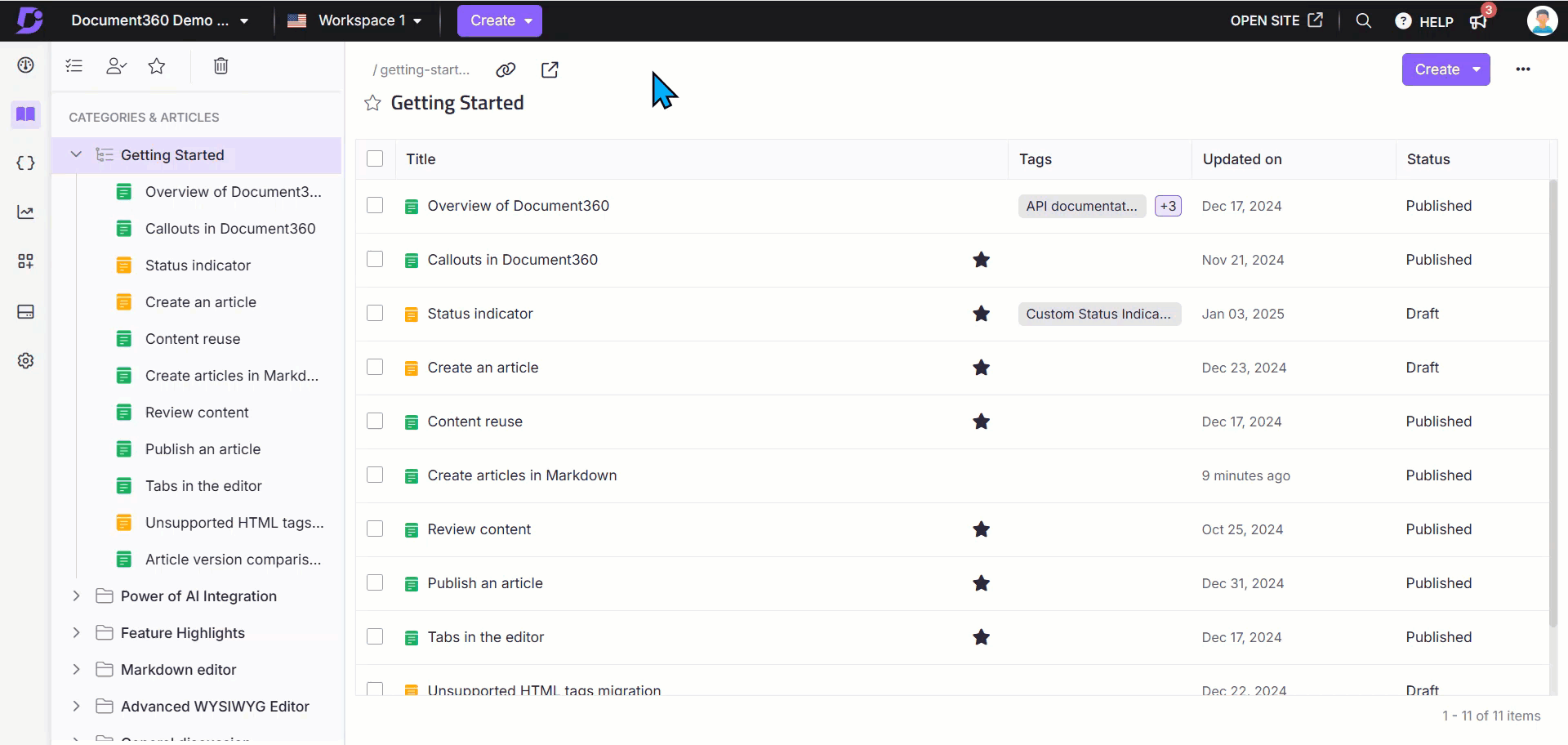
To hide/unhide a specific category from the Categories & Articles section:
Navigate to Documentation () in the left navigation bar in the Knowledge base portal.
Hover over the desired category in the Categories & Articles pane.
Click the More () icon and select Hide ().
To Unhide, click the Unhide () icon.
To hide/unhide multiple articles within a specific Folder/Index category:
Navigate to Documentation () in the left navigation bar in the Knowledge base portal.
Go to the desired Folder/Index category.
Select the checkboxes for the appropriate articles.
Click Hide ().
To Unhide, click the Unhide () icon.
To hide/unhide a specific article within a specific Folder/Index category:
Navigate to Documentation () in the left navigation bar in the Knowledge base portal.
Go to the desired Folder/Index category.
Hover over the desired article.
Click the More () icon and select Hide ().
To Unhide, click the Unhide () icon.
To hide multiple articles in the All articles () section:
Navigate to Documentation () > All articles () on top of the Categories & Articles pane.
The All articles page will appear. If required, use the filter options to narrow down the articles.
Select the desired articles and click Hide ().
To Unhide, click the Show () icon.
NOTE
For more information, read the article on All articles.
Renaming an article
To rename an article, follow the steps below:
Navigate to Documentation () in the left navigation bar in the Knowledge base portal.
Go to the desired article and click the article name to edit it:
In the Advanced WYSIWYG editor, the article name appears at the top of the article content.
In the Markdown and WYSIWYG editors, the article name appears in the article header
Alternatively, hover over the desired article in the Categories & Articles pane, click the More () icon, and select Rename.
Enter the new article name.
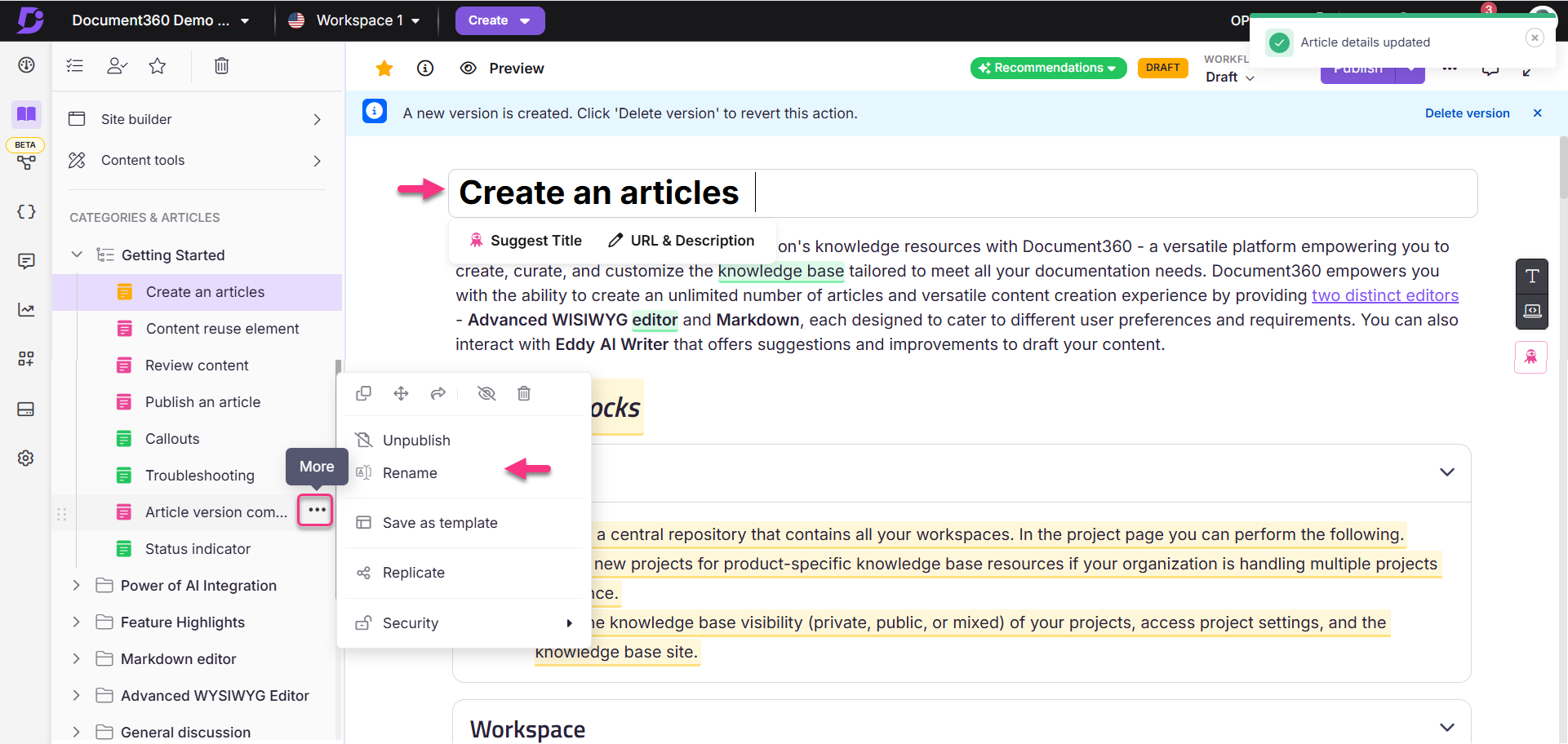
Moving an article
You can move an article across workspaces. There are five ways to move an article in the Knowledge base portal:
Method 1: Using the drag and drop () icon in the Categories & Articles pane.
Method 2: Using the More () icon in the Categories & Articles pane.
Method 3: Moving multiple articles in the Folder/Index category.
Method 4: Moving a specific article in the Folder/Index category.
Method 5: Moving multiple articles in the All articles () section.
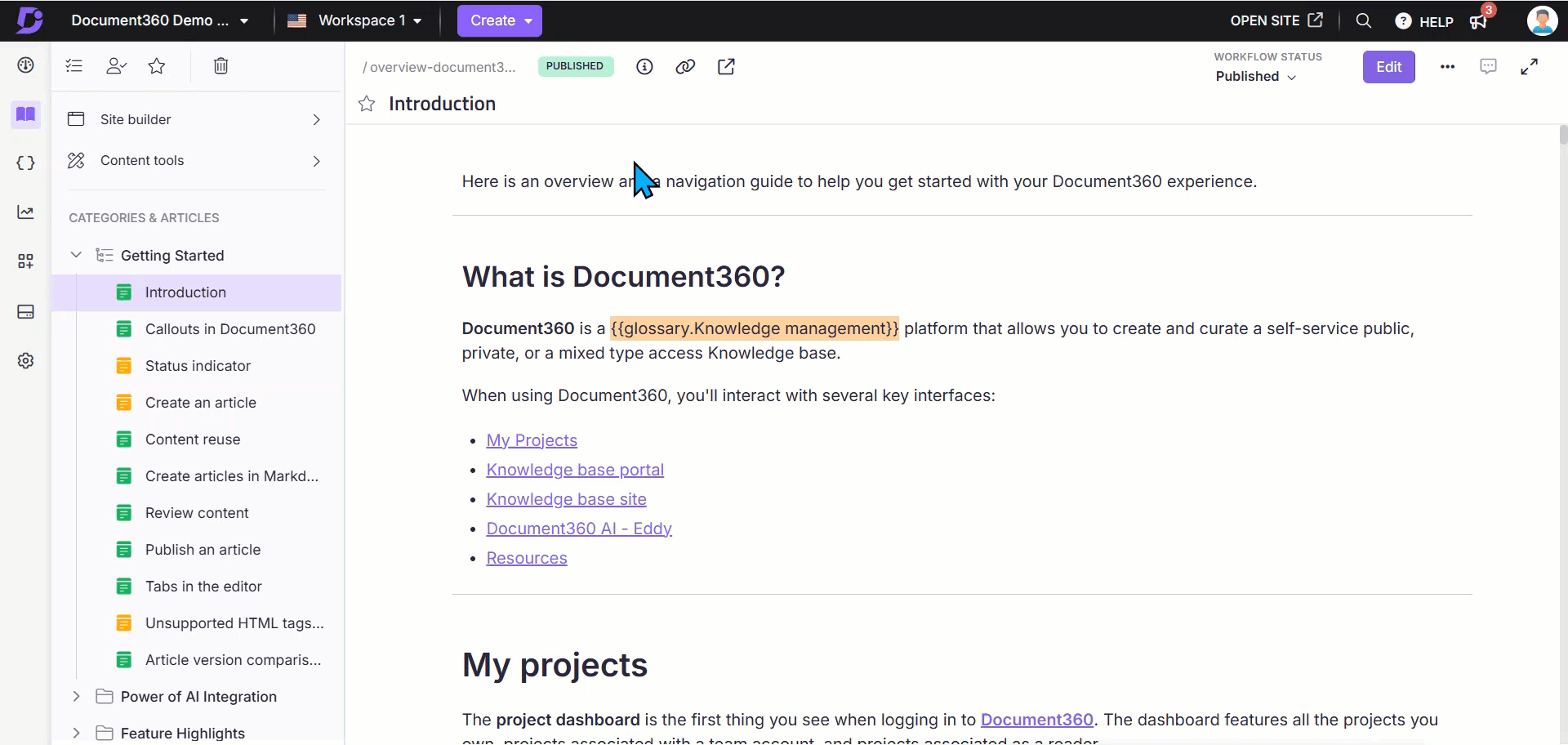
To move an article using the drag and drop () icon in the Categories & Articles pane:
Navigate to Documentation () in the left navigation bar in the Knowledge base portal.
Hover over the desired category.
The drag and drop () icon will appear.
Hold and drag the category to the appropriate location.
From the Categories & Articles pane, you can move an article within or across workspaces:
Navigate to Documentation () in the left navigation bar in the Knowledge base portal.
Hover over the desired article in the left navigation pane.
The More () icon will appear.
Click the More () icon and select the Move () icon.
In the Move article panel, perform the following:
Workspace: Select the desired workspace from the dropdown.
Category: Select an existing category from the selected workspace.
Auto update referenced links: Select this checkbox to ensure links in the article content are updated based on the destination workspace/category.
Click Move.
To move multiple articles within a specific Folder/Index category:
Navigate to Documentation () in the left navigation bar in the Knowledge base portal.
Go to the desired Folder/Index category.
Select the checkboxes for the appropriate articles.
Click the Move () icon.
In the Move article panel, perform the following:
Workspace: Select the desired workspace from the dropdown.
Category: Select an existing category from the selected workspace.
Auto update referenced links: Select this checkbox to ensure links in the article content are updated based on the destination workspace/category.
Click Move.
To move a specific article within a specific Folder/Index category:
Navigate to Documentation () in the left navigation bar in the Knowledge base portal.
Go to the desired Folder/Index category and hover over the desired article.
The More () icon will appear.
Click the More () icon and click the Move () icon.
In the Move article dialog, perform the following:
Workspace: Select the desired workspace from the dropdown.
Category: Select an existing category from the selected workspace.
Auto update referenced links: Select this checkbox to ensure links in the article content are updated based on the destination workspace/category.
Click Move.
To move multiple articles in the All articles () section:
Navigate to Documentation () > All articles () on top of the Categories & Articles pane.
The All articles page will appear. If required, use the filter options to narrow down the articles.
Select the desired articles and click the Move to() icon.
In the Move article panel, perform the following:
Workspace: Select the desired workspace from the dropdown.
Category: Select an existing category from the selected workspace.
Auto update referenced links: Select this checkbox to ensure links in the article content are updated based on the destination workspace/category.
Click Move.
NOTE
When moving articles, security restrictions will be applied based on the destination workspaces and categories.
Replicating an article
The Replicate article feature allows you to display a single article across multiple categories and workspaces. Replicating articles streamlines content organization and accessibility, enhancing the user experience and improving knowledge base management.
You can replicate an article in three ways:
Method 1: Replicating from the Folder/Index category
Method 2: Replicating from the Categories & Articles pane
Method 3: Replicating from the Editor
To replicate a specific article within a Folder/Index category:
Navigate to Documentation () in the left navigation bar in the Knowledge base portal.
Go to the desired Folder/Index category and hover over the article.
The More () icon will appear.
Click More () and select Replicate ().
In the Replicate article dialog, perform the following:
Workspace: Select the desired workspace from the dropdown.
Category: Select an existing category from the selected workspace.
Click Replicate.
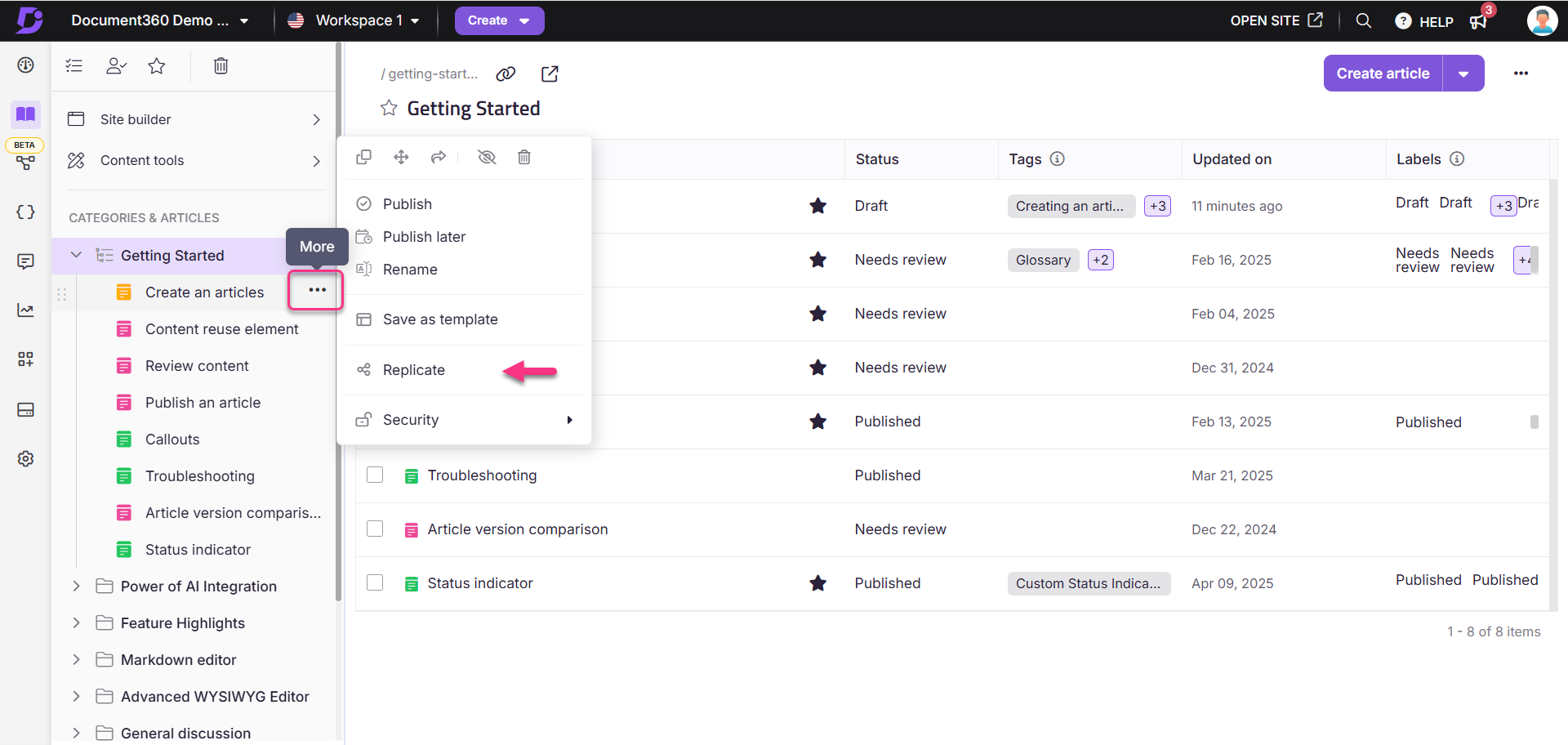
To replicate an article from the Categories & Articles section:
Navigate to Documentation () in the left navigation bar in the Knowledge base portal.
Hover over the desired article in the Categories & Articles pane.
Click More () and select Replicate ().
In the Replicate article dialog, perform the following:
Workspace: Select the desired workspace from the dropdown.
Category: Select an existing category from the selected workspace.
Click Replicate.
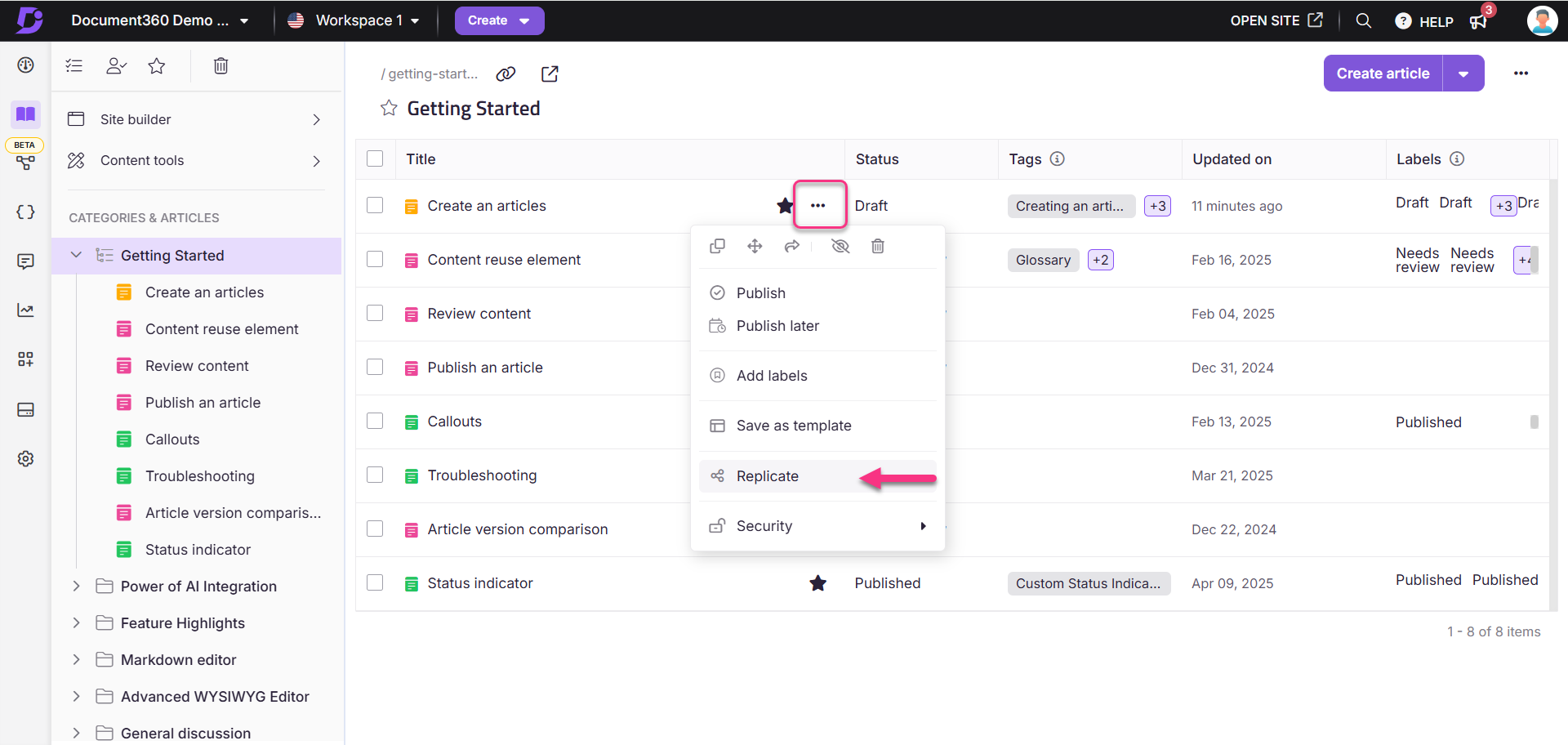
To replicate an article from the editor:
Navigate to the desired article in the Knowledge base portal.
Click the More () icon on the top right and select Replicate ().
In the Replicate article dialog, perform the following:
Workspace: Select the desired workspace from the dropdown.
Category: Select an existing category from the selected workspace.
Click Replicate.
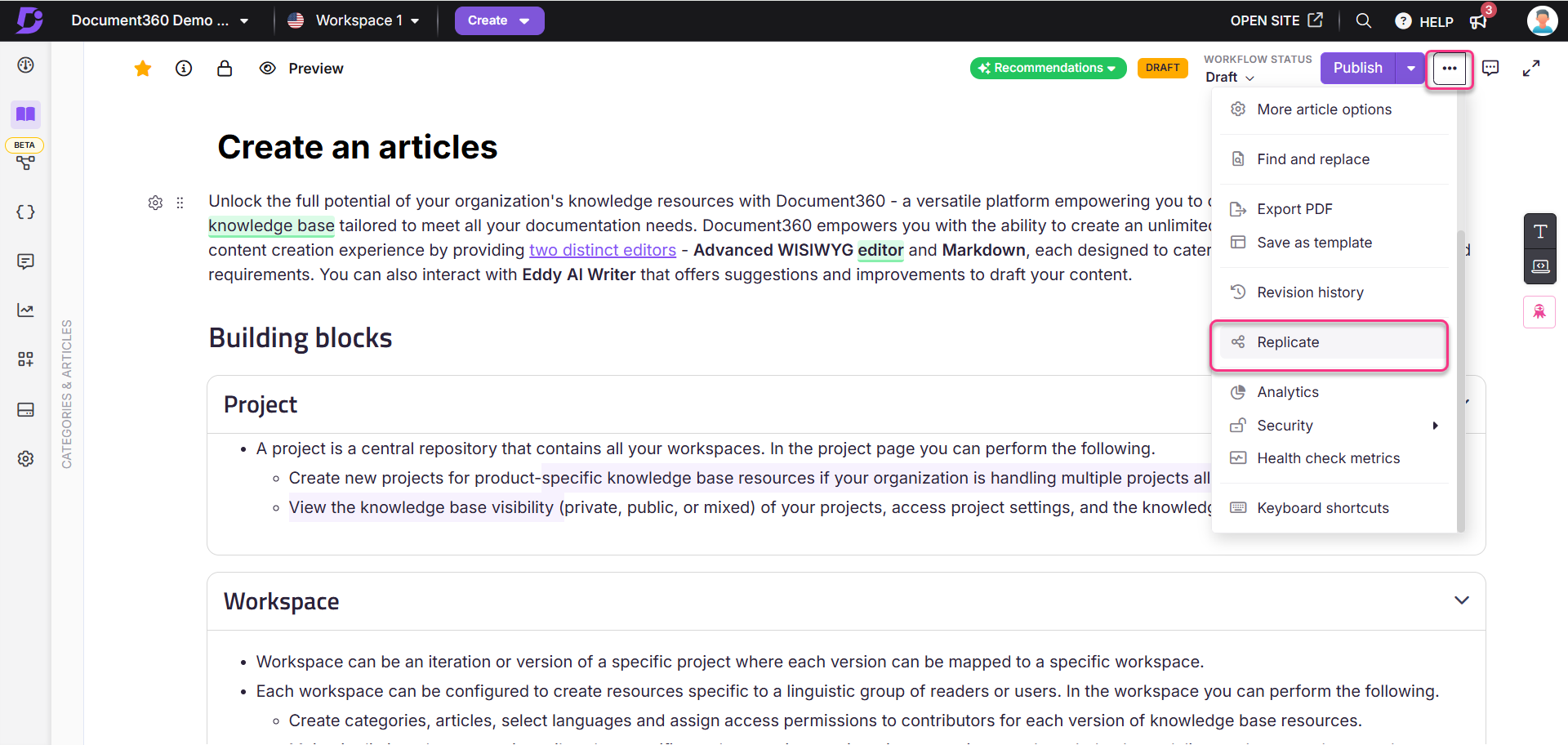

Cloning an article
Clone articles are exact copies of the content created as new articles. You can clone articles within or across workspaces.
There are two methods to clone an article in the Knowledge base portal:
Method 1: Using the More () icon in the Categories & Articles pane.
Method 2: Cloning a specific article within a Folder/Index category.
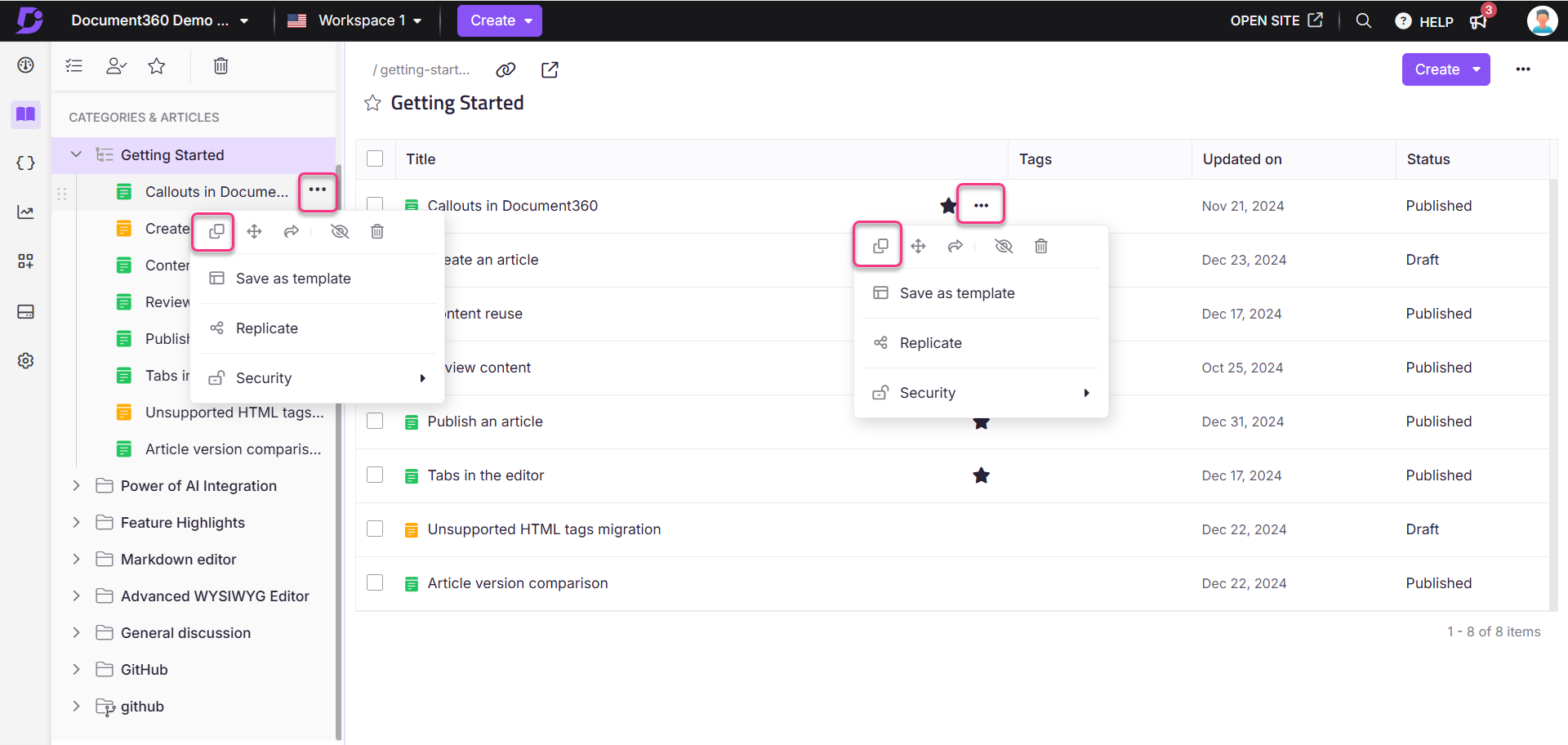
From the Categories & Articles pane, you can clone an article within or across workspaces:
Navigate to Documentation () in the left navigation bar in the Knowledge base portal.
Hover over the desired article in the left navigation pane.
The More () icon will appear.
Click the More () icon and select the Clone () icon.
In the Clone article dialog, perform the following:
Name: Enter the name for the cloning article.
Workspace: Select the desired workspace from the dropdown. Click Reset to assign it under the main workspace.
Category: Select an existing category from the selected workspace.
Cross-references: Select Update to cloned if you want hyperlinks to automatically navigate to the cloned article whether it is within the same workspace or across workspaces. Select Retain original if you prefer the hyperlinks to navigate to the original article. If the hyperlinked article is not cloned and you choose Update to cloned which is the default selection, the hyperlink will still point to the original version of the article.
Click Clone.
To move a specific article within a specific Folder/Index category:
Navigate to Documentation () in the left navigation bar in the Knowledge base portal.
Go to the desired Folder/Index category.
Hover over the desired article.
Click the More () icon and select the Clone () icon.
In the Clone article dialog, perform the following:
Name: Enter the name for the cloning article.
Workspace: Select the desired workspace from the dropdown. Click Reset to assign it under the main workspace.
Category: Select an existing category from the selected workspace.
Cross-references: Select Update to cloned if you want hyperlinks to automatically navigate to the cloned article whether it is within the same workspace or across workspaces. Select Retain original if you prefer the hyperlinks to navigate to the original article. If the hyperlinked article is not cloned and you choose Update to cloned which is the default selection, the hyperlink will still point to the original version of the article.
Click Clone.
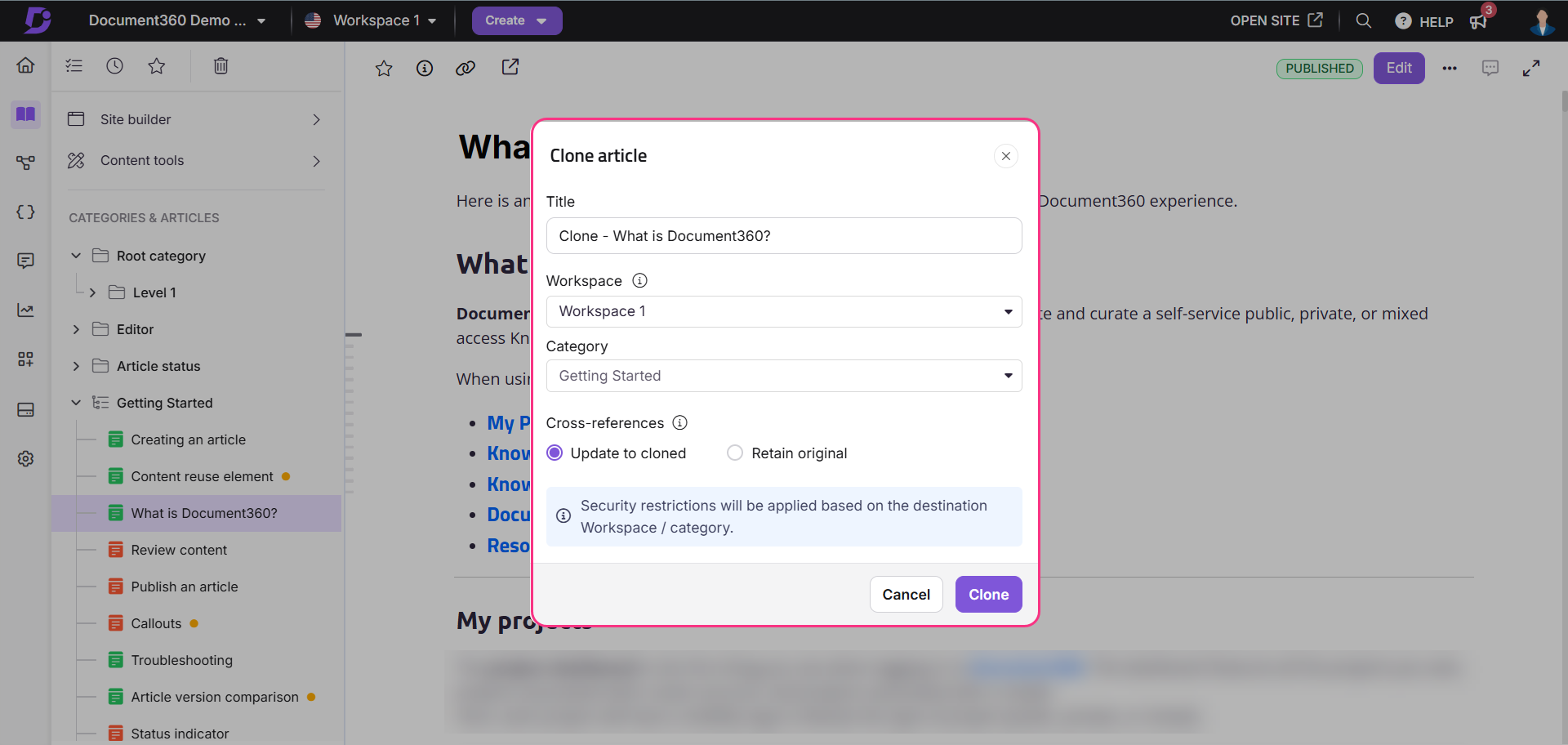
NOTE
When moving articles, the Security restrictions will be applied based on the destination workspaces and categories.
Starring an article
If you frequently use certain articles in your documentation, you can move them to the Starred section for quick access. This feature works like a favourites list and is available only in the Knowledge base portal.
NOTE
When you star an article, any of its replicated versions will also be auto-starred.
Method 1: From the article editor
Method 2: From Folder/Index category
You can star an article from the article editor:
Navigate to the desired article in the Knowledge base portal.
Click the Add to starred () icon at the article header.
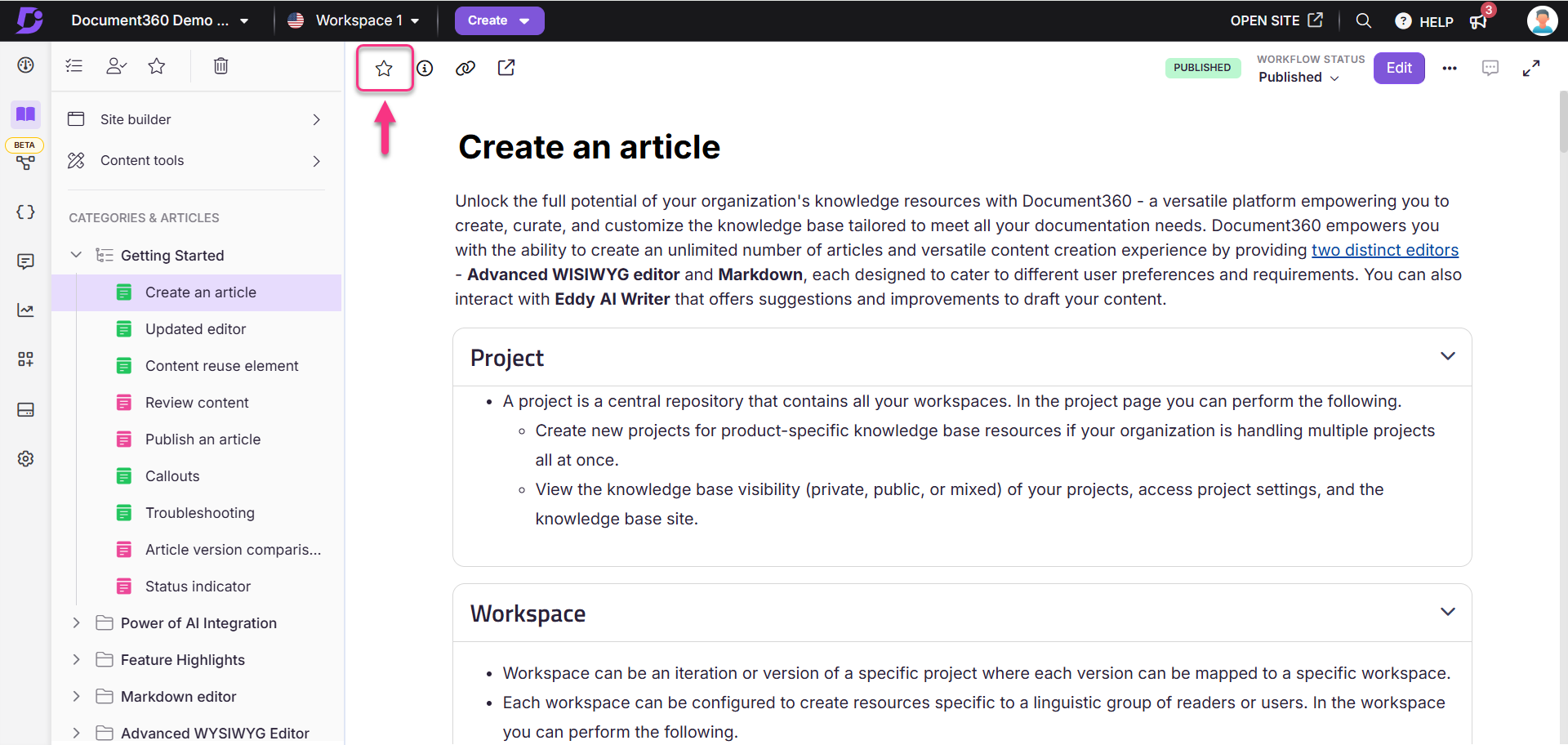
You can star an article from the Folder/Index categories:
Hover over the article listed under a folder or index-type category.
Click the Add to starred () icon that appears next to the article name.

Accessing Starred articles
To view your Starred articles:
Navigate to Documentation () in the left navigation bar in the Knowledge base portal.
Click the Starred () icon section in the left secondary navigation panel.
To remove an article from this list, select it and click Remove from starred at the top.
You can also view your starred articles in the Overview page for quick access.
Hover over the icon in the left navigation bar and select Starred ().
NOTE
Only the categories and articles you star will appear on your Starred page, while those starred before September 2025 remain visible to all team members.
For more information, read the article on Starred page.
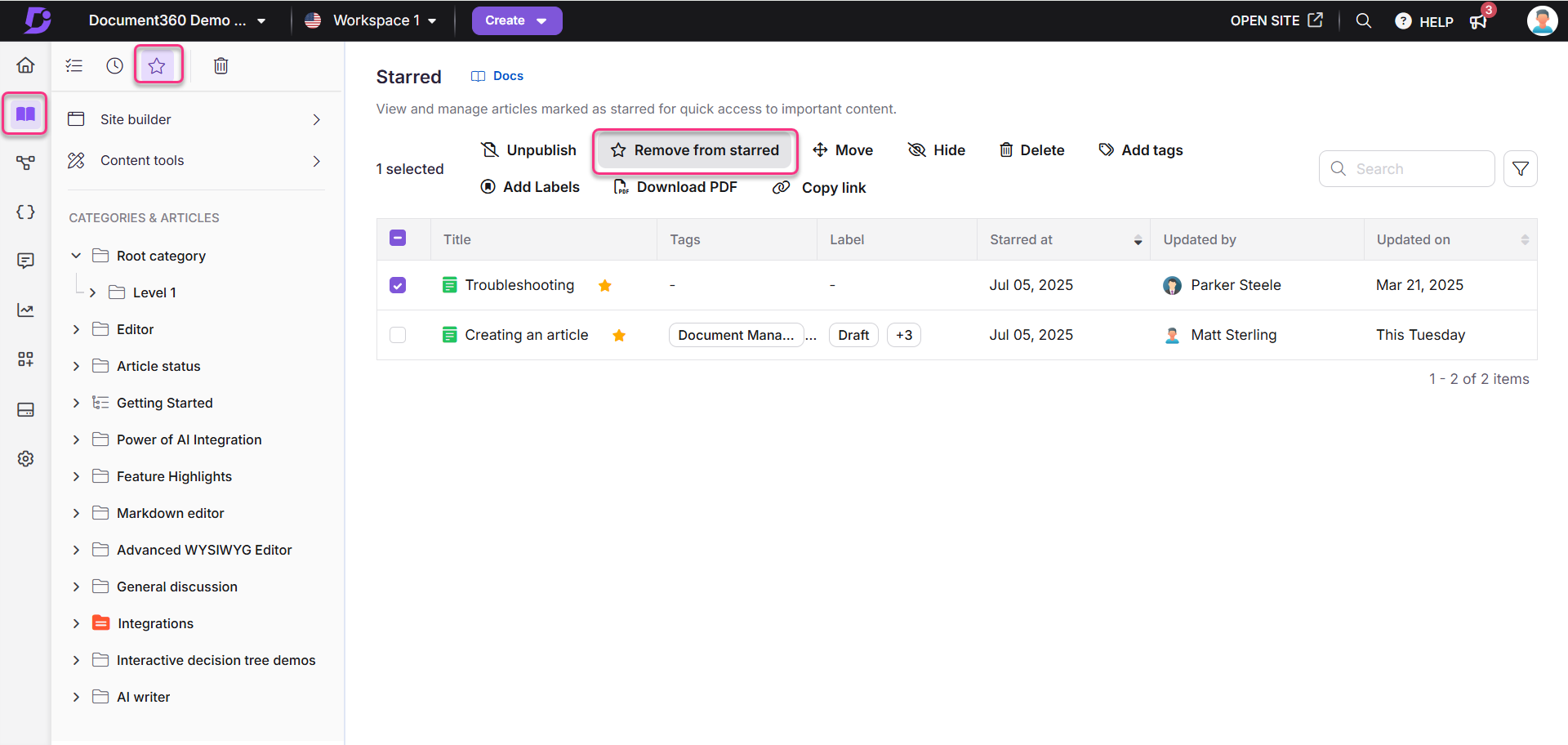
Troubleshooting
Article limit reached
Error: documentation.categoriesAndArticles.maxArticlesCountReached and documentation.categoriesAndArticles.articleLimitExceedsPerCategory
These errors occur when the article limit for a category or project has been exceeded. It commonly happens in the following scenarios:
Creating a large number of articles within a category or project that exceeds the allowed limit.
Bulk importing a significant number of articles into a category.
Adding a page type subcategory within another category.
Steps to resolve
Check if the error occurs across all categories in your workspace.
In Document360, the maximum number of articles per category and per project depends on your plan.
If your workspace has exceeded its limit, reduce the number of articles in a category or upgrade your plan if needed.
If the issue persists after following these steps, please contact the Document360 support team for further assistance: Contact Document360 Support
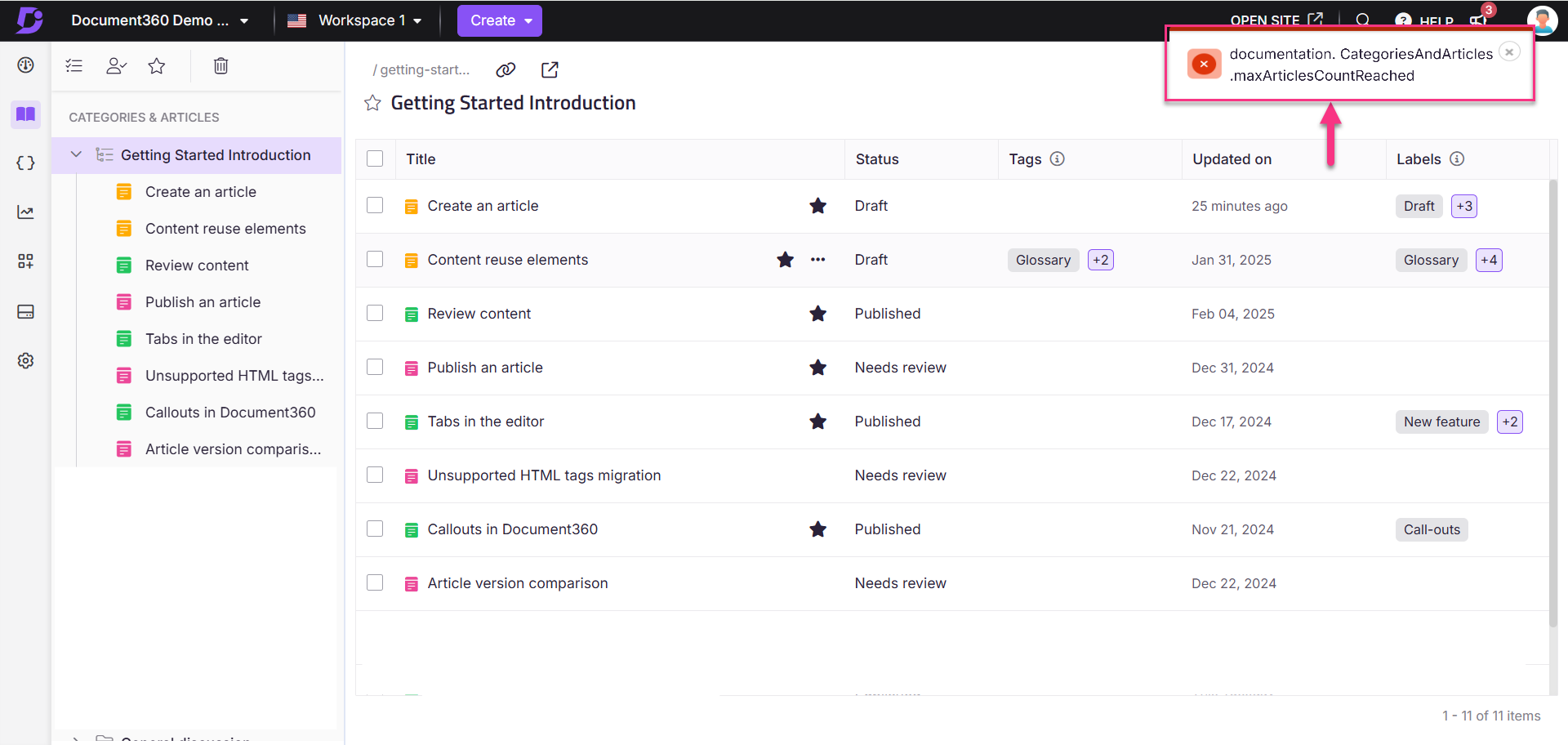
FAQ
What is the character limit for article titles?
The character limit for article titles is 150 characters, including spaces. Icons and the following special characters are not allowed: $, %, *, {, }, ", <, and >.
What are the best practices for creating an article title and URL slug?
When creating an article title, remember that the URL slug is derived from the title. Document360 automatically separates words with hyphens and removes special characters/punctuation in the slug. Further updates to the URL slug can be made later.
What happens after I create a new article from a template?
Your article will be added to the respective category/subcategory with a New article status indicator (light-blue dot).
Do I need to save my content frequently?
No, Document360 automatically saves your content every 5 seconds. You can also save manually using Ctrl+S (Windows) or Cmd+S (Mac).
What happens after an article is published?
After an article is published, it will appear in your Knowledge base site for readers, and its status will be updated from Draft to Published in the Knowledge base portal.
How can I identify the published status of an article?
The published status of an article is indicated by a colored dot next to the article name:
Light blue dot: A new article that is not yet published.
Light green dot: The article is published.
What happens when I publish an edited article?
When you publish an edited article, the edited version replaces the previously published version in your Knowledge base.
How can I edit a published article?
To edit a published article, click the Edit button at the top right of the editor. This will change the article status back to Draft, allowing you to make changes.
Is the 'Edit article' option available for all readers in the Knowledge base site?
No, the 'Edit article' option is only available for logged-in team accounts on the Knowledge base site.
Why doesn't the article name change reflect on the Knowledge base site?
If the article is in Draft status, the change in the article name doesn't reflect immediately on the site. The article's name change will only be reflected after it is published.
If the article is in Published status, the change in the article name will reflect immediately on the Knowledge base site.
What happens when an article is locked because a user is editing it, and how can it be released?
In Document360, when a user begins editing an article, the article is locked, preventing others from making changes. This lock is automatically released 15 minutes after the user stops editing, at which point the article becomes available for other users to edit.
If you need to unlock it before that time, the user editing the article can manually click the Unlock () icon at the top of the article, near the preview.
What should I do if I cannot access an article or see recent updates?
If you’re having trouble accessing an article or viewing recent updates, try the following steps:
Refresh the page.
Ensure the article title or link is correct.
Clear your browser cache and cookies, then try again.
If the article was recently published or updated, allow a few moments for the changes to reflect.
If the issue persists after following these steps, please contact the Document360 support team for further assistance: Contact Document360 Support
Why am I getting 404 errors when trying to access articles other than the homepage or the first article? How do I resolve it?
This issue typically occurs due to incorrect slug configuration or folder name changes in the subfolder hosting page. Follow these steps to resolve the issue:
Verify article slugs: Ensure the slugs for your articles are correctly configured. For example, the first article might load using the slug /docs, but other articles may require a different slug, such as /help. In such cases, make sure all the slugs are consistent.
Check subfolder settings: Navigate to the subfolder hosting page and confirm if the
/docsfolder has been renamed or altered. If it has been renamed, update it back todocsto maintain consistency.Test access: After correcting the folder name, try accessing the articles again to confirm the issue is resolved.
Clear cache and perform a hard refresh:
a. Right-click anywhere on the page and select Inspect to open the developer tools menu.
b. Right-click the browser's reload button and choose Hard reload or Empty cache and Hard reload.
If the issue persists after following these steps, please contact the Document360 support team for further assistance: Contact Document360 Support
Provide the following details:
Screenshots or video recordings of the subfolder hosting page.
Information about any recent changes to your website or system settings.
An exported CSV file from the article redirect rule feature.
Can I move articles from one project to another?
The inbuilt move functionality to move articles from one project to another is currently unavailable. As a workaround, when transferring multiple articles, use the export feature to save the articles along with all media files from the original project, then import them into the new project. Alternatively, you can manually copy and paste content from articles in one project to another. As a best practice, upload images from the original article to the drive of the new project and then insert them into the new article.
What happens to the links and references within an article when it is moved to a new category or workspace?
When you move an article to a new category or workspace, all internal links and references within the article will be updated automatically to reflect the new location. This ensures that all links and references remain functional.
Are there any security restrictions when moving articles across workspaces?
Yes, security restrictions will apply based on the destination workspace and category. Ensure that you have the appropriate permissions to move articles to the target workspace and category.
Can I clone and replicate articles across different workspaces?
Yes, you can clone and replicate articles within or across workspaces.
What happens if I delete the source article of a replicated article?
If the source article is deleted, the replicated articles will also be removed from their respective categories.
Is there a limit to the number of times an article can be replicated or cloned?
Document360 does not limit the number of times you can replicate or clone articles, allowing flexibility in content management.
What is a hidden article?
A hidden article will not be listed in the Knowledge base site and cannot be accessed through the direct link, but will appear in the Knowledge base portal for internal use.
How can I hide a single article?
To hide a single article, navigate to Documentation () in the Knowledge base portal, hover over the desired article, click on the More () icon, and select Hide.
Can I hide multiple articles at once?
Yes, you can hide multiple articles at once by navigating to the All articles () section in Documentation (), selecting the desired articles, and clicking the Hide option at the top of the pane.
Will hidden articles appear in search results?
No, hidden articles are excluded from search results.
How can I hide an article from the Knowledge base site while still allowing access via its URL?
To hide an article while maintaining access through its URL, follow these steps:
Navigate to Settings () > Knowledge base site > Customize site.
Click on Custom CSS & JavaScript.
Paste the following code in the JavaScript tab:
$(document).ready(function() {
$('a[href="SLUG NAME"]').parent().css({"display": "none"});
$('a[href="SLUG NAME"]').parent().css({"display": "none"});
});Click Save.
How do I restore my deleted articles?
You can restore your deleted articles from the Recycle bin. The deleted articles will remain in the Recycle bin for 30 days. For more information, read the article on Recycle bin.
Can we archive articles in Document360?
Document360 does not currently have a built-in archive feature. However, there are a few effective workarounds to help you manage and store older or hidden articles:
1. Create an "Archive" category
You can create a category named Archive and move all hidden or outdated articles into it. To keep it out of public view, you can hide the entire category. This way, the content stays organized and accessible internally.
2. Use a private workspace
Create a separate private workspace and clone or move hidden articles there. This workspace can serve as a dedicated internal archive.
3. Export the articles
Export hidden articles in PDF or HTML format and store them externally for future reference.
Can I nest an article under another article?
No, an article cannot be nested or created under another article. An article can only be nested under a category (Folder, Index, Page).
Can I change an article to a category?
No, the type of an article cannot be changed once it has been created. If you need to convert an article into a category, you will have to create a new Page category and copy paste the article content into it.