Plans supporting this feature: Professional Business Enterprise
Once you have drafted and reviewed an article, the final step in the content creation process is publishing the article. Publishing an article is crucial as it makes the information available to your end-users.
In Document360, publishing an article is managed through a single button in the editor. This button also handles workflow status transitions and displays the next workflow status (e.g., Review 1, Review 2, Publish) to guide you through the content review and publishing process.
NOTE
For more information on managing workflows, read the article on Managing workflow status.
Publishing from the editor
The following steps outline the process of publishing an article directly from the editor within Document360:
Ensure the article has passed through all assigned workflow statuses (e.g., Review 1, Review 2, etc.).
Click the Workflow dropdown button in the top-right corner of the editor.
The button label displays the article’s current workflow status. To publish an article immediately, open the Workflow button and click Publish without selecting any intermediate statuses.A Publish confirmation dialog will appear.
Add a comment of up to 160 characters. This is an optional field.
Click Configure article settings to expand the dialog and manage additional publishing options.
Once ready, click Yes to publish the article.
NOTE
If the article is in a read-only workflow state, you cannot publish it directly.
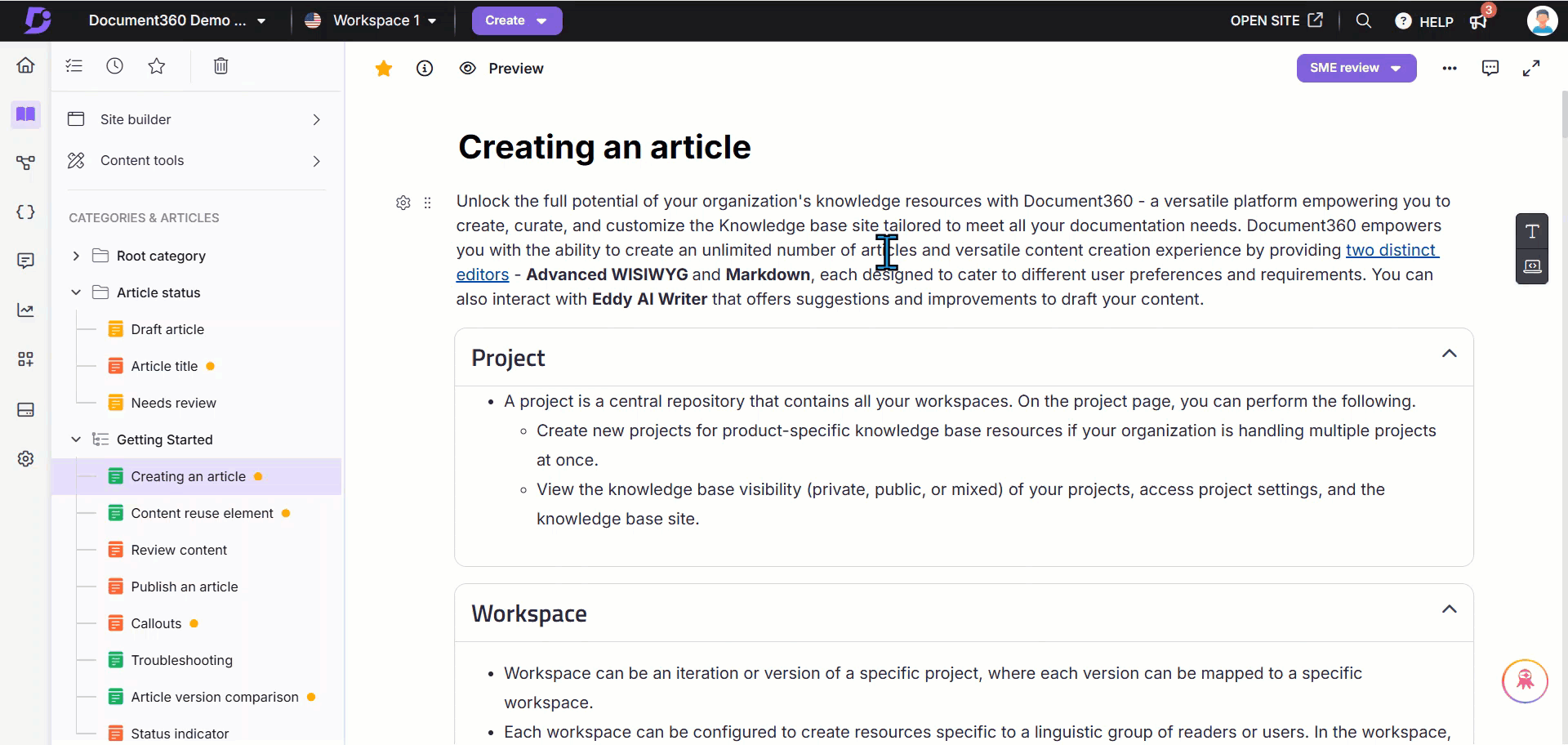
Configuring the article settings
Adding tags
Add tags to improve article searchability:
Use Ask Eddy AI to generate tag suggestions.
Select from existing tags or enter them manually.
Remove tags by clicking the ‘x’ icon next to them.
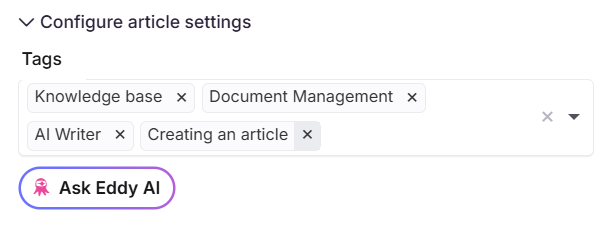
Adding an SEO description
Enhance your article’s visibility on search engines:
Click Ask Eddy AI to generate an SEO description.
Enter a custom description if preferred.
Select the Exclude from external search engine results checkbox if the article shouldn’t appear in public search engines.
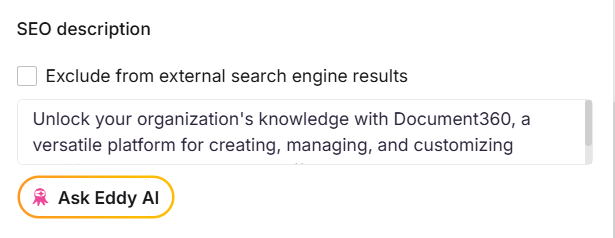
Adding related articles
Add Related articles to keep your readers engaged with related content, encouraging them to spend more time on your site.
Use Ask Eddy AI for suggestions from your knowledge base.
Manually search and add related articles.
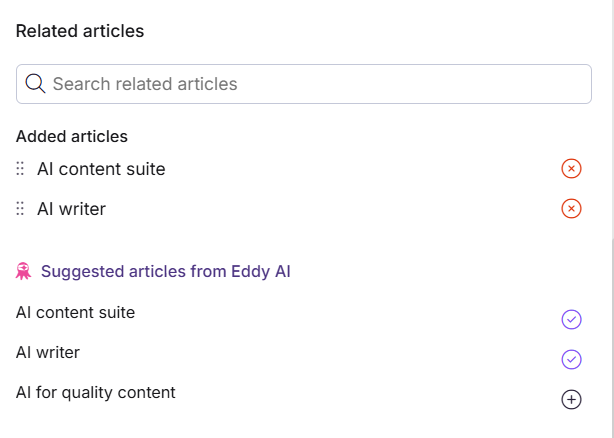
Adding a status indicator
Add a Status indicator to your article to help users quickly identify new or updated content.
New: A green circle displayed next to the article name in the left navigation pane indicates that the entire article is newly added.
Updated: A yellow circle displayed next to the article name in the left navigation pane indicates that an existing article has been recently modified or updated with new or revised information.
Custom: Manually added label by a team member.
None: No indicator appears once the article is published.
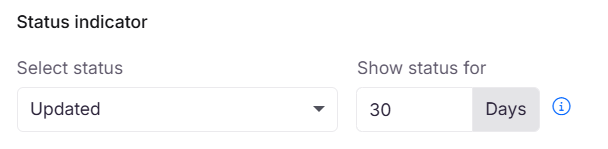
NOTE
You can automatically update status indicators for new and updated articles by toggling on Automatically set article status from Settings () > Knowledge base site > Article settings & SEO.
Publishing articles in bulk
You can publish more than one article at the same time in Document360. Follow the steps below to publish articles in bulk:
Navigate to Documentation () in the left navigation bar in the Knowledge base portal.
Click All articles () in the left navigation pane.
Select the checkbox next to the articles you want to publish.
Click Publish from the available bulk actions.
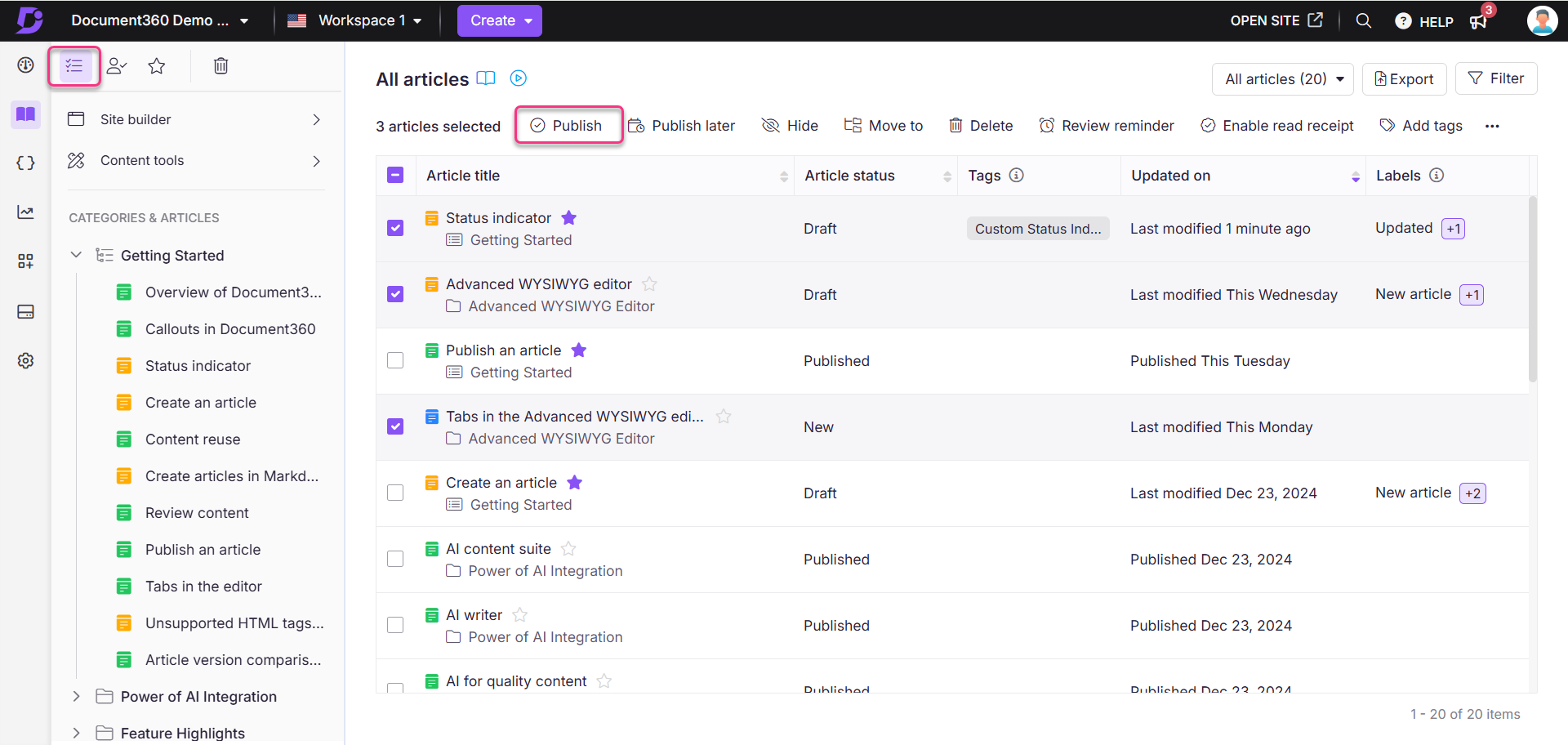
TIP
To ensure you only select unpublished articles, you can use the Filter option from the top right corner.
NOTE
You can also bulk publish articles within specific categories.
FAQ
Where is the Publish button in Document360?
In Document360, the Publish option is now part of the Workflow button. To publish an article, click the Workflow button and select Publish from the dropdown list.
Why is the Ask Eddy AI button inactive when I try to add tags?
The Ask Eddy AI functionality for tag suggestions requires a minimum article length of 50 words. This threshold ensures that there is sufficient content for accurate tag generation based on the article's subject matter.
Why is the Ask Eddy AI button inactive when I try to add an SEO description?
For SEO description generation, the Ask Eddy AI feature requires a minimum article length of 200 words. This requirement allows for a comprehensive analysis of the content to produce an effective SEO description.
Why is the Ask Eddy AI button inactive when I try to add related articles?
The Ask Eddy AI function for suggesting related articles requires a minimum of 200 words in the article. This word count threshold facilitates a thorough content analysis for identifying relevant related articles.
Why can't I see the “ Publish” option when attempting to publish multiple articles at once?
When you are selecting the articles you wish to publish, ensure that you are not selecting any already published articles.
If an article is hidden, will it be ignored by Google's search engine?
Yes, if an article is hidden, it will be ignored by Google search. Hidden articles are not indexed and therefore not visible in search results.
If you have access to the Knowledge base, but your access is restricted for a specific article, will it be excluded from AI searches?
Yes, if an article is published and you have KB access but are restricted from viewing a particular article, it will be ignored.
I published an article, but it’s not appearing in the Knowledge base site as expected. What should I do?
1. Published, but not appearing on the Knowledge base site
If your published article is not visible on the site at all, check the following:
Ensure the article is not set to hidden in the Knowledge base portal.
Verify if any restrictions have been applied to the article.
Check for any redirection rules associated with the article and reset them if needed.
Confirm that the selected workspace is set to Public.
2. Published and visible on the site, but not appearing in search results
If the article is accessible directly on the Knowledge base site but is not appearing in search, it may be due to a search indexing issue.
In such cases, please contact the Document360 support team to perform a search re-indexing to refresh the index and ensure the article is searchable.
Why am I unable to publish an article?
There could be a few reasons why the Publish button is not available:
Ensure you have the required permissions under the Roles and content access settings to publish articles.
If you forked a published article, the Publish button will remain grayed out until you make changes to the forked version.
On the All articles page or a category page, if you select multiple articles, the Publish button will appear only if all selected articles are not published. If even one article has already been published, the button will not be displayed.