Plans supporting this feature: Professional Business Enterprise
A glossary helps readers easily understand frequently used terms, such as words, phrases, acronyms, or abbreviations. By adding a glossary to your knowledge base, you provide quick, convenient access to definitions, making your content more user-friendly and informative.
Glossary terms are visually marked with a dotted underline in your articles and category pages. Readers can hover over these terms to view their definitions, ensuring they stay informed without having to navigate away from the page. You can reuse glossary terms throughout your content as needed. For example, when adding the acronym GDPR, you can define it as "General Data Protection Regulation," and the term will be consistently used across all relevant articles.
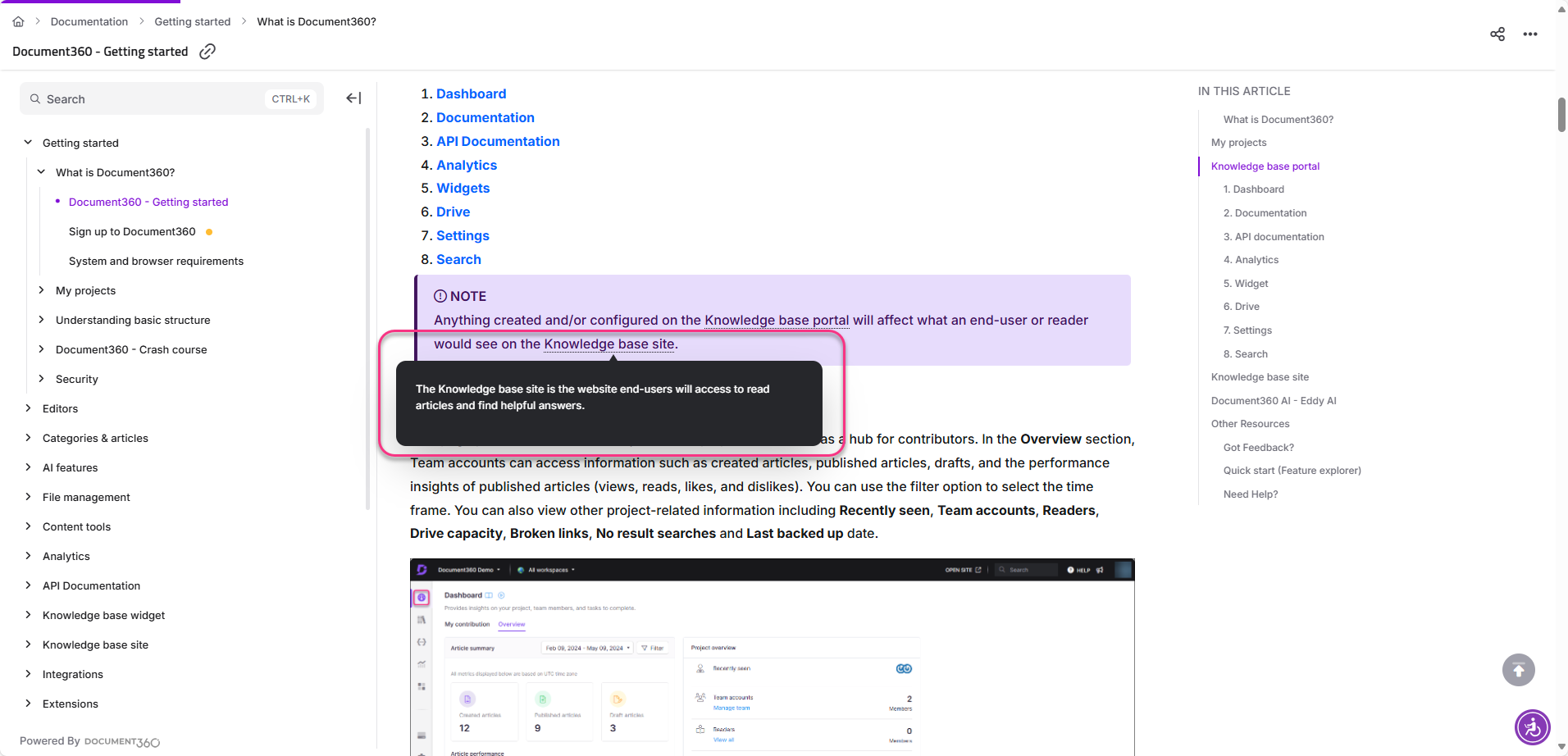
NOTE
Glossary terms are available in both the Knowledge base and Knowledge base widget.
Why add a glossary to your Knowledge base?
Including a glossary in your documentation improves both the reader experience and the accuracy of your content. Here’s how:
Improved readability: Glossary terms allow readers to get instant definitions for complex terms without leaving the page, reducing confusion and ensuring better comprehension.
Consistency: Once a term is added to the glossary, it can be reused across multiple articles, ensuring that terminology is defined consistently across your entire knowledge base.
Time-saving for writers: Technical writers no longer have to define terms in each individual article, which reduces redundancy and speeds up the content creation process.
Product-specific education: You can use the glossary to define product-specific terms or industry jargon, helping readers get familiar with your terminology and enhancing their understanding of your product.
Managing glossary terms
Accessing and managing your glossary is straightforward. Navigate to Documentation () > Content tools > Content reuse > Glossary to view your existing glossary terms. Here’s a breakdown of the key features for managing glossary terms:
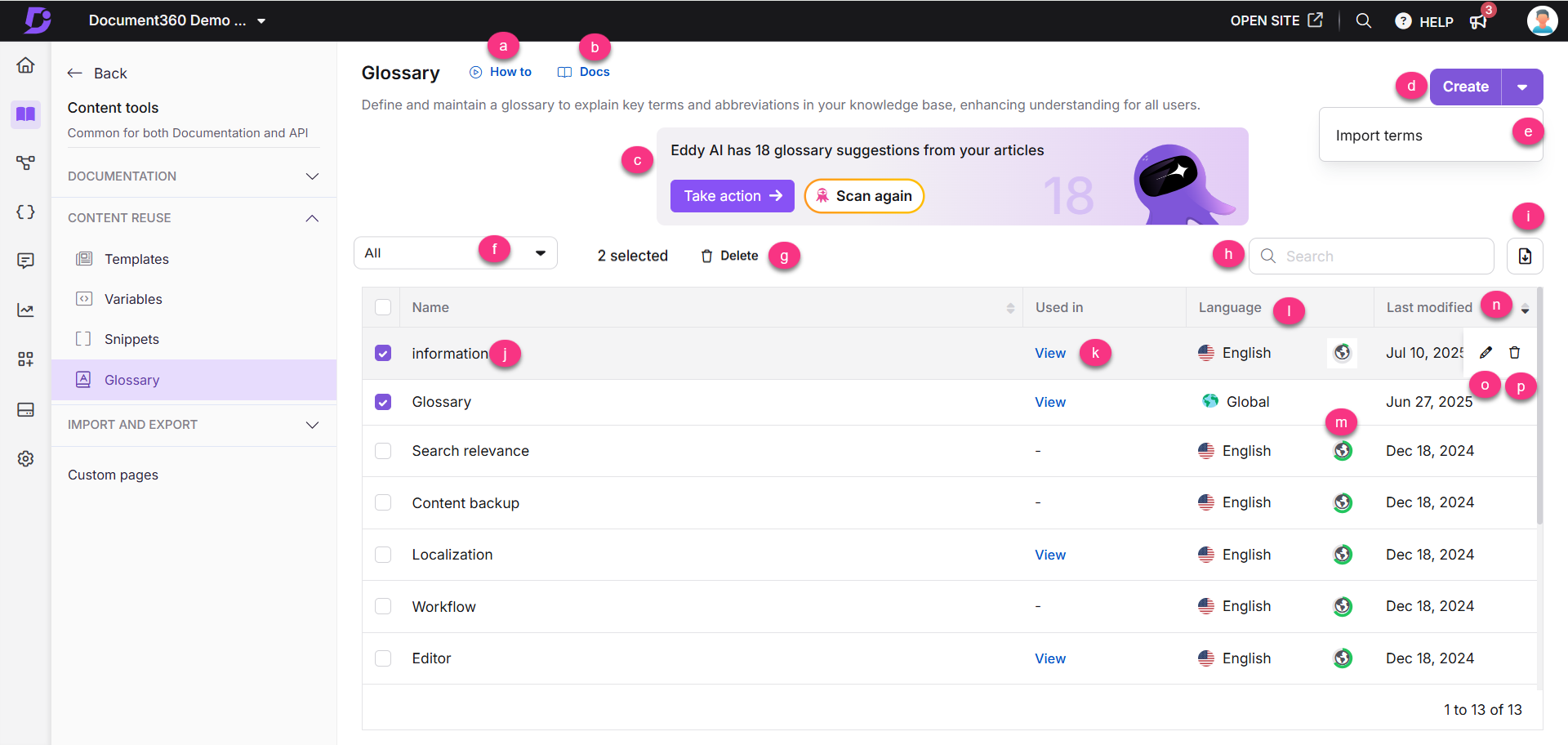
How to: Click to view a tutorial on how to use a glossary.
Docs: Click to open the documentation article about glossaries.
Use Eddy AI for glossary generation
Leverage Eddy AI’s glossary generation to automate the process of creating glossary terms for key phrases and acronyms in your knowledge base. This AI-powered feature analyzes your content and suggests terms that can be defined, saving you time and ensuring your documentation is thorough. For large projects, this feature is especially helpful, as it ensures that all relevant terminology is consistently captured. For more information, read the article on AI glossary generator.
Create: Click to create a new glossary.
Import glossary: Import multiple glossary terms using a CSV file.
Languages: Filter the glossaries by Global or a specific language.
Delete (): Click to delete multiple glossary entries at once.
Search glossary: Use the search bar to find a glossary term by name.
Export CSV: Export selected glossary terms as a CSV file for external use, enabling easy sharing or backup.
Preview: Click the glossary name to preview its content.
Used in:
If a glossary term is not used in any article or category page, a hyphen (-) appears.
If it is used, click View to see the list of articles or categories where the term is referenced. The panel also displays the workspace and language of each article. Use the dropdown next to each article/category name to see detailed information such as article status, version, a link to view the article in the knowledge base portal, contributor profile image, name, and last updated date.
Language: Shows the language for each glossary term.
Progress: Click the globe icon to view the translation progress of the glossary term. A indicates that the glossary has been translated into that language, while the icon indicates it has not yet been translated.
Last modified: Displays the date and time the glossary term was last updated.
Edit (): Click to edit the glossary term. After making changes, click Update.
Delete (): Click to delete the glossary term.
SEO and search benefits of glossary terms
By defining industry-specific terms in your glossary, you’re not only helping your readers but also improving your knowledge base’s SEO. Glossary terms can increase the relevance of your documentation in search engine results by associating definitions with keywords, making it easier for users to find your content online.
Quick navigation for glossary management
Adding glossary terms
Managing glossary terms
Navigation links for glossary
FAQ
How do I add a glossary term to my articles?
To add glossary terms, navigate to Content tools > Content reuse > Glossary, then create a new term. Once added, the term can be used in your articles, and readers can hover over it to view the definition.
Can I import multiple glossary terms at once?
Yes, you can bulk import glossary terms using the import option in the Glossary section. This is useful for large projects where multiple terms need to be added quickly.
What happens if I delete a glossary term?
When a glossary term is deleted, it is removed from all articles where it was used. The term will no longer display as a hoverable definition for readers.
Can glossary terms be filtered by language?
Yes, you can filter glossary terms by language. Terms marked as "Global" will be available across all languages in your knowledge base.
How can I track where glossary terms are used?
You can click on the View option next to any glossary term to see a list of articles or categories it is associated with, including details like article status, version, and contributors.
Does the glossary setting change when I switch between workspaces?
No, glossary settings, along with other content tools such as snippets, templates, variables, and tags, are configured at the project and not at the workspace level. This means that when you switch between workspaces, the glossary and other content tool configurations remain unchanged. Each project retains its unique settings regardless of the workspace you are in.