Plannen ter ondersteuning van eenmalige aanmelding (SSO)
Abonnementen die deze functie ondersteunen: Enterprise
Zodra u Enterprise Single Sign-On (SSO) met succes hebt geconfigureerd met behulp van SAML of OpenID voor uw project, bent u klaar om de voordelen van SSO voor uw gebruikers te benutten. Dit betekent dat gebruikers toegang hebben tot uw project met hun bestaande inloggegevens van een vertrouwde identiteitsprovider (IdP), zoals Okta, Azure AD of Google Workspace. Dit elimineert de noodzaak voor gebruikers om aparte wachtwoorden voor uw project te onthouden en vereenvoudigt het inlogproces.
U kunt nu:
Nieuwe teamaccounts toevoegen als SSO-gebruikers: Als je nieuwe gebruikers hebt die willen deelnemen aan je project, kun je ze direct toevoegen als SSO-gebruikers. Dit betekent dat ze zich moeten verifiëren met hun SSO-inloggegevens.
Bestaande gebruikers uitnodigen: Als u al gebruikers aan uw project hebt toegevoegd, kunt u ze uitnodigen om SSO te gebruiken. Dit houdt in dat je ze een uitnodiging stuurt.
Een nieuw teamaccount toevoegen als SSO-gebruiker
Het toevoegen van een nieuw teamaccount als SSO-gebruiker volgt hetzelfde proces als adding a new team account in Document360, met één extra stap.
Navigeer in de Knowledge Base-portal naar Instellingen > Gebruikers en beveiliging > Teamaccounts en -groepen.
Klik op het tabblad Teamaccount op > Teamaccount maken.
Voeg in het venster Teamaccount maken in de sectie Basisgegevens de e-mail-ID toe van de gebruiker die u wilt toevoegen in het veld E-mail .
NOTITIE
Het e-mailadres voor een nieuw teamaccount moet overeenkomen met het domein dat is opgegeven in de SSO-configuratie.
Schakel het selectievakje voor SSO-gebruiker in.
Selecteer in de vervolgkeuzelijst SSO selecteren de SSO-configuratie die u aan de gebruiker wilt toewijzen.
Schakel het selectievakje Uitnodigingsmail overslaan in als u de uitnodigingsmail niet naar de gebruiker wilt verzenden.
Nadat u de gewenste SSO-configuratie voor de gebruiker hebt geselecteerd, volgt u dezelfde stappen als adding a new team account om het toevoegen van een SSO-gebruiker te voltooien.
NOTITIE
Eigenaar en beheerder zijn de enige projectrollen die nieuwe teamaccounts aan het project mogen toevoegen.
Een bestaande gebruiker uitnodigen
Zodra u single sign-on voor uw Document360-project heeft geconfigureerd, kunt u bestaande gebruikers uitnodigen om in te loggen op het project met behulp van SSO.
Om een bestaande gebruiker uit te nodigen,
Log in op je Document360 account en navigeer naar het project waarin je gebruikers wilt uitnodigen.
Navigeer naar Instellingen > Gebruikers en beveiliging > SAML/OpenID.
Klik op het pictogram Bewerken () dat wordt weergegeven wanneer u de muisaanwijzer op de SSO-configuratie plaatst waarvoor u gebruikers wilt uitnodigen.
Navigeer naar het tabblad Meer instellingen in het SSO-configuratievenster.
Selecteer in de sectie Bestaande team- en lezersaccounts converteren naar eenmalige aanmelding het keuzerondje Alle gebruikers of Alleen geselecteerde gebruikers .
Alle gebruikers: Als u deze optie selecteert, worden alle gebruikers uitgenodigd die aan het project zijn toegevoegd.
Alleen geselecteerde gebruikers: Als u deze optie selecteert, wordt een lijst met gebruikers geopend die aan uw project zijn toegevoegd. Als u een gebruiker wilt uitnodigen, schakelt u het selectievakje naast de naam van de gebruiker in.
Nadat u de gebruikers hebt geselecteerd, klikt u op Opslaan.
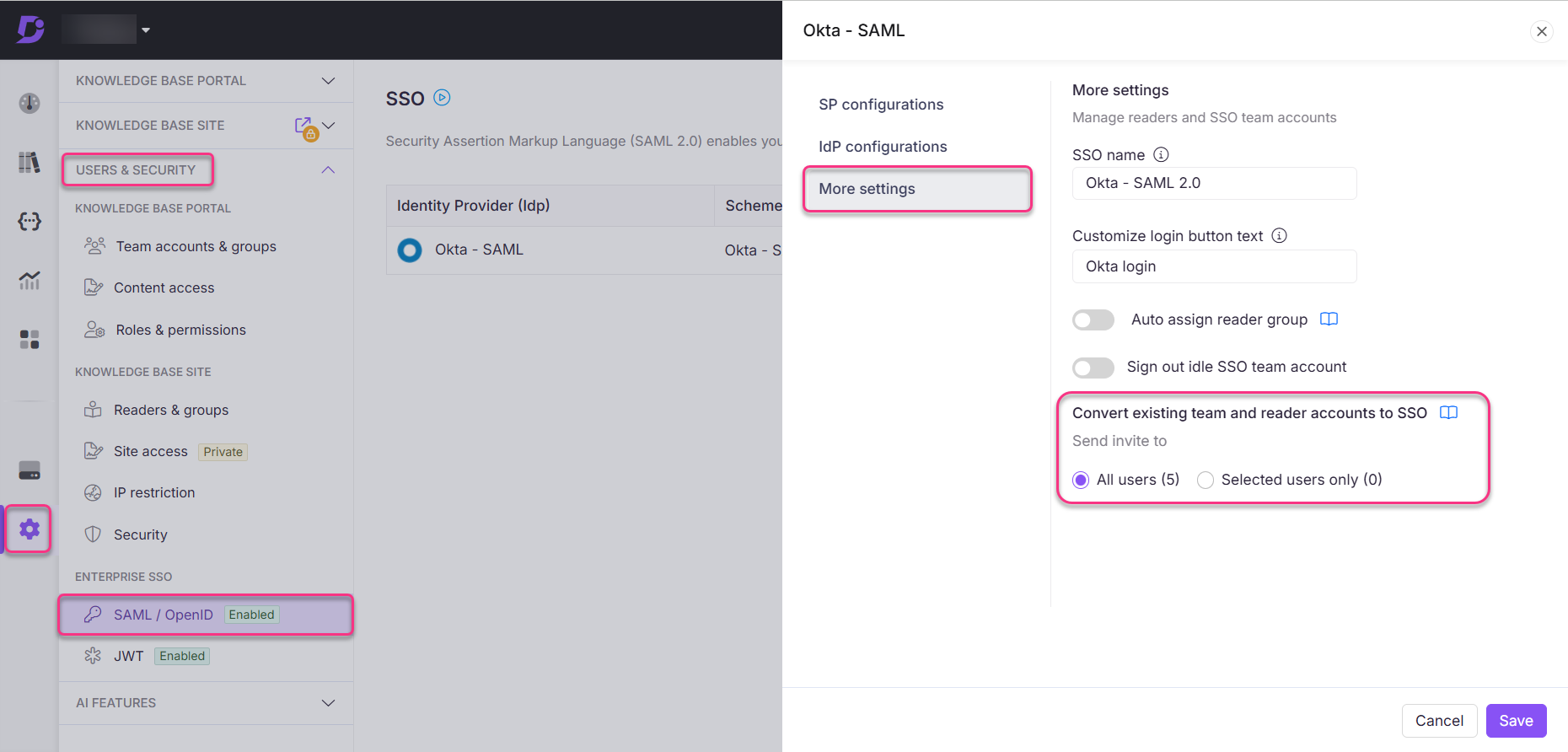
Zodra een teamlid is toegevoegd, ontvangt deze een uitnodigingsmail met zijn inloggegevens.
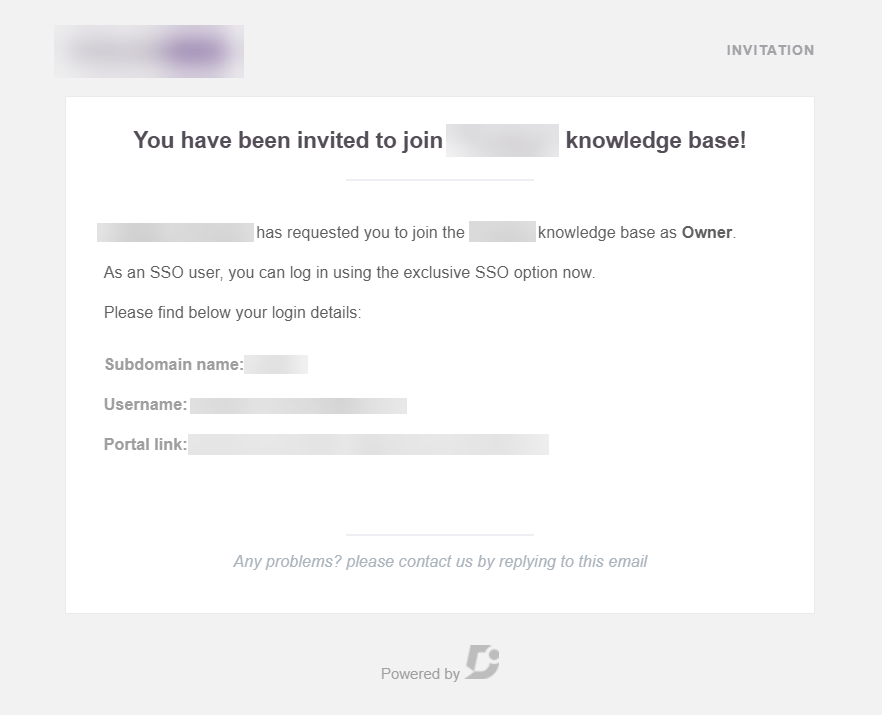
NOTITIE
Wanneer u een bestaande Document360-gebruiker uitnodigt om SSO-gebruiker te worden in uw project, wordt er een extra gebruikersaccount toegevoegd. Het teamaccount van de gebruiker blijft bestaan, samen met een SSO-gebruikersaccount.
Een SSO-gebruiker verwijderen
Als een SSO-gebruikersaccount niet langer nodig is, kunt u het verwijderen van de pagina Teamaccounts en groepen .
Log in op je Document360 account en navigeer naar het project waarin je gebruikers wilt verwijderen.
Navigeer naar Instellingen > Gebruikers en beveiliging > Teamaccounts en -groepen.
Klik op het pictogram Verwijderen () dat verschijnt wanneer u de muisaanwijzer op het teamaccount plaatst dat u wilt verwijderen.
NOTITIE
U kunt SSO-gebruikersaccounts identificeren aan de hand van het SSO-label naast hun e-mail-ID.
Klik op Ja in het pop-upvenster voor de bevestiging van verwijderen.
NOTITIE
Als een e-mail-ID is toegevoegd als teamaccount en als SSO-gebruiker, wordt het teamaccount dat aan de e-mail-ID is gekoppeld, niet verwijderd als u de SSO-gebruiker verwijdert.
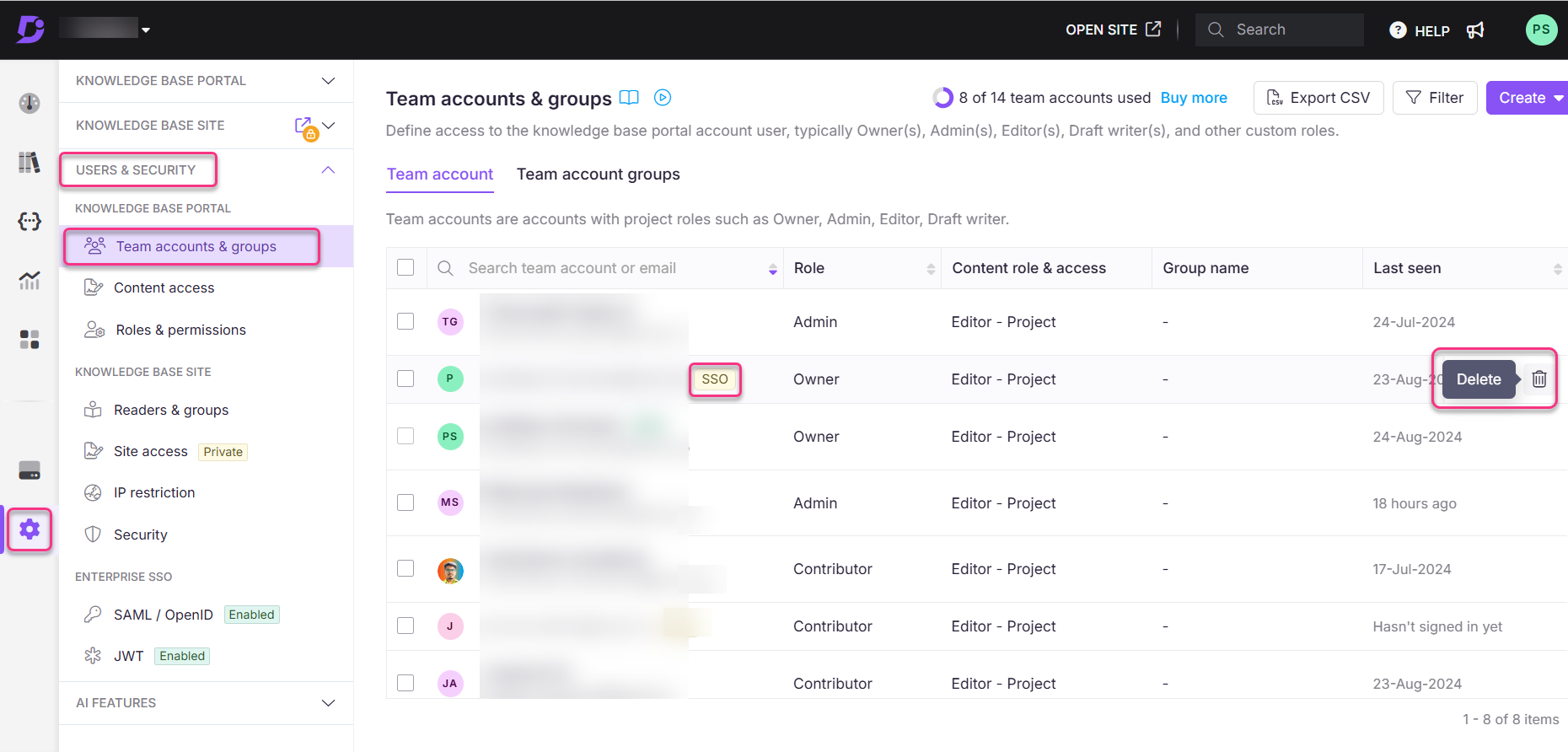
FAQ
Waarom kan ik geen SSO-lezersaccount aanmaken?
Als een gebruiker al aan het project is toegevoegd als een SSO-lezeraccount, kunt u dezelfde gebruiker niet opnieuw toevoegen. De knop Lezersaccount aanmaken wordt automatisch uitgeschakeld wanneer u het selectievakje voor SSO-gebruiker inschakelt.